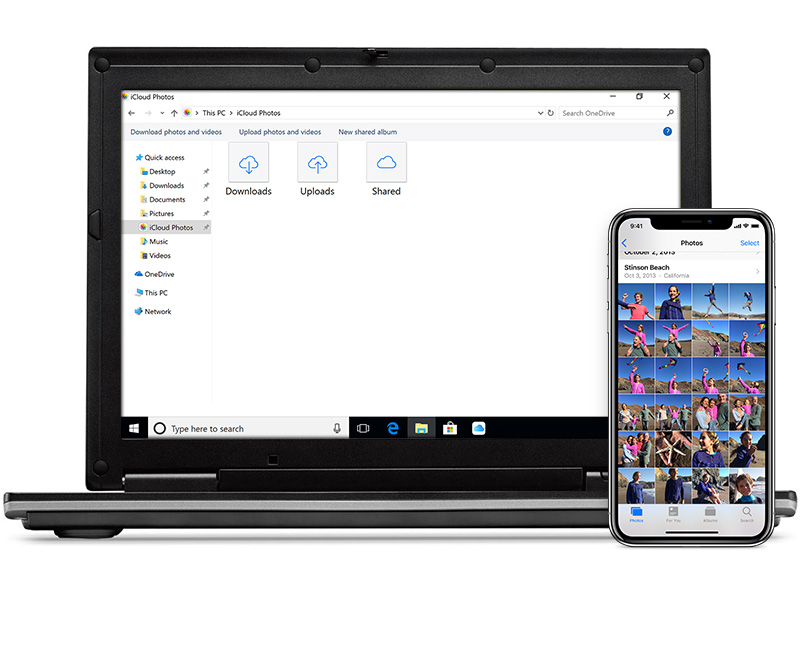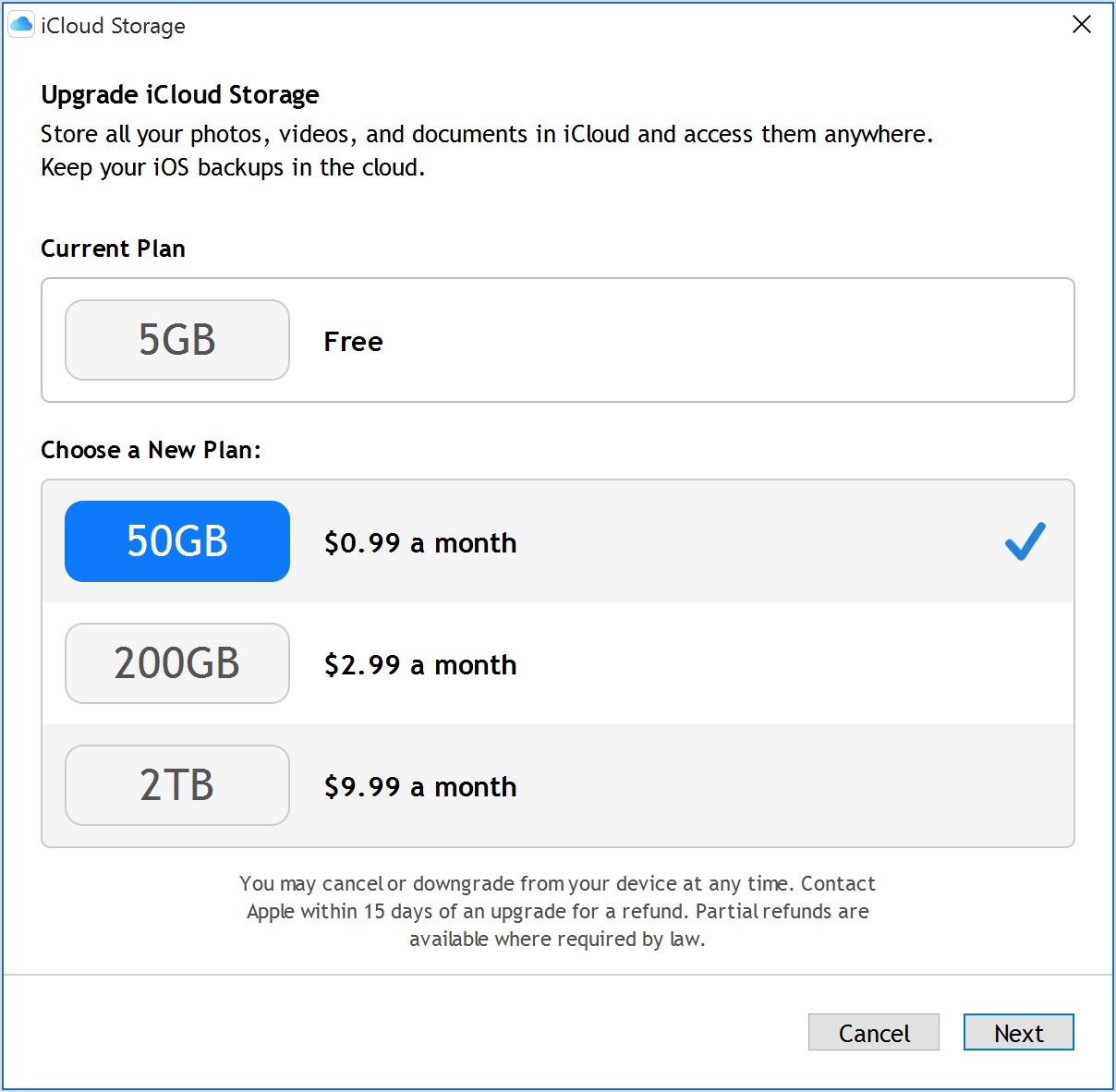- Календарь apple для windows
- Сделать все, что вы любите, на любом устройстве вы используете
- Удобное место для всех ваших фотографий
- Увеличение хранилища iCloud
- Сделать большинство из iCloud
- Синхронизация календарей Outlook и календарей Apple iPhone или iPod touch
- Синхронизация календаря Outlook с устройством iOS
- Создание резервной копии данных Outlook
- Как синхронизировать календарь iPhone с ноутбуком — Вокруг-Дом — 2021
- Table of Contents:
- Синхронизация с использованием MobileMe
- Шаг 1
- Шаг 2
- Шаг 3
- Шаг 4
- Шаг 5
- Шаг 6
- Синхронизация с помощью iTunes
- Шаг 1
- Шаг 2
- Шаг 3
- Как синхронизировать календарь Google с Samsung
- Как синхронизировать календарь Outlook с Android
- Как синхронизировать календарь Windows с iPhone
- Обзор MacOS Catalina. Как синхронизировать iPhone без iTunes? (Декабрь 2021).
Календарь apple для windows
С iCloud для Windows, вы будете иметь ваши фотографии, видео, почта, календарь, файлы и другую важную информацию на ходу и на вашем ПК Windows.
Сделать все, что вы любите, на любом устройстве вы используете
Когда вы загрузите и настройте iCloud на вашем PC с Windows, ваши фотографии, видео, почты, файлы и закладки будут доступны на всех ваших устройствах. Если вам нужна помощь, вы можете найти решения распространенных проблем или узнать больше о iCloud для Windows.
Удобное место для всех ваших фотографий
Используйте iCloud фотографии на ваш компьютер, чтобы загрузить все ваши фотографии и видео из iCloud на компьютер, или загрузить библиотеки вашего окна фотографий в iCloud. И когда вы включаете общих альбомах, вы можете поделиться своими захватили воспоминания с людьми, которых вы выберете.
- Откройте iCloud для Windows.
- Рядом с фото, нажмите кнопку Параметры.
- Выберите «фото iCloud».
- Нажмите кнопку Готово, затем нажмите кнопку Применить.
Вы можете управлять и удалять фотографии и видеозаписи из фото приложения для iPhone, iPad и iPod touch, или Mac, а также на iCloud.com.
Увеличение хранилища iCloud
Вы автоматически получите 5 Гб дискового пространства в iCloud только для подписания. Когда вы увеличиваете свой тарифный план, начиная с 50 ГБ за $0,99 (USD) в месяц, вы получите еще больше пространства для безопасного хранения, что наиболее важно для вас в iCloud. Это означает, что дополнительной комнаты для всех ваших фотографий, видео, документы, приложения и многое другое. Вы можете обновиться прямо с вашего iPhone, iPad, касания iPod, Mac или PC.
Купить больше места в хранилище iCloud с компьютера:
- Откройте iCloud для Windows.
- Нажмите Кнопку «Хранилище» > «Просмотреть Учетную Запись».
- Введите идентификатор Apple пароль.
- Нажмите кнопку «Просмотреть учетную запись», затем следуйте инструкции.
Сделать большинство из iCloud
Подробнее об использовании iCloud для Windows, чтобы получить доступ к файлам в iCloud диск, подключите с почты в Outlook, и легко обмениваться фотографиями, календари и закладки на всех ваших устройствах. Если вы достигнете вашего хранилища iCloud предел, мы будем помочь вам управлять вашими хранения , так что вы всегда иметь самые последние версии ваших самых важных данных.
Хотите получить доступ к новейшим функциям сервиса iCloud? Посмотреть системные требования для iCloud. Вы можете также узнать о безопасности содержимого этого обновления. Если вы используете управляемые идентификатор Apple, iCloud для Windows не поддерживается.
Информация о продуктах, произведенных не компанией Apple, или о независимых веб-сайтах, неподконтрольных и не тестируемых компанией Apple, не носит рекомендательного характера и не рекламируются компанией. Компания Apple не несет никакой ответственности за выбор, функциональность и использование веб-сайтов или продукции. Apple не делает никаких заявлений относительно стороннего точность сайт или надежность. Риски, связанные с использованием Интернета. Обратитесь к поставщику за дополнительной информацией. Другие названия компаний и продуктов могут быть товарными знаками их соответствующих владельцев.
Источник
Синхронизация календарей Outlook и календарей Apple iPhone или iPod touch
Для синхронизации календарей между Outlook и Apple iPhone iPod touch требуется Apple iTunes. Вы можете выбрать, какие элементы нужно синхронизировать, во время начальной настройки.
После настройки при каждом подключении iPhone или iPod touch к вашему компьютеру изменения, внесенные на компьютере или устройстве, синхронизируются.
Примечание: Рекомендуем убедиться в том, что программное обеспечение на устройстве Apple и на компьютере обновлено. В качестве меры предосторожности вы можете создать резервную копию данных Outlook перед началом работы.
Синхронизация календаря Outlook с устройством iOS
Подключите iPhone или iPod touch к компьютеру с помощью кабеля, который прилагался к устройству, или поместите его в Apple Universal Dock.
При подключении к компьютеру автоматически открывается приложение iTunes.
В списке источников iTunes в разделе Устройства выберите iPhone или iPod touch.
Откройте вкладку Сведения.
В разделе Календари установите флажок Синхронизировать календари с и выберите Outlook.
Выполните одно из указанных ниже действий.
Чтобы синхронизировать все календари, установите переключатель Все календари.
Чтобы ограничить синхронизируемые календари, установите переключатель Выбранные календари и щелкните нужные календари.
Примечание: Чтобы выбрать несколько календарей, щелкните их имена, удерживая нажатой клавишу CTRL.
Поддержка синхронизации с Outlook для устройств iPhone и iPod touch, а также для приложения iTunes предоставлена службой поддержки Apple.
Создание резервной копии данных Outlook
При создании резервной копии данных Outlook вы создаете (экспортируете) файл данных Outlook (PST-файл), который используется для учетных записей протокол POP3 и IMAP.
На вкладке Файл щелкните Открыть и экспортировать > Импорт и экспорт.
В мастере импорта и экспорта выберите Экспорт в файл и нажмите кнопку Далее.
В списке Создать файл следующего типа щелкните Файл данных Outlook (.pst) и нажмите кнопку Далее.
В разделе Экспортировать из папки выберите нужную папку. Будут экспортированы только данные, хранящиеся в ней.
Установите флажок Включить вложенные папки, чтобы экспортировать все данные учетной записи (календарь, контакты и почтовый ящик), а затем нажмите кнопку Далее.
В разделе Сохранить файл как нажмите кнопку Обзор и укажите, куда нужно сохранить Файл данных Outlook (PST). Введите имя файла и нажмите кнопку ОК, чтобы продолжить.
Примечание: Если вы уже использовали функцию экспорта, здесь будут указаны предыдущие папка и имя файла. Введите другое имя файла и нажмите кнопку OК.
Если вы экспортируете данные в уже существующий Файл данных Outlook (PST), в разделе Настройка укажите, что нужно делать, если экспортируемые элементы уже содержатся в этом файле.
Нажмите кнопку Готово.
В Outlook сразу начнется экспорт, если только не требуется создать новый Файл данных Outlook (PST) или экспорт не выполняется в файл, защищенный паролем.
Создаваемый Файл данных Outlook (PST) можно защитить паролем. В диалоговом окне Создание файла данных Outlook введите пароль в поля Пароль и Подтверждение и нажмите кнопку ОК. В диалоговом окне Пароль к файлу данных Outlook введите пароль и нажмите кнопку ОК.
При экспорте в уже существующий Файл данных Outlook (PST), защищенный паролем, в диалоговом окне Пароль к файлу данных Outlook введите пароль и нажмите кнопку ОК.
Данные Outlook, сохраненные в PST-файле, можно перенести в другое место. Например, вы можете сохранить PST-файл в OneDrive или на USB-накопитель, а затем скачать его на другой компьютер или устройство. Дополнительные сведения см. в статье Импорт сообщений, контактов и календаря в Outlook.
На вкладке Файл выберите Параметры > Дополнительно.
В разделе Экспорт выберите Экспорт.
Выберите Экспорт в файл и нажмите кнопку Далее.
Выберите Файл данных Outlook (.pst) и нажмите кнопку Далее.
В разделе Экспортировать из папки выберите нужную папку. Будут экспортированы только данные, хранящиеся в ней.
Установите флажок Включить вложенные папки, чтобы экспортировать все данные учетной записи (календарь, контакты и почтовый ящик), а затем нажмите кнопку Далее.
Нажмите кнопку Обзор, выберите расположение, в котором будет сохранен PST-файл, и укажите имя файла. Нажмите кнопку ОК, чтобы продолжить.
Примечание: Если вы уже использовали функцию экспорта, здесь будут указаны предыдущие папка и имя файла. Чтобы создать новый файл, а не использовать уже существующий, измените имя файла.
Если данные экспортируются в уже существующий PST-файл, в разделе Параметры укажите, что следует делать, если экспортируемые элементы уже содержатся в этом файле.
Нажмите кнопку Готово.
Экспорт начнется сразу же (за исключением ситуации, когда требуется создать новый PST-файл либо экспорт выполняется в уже существующий файл, защищенный паролем).
При создании нового PST-файла его можно защитить паролем. В диалоговом окне Создание файла данных Outlook введите пароль в поля Пароль и Подтверждение и нажмите кнопку ОК. В диалоговом окне Пароль к файлу данных Outlook введите пароль и нажмите кнопку ОК.
При экспорте в уже существующий PST-файл, защищенный паролем, в диалоговом окне Пароль к файлу данных Outlook введите пароль и нажмите кнопку ОК.
Данные Outlook, сохраненные в PST-файле, можно перенести в другое место. Например, вы можете сохранить PST-файл в OneDrive или на USB-накопитель, а затем скачать его на другой компьютер или устройство. Дополнительные сведения см. в статье Импорт сообщений, контактов и календаря в Outlook.
На вкладке Файл выберите Импорт и экспорт.
В разделе Выберите нужное действие щелкните Экспорт в файл и нажмите кнопку Далее.
Выберите Файл личных папок (.pst) и нажмите кнопку Далее.
Выберите нужную папку. Будут экспортированы только данные, хранящиеся в ней.
Установите флажок Включить вложенные папки, чтобы экспортировать все данные учетной записи (календарь, контакты и почтовый ящик), а затем нажмите кнопку Далее.
Нажмите кнопку Обзор, выберите расположение, в котором будет сохранен PST-файл, и укажите имя файла. Нажмите кнопку ОК, чтобы продолжить.
Примечание: Если вы уже использовали функцию экспорта, здесь будут указаны предыдущие папка и имя файла. Чтобы создать новый файл, а не использовать уже существующий, измените имя файла.
Если данные экспортируются в уже существующий PST-файл, в разделе Параметры укажите, что следует делать, если экспортируемые элементы уже содержатся в этом файле.
Нажмите кнопку Готово.
Экспорт начнется сразу же, за исключением ситуации, когда требуется создать новый PST-файл либо экспорт выполняется в уже существующий файл, защищенный паролем. В таких случаях откроется следующее диалоговое окно:
Нажмите кнопку ОК, если вы не хотите защищать файл паролем. В противном случае:
Если вы хотите защитить PST-файл паролем: введите пароль в поля «Пароль» и «Подтверждение» и нажмите кнопку ОК. В диалоговом окне «Пароль к файлу данных Outlook» введите пароль и нажмите кнопку ОК.
При экспорте в уже существующий PST-файл, защищенный паролем, в диалоговом окне Пароль к файлу данных Outlook введите пароль и нажмите кнопку ОК.
Источник
Как синхронизировать календарь iPhone с ноутбуком — Вокруг-Дом — 2021
Table of Contents:
Синхронизация календаря на вашем iPhone и вашем ноутбуке может быть выполнена за считанные секунды благодаря сервису MobileMe от Apple. Онлайн-сервис использует «облачный» эффект, который представляет собой сервер, который отправляет обновленную и новую информацию на все устройства, настроенные для синхронизации. MobileMe не только синхронизирует ваш календарь; он синхронизирует вашу адресную книгу и электронную почту.
кредит: Джастин Салливан / Новости Getty Images / Getty Images
Синхронизация с использованием MobileMe
Шаг 1
Нажмите кнопку «Домой» на вашем iPhone. Проведите пальцем по экрану, чтобы разблокировать телефон, затем нажмите кнопку «Настройки» на экране. Нажмите вкладку вашего адреса электронной почты в разделе «Аккаунты», затем нажмите вкладку «Информация об аккаунте».
Шаг 2
Введите свое имя, пароль и описание своей учетной записи MobileMe. Когда закончите, нажмите кнопку в верхнем левом углу, чтобы вернуться к предыдущему экрану.
Шаг 3
Проведите пальцем по каждой вкладке. Убедитесь, что для каждой вкладки («Почта», «Контакты», «Календари», «Закладки») установлено значение «ВКЛ». Нажмите кнопку в левом верхнем углу экрана, чтобы вернуться к предыдущему экрану.
Шаг 4
Коснитесь вкладки «Извлечь новые данные» и проведите пальцем по переключателю на вкладке «Push», чтобы на нем появилось «ON».
Шаг 5
Войдите в свой аккаунт MobileMe. Нажмите значок «Apple» в верхней части экрана и выберите «Системные настройки» в раскрывающемся меню. Нажмите значок MobileMe, введите имя пользователя и пароль, а затем нажмите кнопку «Войти».
Шаг 6
Нажмите на вкладку «Синхронизация». Установите флажок «Синхронизировать с MobileMe» и выберите частоту в раскрывающемся меню. Установите флажки рядом с Календари, Учетные записи почты, Контакты и закладки. Нажмите кнопку «Синхронизировать сейчас».
Синхронизация с помощью iTunes
Шаг 1
Подключите свой iPhone к компьютеру. Подключите USB-кабель к вашему телефону и освободите USB-слот на вашем компьютере. Ваш телефон автоматически загрузит iTunes.
Шаг 2
Щелкните имя устройства в разделе «Устройства» и перейдите на вкладку «Информация». Прокрутите вниз и установите флажок «Синхронизировать календари iCal».
Шаг 3
Выберите календари, которые вы хотите синхронизировать, и нажмите кнопку «Синхронизировать» в нижней части окна iTunes. Отключите телефон, когда iTunes покажет, что его можно безопасно отключить.
Как синхронизировать календарь Google с Samsung
Поддержание ваших календарей в актуальном состоянии помогает гарантировать, что вы никогда не пропустите важную встречу. Если у вас смартфон или планшет Samsung под управлением Android 4.4 или 5.0, работающий .
Как синхронизировать календарь Outlook с Android
Если на вашем телефоне Android настроена учетная запись Google Gmail, вы можете использовать информацию своей учетной записи вместе с Google Calendar Sync для синхронизации Microsoft Outlook Calendar .
Как синхронизировать календарь Windows с iPhone
Отслеживание ваших встреч не обязательно должно ограничиваться календарем Windows вашего настольного компьютера. Вы можете перенести встречи, сохраненные в календаре Windows, на .
Обзор MacOS Catalina. Как синхронизировать iPhone без iTunes? (Декабрь 2021).
Источник