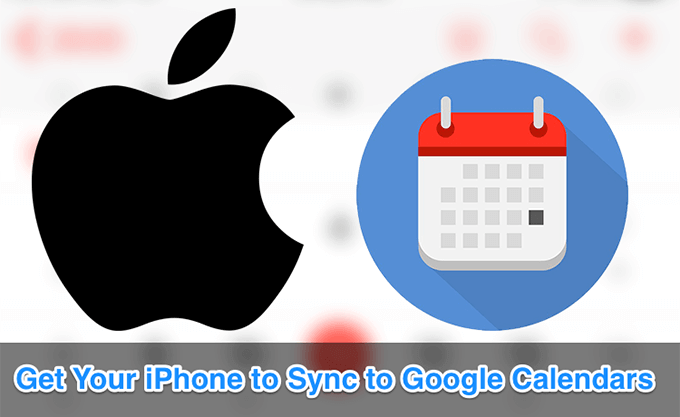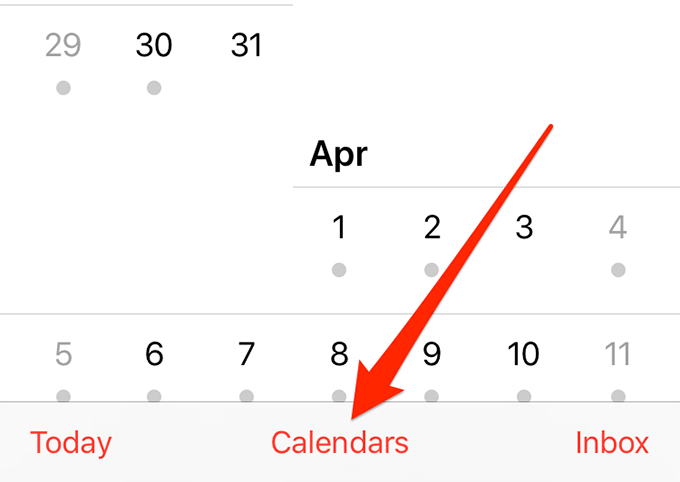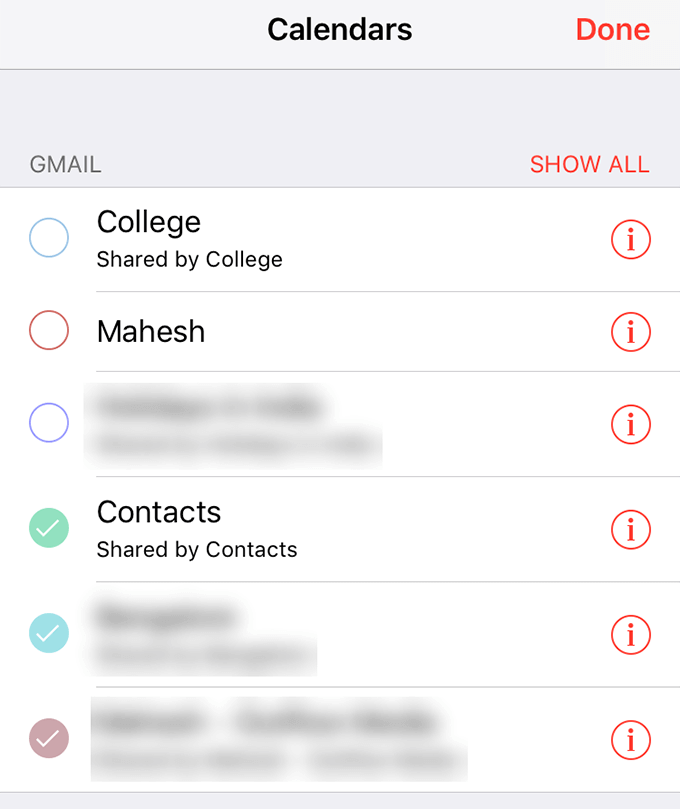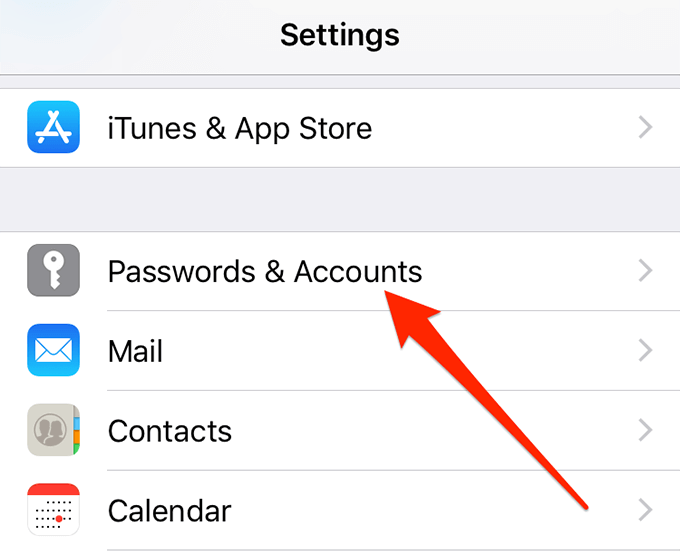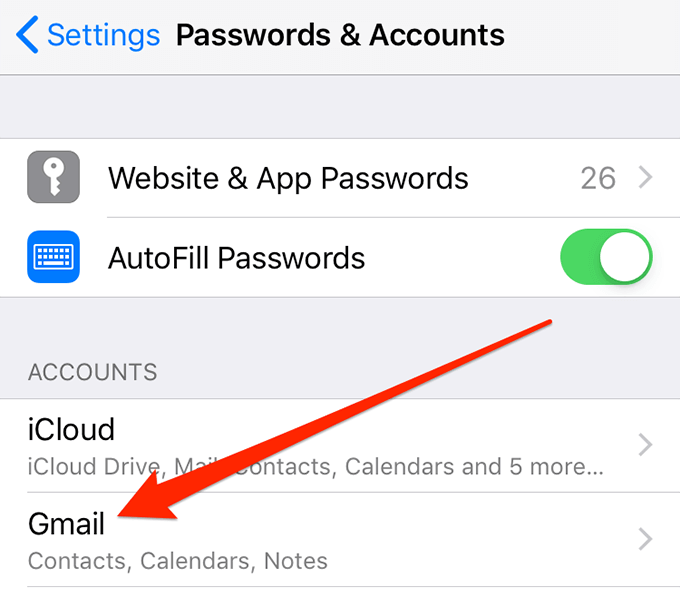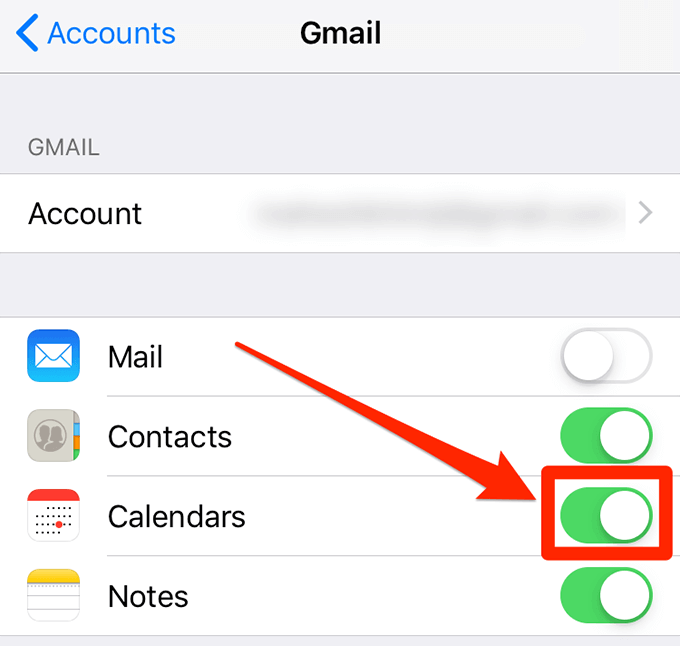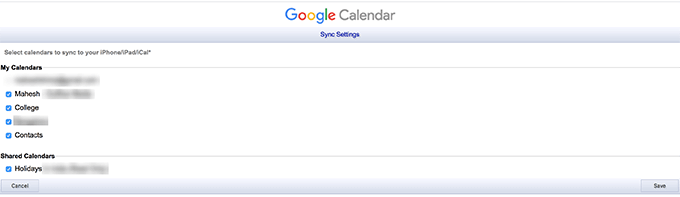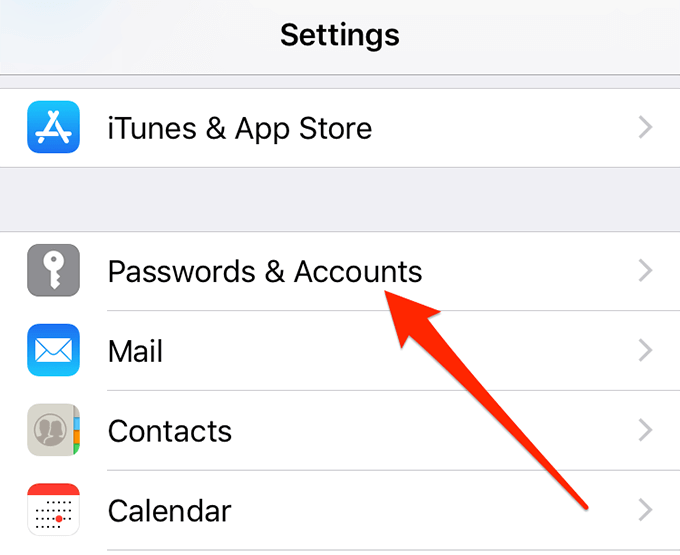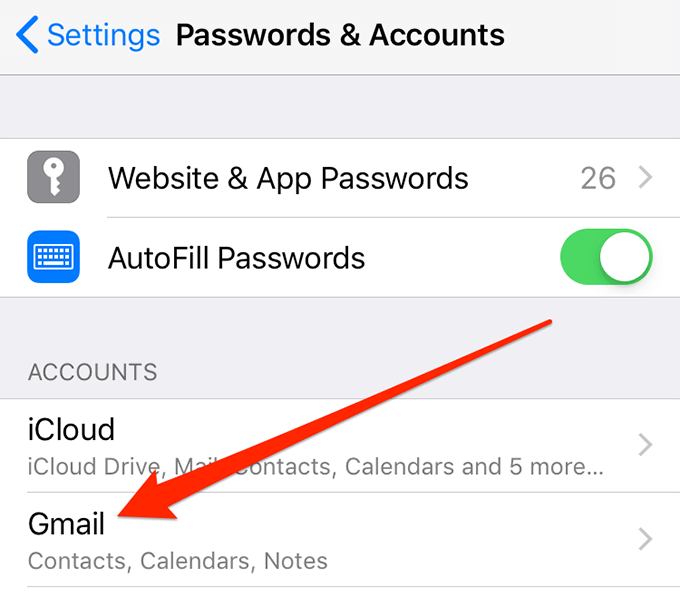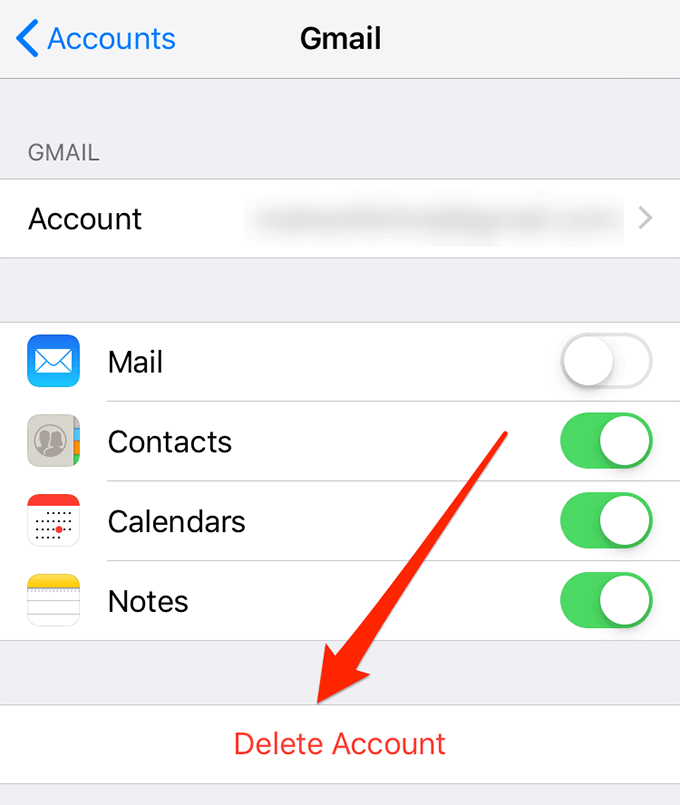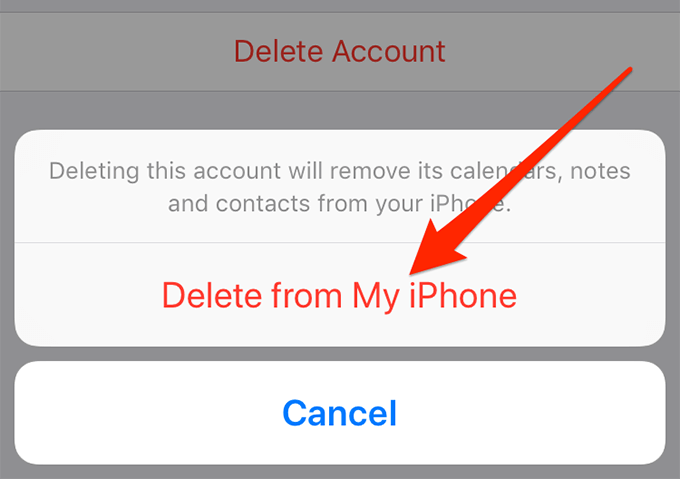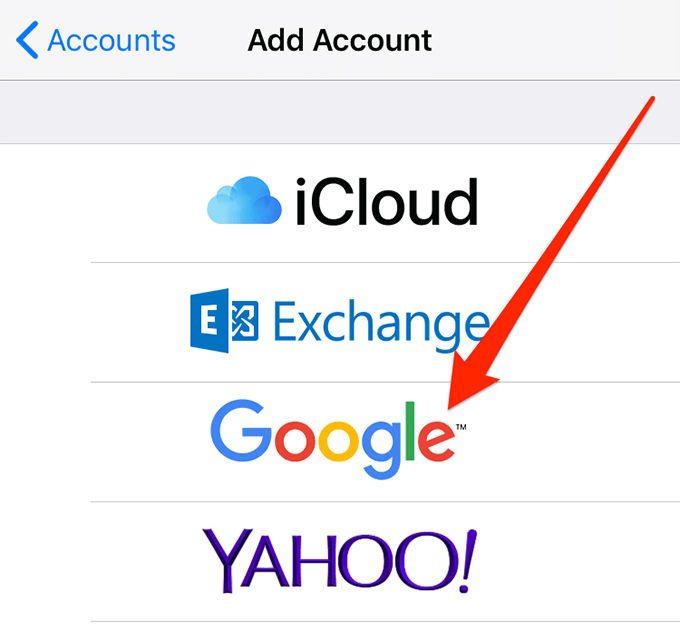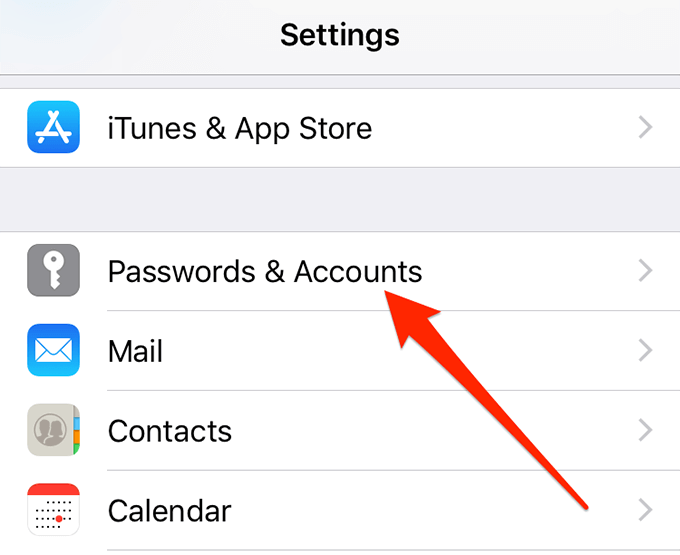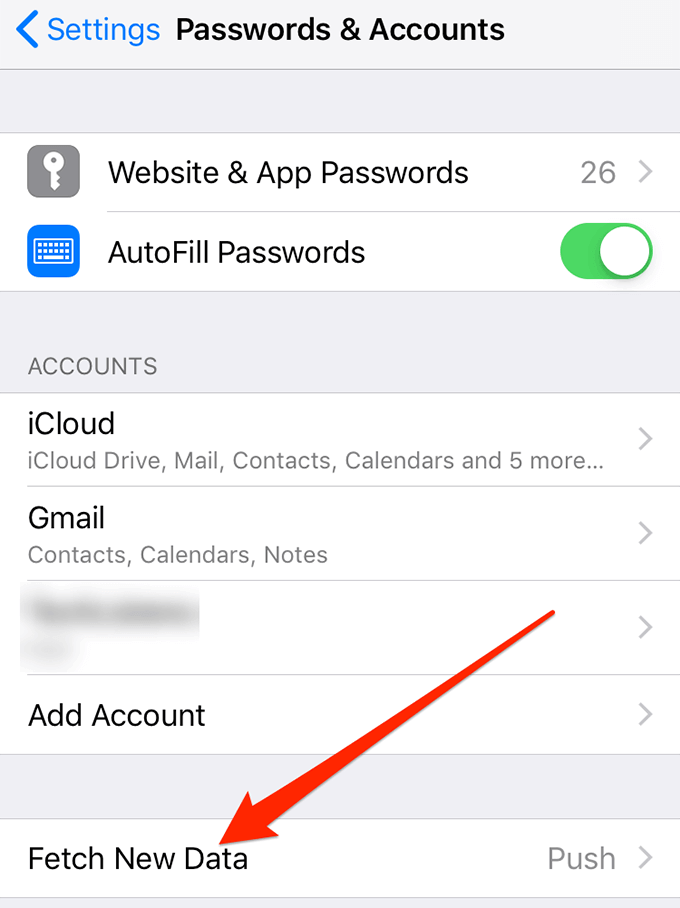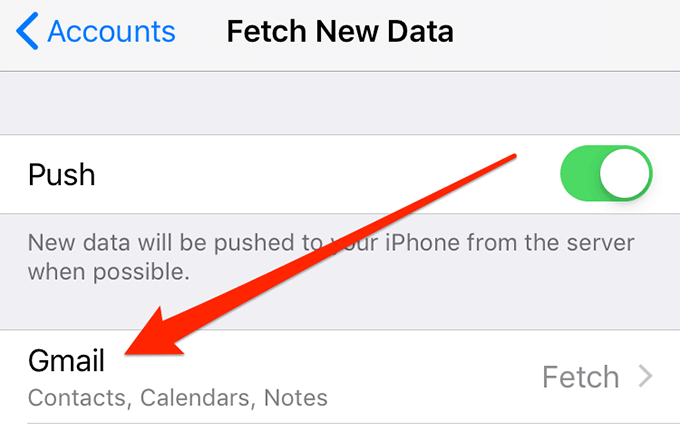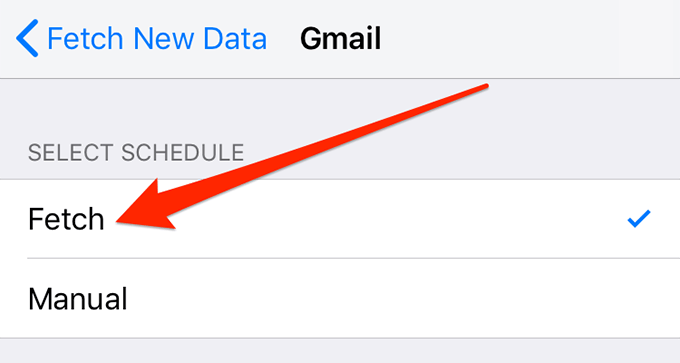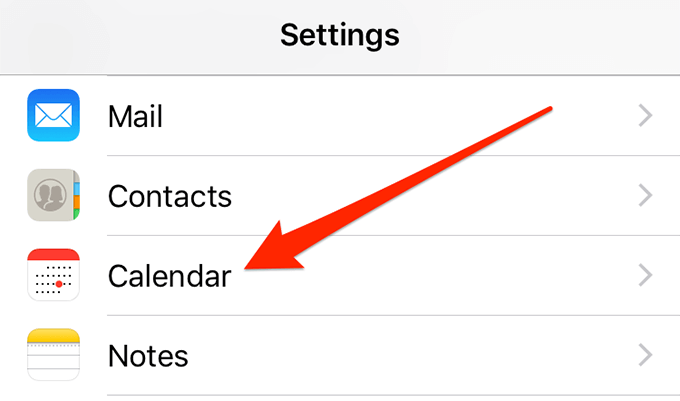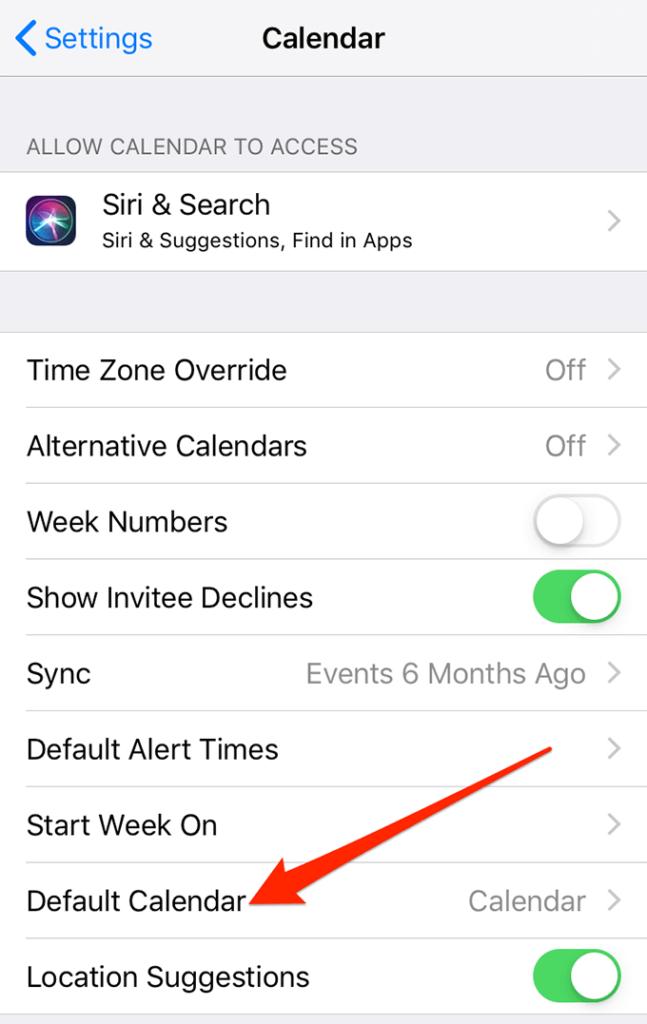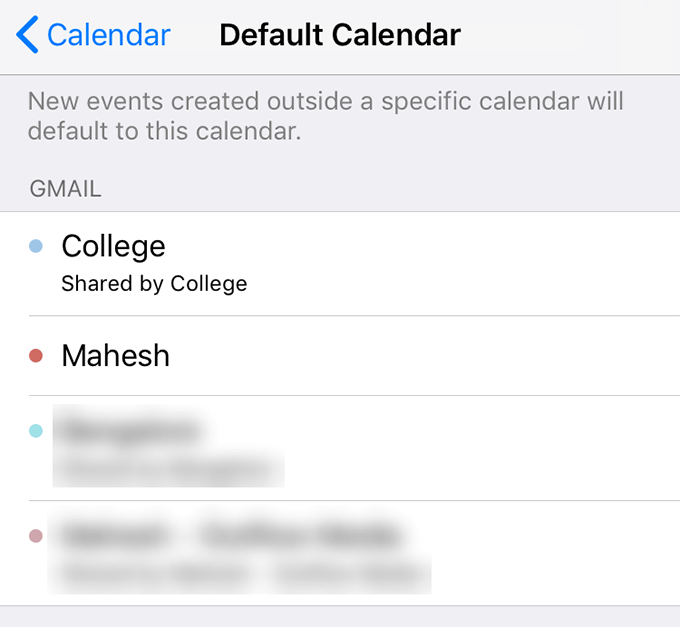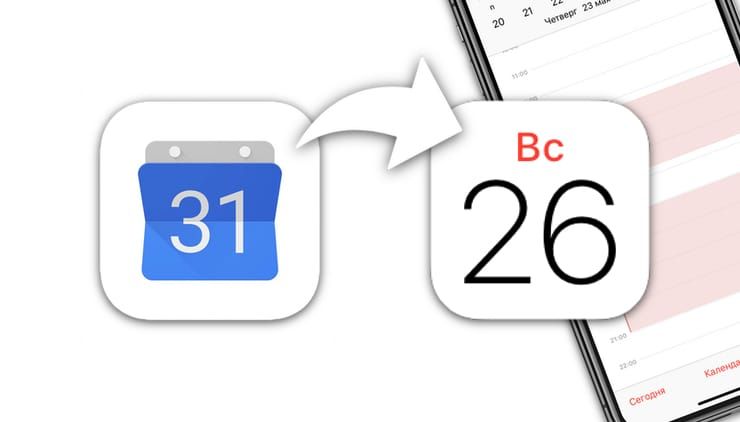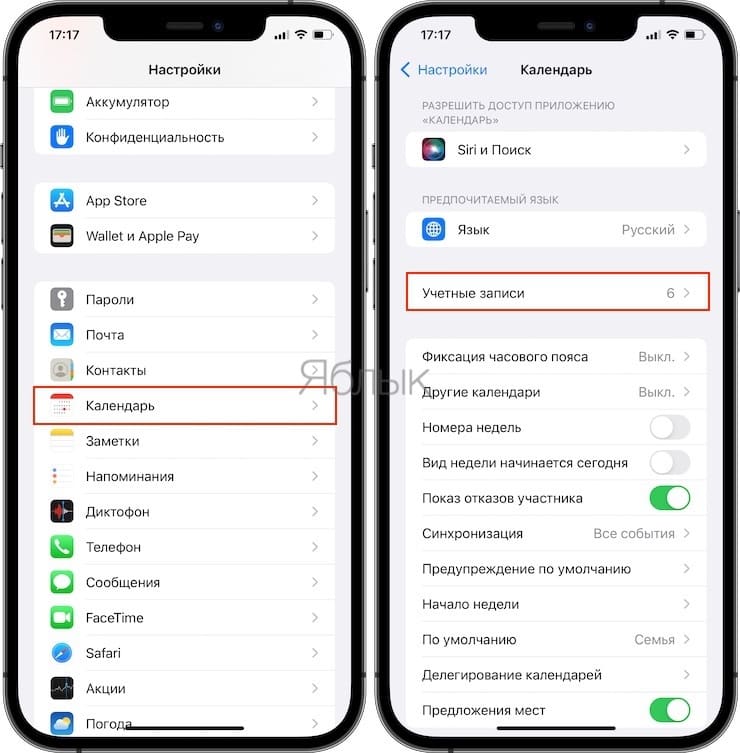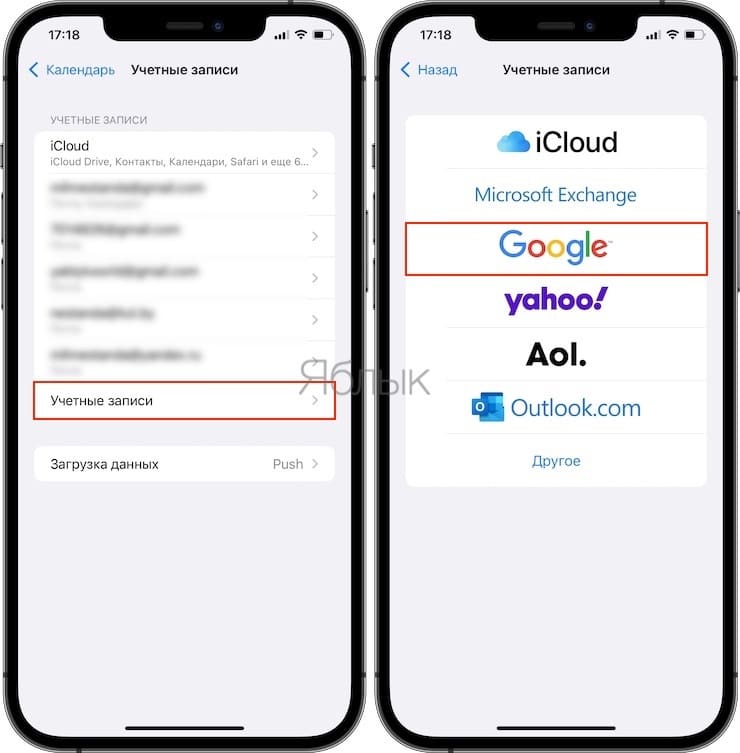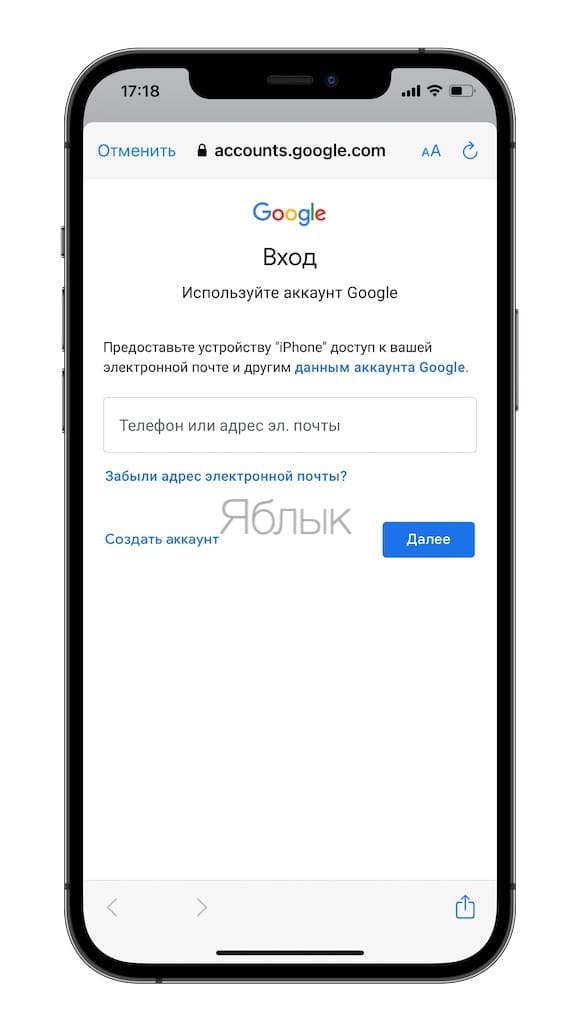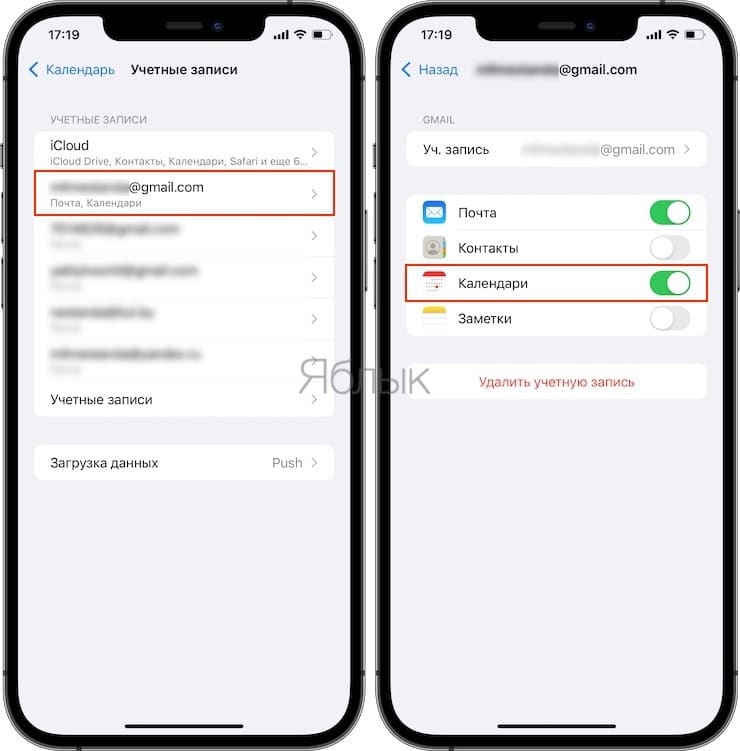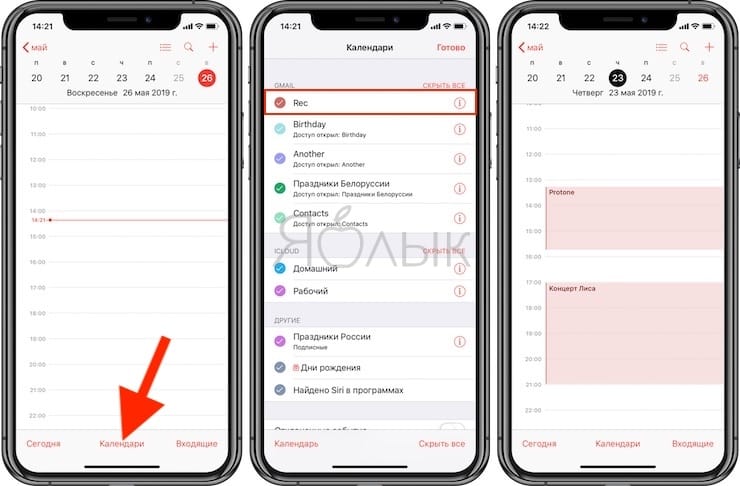- iOS не синхронизирует все календари Google с iPhone?
- Включить приложение Google Calendar In iPhone Calendar
- Убедитесь, что синхронизация календаря включена в настройках
- Используйте волшебную ссылку для синхронизации всех календарей Google с iPhone
- Проверьте подключение к Интернету
- Повторно добавьте свою учетную запись Google на свой iPhone
- Получить данные из вашего аккаунта Google
- Установить Календарь Google как Календарь по умолчанию
- Календарь Google на iPhone: как синхронизировать и настроить
- Как синхронизировать Google Календарь с вашим iPhone
- Лучшие сторонние программы-календари для iPhone
- Календарь Google не синхронизируется с iPhone? Как это исправить
- Как исправить Google Календарь не синхронизируется с iPhone
- Проверьте подключение iPhone к Интернету
- Закройте приложение и снова откройте его на iPhone.
- Убедитесь, что на iPhone включен Календарь Google.
- Убедитесь, что Google Calendar включен в приложении iOS Calendar.
- Измените настройки синхронизации в Google
- Проверьте настройки загрузки Gmail на iPhone
- Удалить и повторно добавить учетную запись Google
- Удалите и переустановите приложение на iPhone
- Установить календарь Gmail по умолчанию
- Сбросить все настройки на iPhone
- Используйте официальное приложение Google Calendar для iOS
- Синхронизация Календаря Google с iPhone теперь идеально!
iOS не синхронизирует все календари Google с iPhone?
Возможно, вы захотите исправить проблему iOS в календаре Google как можно скорее, так как это не приведет к пропущенным встречам и небольшому хаосу в вашем расписании. К счастью, есть несколько вещей, которые вы можете использовать для синхронизации Календаря Google с вашим iPhone.
Включить приложение Google Calendar In iPhone Calendar
Стандартное приложение iOS Calendar способно управлять несколькими календарями и работать с ними. В нем часто есть календари, доступные во многих ваших сетевых учетных записях, которые вы используете на своем устройстве. Если ваш календарь Google не появляется, и вы обнаружите, что он не синхронизируется с вашим iPhone, вы хотите убедиться, что ваш календарь действительно включен в приложении.
Это можно легко проверить, проверив приложение Календарь на вашем iPhone.
- Запустить акцию Календарь приложение на вашем устройстве.
- Нажмите на Календари вариант внизу.
- На следующем экране перечислены все календари, которые вы можете просмотреть в приложении. Убедитесь, что ваш календарь Google отмечен галочкой, а затем нажмите на Выполнено в правом верхнем углу.
Убедитесь, что синхронизация календаря включена в настройках
Ваш iPhone предоставляет вам гибкость в выборе того, что вы хотите синхронизировать из своей учетной записи Google с вашим iPhone, а что вы не хотите синхронизировать. Вы должны убедиться, что синхронизация календаря Google действительно включена. Если это не так, то вам нужно включить его, чтобы обновить календарь Google на вашем iPhone.
- Запустите настройки приложение на вашем iPhone.
- Нажать на Пароли и учетные записи,
- Нажмите на ваш Gmail аккаунт в списке.
- Теперь вы должны увидеть сервисы Google, которые синхронизируются с вашим iPhone. Убедитесь, что переключатель рядом с Календари находится в НА должность.
Используйте волшебную ссылку для синхронизации всех календарей Google с iPhone
Если у вас возникла проблема, когда некоторые из ваших календарей Google синхронизируются с вашим iPhone, а другие нет, то на самом деле есть ссылка, по которой вы можете перейти, чтобы решить эту проблему. Проблема не в вашем устройстве или в чем-либо другом, но есть опция, которую необходимо включить, чтобы все ваши календари могли синхронизироваться с вашим iPhone.
По умолчанию синхронизируются только календари в разделе Мои календари в Google. Однако вы также можете включить синхронизацию других календарей, выполнив следующие действия.
- Откройте браузер на вашем компьютере и перейдите к волшебные гугл календари ссылка на сайт.
- Отметьте все календари, которые вы хотите синхронизировать с вашим iPhone, и нажмите Сохранить сохранить изменения.
Проверьте подключение к Интернету
Поскольку процедура синхронизации использует ваше подключение к Интернету, вы хотите убедиться, что ваш iPhone может отправлять и получать данные через ваше подключение. Если есть проблема с вашим интернетомнеобходимо исправить это, прежде чем синхронизировать какие-либо службы на вашем устройстве.
Вы можете проверить, работает ли ваш Интернет, открыв веб-браузер и получив доступ к веб-сайту, например: Google или Yahoo, Если они не открываются, возможно, возникла проблема с вашим маршрутизатором или интернет-провайдером. Лучше всего, чтобы вы связались с ними, чтобы узнать состояние вашего соединения и устранить проблемы, если таковые имеются.
Повторно добавьте свою учетную запись Google на свой iPhone
Иногда проблема может появиться без видимой причины, и одна из вещей, которую вы можете сделать, это удалить свою учетную запись Google со своего iPhone, а затем повторно добавить ее. Это заставит серверы синхронизировать календари с вашим iPhone и может просто помочь вам.
- Открыть настройки приложение на вашем iPhone.
- Нажмите на Пароли и учетные записи вариант.
- Выберите свой Gmail аккаунт из списка.
- Нажать на Удалить аккаунт внизу.
- Нажать на Удалить из моего iPhone в подсказке, которая появляется на вашем экране.
- После удаления учетной записи вернитесь к Пароли и учетные записи раздел и нажмите на Добавить аккаунт,
- Выбрать Google из списка на вашем экране.
- Введите данные для входа в Google и продолжайте.
Получить данные из вашего аккаунта Google
Ваш iPhone предлагает вам несколько вариантов синхронизации содержимого с вашими учетными записями. Иногда переключение с одного варианта на другой помогает решить проблему синхронизации и заставляет ваши календари Google снова начать синхронизацию с вашим iPhone.
- Открыть настройки приложение на вашем устройстве.
- Нажать на Пароли и учетные записи,
- Нажмите на Получить новые данные вариант внизу.
- Выберите свой Gmail аккаунт на следующем экране.
- Вы можете вернуться к предыдущему экрану и использовать любой из доступных вариантов извлечения и посмотреть, решат ли они проблему для вас.
Установить Календарь Google как Календарь по умолчанию
Если у тебя есть любой другой календарь установить в качестве календаря по умолчанию для вашего iPhone, вы можете переключиться на календарь Google, который является календарем по умолчанию для вашего устройства. Стоит попробовать, поможет ли вам решить проблему синхронизации календаря Google для iOS на вашем телефоне.
- Открыть настройки приложение на вашем iPhone.
- Нажмите на опцию, которая говорит Календарь,
- Выберите Календарь по умолчанию вариант на следующем экране.
- Выберите ваш календарь Google, чтобы быть вашим новым календарем по умолчанию.
- Ваша проблема с синхронизацией должна быть исправлена.
Проблема с синхронизацией в календаре Google iOS может стать для вас серьезной проблемой, если вы сильно полагаетесь на нее во всех своих встречах и расписаниях. К счастью, есть несколько способов решить эту проблему и синхронизировать календари с вашим iPhone.
Возникла ли когда-либо проблема на вашем iPhone? Что вы сделали, чтобы обойти это? Мы хотели бы знать, какие исправления вы использовали, и вы можете сообщить нам об этом в комментариях ниже!
Источник
Календарь Google на iPhone: как синхронизировать и настроить
Экосистемы Apple и Google, хоть и обособлены, имеют немало точек соприкосновения. Многие пользователи iOS имеют учетную запись в Gmail и хранят расписание своих дел в Google Календаре. Отмеченные в Google Календаре события можно увидеть во встроенном приложении Календарь на iOS, доступном для вашего iPhone. Сделать это несложно.
Как синхронизировать Google Календарь с вашим iPhone
Для синхронизации этого сервиса Google со встроенным приложением Календарь понадобится добавить свою учетную запись в разделе Календарь приложения «Настройки» на iOS. Вот как это можно сделать.
1. Запустите приложение «Настройки» на iPhone.
2. Перейдите в параметры приложения «Календарь».
3. Выберите меню «Учетные записи».
4. Снова нажмите «Учетные записи».
5. Выберите пункт Google и на странице входа следуйте инструкциям, чтобы войти в сервис с помощью адреса Gmail и вашего пароля, а также двухфакторной авторизации (если она была включена).
6. После входа в систему вы попадете на страницу с адресом вашей электронной почты Gmail вверху и некоторыми опциями. На эту страницу вы можете вернуться и позже. Для этого перейдите по пути: Настройки → Календарь → Учетные записи. Выберите, какие конкретно службы Google: почта, контакты, календарь и заметки понадобится синхронизировать с вашим iPhone. Если для синхронизации нужен только «Календарь», то другие сервисы можно отключить, установив соответствующие переключатели в положение Выключено. Убедитесь, что «Календарь» включен. Если учетная запись настраивается впервые, то после окончания действий нажмите «Сохранить».
7. Запустите приложение «Календарь» на iPhone.
8. В нижней части экрана нажмите «Календари».
9. Если в списке ничего еще не выбрано, то найдите учетную запись для Google Календарь, которая только что была добавлена на ваш iPhone и выберите ее. Рядом с этим пунктом появится галочка, а записи Google Календаря немедленно появятся в рабочем календаре iOS.
Лучшие сторонние программы-календари для iPhone
Если по какой-то причине стандартное приложение Календарь на iPhone вас чем-то не устраивает, попробуйте установить «родное» бесплатное приложение Google Календарь. Кроме того, рекомендуем обратить внимание на популярные платные органайзеры Calendars 5 и Awesome Note 2.
Источник
Календарь Google не синхронизируется с iPhone? Как это исправить
Когда календарь Google не может правильно синхронизироваться на вашем iPhone, это может привести к отсутствию встреч и хаосу. Это связано с тем, что изменения, которые вы вносите в календарь в Интернете или на других устройствах, не синхронизируются с вашим iPhone. Если вы столкнулись с этой проблемой, посмотрите следующие девять решений, чтобы ее исправить.
Как исправить Google Календарь не синхронизируется с iPhone
Проверьте подключение iPhone к Интернету
Для работы синхронизации приложению календаря iOS требуется подключение к Интернету (очевидно!). Убедитесь, что вы подключены к стабильной сети Wi-Fi или сотовой связи. Во-вторых, также важно проверить, разрешены ли мобильные данные для приложения календаря.
- Откройте приложение «Настройки» и нажмите «Сотовая связь».
- Прокрутите вниз и включите переключатель Календаря, если еще не сделали этого.
Закройте приложение и снова откройте его на iPhone.
- На iPhone с Face ID проведите вверх от нижней части экрана и удерживайте. На моделях с кнопкой «Домой» быстро дважды нажмите ее.
- Перетащите приложение Календарь вверх, чтобы закрыть его.
- Через несколько секунд перезапустите приложение и подождите, пока оно синхронизирует данные.
Убедитесь, что на iPhone включен Календарь Google.
- Откройте приложение «Настройки» и нажмите «Календарь».
- Нажмите на Учетные записи.
- Убедитесь, что вы видите здесь Gmail. Если нет, нажмите Добавить учетную запись → Google → и следуйте инструкциям, чтобы добавить свою учетную запись.
- Если Gmail уже добавлен (скорее всего), нажмите на него и на следующем экране убедитесь, что переключатель «Календари» зеленый.
Примечание. Если вы используете iOS 13, на шаге 2 нажмите «Пароли и учетные записи».
Убедитесь, что Google Calendar включен в приложении iOS Calendar.
- Откройте приложение «Календарь» на iPhone.
- В нижнем ряду коснитесь «Календари».
- Убедитесь, что здесь отмечены опции GMAIL.
- Если нет, нажмите на них, чтобы включить, и, наконец, нажмите Готово.
Измените настройки синхронизации в Google
Это важное решение для обеспечения синхронизации и правильной работы Календаря Google на вашем iPhone и iPad. Так что следите за ним в обязательном порядке!
- Визит эта ссылка с помощью браузера. Авторизуйтесь, если нужно.
- Отметьте, все ли соответствующие поля здесь отмечены или нет.
- Если некоторые из них не работают, включите их и нажмите «Сохранить».
- Теперь перезагрузите iPhone и дайте несколько минут, чтобы изменения отразились.
Проверьте настройки загрузки Gmail на iPhone
- Запустите приложение «Настройки» и нажмите «Календарь».
- Нажмите на Учетные записи → Получить новые данные.
- Если вы не видите слово «Fetch» рядом с Gmail, нажмите на него и на следующем экране выберите «Fetch».
- Кроме того, убедитесь, что в поле FETCH выбрано «Автоматически».
Удалить и повторно добавить учетную запись Google
Когда вышеуказанные решения не приносят результатов, пришло время удалить учетную запись Google с вашего iPhone и снова добавить ее. Вот как.
- В приложении «Настройки» нажмите Календарь.
- Нажмите на Учетные записи → Gmail → Удалить учетную запись → Удалить с моего iPhone.
- Перезагрузите iPhone (Важный).
- Затем откройте приложение Настройки → Календарь → Учетные записи → Добавить учетную запись → Google → и следуйте инструкциям, чтобы добавить его.
- После этого убедитесь, что для этой учетной записи Google включен переключатель «Календари», и нажмите «Сохранить».
Удалите и переустановите приложение на iPhone
- На главном экране или в библиотеке приложений iOS 13 или iOS 14 нажмите и удерживайте значок приложения «Календарь». Нажмите на Удалить приложение → Удалить приложение.
- Перезагрузите ваш iPhone.
- Откройте App Store и найдите Календарь. Загрузите один от Apple.
Установить календарь Gmail по умолчанию
Иногда установка Gmail в качестве календаря по умолчанию помогает некоторым пользователям, когда кажется, что ничего не работает. Итак, давайте попробуем!
- В приложении «Настройки iPhone» нажмите «Календарь».
- Нажмите на Календарь по умолчанию.
- Подождите несколько секунд, чтобы отобразился GMAIL. Когда вы его увидите, нажмите, чтобы установить его в качестве календаря по умолчанию.
Сбросить все настройки на iPhone
Когда вы сбрасываете все настройки, никакие личные данные, такие как музыка, приложения, изображения, видео, не удаляются. Однако все настройки, которые вы изменили или добавили, например сети Wi-Fi, устройства Bluetooth, конфигурации VPN и т. Д., Будут удалены или восстановлены по умолчанию.
- Откройте «Настройки» и нажмите «Общие».
- Прокрутите вниз и нажмите Сброс.
- Нажмите на Сбросить все настройки.
- Введите пароль для iPhone и продолжайте.
- После завершения подключите телефон к Wi-Fi или мобильной сети, повторно добавьте свою учетную запись Google и убедитесь, что календарь включен. Теперь все должно работать правильно.
Используйте официальное приложение Google Calendar для iOS
Вышеупомянутые решения устраняют проблемы синхронизации календаря Gmail практически для всех. Однако в редких случаях, если они не работают для вас, взгляните на официальное приложение Google Calendar для iPhone и iPad. Он хорошо построен, прост в использовании и заслуживает внимания.
Если вам нужно что-то отличное от предложения Google, вот лучшие приложения-календари для iPhone, которые вам пригодятся.
Синхронизация Календаря Google с iPhone теперь идеально!
Я уверен, что приведенные выше решения помогли вам решить проблемы синхронизации календаря Gmail, с которыми вы сталкивались до сих пор. Если у вас все еще есть проблемы, я бы порекомендовал выполнить обновление до последней версии iOS.
Прежде чем идти, поделитесь, какие советы сработали для вас, в комментариях ниже.
Источник