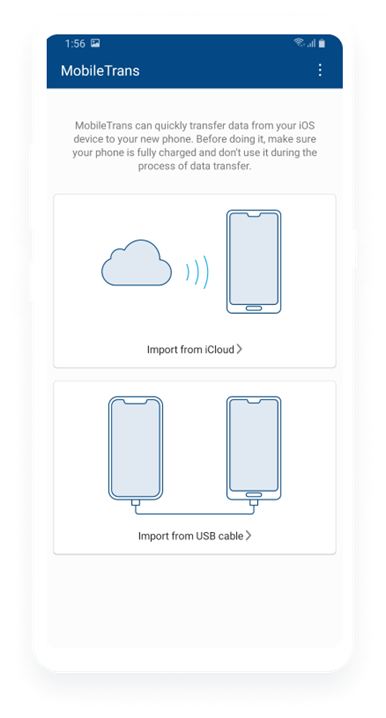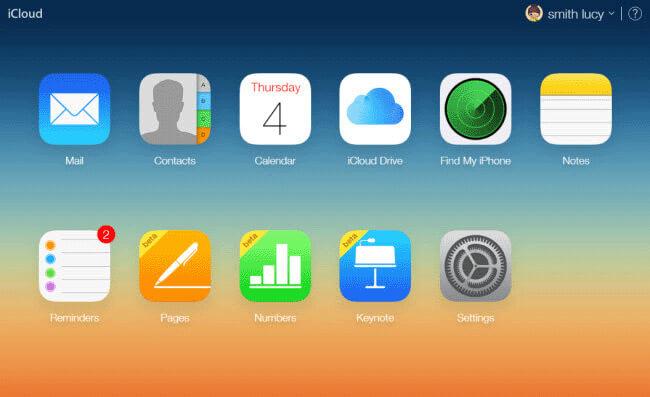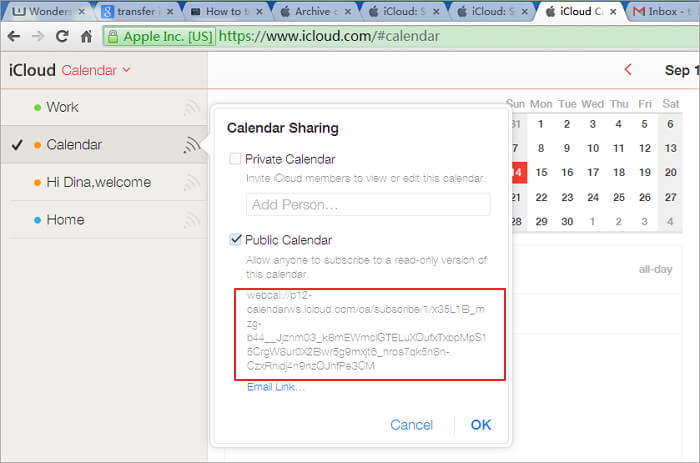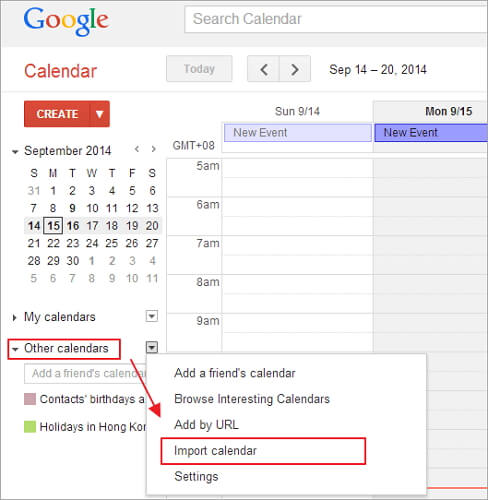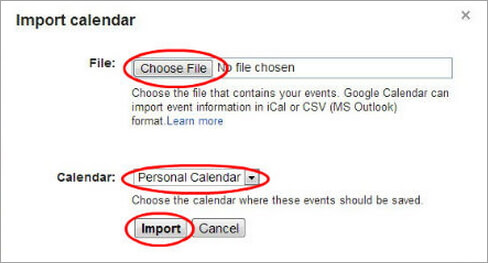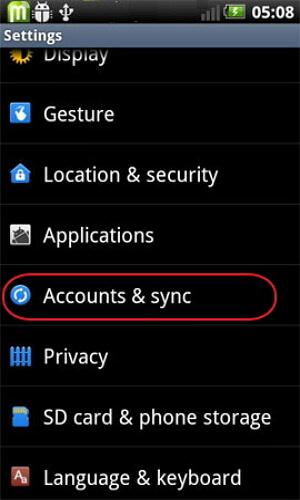- Как перенести календарь iCloud с iPhone на Android тремя способами
- Первый способ: сделать это через учетную запись Google
- Вот как вы можете это сделать:
- Второй метод: сделать это через iCloud
- Выполните следующие шаги, чтобы сделать это:
- Третий метод: использование сторонних приложений
- Вот как вы можете синхронизировать календари с помощью приложения SmoothSync для облачного календаря:
- Вывод
- Как получить доступ к iCloud на Android смартфоне
- Доступ к электронной почте iCloud
- Доступ к календарям и контактам iCloud на Android
- Доступ к фотографиям iCloud на Android
- How to Sync iCloud Calendar on Android Phone and Tablet
- Method 1. Share iCloud Calendar with Android in 1 Click
- MobileTrans — Copy Data to Android
- Method 2. Add iCloud Calendar to Android via iCloud and Google Calendar
- Step 1: Export iCloud calendar as ica. file
- Step 2: Upload to Google calendar
- Step 3: Sync Google with Android
- Как перенести календарь iCloud на Android
- Как перенести календарь iCloud на телефон Android
- На вашем айфоне
- На вашем Mac или ПК
- Используйте SmoothSync
Как перенести календарь iCloud с iPhone на Android тремя способами
Вы недавно переключались с iPhone на Android? Если да, то вы, должно быть, уже знаете, что перенос ваших важных вещей с iPhone на Android – задача не из легких. Мы уже написали статью о том, как перенести ваши контакты с iPhone на Android, и теперь у нас есть руководство, которое поможет вам перенести календарь с iPhone на Android.
Есть три различных способа сделать этот перевод, и мы перечислим все три из них, чтобы вы могли выбрать тот, который вы предпочитаете.
Как исправить iOS 14 ‘Подготовка к обновлению’, если она застряла
Первый способ: сделать это через учетную запись Google
Это самый простой способ выполнить свою работу за несколько шагов. Весь процесс основан на облаке, что означает, что вам просто нужно хорошее интернет-соединение и оба устройства включены. Вы сможете перенести свой календарь с iPhone в Календарь Google.
Вот как вы можете это сделать:
- Откройте «Настройки» на вашем iPhone
- Перейдите в раздел «Почта, Контакты, Календари».
- Если ваша учетная запись Google синхронизирована, нажмите на нее (синхронизируйте, если она еще не синхронизирована)
- Теперь нажмите на «Календари» и включите его, сдвинув ползунок вправо
- Как только вы включите его, ваш календарь iPhone будет автоматически синхронизирован с Календарем Google!
Второй метод: сделать это через iCloud
Многие пользователи iPhone предпочитают хранить свой календарь в iCloud, и если вы один из них, то этот метод именно для вас. Чтобы использовать этот метод, вам придется выбрать ручной перевод.
Выполните следующие шаги, чтобы сделать это:
- Откройте «Настройки» на вашем iPhone
- Перейдите в раздел «Почта, Контакты, Календари».
- Нажмите «Добавить учетную запись» и войдите в свою учетную запись iCloud.
Загрузите бета-версию iOS 14/iPadOS 14 без потери файлов или настроек
- Теперь пусть ваш iPhone синхронизирует локальные файлы календаря с iCloud
- Откройте рабочий стол и перейдите на www.icloud.com и снова войдите в свою учетную запись iCloud.
- Теперь нажмите на значок календаря на веб-сайте iCloud, а затем выберите «Кнопка« Поделиться календарем »» в меню слева.
- В последующем всплывающем окне отметьте «Публичный календарь». и скопируйте URL, указанный ниже
- Откройте новую вкладку на рабочем столе и вставьте этот URL
- Он мгновенно загрузит файл, который является копией ваших записей календаря. Держите этот файл в целости и сохранности.
- Теперь откройте Календарь Google на рабочем столе в учетной записи Gmail.
- В Календаре Google откройте меню и выберите «Импортировать календарь».
- Выберите файл, который вы скачали с iCloud на вашем компьютере
- Нажмите на кнопку «Импорт», чтобы загрузить файл
- Подождите, пока процесс завершится, и после его завершения откройте Календарь Google на своем устройстве Android и проверьте, появляются ли там записи календаря iPhone.
Помните, что этот процесс только «передает» существующие записи календаря, что означает, что если вы внесете какие-либо дополнительные изменения в календарь iPhone, эти изменения не появятся на Android автоматически. Чтобы отразить это, вам придется повторить этот процесс снова и снова.
Третий метод: использование сторонних приложений
Есть также много специализированных приложений, которые сделают передачу для вас. Среди всех таких приложений приложение SmoothSync для облачного календаря занимает первое место. Он отлично работает для пользователей, которые планируют сохранить телефоны iPhone и Android. Это приложение синхронизирует календарь на обоих устройствах, так что любое внесенное вами изменение отражается в приложении календаря на обоих устройствах. Он позволяет выполнять выборку только с «iPhone на Android», а не «Android на iPhone». И его можно скачать за 2,86 доллара в магазине Play Store.
Вот как вы можете синхронизировать календари с помощью приложения SmoothSync для облачного календаря:
- Первый шаг – синхронизация учетной записи iCloud на вашем iPhone.
- Теперь откройте приложение SmoothSync на вашем устройстве Android
- В приложении войдите в свою учетную запись iCloud
- Выберите календари iCloud, которые вы хотите синхронизировать с вашим устройством Android
- И вы сделали!
Этот процесс гарантирует, что до тех пор, пока ваша учетная запись iCloud активна, все записи календаря будут отражаться в Календаре Google на вашем устройстве Android.
Скачать SmoothSync для облачного календаря
Вывод
Переключение между iPhone на Android не легкое, но с небольшой помощью вы можете сделать все это в один миг. С помощью методов, упомянутых выше, вы не потеряете ни одной записи в своем календаре.Вы найдете все даты, синхронизированные с вашим Календарем Google.
Источник
Как получить доступ к iCloud на Android смартфоне
В противостоянии Apple и Google на поле мобильных операционных систем уже давно каждый из лагерей пытается переиграть другой не только в плане возможностей ОС, но и по части сервисов. При том, что некоторые из них являются унифицированными, тот же весьма удобный во всех отношениях iCloud принято считать «чисто яблочным» продуктом. Но это не совсем так. Воспользоваться iCloud на Android все таки можно, хоть и с некоторыми оговорками. И сейчас мы расскажем, как.
iCloud от Apple включает в себя множество онлайн-сервисов, в том числе электронную почту, календари, облачное хранилище файлов и фотографий. При настройке iPhone или iPad появляется запрос на настройку учетной записи iCloud и на резервное копирование на данных с телефона. Если вы сделали это, вы можете получить доступ к данным, войдя в свою учетную запись с другого устройства. Именно этим путем мы и воспользуемся.
Доступ к электронной почте iCloud
Если у вас есть адрес электронной почты Apple, то вы можете получить доступ к своим сообщениям на смартфоне под управлением Android с помощью приложения Gmail.
- Откройте Gmail и нажмите кнопку вызова меню в левом верхнем углу.
- Далее прокрутите страницу до пункта «Добавить учетную запись» — «Другое».
- Введите ваш адрес электронной почты iCloud и нажмите «Далее».
- Затем введите пароль и снова нажмите «Далее».
После этого Gmail произведет процесс синхронизации, и вы сможете получить доступ к папке «Входящие» из хранилища iCloud.
Доступ к календарям и контактам iCloud на Android
К сожалению, доступ к календарю iCloud или контактам iPhone на Android не такой простой. На компьютере откройте веб-браузер, перейдите на сайт www.icloud.com, и войдите в свой аккаунт. На левой панели нажмите иконку календаря. Далее у вас появится возможность экспортировать данные. Нажмите пункт «копировать». Откройте новую вкладку браузера и вставьте скопированный URL-адрес. Измените webcal в начале URL на http и нажмите Enter. При этом откроется окно с запросом «Сохранить файл». Соглашайтесь. Также может потребоваться переименовать его, изменив расширение на СВК.
Теперь откройте новое окно в браузере и войдите в Google Календарь. В левой части интерфейса Google Календаря щелкните по строке вызова меню, выберите пункт «Импортировать Календарь». Выберите файл календаря, загруженный из iCloud. Нажмите кнопку «Импорт», чтобы загрузить файл. После завершения импорта вы сможете увидеть импортированные записи в веб-интерфейсе Google Календаря и на своем устройстве Android. Импорт контактов осуществляется по такому же принципу.
Доступ к фотографиям iCloud на Android
Используя настольный ПК, вы можете загрузить приложение iCloud, скачать фото, а затем использовать их на Android. Но есть и другой путь. Если у вас есть iPhone или iPad, вы можете загрузить приложение Google Фото и синхронизировать все ваши фотографии. Тогда они будут появляться на вашем Android-устройстве автоматически. Более того, синхронизироваться будут и новые фото и видео.
Еще больше материалов вы можете найти в нашем канале в Телеграм.
Источник
How to Sync iCloud Calendar on Android Phone and Tablet
There is a time that you jump ship from iOS to Android, only to find that all your important calendars, like appointment, meeting, events, are still in iCloud. Want to add iCloud calendar on Android phone or but find no way? Don’t worry. It’s a piece of cake. Today, this article shows you 2 easy ways to do transfer or sync iCloud calendar to Android. Read on.
Method 1. Share iCloud Calendar with Android in 1 Click
To sync iCloud calendar to Android phone or tablet easily, you can draw support from a third-party tool. Wondershare MobileTrans — Copy Data to Android is a professional iCloud to Android calendar transfer app, which gives you the power to transfer calendar from iCloud to Android with one click.
MobileTrans — Copy Data to Android
Sync iCloud Calendar on Android Phone by One Click!
- • Transfer calendar, contacts, photos, reminders and videos from iCloud to Android.
- • Transfer data with a USB OTG cable by connect both your Android and iOS devices together.
- • Requires Android 4.0 and up.
- • Supports iCloud version 8.0 or above.
Step-by-step guide on how to export iCloud calendar to Android
- To begin with, download and install MobileTrans — Copy Data to Android on your Android phone. Run it and click Import from iCloud.
Sign in your iCloud account and start to download data from iCloud backups. Please keep your phone connected with Wifi.
By default, all contents you can transfer are ticked. To transfer calendar only, you need to uncheck the other contents. Then, click Start Copy. The transfer process begins.
Method 2. Add iCloud Calendar to Android via iCloud and Google Calendar
This is a free but complex way to put iCloud calendar on Android phone or tablet as long as you have Google account. By using this way, it will export your iCloud calendar to an .ica file, and then you can upload to Google calendar. Finally, sync Google account with your Android phone or tablet.
Step 1: Export iCloud calendar as ica. file
- Launch iCloud website and sign in your account.
- Click Calendar to enter calendar control panel.
Step 2: Upload to Google calendar
- Open Google browser and sign in your Google account. Then, launch Google calendar website.
- On the left column, click the reversed triangle right to the Other calendar tab.
In the drop-down menu, choose Import calendar. Browse your computer and import the .ica file to your Google calendar.
Now, you have successfully upload iCloud calendar to Google. Next, you just need to sync Google account with your Android phone or tablet.
Step 3: Sync Google with Android
- On your Android phone or tablet, go to Settings >Accounts & sync.
Источник
Как перенести календарь iCloud на Android
Если вы переходите с iPhone на Android, вы захотите взять с собой все, что имеет значение в вашей жизни, а именно: календарь, контакты и другие личные данные.
Хотя нет реального способа «синхронизировать» календарь iCloud вашего iPhone с вашим новым телефоном Android, вы все равно можете перенести его поверх довольно просто.
Как перенести календарь iCloud на телефон Android
Первое, что вам нужно, это учетная запись Google, настроенная на вашем телефоне Android. Если вы пропустили это в процессе установки, вам нужно будет его создать .
На вашем айфоне
- Запустите настройки на главном экране.
- Нажмите Календарь .
- Нажмите Календарь по умолчанию .
Нажмите на учетную запись Gmail, которую вы используете в календаре Google.
Теперь любые даты, которые вы добавляете в свой календарь iPhone, будут частью календаря вашей учетной записи Google (на случай, если вы продолжите использовать iPhone некоторое время).
На вашем Mac или ПК
- Войдите в свою учетную запись iCloud .
- Нажмите Календарь .
Нажмите кнопку трансляции рядом с календарем, которым вы хотите поделиться.
Замените webcal в начале URL-адреса на http и нажмите ввод . Вам будет предложено загрузить файл ICS, либо он будет автоматически загружен в папку загрузок по умолчанию.
Нажмите Календарь .
Нажмите Настройки .
Нажмите Импортировать календарь .
Нажмите Импорт .
Boom, события календаря iPhone теперь являются частью вашей учетной записи Google. Если у вас есть несколько календарей iPhone, вам нужно будет повторить те же шаги для каждого из них.
Используйте SmoothSync
SmoothSync для облачного календаря — это удобное приложение, которое позволяет синхронизировать календари и напоминания iCloud с телефоном Android.
Это не самое красивое приложение в мире, но оно выполняет свою работу. Все, что вам нужно сделать, это ввести свой Apple ID и пароль, выбрать календари, которые вы хотите синхронизировать, и все. Он создаст новые календари на вашем телефоне Android для каждого вашего календаря iCloud.
Это отличное приложение для людей, которые любят держать в руках и iPhone, и телефон Android, так как вы можете установить автоматическую синхронизацию и использовать календарь Google на своем телефоне Android в обычном режиме; SmoothSync работает в фоновом режиме!
Источник