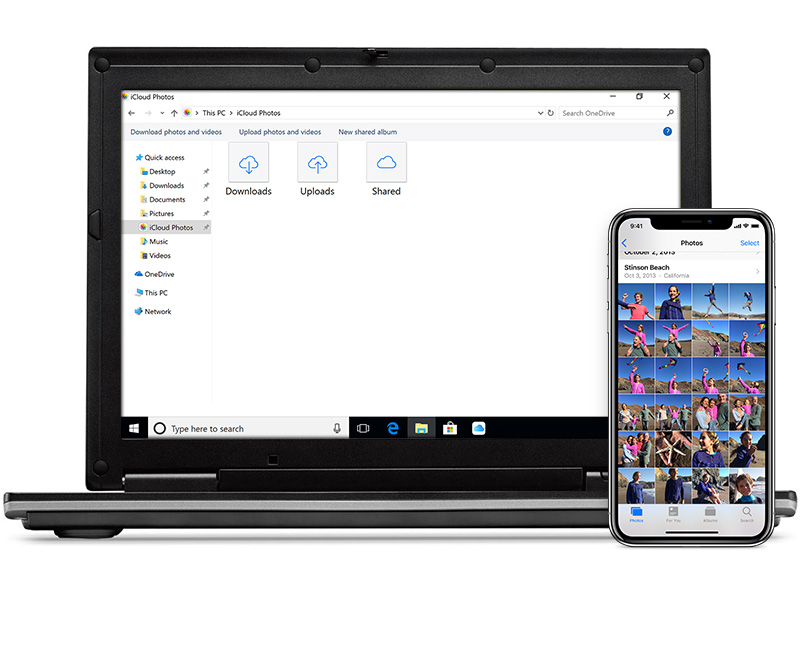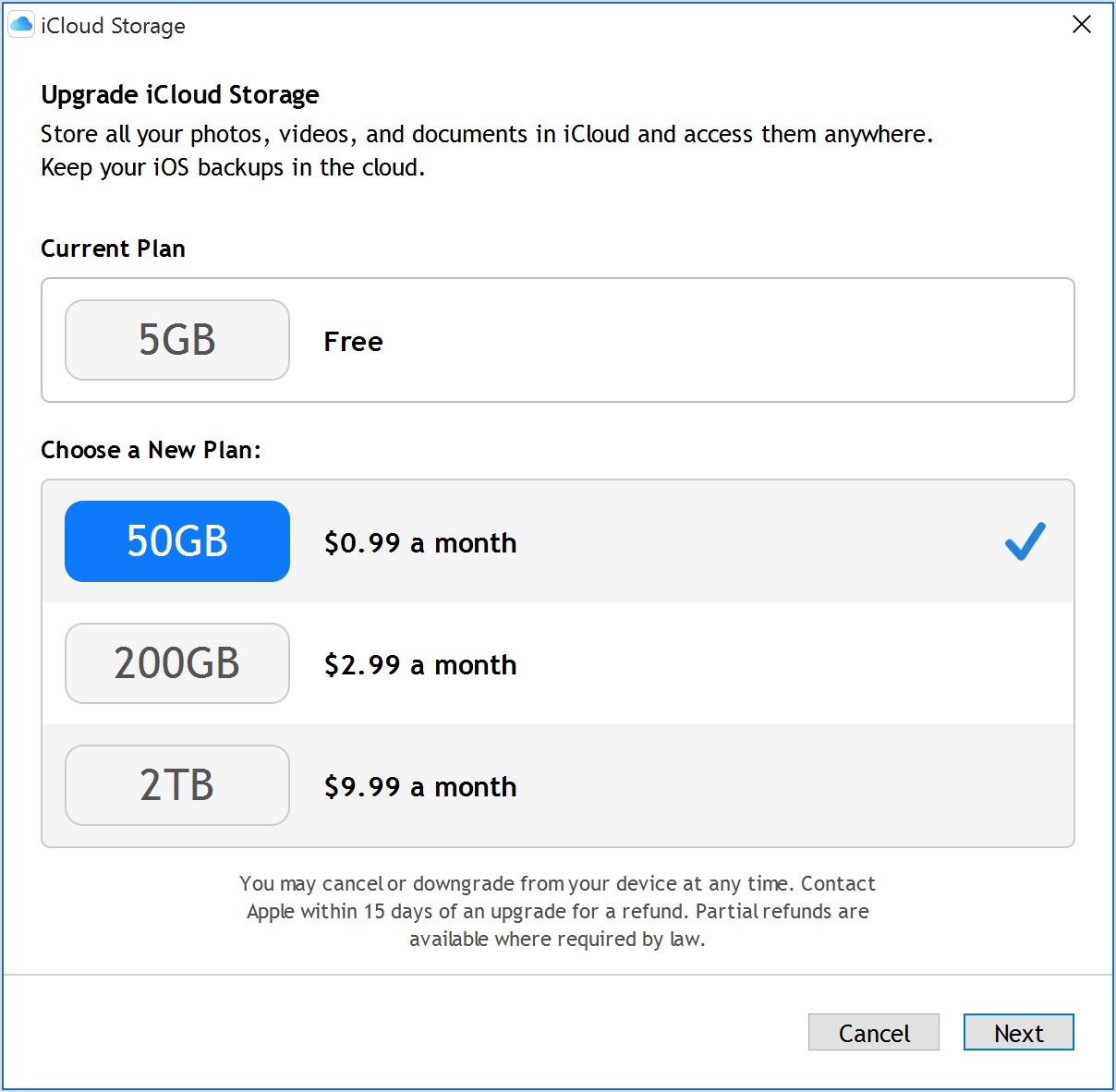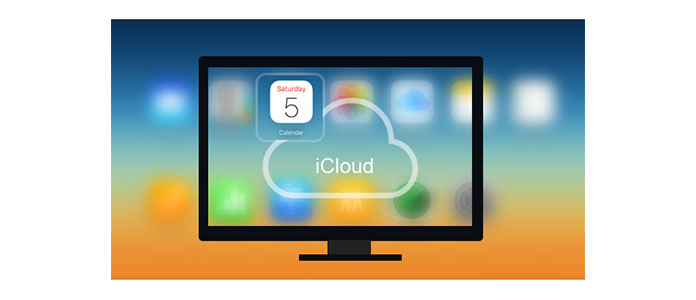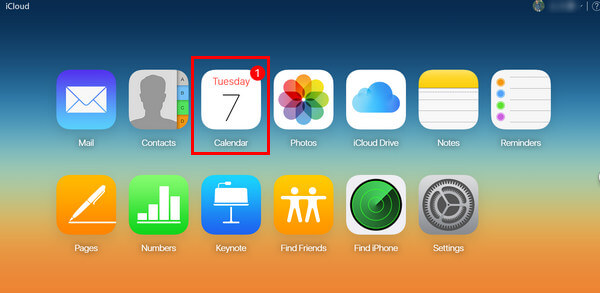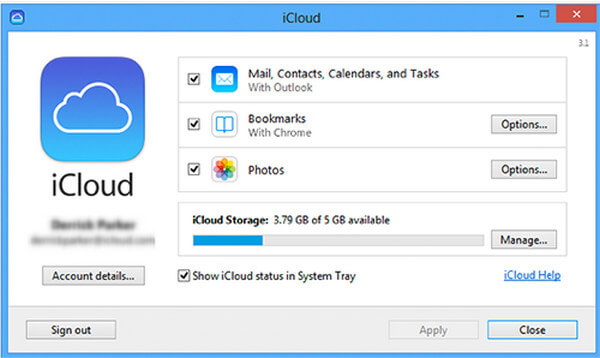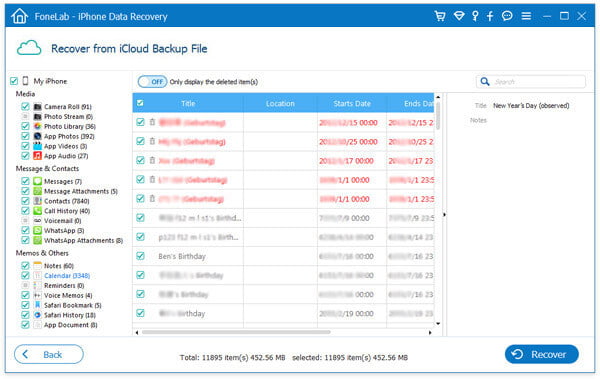- Синхронизация календаря с iCloud
- Установка календаря по умолчанию
- На iPhone, iPad или iPod touch
- На компьютере Mac
- На сайте iCloud.com
- Управление событиями
- Добавление события
- Изменение события
- Удаление события
- Изменение часового пояса
- Календарь apple для windows
- Сделать все, что вы любите, на любом устройстве вы используете
- Удобное место для всех ваших фотографий
- Увеличение хранилища iCloud
- Сделать большинство из iCloud
- Три способа доступа к календарю iCloud с ПК
- Способ 1. Доступ к календарю iCloud из браузера онлайн
- Способ 2. Доступ к календарю iCloud с помощью панели управления iCloud
- Способ 3. Синхронизация календаря iCloud с инструментом iCalendar для ПК
- Часто задаваемые вопросы о календаре iCloud на ПК
Синхронизация календаря с iCloud
При использовании iCloud ваш календарь всегда у вас в кармане, на запястье или на рабочем столе. Как только вы добавляете встречу, удаляете событие или корректируете параметры собрания, iCloud вносит эти изменения на всех устройствах.
Календарь автоматически покажет все учетные записи, в которые выполнен вход с использованием вашего идентификатора Apple ID. Можно также добавлять календари или подписки на календари учетных записей электронной почты, социальных сетей и других служб с тем, чтобы постоянно иметь актуальную версию календарей на всех устройствах. iCloud помогает управлять событиями и встречами, чтобы всегда быть в нужном месте в нужное время.
Установка календаря по умолчанию
При создании нового события iCloud добавляет его в календарь по умолчанию. Чтобы облегчить назначение встреч, установите календарь, используемый наиболее часто — на работе или дома — в качестве календаря по умолчанию. Изменить календарь по умолчанию можно на устройстве или на веб-сайте iCloud.com.
На iPhone, iPad или iPod touch
- Выберите «Настройки» > «Календарь».
- Коснитесь «Календарь по умолчанию».
- Выберите календарь, который требуется использовать по умолчанию.
Не видите календарь, который хотели бы использовать? Узнайте больше о том, как настроить несколько календарей на iPhone.
На компьютере Mac
- Откройте программу «Календарь» (или iCal).
- В строке меню щелкните «Календарь» и выберите «Настройки».
- На вкладке «Основные» выберите нужный календарь в меню «Календарь по умолчанию».
Не видите календарь, который хотели бы использовать? Узнайте больше о том, как настроить несколько календарей на компьютере Mac.
На сайте iCloud.com
- Откройте приложение «Календарь».
- Нажмите значок шестеренки , затем «Настройки».
- Выберите нужный календарь в меню «По умолчанию».
- Нажмите кнопку «Сохранить».
Управление событиями
Приложение «Календарь» удобно в использовании как при управлении расписанием с компьютера Mac, так и при назначении встреч на ходу. Любое внесенное изменение отображается сразу на всех ваших устройствах Apple.
Добавление события
- Откройте программу «Календарь».
- Выберите дату события.
- Нажмите кнопку со значком плюса и введите сведения о встрече.
Изменение события
- Откройте программу «Календарь».
- Выберите событие, которое требуется изменить.
- Нажмите «Править».
Удаление события
- Откройте программу «Календарь».
- Выберите событие, которое требуется удалить.
- Нажмите «Удалить событие».
Удалить можно только события, которые создали вы. Если в календаре отмечено событие, на которое вас пригласил кто-то другой, для удаления этого события нажмите «Отклонить». Чтобы удалить из календаря iCloud событие, назначенное в подписном календаре, может потребоваться перейти к источнику подписки — например, отклонить событие в Facebook. Узнайте, как удалить нежелательные сообщения из приложения «Календарь» на iPhone.
Изменение часового пояса
Устройство автоматически обновляет календарь и назначения в соответствии с часовым поясом текущего местонахождения. Например, при поездке из Москвы в Екатеринбург напоминание, установленное на 13:00, сработает в 16:00. Если автоматическое обновление часового пояса не требуется, измените настройки календаря на своем устройстве.
Источник
Календарь apple для windows
С iCloud для Windows, вы будете иметь ваши фотографии, видео, почта, календарь, файлы и другую важную информацию на ходу и на вашем ПК Windows.
Сделать все, что вы любите, на любом устройстве вы используете
Когда вы загрузите и настройте iCloud на вашем PC с Windows, ваши фотографии, видео, почты, файлы и закладки будут доступны на всех ваших устройствах. Если вам нужна помощь, вы можете найти решения распространенных проблем или узнать больше о iCloud для Windows.
Удобное место для всех ваших фотографий
Используйте iCloud фотографии на ваш компьютер, чтобы загрузить все ваши фотографии и видео из iCloud на компьютер, или загрузить библиотеки вашего окна фотографий в iCloud. И когда вы включаете общих альбомах, вы можете поделиться своими захватили воспоминания с людьми, которых вы выберете.
- Откройте iCloud для Windows.
- Рядом с фото, нажмите кнопку Параметры.
- Выберите «фото iCloud».
- Нажмите кнопку Готово, затем нажмите кнопку Применить.
Вы можете управлять и удалять фотографии и видеозаписи из фото приложения для iPhone, iPad и iPod touch, или Mac, а также на iCloud.com.
Увеличение хранилища iCloud
Вы автоматически получите 5 Гб дискового пространства в iCloud только для подписания. Когда вы увеличиваете свой тарифный план, начиная с 50 ГБ за $0,99 (USD) в месяц, вы получите еще больше пространства для безопасного хранения, что наиболее важно для вас в iCloud. Это означает, что дополнительной комнаты для всех ваших фотографий, видео, документы, приложения и многое другое. Вы можете обновиться прямо с вашего iPhone, iPad, касания iPod, Mac или PC.
Купить больше места в хранилище iCloud с компьютера:
- Откройте iCloud для Windows.
- Нажмите Кнопку «Хранилище» > «Просмотреть Учетную Запись».
- Введите идентификатор Apple пароль.
- Нажмите кнопку «Просмотреть учетную запись», затем следуйте инструкции.
Сделать большинство из iCloud
Подробнее об использовании iCloud для Windows, чтобы получить доступ к файлам в iCloud диск, подключите с почты в Outlook, и легко обмениваться фотографиями, календари и закладки на всех ваших устройствах. Если вы достигнете вашего хранилища iCloud предел, мы будем помочь вам управлять вашими хранения , так что вы всегда иметь самые последние версии ваших самых важных данных.
Хотите получить доступ к новейшим функциям сервиса iCloud? Посмотреть системные требования для iCloud. Вы можете также узнать о безопасности содержимого этого обновления. Если вы используете управляемые идентификатор Apple, iCloud для Windows не поддерживается.
Информация о продуктах, произведенных не компанией Apple, или о независимых веб-сайтах, неподконтрольных и не тестируемых компанией Apple, не носит рекомендательного характера и не рекламируются компанией. Компания Apple не несет никакой ответственности за выбор, функциональность и использование веб-сайтов или продукции. Apple не делает никаких заявлений относительно стороннего точность сайт или надежность. Риски, связанные с использованием Интернета. Обратитесь к поставщику за дополнительной информацией. Другие названия компаний и продуктов могут быть товарными знаками их соответствующих владельцев.
Источник
Три способа доступа к календарю iCloud с ПК
iCloud — это облачная служба хранения Apple, предлагающая интегрированное онлайн-резервное копирование и синхронизацию для устройств Apple. iCloud — это встроенный инструмент для iPhone, iPad, Mac. Это позволяет пользователям Apple синхронизировать календари, контакты, почту, заметки, фотографии, напоминания и другие файлы между устройствами iOS. Но что делать, если вы хотите синхронизировать файлы iCloud с ПК с Windows.
На самом деле, существует более одного способа доступа к iCloud в Windows. В этой статье мы возьмем в качестве примера календарь iCloud и покажем, как получить доступ к календарю iCloud с ПК.
Вообще говоря, есть три способа доступа к календарю iCloud в Windows. Вы можете выбрать доступ к календарю iCloud через панель управления iCloud или через веб-сайт iCloud на сайте iCloud.com.
Существует также инструмент резервного копирования iCloud, позволяющий легко получать доступ к файлам iCloud и синхронизировать календарь iCloud с ПК с Windows.
Доступ к iCloud Calendar с ПК
Способ 1. Доступ к календарю iCloud из браузера онлайн
Этот способ попасть в календарь iCloud поддерживается Apple. Вы можете следовать за этим с шагами:
1 Посетите официальный веб-сайт iCloud в своем браузере, https://www.icloud.com/
2 Войдите в свою учетную запись iCloud, и вы сможете увидеть свою резервную копию iCloud здесь, включая календарь iCloud, фотографии, заметки и т. Д.
3 Нажмите «Календарь» для доступа и просмотра всех событий календаря с вашего iPhone / iPad.
Способ 2. Доступ к календарю iCloud с помощью панели управления iCloud
Таким образом, вам нужно скачать «Панель управления iCloud» на вашем компьютере в первую очередь. Шаги следующие:
1 Запустите «Панель управления iCloud» на вашем ПК / Mac.
2 Войдите в свой iCloud с помощью Apple ID, и вы сможете получить доступ к данным календаря iCloud.
3 Галочка «Почта, Контакты, Календарь и Задачи».
Во всплывающем окне будет указано место хранения ваших календарей iCloud. Затем вам просто нужно открыть папку, в которой она находится, и перейти к ней для доступа к календарям iCloud.
Внимание : Для создания учетной записи iCloud вам потребуется iPhone, iPad или iPod touch с iOS 5 или более поздней версии или Mac с OS X Lion v10.7.5 или более поздней версии. Microsoft Outlook 2007 или более поздняя версия требуется для доступа к электронной почте, контактам и календарям.
Способ 3. Синхронизация календаря iCloud с инструментом iCalendar для ПК
С помощью вышеуказанных методов вы можете легко получить доступ к своим календарям iCloud. Однако, если вы хотите выполнять резервное копирование и синхронизацию календарей iCloud с вашим компьютером, вы обнаружите, что они не идеальны для удовлетворения ваших требований. Итак, мы представляем еще один способ доступа к календарю iCloud с Средство просмотра календаря iCloud, Во-первых, бесплатно загрузите этот инструмент iCalendar на свой ПК или Mac для резервного копирования календаря iCloud. Сделайте следующие нажатия, чтобы попробовать.
1 Восстановление из резервной копии iCloud
Нажмите «Восстановить из файла резервной копии iCloud» и войдите в систему под своей учетной записью iCloud. (Пароль iCloud забыли? Восстановить пароль iCloud здесь.)
2 Загрузить резервную копию iCloud
После входа в свою учетную запись iCloud нажмите «Загрузить» (найдите последнюю дату резервной копии, в которой вы можете найти нужный календарь iCloud.)
3 Доступ к календарю iCloud на ПК
Проверьте «Календарь» в левой колонке интерфейса, отсканируйте и подождите, пока вы не сможете просмотреть все нужные вам календари iCloud. Нажмите кнопку «Восстановить» в правом углу, и вы сможете сделать резервную копию календаря iCloud на ПК. Затем вы можете попытаться синхронизировать календарь iCloud с Outlook, как вам нравится.
Этот метод доступа к календарям iCloud также очень прост. По сравнению с другими способами, описанными выше, последний также имеет больше преимуществ в управлении резервным копированием iCloud. Ты способен на просматривать фотографии iCloud, сообщения, заметки и т. д. перед загрузкой на компьютер вы можете выбрать резервное копирование iCloud, например календарей, фотографий, закладок и т. д., на ПК выборочно вместо всей синхронизации.
Часто задаваемые вопросы о календаре iCloud на ПК
Как просмотреть фотографии iCloud на моем ПК?
Откройте браузер на вашем компьютере и перейдите на iCloud.com. Войдите, используя свой Apple ID и пароль. Затем нажмите «Фотографии»> «Все фотографии». Здесь вы можете просмотреть все ваши фотографии iCloud на ПК.
Почему мой iPhone не синхронизируется с календарем Outlook?
Есть общие причины, по которым календарь iPhone не синхронизируется с Outlook. Аккаунт Outloook не подключен к вашему iPhone. Календарь iPhone по умолчанию настроен неправильно. Или вы выбрали неверный календарь при создании события.
Можно ли объединить календарь Outlook с календарем iPhone?
Да. Откройте iTunes на своем компьютере и выберите «Настройки» в меню «Файл». Перейдите на вкладку «Устройства» и установите флажок «Запретить автоматическую синхронизацию iPod, iPhone и iPad». Подключите ваш iPhone к компьютеру и убедитесь, что Outlook установлен. Выберите ваш iPhone в меню «Устройства» и перейдите на вкладку «Информация». Установите флажок Синхронизировать календари с полем и выберите Outlook в раскрывающемся меню.
В этой статье мы в основном продемонстрировали вам три способа доступа к календарю iCloud с ПК. Еще есть вопросы о календаре iCloud, например, как синхронизировать календарь iCloud с Outlook на ПК или как решить спам в календаре iCloud, не стесняйтесь оставлять свои комментарии ниже.
Что вы думаете об этом посте.
Рейтинг: 4.8 / 5 (на основе рейтингов 145)
10 июля 2020 г. 13:19 / Обновлено Луиза Уайт в ICloud
Как вернуть контакты iPhone с iCloud? Прочитайте эту статью и выполните 2 способа доступа к контактам из резервной копии iCloud.
Удаление фотографий из резервной копии iCloud может быть простым после прочтения этой статьи.
Хотите синхронизировать календарь Outlook с iPhone? В этом посте вы можете узнать, как синхронизировать календарь Outlook с iPhone / Google и синхронизировать календарь Google с Outlook.
Авторские права © 2021 Aiseesoft Studio. Все права защищены.
Источник