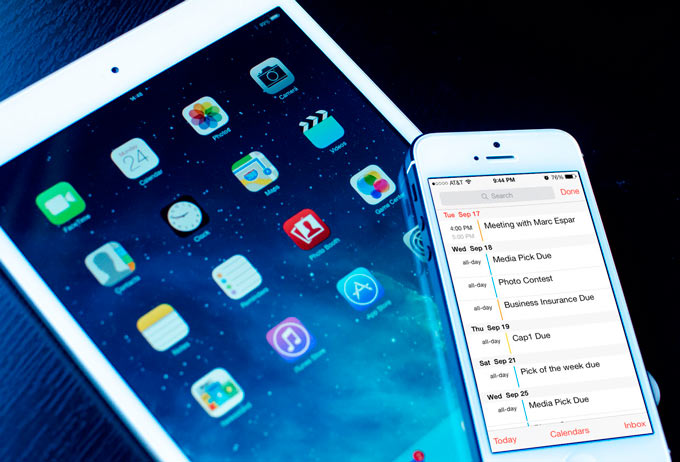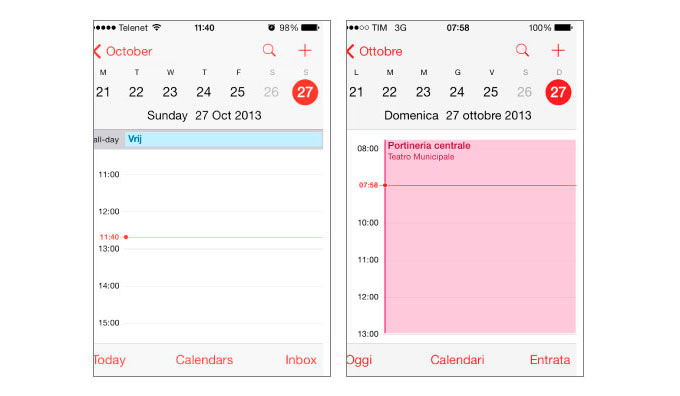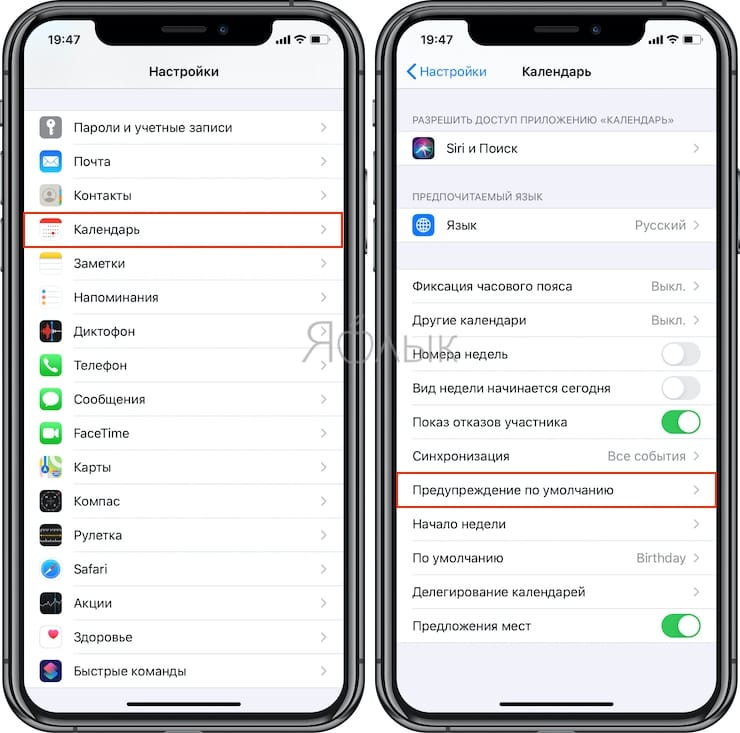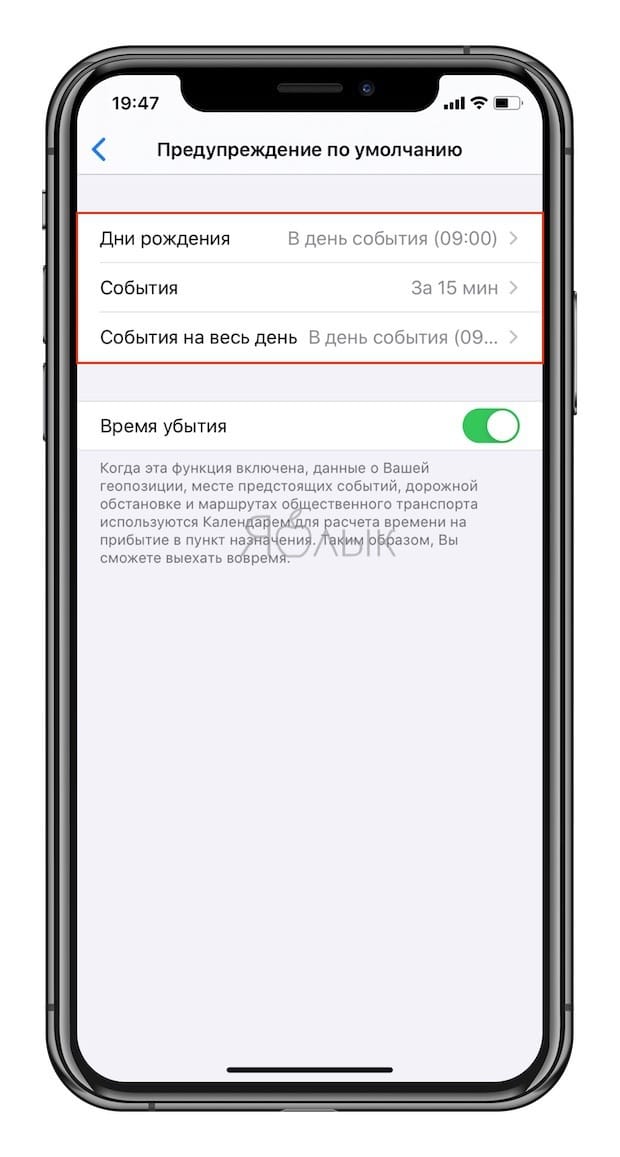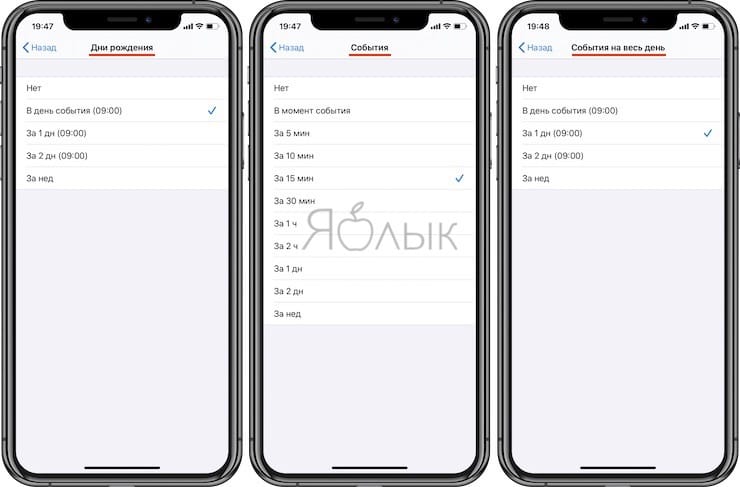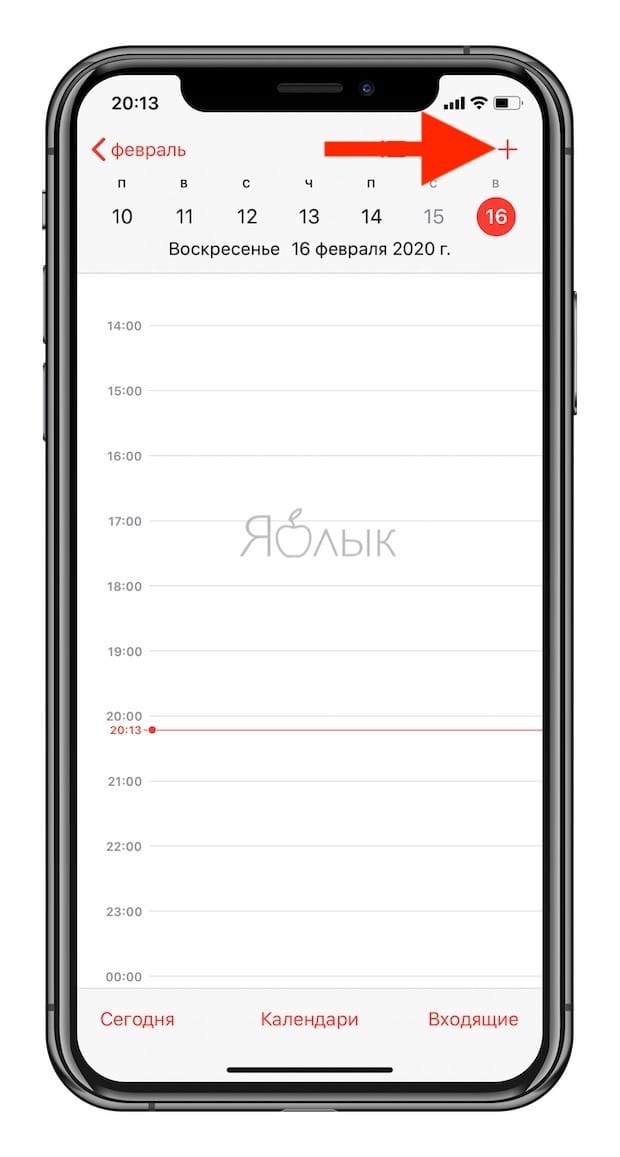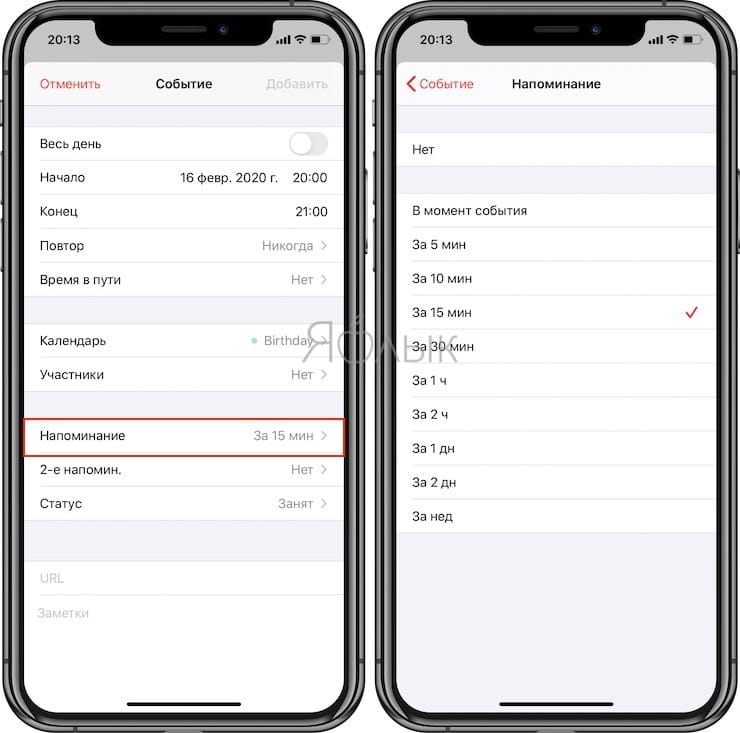Если не удается изменить время или часовой пояс на устройстве iPhone, iPad или iPod touch
В настройках даты и времени на устройстве можно задать автоматическую корректировку при смене часового пояса и переходе на летнее время. Узнайте, что делать, если устройство неверно отображает дату, время или часовой пояс либо не выполняет переход на летнее время автоматически.
Проверка настроек
После каждого действия проверяйте, устранена ли проблема.
- Убедитесь, что на устройстве установлена последняя версия ОС iOS или iPadOS.
- Включите функцию «Автоматически» 1 , выбрав «Настройки» > «Основные» > «Дата и время». Эта функция автоматически устанавливает дату и время в соответствии с часовым поясом. Если доступно обновление часового пояса, устройство сообщит об этом.
- Разрешите устройству использовать текущее местоположение для определения часового пояса. Для этого выберите «Настройки» > «Конфиденциальность» > «Службы геолокации» > «Системные службы» и установите флажок «Установка часового пояса».
- Проверьте, правильно ли отображается часовой пояс на устройстве. Для этого выберите «Настройки» > «Основные» > «Дата и время» > «Часовой пояс».
Если требуется дополнительная помощь
Если устройство по-прежнему отображает неверную дату, время или часовой пояс 2 , измените каждый параметр вместо использования функции «Автоматически». Допустим, на устройстве установлена iOS 9 или более ранней версии, а правительство страны или региона приняло решение о смене часового пояса или вводе летнего времени. В таком случае выполните следующие действия.
- Перейдите в меню «Настройки» > «Основные» > «Дата и время».
- Отключите функцию «Автоматически».
- Теперь можно изменить часовой пояс или дату и время 3 .
- Нажмите «Часовой пояс» и укажите город с нужным часовым поясом. (Не знаете, какой город указать? Используйте карту часовых поясов по адресу timeanddate.com, чтобы найти город с часовым поясом, который соответствует вашим потребностям.
- Или же нажмите дату, чтобы изменить дату и время.
1. В сетях некоторых операторов, а также в некоторых странах и регионах функция «Автоматически» может быть недоступна. Если на устройстве установлен пароль для функции «Экранное время», функция «Автоматически» может быть недоступна.
2. Если на устройстве отображается неправильное время после его синхронизации с компьютером, возможно, на компьютере установлено неправильное время. Проверьте настройки времени на компьютере, выбрав «Системные настройки» > «Дата и время». Можно установить флажок «Получать дату и время с сервера».
3. Не рекомендуется вручную корректировать настройки времени для изменения поведения программ (например, таймеров в играх).
Источник
Переход на зимнее время приводит к ошибке в календаре iOS 7
Во многих странах мира в ночь на воскресенье часы были переведны на один час назад. В iOS эта задача должна была решиться автоматически. Отчасти так оно и произошло: операционная система самостоятельно изменила время на часах в соответствии с текущим местоположением пользователя, однако без сюрпризов все равно не обошлось. Все пользователи, которых затронул перевод времени, обнаружили небольшую неточность в стандартном календаре своих iOS-устройств.
Календарь в iOS 7 несколько изменился визуально и стал более наглядным. Красная линия при просмотре дня означает текущее время. Но после перевода часов на час назад с линией произошла маленькая неприятность: теперь она опережает текущее время на один час. То есть, если сейчас час дня, то по календарю iOS 7 уже два часа. Проблема затронула исключительно те устройства, в которых автоматически был осуществлен переход на зимнее время.
Конечно, данную проблему сложно назвать критичной, а большинство пользователей ее и вовсе не заметят. Однако это уже не первый «сюрприз» от Apple, связанный с автоматическим переводом часов. Достаточно вспомнить две свиньи, которые подложил пользователям стандартный будильник в iOS. И если в первый раз в деле был замешан переход на зимнее время, то во второй iPhone не сумел справиться с наступившим 2011 годом.
Оба раза ошибки оперативно исправляли обновлениями или же они решалась самостоятельно спустя пару дней. Посмотрим, как оно будет на этот раз. Еще раз отмечу, что никаких неудобств кроме неверного положения линии в календаре данная ошибка в себе не таит. [ai]
Источник
Как правильно настраивать Напоминания в Календаре iPhone или iPad
Когда вы создаете событие в Календаре iOS, то легко можете и настроить напоминание об этом. Одна беда – время напоминания задается автоматически специальной настройкой Календаря. Как её изменить?
Вы легко измените время напоминания по умолчанию для дней рождения, мероприятий и событий на весь день, если будете следовать простой инструкции:
1. Откройте Настройки на вашем iPhone или iPad.
2. Найдите в списке Календарь.
3. Нажмите на надпись Предупреждения по умолчанию.
4. Укажите нужное время для различных ивентов: дней рождения, событий и событий на весь день.
Вы заметите, что варианты напоминаний по времени для дней рождения и событий на весь день одинаковы. Это В день события, за 1,2 дня или за неделю (в каждом случае – в 9:00). Так происходит потому, что разработчики Apple считают день рождения событием на весь день. Для «просто» событий вариантов больше, и они более гибкие – в момент события, за 5, 15,30 минут, за 1 или 2 часа, за 1 или 2 дня или за неделю до.
Готово! Теперь при создании новой записи в Календаре вы заметите, что время напоминания по умолчанию установлено уже другое – то, которое выбрали именно вы. Если вы всегда или очень часто выбираете одно и то же время для напоминаний, новая настройка – это тот самый случай, когда «мелочь, а приятно» (удобно).
Источник
Календарь
с помощью программы «Календарь» Вы сможете получить прямой доступ ко всем своим календарям и событиям. Можно просматривать как отдельные календари, так и несколько календарей одновременно. События календаря можно просматривать в виде списка, по дням или по месяцам. Можно выполнить поиск названий, участников, местоположений и заметок, связанных с событиями. Если Вы ввели дни рождения для своих контактов, то также сможете просмотреть их в «Календаре».
iPhone можно синхронизировать с календарями на компьютере и с такими службами, как MobileMe, Microsoft Exchange,Yahoo! и Google.Также Вы сможете создавать, редактировать или отменять встречи на IPhone, а затем скопировать их при синхронизации обратно в компьютер или учетную запись календаря. Если у Вас есть учетная запись MobileMe, Microsoft Exchange, Google, Yahoo! или CalDAV, Ваши календари смогут выполнить синхронизацию по беспроводной связи без подключения IPhone к компьютеру. Общие календари MobileMe, к которым Вы присоединились со своего компьютера, также синхронизируются с IPhone.
Можно подписываться на календари iCalendar (.ics), доступные только для чтения, или импортировать файлы .ics из сообщений электронной почты. Если у Вас есть учетная запись Microsoft Exchange с включенными календарями или поддерживаемая учетная запись CalDAV, Вы сможете получать приглашения на встречи и отвечать на них, а также приглашать других людей на свои события.
Программу «Календарь» можно синхронизировать одним из следующих способов.
• Используйте панель «Информация» на iPhone в iTunes для синхронизации с iCal или Microsoft Entourage на Mac (или Microsoft Outlook 2003 или 2007 или 2010 на персональном компьютере) при подключении iPhone к компьютеру. См. «Панели настройки iPhone в iTunes»
• В меню «Настройки» iPhone включите функцию «Календари» в учетных записях MobileMe, Microsoft Exchange, Google или Yahoo! для беспроводной синхронизации информации в календаре или настройте учетную запись CalDAV, если этот протокол поддерживается Вашей компанией или организацией. См. «Добавление учетных записей для Mail, «Контактов» и «Календаря»» 9.
Можно просматривать отдельный календарь, несколько выбранных календарей или все календари вместе.
Выбор календарей для просмотра. Нажмите «Календари» и выберите календари для просмотра. Для быстрого выбора или отмены выбора всех календарей нажмите «Показать все календари» или «Скрыть все календари». Для просмотра дней рождения Ваших контактов нажмите «Дни рождения» в нижней части экрана. Нажмите «Готово» для просмотра выбранных календарей.
События всех выбранных календарей появляются в едином календаре на iPhone. События календаря можно просматривать в виде списка, по дням или по месяцам.
Переключение представлений. Нажмите «Список», «День» или «Месяц».
• Просмотр списка: все встречи и события отображаются в прокручиваемом списке.
• Просмотр дня: для просмотра событий дня используйте прокрутку вверх и вниз. Для
• Просмотр месяца: Коснитесь дня, чтобы просмотреть события за этот день. Для просмотра событий за предыдущий или следующий месяц нажмите значок М или ►.
Просмотр сведений о событии. Нажмите на событие.
Настройка iPhone на установку времени события в соответствии с выбранным часовым поясом.
1 В меню «Настройки» выберите «Mail, Контакты, Календари».
2 В пункте «Календари» нажмите «Поддержка час. пояс.», затем установите флажок «Поддержка час. пояс».
3 Нажмите «Часовой пояс» и введите название крупного города в требуемом часовом поясе.
Если «Поддержка час. пояс.» включена, календарь отображает дату и время событий для часового пояса выбранного Вами города. Если «Поддержка час. пояс.» отключена, календарь отображает события для часового пояса Вашего текущего местоположения, определяемого по сигналу синхронизации времени.
Поиск в календарях
Можно выполнить поиск названий, участников, местоположений и заметок, связанных с событиями в календарях. Поиск в «Календаре» осуществляется только для событий в календарях, которые в данный момент открыты.
Поиск событий. В представлении списка введите текст в поле «Поиск».
Результаты поиска появляются по мере ввода текста. Чтобы закрыть клавиатуру и просмотреть дополнительные результаты поиска, коснитесь значка «Поиск».
События «Календаря» включаются в результаты поисков из главного экрана. См. «Поиск» .
Добавление и обновление событий на iPhone
Вы сможете создавать и обновлять события календарей прямо на iPhone.
Если у Вас есть учетная запись Microsoft Exchange с включенными календарями или поддерживаемая учетная запись CalDAV, Вы можете приглашать других людей на свои события или встречи.
Добавление события. Нажмите
Можно ввести любой из следующих элементов:
• время начала и окончания (или включите «Весь день», если мероприятие рассчитано на целый день);
• количество повторов: нет или каждый день, неделю, две недели, месяц или год;
• участники (если поддерживается сервером Вашего календаря);
• время напоминания — от пяти минут до двух дней до начала мероприятия.
При назначении напоминания отображается дополнительный пункт добавления второго напоминания. При срабатывании напоминания iPhone отображает сообщение. Также можно настроить iPhone на воспроизведение звукового сигнала (см. раздел «Напоминания» )
Важно: Некоторые операторы сотовой связи не выполняют синхронизацию времени в определенных регионах. Если Вы путешествуете, iPhone может отображать напоминание не по местному времени. Подробнее об установке правильного времени вручную см. «Дата и время»
Календарь, используемый по умолчанию, можно изменить, используя настройку «Стандартный». См. «Календари»
Вы не можете занести событие в календарь, который доступен только для чтения.
События также можно создавать, нажав день, дату или время в сообщении E-mail. См. «Ссылки и обнаруженные данные» .
Обновление события. Нажмите «Изменить» и измените информацию о событии. По завершении нажмите «Готово».
Удаление события. Нажмите на событие, нажмите «Изменить», а затем выполните прокрутку вниз и нажмите «Удалить событие».
Ответ на приглашение
Если у Вас настроена учетная запись Microsoft Exchange или MobileMe с включенными календарями или поддерживаемая учетная запись CalDAV, Вы можете получать приглашения от сотрудников своей организации и отвечать на них. При получении приглашения встреча отображается в календаре и выделяется пунктиром. На
Ответ на приглашения в программе «Календарь».
1 Нажмите приглашение в календаре или нажмите
• Нажмите «Приглашающий» для получения информации об организаторе совещания. Нажмите адрес электронной почты для отправки сообщения организатору. Если организатор занесен в Ваш список контактов, можно позвонить ему или отправить текстовое сообщение.
• Нажмите «Участники» для просмотра списка других приглашенных. Нажмите имя участника для просмотра его контактной информации. Нажмите адрес электронной почты для отправки сообщения участнику. Если участник занесен в Ваш список контактов, можно также позвонить ему или отправить текстовое сообщение.
• Нажмите «Напоминание» для настройки iPhone на выдачу звукового уведомления перед встречей.
• Нажмите «Добавить комментарии» для добавления комментариев в электронное письмо с ответом организатору встречи. Ваши комментарии также будут отображены на экране «Информация» для встречи.
Заметки создает организатор встречи.
Нажмите «Принять», «Возможно» или «Отклонить».
Когда Вы принимаете, предварительно принимаете или отклоняете приглашение, организатору отправляется письмо с ответом, которое также включает любые Ваши комментарии.
Если Вы приняли или предварительно приняли приглашение, позднее решение можно изменить. Нажмите «Добавить комментарии», если требуется изменить комментарии.
Приглашения на встречу также отправляются в виде сообщений электронной почты, что позволяет открыть экран «Информация» для встречи в Mail.
Открытие приглашения в сообщении электронной почты. Нажмите приглашение.
Подписка на календари
Вы можете подписаться на календари, использующие форматы iCalendar (.ics). Многие календарные службы, включая Yahoo!, Google и программу ICal в составе Мае OS X, поддерживают подписку на календари.
Подписные календари доступны только для чтения. На IPhone можно читать сведения о событиях в подписных календарях, но нельзя редактировать или создавать новые события.
Подписка на календарь.
1 В меню «Настройки» выберите «Mail, Контакты, Календари», затем нажмите «Добавить. ».
2 Выберите «Другое», затем выберите «Подписной календарь».
3 Введите свои данные для сервера и нажмите «Далее» для проверки подписки.
4 Нажмите «Сохранить».
Кроме того. Вы можете подписаться на любой календарь iCal (или другой календарь .ics), опубликованный в Интернете, коснувшись ссылки на календарь, полученной в почтовом или текстовом сообщении на iPhone.
Импорт файлов календаря из сообщений электронной почты
Можно добавить в календарь события путем импорта файла календаря из сообщения электронной почты. Можно импортировать любой стандартный файл календаря с расширением .ics.
Импорт событий из файла календаря .В программе Mail откройте сообщение и нажмите файл календаря. Когда появится список событий, нажмите «Добавить все», выберите календарь, в который нужно добавить события, и нажмите «Готово».
Задание напоминаний календаря. В меню «Настройки» выберите «Звуки», затем включите «Напомин. в календ.». Если параметр «Напомин. в календ.» отключен, iPhone отображает сообщение с напоминанием о запланированном событии, но не выдает звукового сигнала.
Важно: Если переключатель «Звонок/Бесшумно» отключен, звуковые уведомления о календаре не выдаются.
Звуковые сигналы для приглашений. В меню «Настройки» выберите «Mail, Контакты, Календари». В меню «Календари» нажмите «Новое приглашение» для его включения.
Источник