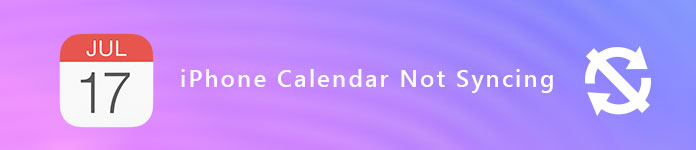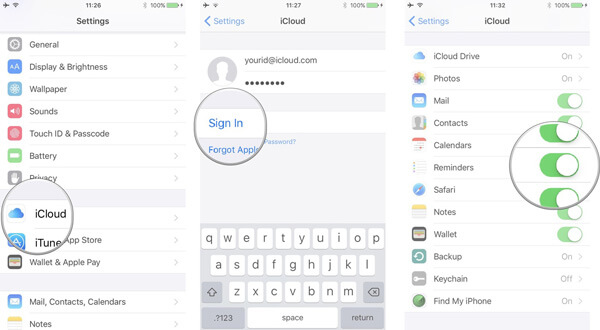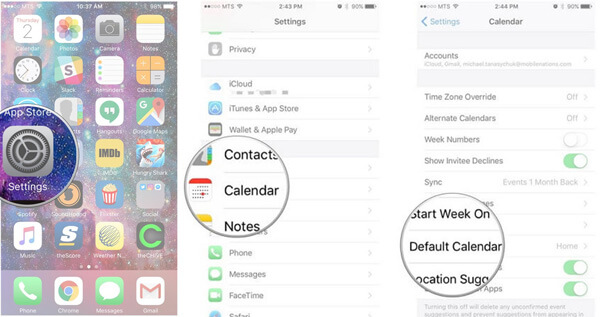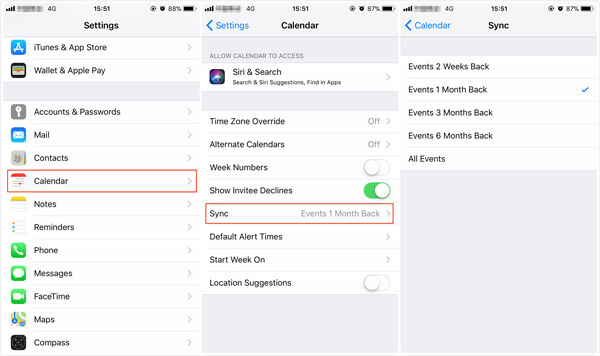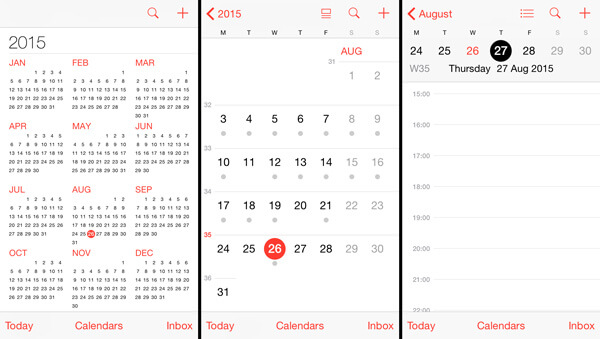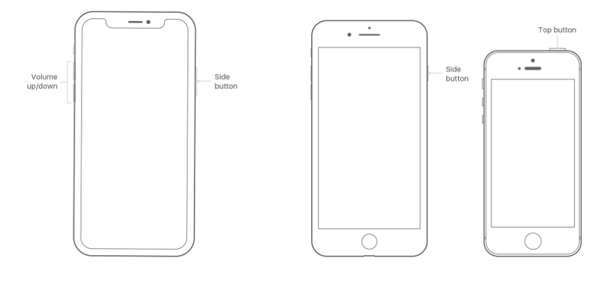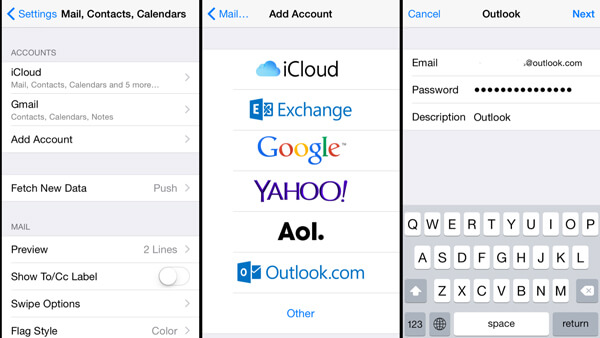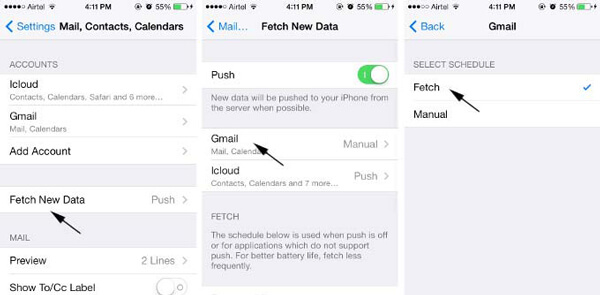- Синхронизация календаря с iCloud
- Установка календаря по умолчанию
- На iPhone, iPad или iPod touch
- На компьютере Mac
- На сайте iCloud.com
- Управление событиями
- Добавление события
- Изменение события
- Удаление события
- Изменение часового пояса
- Как установить календарь по умолчанию в OS X и iOS
- Как установить календарь по умолчанию в OS X и iOS
- Настройка календаря по умолчанию в OS X
- Настройка календаря по умолчанию в iOS
- Заключение
- Как исправить iPhone календарь не синхронизируется с iCloud / Outlook / Gmail
- Часть 1: 5 советов, как исправить не синхронизацию календаря iPhone
- Совет 1: Проверьте настройки календаря iCloud
- Совет 2. Выберите календарь по умолчанию
- Совет 3: Проверьте настройки календаря
- Совет 4: Обновить приложение календаря
- Совет 5: перезагрузите ваш iPhone
- Часть 2: Исправить не синхронизацию календаря iPhone с Outlook / Gmail
- Совет 1: сброс iPhone календарь
- Совет 2: Получить новые данные
- Совет 3: переустановите почтовое приложение
- Часть 3: Как сделать резервную копию данных iPhone на ПК
Синхронизация календаря с iCloud
При использовании iCloud ваш календарь всегда у вас в кармане, на запястье или на рабочем столе. Как только вы добавляете встречу, удаляете событие или корректируете параметры собрания, iCloud вносит эти изменения на всех устройствах.
Календарь автоматически покажет все учетные записи, в которые выполнен вход с использованием вашего идентификатора Apple ID. Можно также добавлять календари или подписки на календари учетных записей электронной почты, социальных сетей и других служб с тем, чтобы постоянно иметь актуальную версию календарей на всех устройствах. iCloud помогает управлять событиями и встречами, чтобы всегда быть в нужном месте в нужное время.
Установка календаря по умолчанию
При создании нового события iCloud добавляет его в календарь по умолчанию. Чтобы облегчить назначение встреч, установите календарь, используемый наиболее часто — на работе или дома — в качестве календаря по умолчанию. Изменить календарь по умолчанию можно на устройстве или на веб-сайте iCloud.com.
На iPhone, iPad или iPod touch
- Выберите «Настройки» > «Календарь».
- Коснитесь «Календарь по умолчанию».
- Выберите календарь, который требуется использовать по умолчанию.
Не видите календарь, который хотели бы использовать? Узнайте больше о том, как настроить несколько календарей на iPhone.
На компьютере Mac
- Откройте программу «Календарь» (или iCal).
- В строке меню щелкните «Календарь» и выберите «Настройки».
- На вкладке «Основные» выберите нужный календарь в меню «Календарь по умолчанию».
Не видите календарь, который хотели бы использовать? Узнайте больше о том, как настроить несколько календарей на компьютере Mac.
На сайте iCloud.com
- Откройте приложение «Календарь».
- Нажмите значок шестеренки , затем «Настройки».
- Выберите нужный календарь в меню «По умолчанию».
- Нажмите кнопку «Сохранить».
Управление событиями
Приложение «Календарь» удобно в использовании как при управлении расписанием с компьютера Mac, так и при назначении встреч на ходу. Любое внесенное изменение отображается сразу на всех ваших устройствах Apple.
Добавление события
- Откройте программу «Календарь».
- Выберите дату события.
- Нажмите кнопку со значком плюса и введите сведения о встрече.
Изменение события
- Откройте программу «Календарь».
- Выберите событие, которое требуется изменить.
- Нажмите «Править».
Удаление события
- Откройте программу «Календарь».
- Выберите событие, которое требуется удалить.
- Нажмите «Удалить событие».
Удалить можно только события, которые создали вы. Если в календаре отмечено событие, на которое вас пригласил кто-то другой, для удаления этого события нажмите «Отклонить». Чтобы удалить из календаря iCloud событие, назначенное в подписном календаре, может потребоваться перейти к источнику подписки — например, отклонить событие в Facebook. Узнайте, как удалить нежелательные сообщения из приложения «Календарь» на iPhone.
Изменение часового пояса
Устройство автоматически обновляет календарь и назначения в соответствии с часовым поясом текущего местонахождения. Например, при поездке из Москвы в Екатеринбург напоминание, установленное на 13:00, сработает в 16:00. Если автоматическое обновление часового пояса не требуется, измените настройки календаря на своем устройстве.
Источник
Как установить календарь по умолчанию в OS X и iOS
Как установить календарь по умолчанию в OS X и iOS
Всякий раз, когда вы создаете новое событие в приложении Календарь на вашем Mac или устройстве iOS, оно добавляется в календарь, который был установлен на ваших устройствах как календарь по умолчанию. Если у вас есть несколько календарей и вы используете их для разных целей, календарь по умолчанию не всегда может быть тем календарем, в котором вы действительно хотите, чтобы эти события появлялись.
К счастью, у вас есть простой способ установить значение по умолчанию календарь в OS X и iOS. Он позволяет вам выбрать календарь по умолчанию для записей о событиях, и все будущие события будут добавлены туда.

Настройка календаря по умолчанию в OS X
В OS X вы можете установить календарь по умолчанию с использованием встроенного приложения «Календарь».
1. Запустите приложение «Календарь», нажав «Панель запуска» в своей док-станции, выполнив поиск и нажав «Календарь».
2. Когда приложение запустится, щелкните меню «Календарь», а затем «Настройки»
3. Когда панель откроется, убедитесь, что вы находитесь на вкладке Общие.
На панели вы должны увидеть раскрывающееся меню «Календарь по умолчанию». Нажмите на нее, и вы сможете увидеть все свои календари. Теперь нажмите на тот, который вы хотите установить в качестве календаря по умолчанию на вашем компьютере, а затем выйдите из панели.
4. После того, как вы установили календарь по умолчанию, щелкните значок плюса в приложении, чтобы создать новое быстрое событие, чтобы увидеть, правильно ли настроен календарь по умолчанию.
Введите некоторую информацию в поле описания события и нажмите клавишу Enter, чтобы добавить событие в календарь.
5. Событие должно было быть добавлено в календарь, который вы выбрали в качестве календаря по умолчанию. При желании вы можете изменить событие, которое будет добавлено в другой календарь.
Теперь любые события, которые вы создаете в приложении Календарь, будут добавляться в ваш календарь по умолчанию. Это не относится к событиям, созданным в прошлом, поскольку они будут пересылать то же самое.
Вот как вы можете установить календарь по умолчанию в iOS.
Настройка календаря по умолчанию в iOS
1. Нажмите на значок настроек на главном экране.
2. Нажмите на Почту, Контакты, Календари на следующем экране.
3. Прокрутите весь путь вниз, и вы должны увидеть опцию, которая говорит Default Calendar. Нажмите на него, чтобы выбрать календарь по умолчанию для вашего устройства.
4. Вы должны увидеть все свои календари на своем устройстве. Нажмите на тот, который вы хотите установить по умолчанию.
5. Вернитесь к предыдущему экрану, и вы увидите, что у опции календаря по умолчанию теперь есть название календаря, который вы только что выбрали.
И на вашем Mac, и на устройстве iOS теперь есть выбранные вами календари как их календари по умолчанию.
Заключение
Если вы работаете с несколькими календарями и хотите установить один из них в качестве по умолчанию, приведенное выше руководство должно помочь вам в этом.
Источник
Как исправить iPhone календарь не синхронизируется с iCloud / Outlook / Gmail
Когда вам нужно проверить свое расписание в iPhone Calendar, вы не можете найти обновленную информацию, которую вы добавили ранее. Какие должны быть проблемы и как решить календарь iPhone, не синхронизирующийся с iCloud, Outlook или Gmail?
Если вы добавите несколько расписаний в приложение «Календарь» на iPhone и включите опцию «Календарь», iCloud / Outlook / Gmail синхронизирует информацию между различными устройствами. Проверьте настройки Календаря, iCloud или других почтовых серверов, чтобы исправить несвоевременную синхронизацию Календаря iPhone.
Календарь iPhone не синхронизируется
Часть 1: 5 советов, как исправить не синхронизацию календаря iPhone
Совет 1: Проверьте настройки календаря iCloud
Убедитесь, что вы включили iCloud Calendar на вашем устройстве. Это должен быть основной и стандартный метод исправления. ICloud не может синхронизировать все события, которые вы ввели. Просто найдите подробный процесс исправления iPhone Calendar, который не синхронизируется с iCloud, Hotmail или Google Calendar в настройках.
Шаг 1: Перейдите в «Настройки»> «iCIoud» на главном экране iPhone.
Шаг 2. Введите Apple ID и пароль для входа в учетную запись.
Шаг 3: включите опцию «Календари», чтобы синхронизировать все события с iCloud.
Совет 2. Выберите календарь по умолчанию
Если вы используете более одного календаря, например, Календарь Google или Hotmail, вы должны выбрать календарь по умолчанию. Это также должно быть решение для исправления iPhone Calendar, не синхронизирующегося с Hotmail или Google Calendar.
Шаг 1: Зайдите в «Настройки»> «Календарь» вашего iPhone.
Шаг 2: Выберите «Календарь по умолчанию», чтобы получить информацию.
Шаг 3: Нажмите на календарь под iCloud, чтобы сделать iCloud по умолчанию.
Примечание: Перейдите в приложение «Календарь» и выберите событие. Когда вы нажимаете на название события, вы можете узнать, находится ли событие в календаре iCloud или календаре Google.
Совет 3: Проверьте настройки календаря
Убедитесь, что правильные настройки Календаря — еще одно полезное решение для устранения проблем с синхронизацией календаря iPhone. Кроме того, вы также можете изменить частоту обновления ваших календарей.
Шаг 1. Откройте приложение «Календарь» и нажмите вкладку «Календари». После этого убедитесь, что выбран «All iCloud».
Шаг 2. Перейдите в «Настройки»> «Календарь»> «Синхронизация» и убедитесь, что выбраны «Все события» или «Все напоминания».
Шаг 3. Вместо этого выберите определенный период времени, например «События» или «Напоминания за 1 месяц назад». После этого вы можете обновить «Календарь», чтобы устранить проблему.
Совет 4: Обновить приложение календаря
Если возникнут какие-либо проблемы с сетью или сигналом Wi-Fi, вы можете просто обновить приложение «Календарь» или группу контактов, чтобы устранить проблемы с синхронизацией календаря iPhone. Просто проверьте решение, как показано ниже.
Шаг 1. Откройте приложение «Календарь» и нажмите вкладку «Календарь». Проведите вниз по списку, чтобы обновить события и напоминания.
Шаг 2: Перейдите в «Группы» в правом верхнем углу и проведите вниз по списку, чтобы обновить группы.
Совет 5: перезагрузите ваш iPhone
Иногда вам нужно только перезагрузить iPhone, чтобы исправить не синхронизацию календаря iPhone. Просто возьмите iPhone XR / XS / X, например, ознакомьтесь с подробным процессом перезапуска iPhone, как показано ниже.
Шаг 1: Нажмите и удерживайте кнопку «Side» или кнопку громкости, вы можете найти сообщение, чтобы выключить iPhone.
Шаг 2. Перетащите ползунок, чтобы полностью отключить iPhone.
Шаг 3: После этого вы можете снова нажать и удерживать кнопку «Side», чтобы перезагрузить iPhone, когда вы увидите логотип Apple.
Часть 2: Исправить не синхронизацию календаря iPhone с Outlook / Gmail
Точно так же, как способы исправить не синхронизацию Календаря iPhone с iCloud, вы можете использовать Outlook или Gmail по умолчанию в качестве календаря по умолчанию, проверить настройки календаря или перезагрузить iPhone, чтобы избавиться от некоторых проблем. Вот некоторые различия, которые вы должны знать.
Совет 1: сброс iPhone календарь
Шаг 1: Запустите приложение «Настройки» на вашем iPhone. Перейдите к опции «Почта, Контакты, Календари».
Шаг 2: Нажмите «Добавить аккаунт» и выберите Outlook или Google. Введите имя пользователя или пароль для входа в учетную запись. Вы также можете установить «Календарь Exchange» в качестве календаря по умолчанию на iPhone.
Шаг 3: Нажмите «Далее» в правом верхнем углу. После этого выберите сервис «Календарь», чтобы исправить проблемы с синхронизацией iPhone Calendar.
Совет 2: Получить новые данные
Шаг 1. Если вы не получили уведомления от Google или Outlook, вы можете перейти в приложение «Настройки» на вашем iPhone.
Шаг 2: Прокрутите вниз и перейдите к «Почта, Контакты, Календари», выберите «Получить новые данные», чтобы, если Календарь iPhone исчез.
Шаг 3: Нажмите «Далее» в правом верхнем углу. После этого выберите услугу «Календарь».
Шаг 4. Под опцией «FETCH» выберите «Каждые 15 минут», чтобы устранить проблемы с синхронизацией календаря iPhone.
Совет 3: переустановите почтовое приложение
Если вы все еще не установили приложение, вы также можете выполнить поиск программы в App Store. Скачайте и установите программу на iPhone. После этого запустите программу, чтобы убедиться, что процесс синхронизации работает, чтобы исправить не синхронизацию календаря iPhone.
Часть 3: Как сделать резервную копию данных iPhone на ПК
- Резервное копирование данных iOS на компьютер и восстановление из резервной копии на устройство iOS.
- Переместите календари, контакты, сообщения, заметки и другие 16 других форматов файлов.
- Предварительный просмотр и резервное копирование нужных файлов с iPhone на Windows или Mac.
- Поддержка всех версий iPhone, iPad и iPod с последней версией iOS 12.
Шаг 1: Загрузите и установите программу на свой компьютер. Подключите iPhone к компьютеру с помощью оригинального USB-кабеля. Запустите программу и выберите «Резервное копирование и восстановление данных iOS». После этого выберите «Резервное копирование данных iOS» для резервного копирования календарей.
Шаг 2: Выберите опцию «Календарь» в разделе «Заметки и другие», чтобы сделать резервную копию календаря iPhone, который не синхронизируется. Вы можете выбрать вариант «Стандартное резервное копирование» по умолчанию или «Зашифрованное резервное копирование», чтобы защитить некоторую личную информацию в календаре.
Шаг 3: После этого вы можете нажать кнопку «Далее» и подтвердить путь к резервной копии во всплывающем окне. Нажмите кнопку «Резервное копирование», чтобы сохранить календари iPhone на вашем компьютере. Более того, вы можете в любое время восстановить информацию на других устройствах iOS.
Чтобы исправить не синхронизацию календаря iPhone с iCloud, Hotmail или Календарем Google, вам следует больше узнать о советах из этой статьи. Когда вы решаете проблемы, вы должны убедиться в безопасности информации. Во избежание выздоровления удаленные календари с iPhone, FoneLab iOS Data Backup & Restore — это программа, которую вы можете принять во внимание. Если у вас есть какие-либо вопросы о том, как исправить календарь iPhone, который не синхронизируется с iCloud, Hotmail или Google Calendar, вы можете поделиться более подробной информацией в комментариях.
Что вы думаете об этом посте.
Рейтинг: 4.6 / 5 (на основе рейтингов 130)
Календарь событий iPhone исчез или отсутствует? Вот 6 простых решений для извлечения потерянных или удаленных событий календаря с iPhone XS / XR / X / 8/7/6/5 и т. Д., Работающих в iOS 12/11.
Если вы потеряли / удалили календарь на iPhone / iPad / iPod, вам следует прочитать этот пост, чтобы восстановить / восстановить календарь с вашего резервного копирования или устройства iOS напрямую.
Хотите синхронизировать календарь Outlook с iPhone? Этот пост покажет вам три способа синхронизации календаря Outlook с iPhone, iTunes и iCloud для удобного просмотра на iPhone.
Авторские права © 2021 Aiseesoft Studio. Все права защищены.
Источник