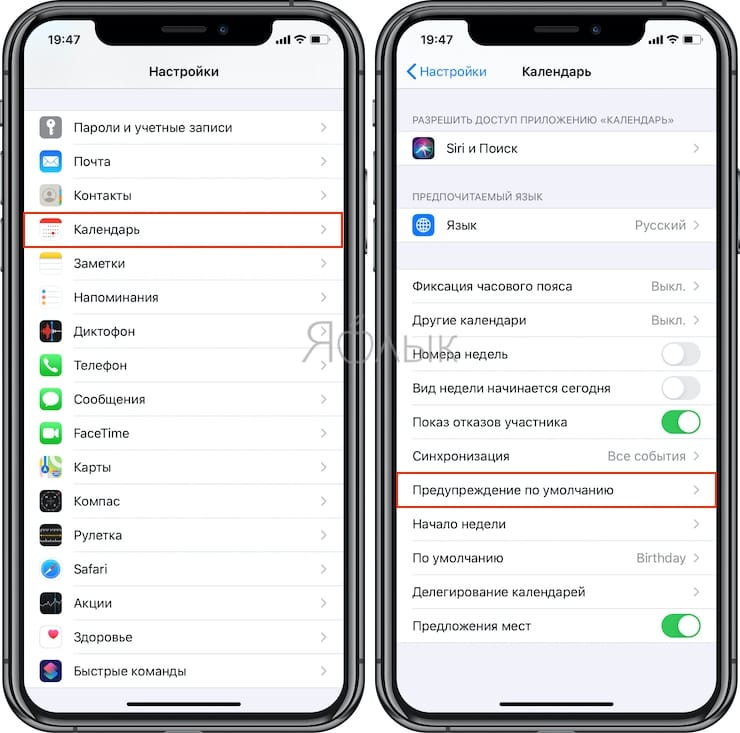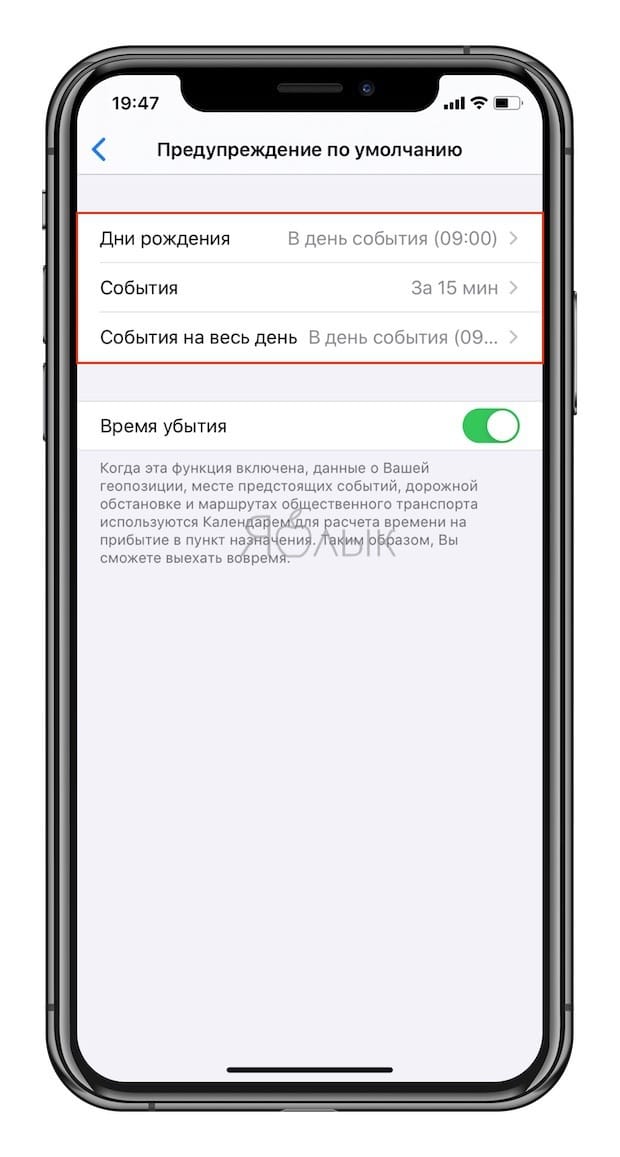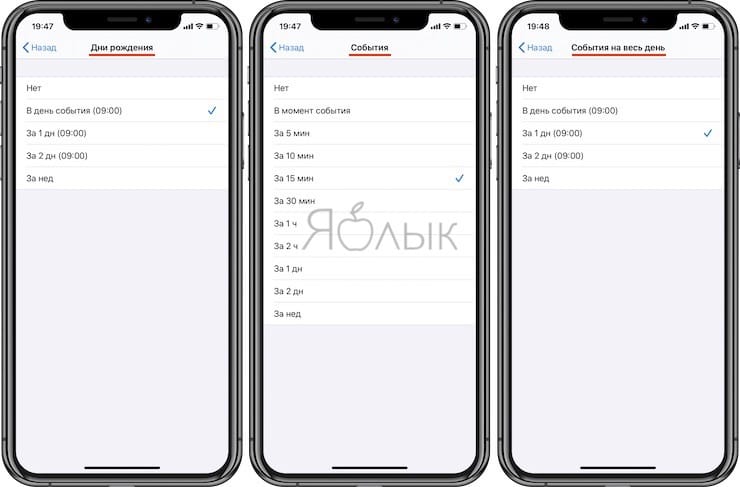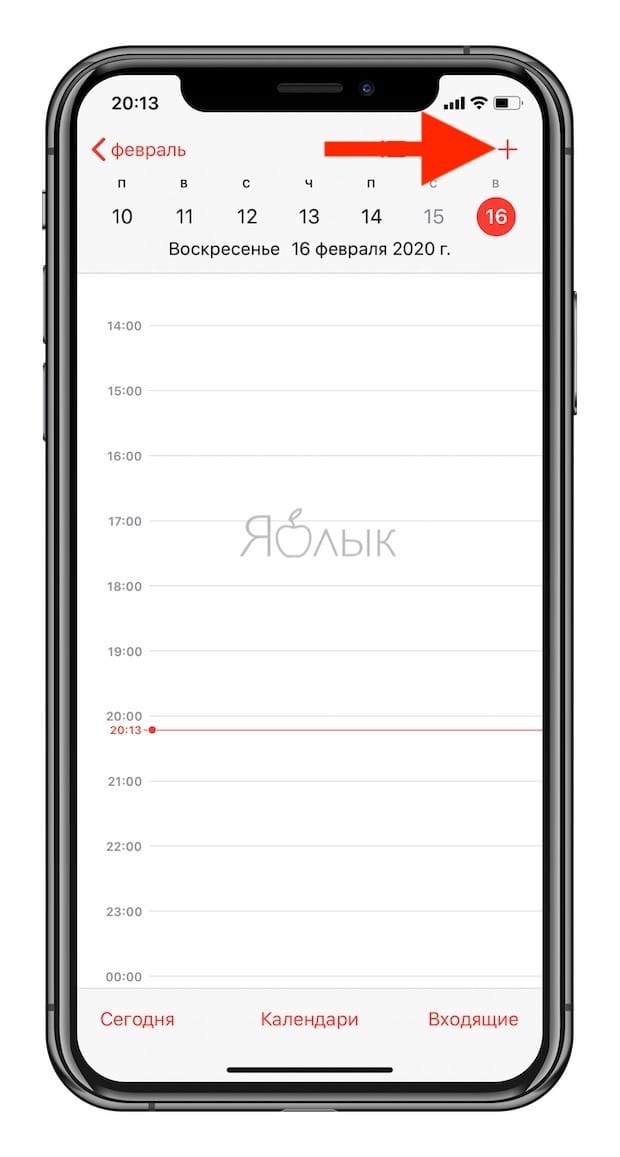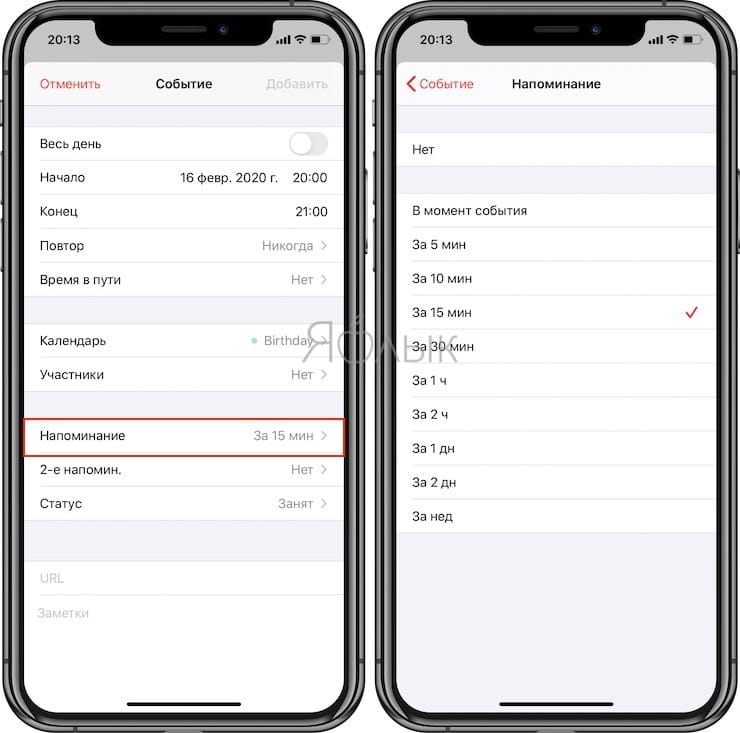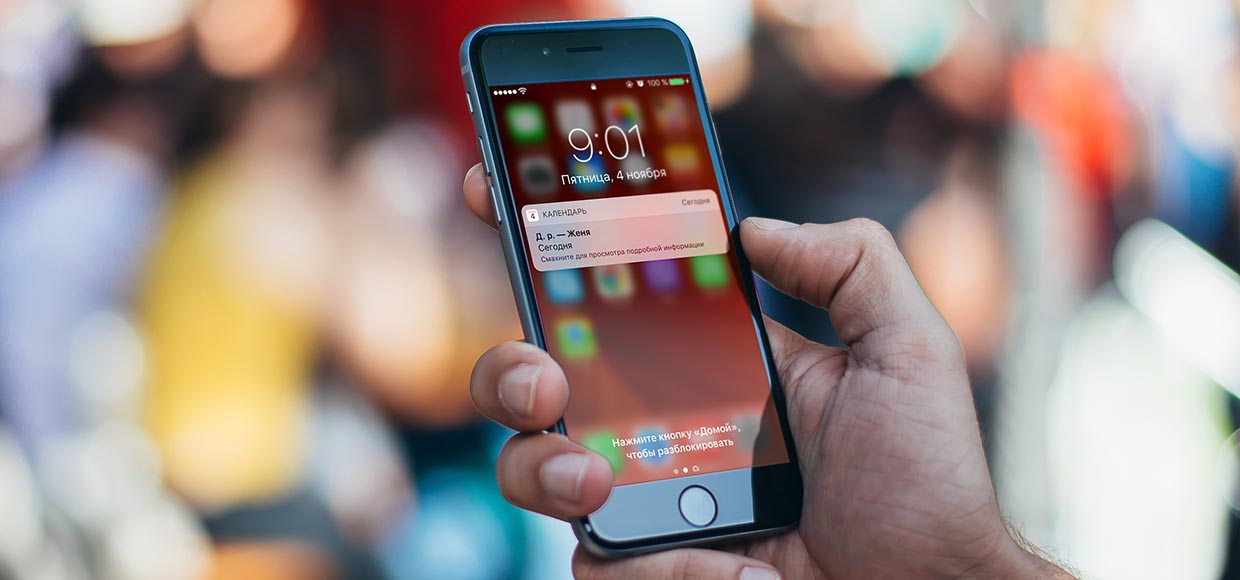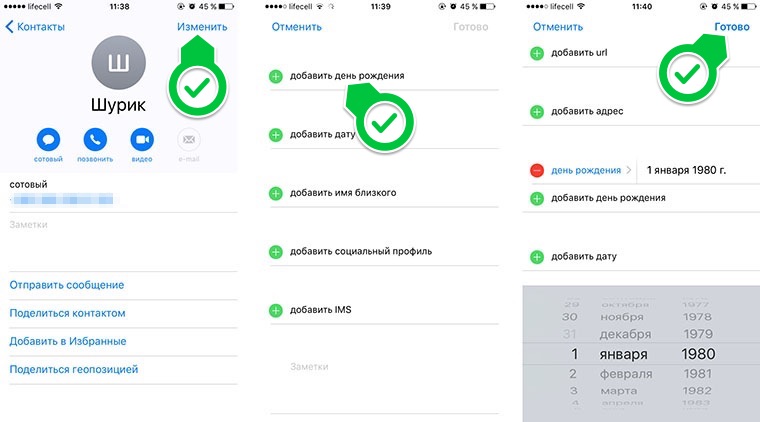- Использование напоминаний на устройстве iPhone, iPad или iPod touch
- Подготовка
- Создание напоминания
- Установка срока
- Добавление места
- Добавление тега
- Отметка напоминания флажком
- Добавление вложения
- Редактирование напоминания
- Получение уведомления при отправке сообщения определенному пользователю
- Создание подзадач
- Отметка напоминания как завершенного
- Добавление напоминания с помощью Siri
- Добавление напоминания из другого приложения
- Как правильно настраивать Напоминания в Календаре iPhone или iPad
- Как заставить iPhone напоминать о днях рождения
- Вносим данные о днях рождения вручную
- Импортируем данные из учетной записи Gmail
- Настраиваем напоминания
- Переносим данные на все устройства
- GroupCal — Shared Calendar 4+
- For Groups, Family, Work, Team
- Снимки экрана
- Описание
Использование напоминаний на устройстве iPhone, iPad или iPod touch
С помощью приложения «Напоминания» в iOS 13 и более поздних версий или iPadOS можно создавать напоминания с подзадачами и вложениями, а также устанавливать оповещения по времени и месту.
Подготовка
- Настройте iCloud, чтобы поддерживать напоминания в актуальном состоянии на всех устройствах. Откройте приложение «Настройки», затем нажмите «[ваше имя]» > «iCloud» и включите «Напоминания». В приложении «Напоминания» можно просмотреть все напоминания на всех устройствах Apple, на которых выполнен вход с использованием одного идентификатора Apple ID.
- Узнайте больше о том, как обновить напоминания iCloud после обновления до iOS 13 или более поздних версий и iPadOS.
Создание напоминания
- Откройте приложение «Напоминания».
- Нажмите + «Новое напоминание» и введите текст напоминания.
Можно также добавлять напоминания в свои самые важные списки дел с помощью виджета «Напоминания» на экране «Домой».
Установка срока
Нажмите кнопку «Дата и время» , чтобы установить срок для напоминания. Выберите «Сегодня», «Завтра» или «На этих выходных» либо нажмите «Дата и время», чтобы самостоятельно задать день и время.
Если для напоминания установлен срок, но не задано время, уведомление по умолчанию появляется в 9:00 утра. Чтобы изменить время появления уведомлений для напоминаний на весь день, откройте приложение «Настройки», а затем откройте «Напоминания». Нажмите время под разделом «Напоминания на весь день», затем выберите другое время.
Добавление места
Нажмите кнопку «Геопозиция» , чтобы назначить уведомление на основе вашей геопозиции. Выберите один из предложенных вариантов либо нажмите «Настроить», чтобы добавить место самостоятельно; выберите время срабатывания уведомления: по прибытии или после ухода; и задайте периметр зоны, в которой срабатывает напоминание.
Чтобы получать уведомления на основе геопозиции, убедитесь, что включены службы геолокации. Откройте приложение «Настройки», нажмите «Конфиденциальность» > «Службы геолокации» и включите службы геолокации.
Добавление тега
Нажмите кнопку «Тег» , чтобы добавить тег. Теги позволяют быстро и автоматически упорядочивать напоминания по ключевым словам. Узнайте больше об использовании тегов для упорядочения напоминаний.
Отметка напоминания флажком
Нажмите кнопку «Установить флажок» , чтобы отметить напоминание как особо важное и поместить его в смарт-список «С флажком» на главном экране приложения «Напоминания».
Добавление вложения
Нажмите кнопку «Фото» , чтобы добавить вложение в напоминание. Можно сделать новую фотографию, выбрать изображение из медиатеки или отсканировать документ.
Редактирование напоминания
Нажмите кнопку «Изменить сведения» , чтобы добавить в напоминание дополнительные сведения и настройки, например заметки, URL-адрес и приоритет. Кроме того, можно изменить настройки уведомления для напоминания и список, к которому это напоминание относится.
Получение уведомления при отправке сообщения определенному пользователю
- Нажмите напоминание, а затем — кнопку «Изменить сведения» .
- Включите параметр «При отправке сообщения».
- Нажмите «Выбрать пользователя» и выберите имя в списке контактов.
При общении с этим человеком в следующий раз появится уведомление приложения «Напоминания».
Создание подзадач
В любое созданное напоминание можно добавить подзадачи. Например, напоминание о том, что необходимо собраться в поездку, может содержать список вещей, которые нужно взять с собой.
Подзадачи можно создавать несколькими способами.
- Нажмите и удерживайте напоминание, затем перетяните его на другое напоминание. Напоминание, которое вы перетянули, становится подзадачей другого напоминания.
- Смахните напоминание вправо, затем нажмите «Сместить вправо». Напоминание превращается в подзадачу напоминания, расположенного выше. Чтобы отменить действие, снова смахните напоминание вправо и нажмите «Сместить влево».
- Нажмите напоминание, а затем — кнопку «Изменить сведения» . Нажмите «Подзадачи» > «Добавить напоминание», затем введите подзадачу. Повторите эти действия для всех подзадач, которые необходимо создать.
Отметка напоминания как завершенного
Чтобы отметить напоминание как завершенное, нажмите пустой кружок рядом с ним. Чтобы просмотреть завершенные напоминания, нажмите кнопку «Еще» и «Показать завершенные».
Чтобы удалить напоминание, не отмечая его как завершенное, смахните его влево, затем нажмите «Удалить».
Если уведомление о напоминании выводится на экране блокировки, смахните напоминание влево. Нажмите «Просмотреть» и «Отметить как завершенное».
Добавление напоминания с помощью Siri
Можно попросить Siri запланировать напоминание на устройстве iOS или на часах Apple Watch*. Вот несколько примеров:
- Напоминай кормить собаку каждый день в 7:30
- Напомни проверить почту, когда я приду домой.
- Напомни зайти в гастроном, когда я уйду отсюда.
- Напомни позвонить Лизе завтра в 3 часа дня.
Добавьте домашний и рабочий адреса в свою карточку в приложении «Контакты», чтобы использовать Siri для добавления напоминаний по месту. Откройте приложение «Контакты» и нажмите «Моя карточка». Нажмите «Редактировать», добавьте рабочий или домашний адрес, затем нажмите «Готово».
* Siri использует службы геолокации, когда для напоминания указывается определенное место. Функции, команды и доступность Siri зависят от языка, страны и региона. Узнайте о поддержке той или иной функции Siri в различных странах и регионах.
Добавление напоминания из другого приложения
Напомните себе вернуться к этому приложению, например, чтобы еще раз посетить веб-сайт или место на карте, и добавьте в напоминание ссылку на то, где вы остановились. Откройте приложение, к которому необходимо вернуться, и найдите кнопку «Поделиться». Затем нажмите значок «Напоминания».
Источник
Как правильно настраивать Напоминания в Календаре iPhone или iPad
Когда вы создаете событие в Календаре iOS, то легко можете и настроить напоминание об этом. Одна беда – время напоминания задается автоматически специальной настройкой Календаря. Как её изменить?
Вы легко измените время напоминания по умолчанию для дней рождения, мероприятий и событий на весь день, если будете следовать простой инструкции:
1. Откройте Настройки на вашем iPhone или iPad.
2. Найдите в списке Календарь.
3. Нажмите на надпись Предупреждения по умолчанию.
4. Укажите нужное время для различных ивентов: дней рождения, событий и событий на весь день.
Вы заметите, что варианты напоминаний по времени для дней рождения и событий на весь день одинаковы. Это В день события, за 1,2 дня или за неделю (в каждом случае – в 9:00). Так происходит потому, что разработчики Apple считают день рождения событием на весь день. Для «просто» событий вариантов больше, и они более гибкие – в момент события, за 5, 15,30 минут, за 1 или 2 часа, за 1 или 2 дня или за неделю до.
Готово! Теперь при создании новой записи в Календаре вы заметите, что время напоминания по умолчанию установлено уже другое – то, которое выбрали именно вы. Если вы всегда или очень часто выбираете одно и то же время для напоминаний, новая настройка – это тот самый случай, когда «мелочь, а приятно» (удобно).
Источник
Как заставить iPhone напоминать о днях рождения
Одна из самых старых возможностей iPhone, которой пользуется далеко не каждый владелец гаджета, это напоминание о днях рождения и памятных датах. Уместное уведомление позволит заранее купить подарок близкому человеку или не забыть поздравить коллегу по работе либо знакомого.
К сожалению, на новых iPhone данная функция отключена по умолчанию.
Вносим данные о днях рождения вручную
Для начала смартфону нужно предоставить данные обо всех памятных датах. Если они нигде не зафиксированы, придется вбивать их вручную для каждого контакта.
1. Открываем карточку контакта в приложении Телефон или Контакты и нажимаем Изменить в правом верхнем углу.
2. Прокручиваем список до пункта добавить день рождения, вводим дату и нажимаем Готово.
Импортируем данные из учетной записи Gmail
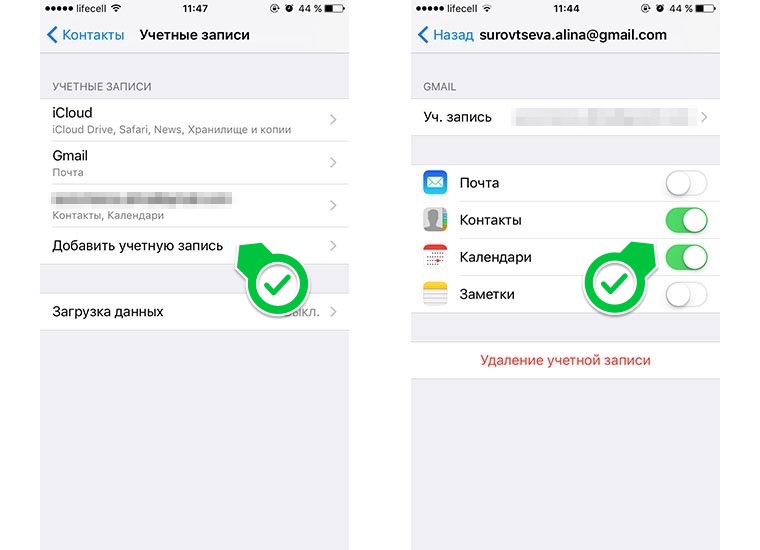
Если вы ранее пользовались смартфоном на Android или просто вели адресную книгу в Gmail, можно импортировать данные о днях рождения из этого сервиса.
1. Переходим в Настройки – Контакты – Учетные записи и выбираем Добавить учетную запись.
2. После ввода логина и пароля следует отметить пункты Контакты и Календари. На iPhone загрузятся все телефоны, электронная почта, адреса и дни рождения из Gmail.
Если нужная учетная запись уже добавлена для использования почты в стандартном приложении Почта, нужно лишь активировать переключатели Контакты и Календари для этой записи.
Настраиваем напоминания
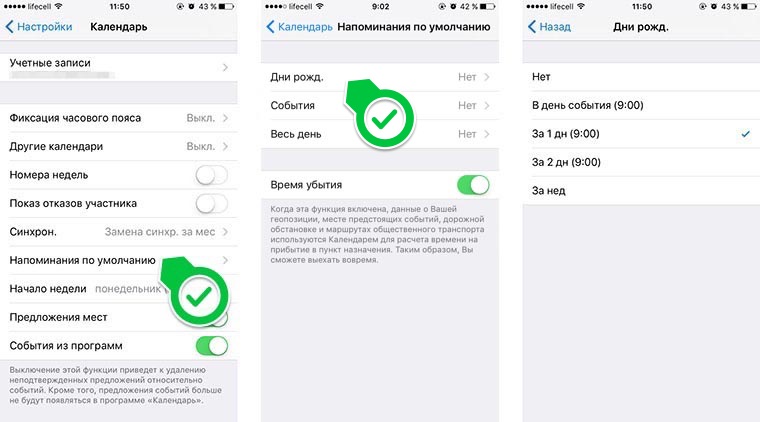
Теперь остается лишь включить уведомления о днях рождения. Для этого делаем следующее:
1. Открываем Настройки – Календарь и переходим в раздел Напоминания по умолчанию.
2. Нажимаем на пункт Дни рожд. и выбираем подходящий вид напоминания.
3. Проверяем, чтобы для приложения Календарь были включены системные уведомления (Настройки – Уведомления – Календарь).
iPhone может напомнить о предстоящем празднике за 1 или 2 дня, за неделю или в день мероприятия. Весь список дат будет отображаться в приложении Календарь. 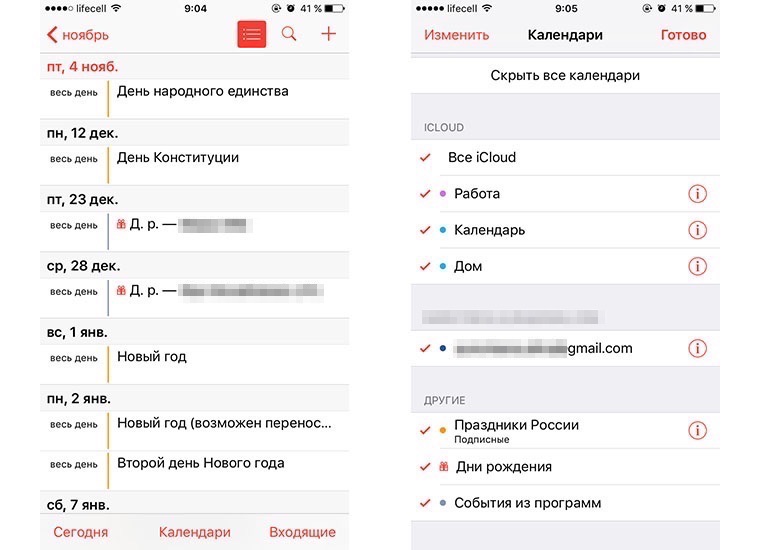
Для удобного просмотра нужно нажать на кнопку Сегодня, а для скрытия других дат и праздников следует перейти в раздел Календари и отключить ненужное.
Переносим данные на все устройства
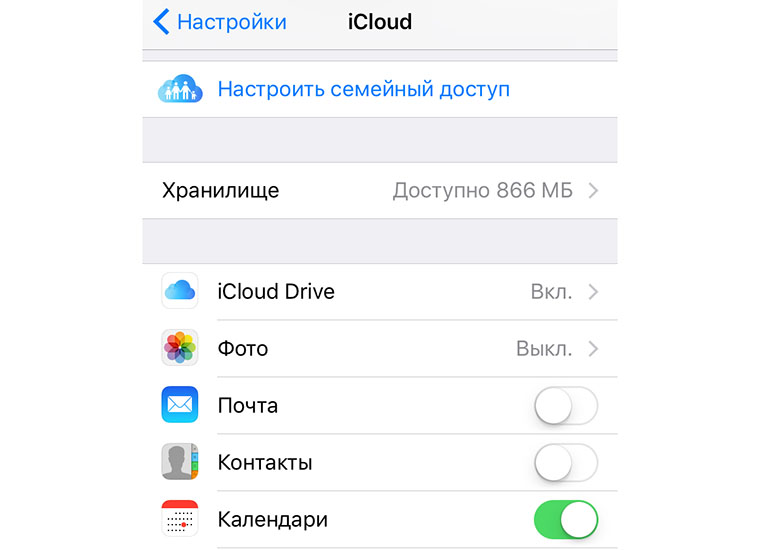
Когда все настроено на iPhone остается перенести памятные даты на другие гаджеты. В этом нам поможет учетная запись iCloud.
Достаточно в разделе настроек iCloud включить синхронизацию календаря. Сделать это необходимо на всех устройствах.
Если на компьютере, планшете или смартфоне будет использоваться другая учетная запись iCloud, а напоминания о днях рождения нужно продублировать, просто перенесите данные по способу из предыдущего раздела.
Благодарим re:Store за емкую и исчерпывающую инструкцию!
Источник
GroupCal — Shared Calendar 4+
For Groups, Family, Work, Team
Снимки экрана
Описание
GroupCal is the easiest way for people and businesses to share calendars with families, groups, teams and a public audience.
Invite people to a shared schedule using their phone numbers instead of email addresses.
With GroupCal you can have multiple shared calendars, all in one place.
GroupCal is free, easy to use, and available on any mobile device.
==== GroupCal — Main Features ====
SHARED CALENDARS FOR VARIOUS PURPOSES
People use GroupCal to create shared calendars such as:
• Family calendar for parents and children
• Calendar for businesses with all activities and events
• Calendar for teams to share meetings, projects and schedule
• Calendar for students, teachers and classes
• Calendar for a group of friends
• Calendar for a group with a common interest
• Public calendar for universities, clubs, bands and brands — anyone can search and join it
CREATE MULTIPLE SHARED CALENDARS EASILY
Create multiple shared calendars for different topics and groups. Each calendar is used for its own topic and with its own members.
INVITE USING PHONE NUMBERS. NO NEED FOR EMAIL ADDRESS
Invite members using their phone numbers, right from your contact list, or by sending a link via Email, Messenger, WhatsApp, or SMS.
No need to have email addresses of the members.
ALL YOUR CALENDARS IN ONE PLACE
Your Existing Calendars are also in GroupCal. Your private schedule from Apple Calendar, Google Calendar, and Outlook is presented in GroupCal, side by side to the shared calendar you create or join using GroupCal. You get a unified view of all your calendars on one screen and in one place.
BUSINESSES — CREATE PUBLIC CALENDARS
Set calendars as “public” to have them visible to anyone around the world. Public calendars are searchable by GroupCal users.
REAL TIME NOTIFICATIONS
Members of shared calendars get real time updates and notifications when they are added to the calendar, and when events are added or updated.
JOINING SHARED CALENDARS IS SO EASY
Either click on a link a member sent to you, or join an existing public calendar on GroupCal by using the search option: discover your University’s schedule, Yoga class schedule, your favorite band’s concerts and more.
COLOR CODED CALENDARS AND SPECIAL CUSTOMIZATION
Select a color and a photo for each calendar to easily distinguish between calendars and their events.
KNOW HOW’S ATTENDING
Get a better visibility about each event: see when the event was delivered per member, and who accepted or declined participation.
MINIMALIST DESIGN & USER FRIENDLY
GroupCal has a simple and clear design that makes it super easy to use. It’s built to be very user friendly and intuitive. Features in the app are accompanied with short explanations so you don’t have to spend much time to learn and get used to it.
ADD REMINDERS AND TASKS TO CALENDAR EVENTS
Use advanced features such as recurrence to events, multiple reminders for each event, or notes and subtasks which are assigned to events.
ADVANCED CALENDAR PERMISSIONS
Choose the permission level for each shared calendar. Assign admins, set whether the calendar’s name and photo can be changed, who is allowed to add or update events, and whether members can add other new members to the calendar.
CROSS PLATFORM
GroupCal is available worldwide for all major platforms.
Источник