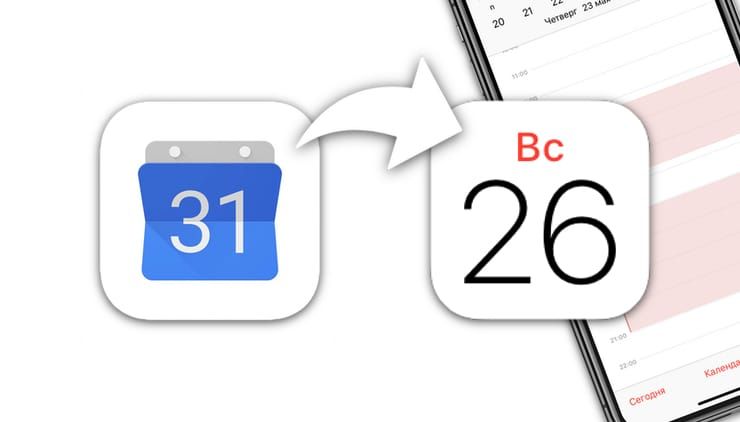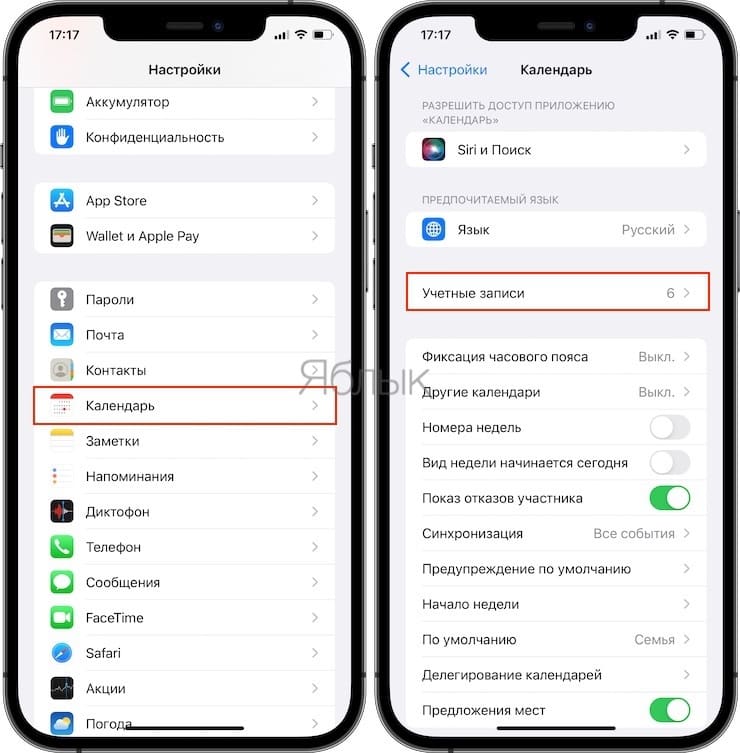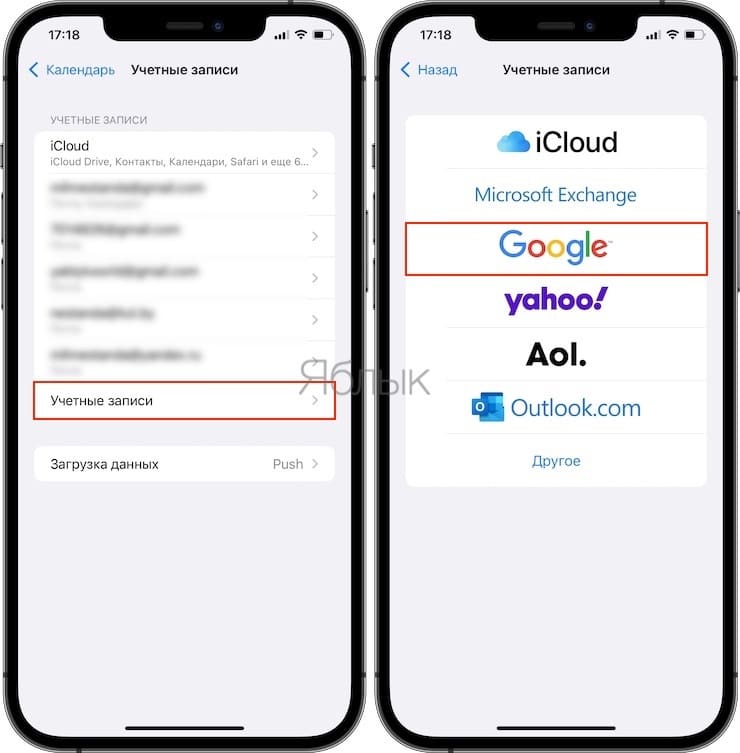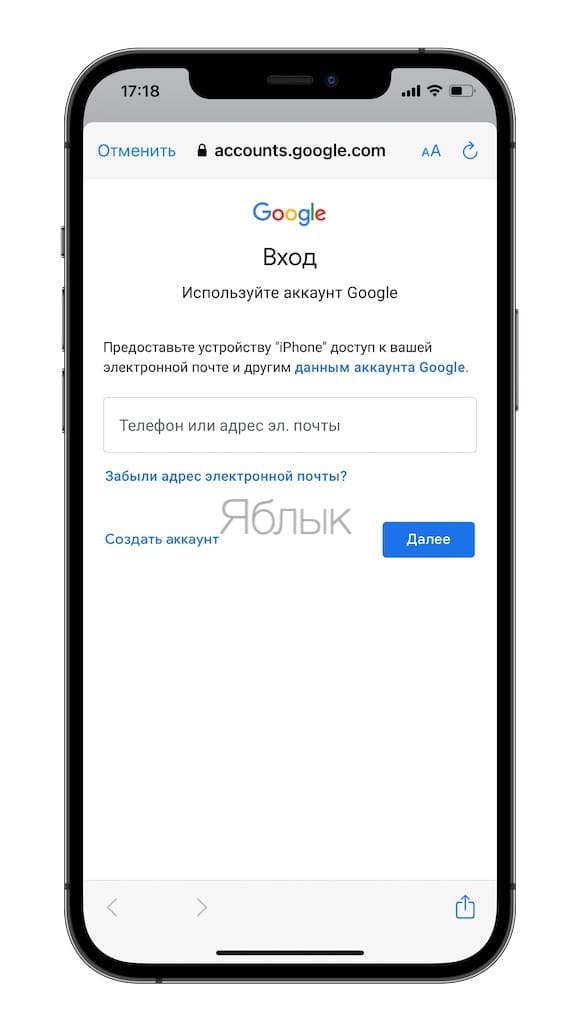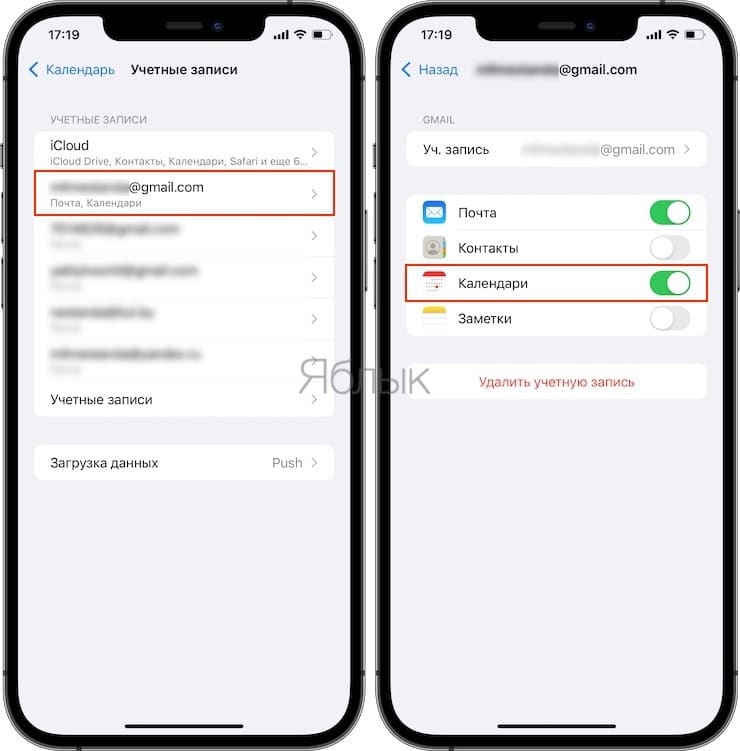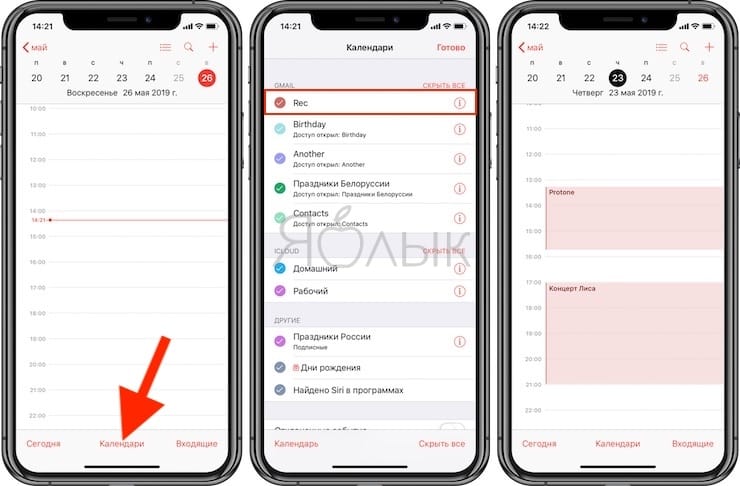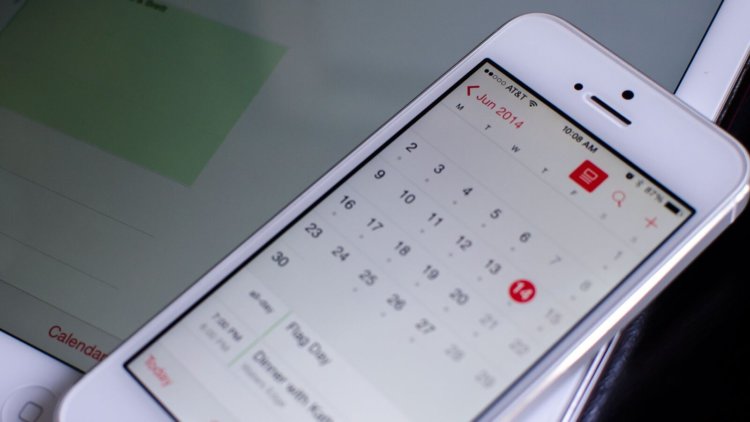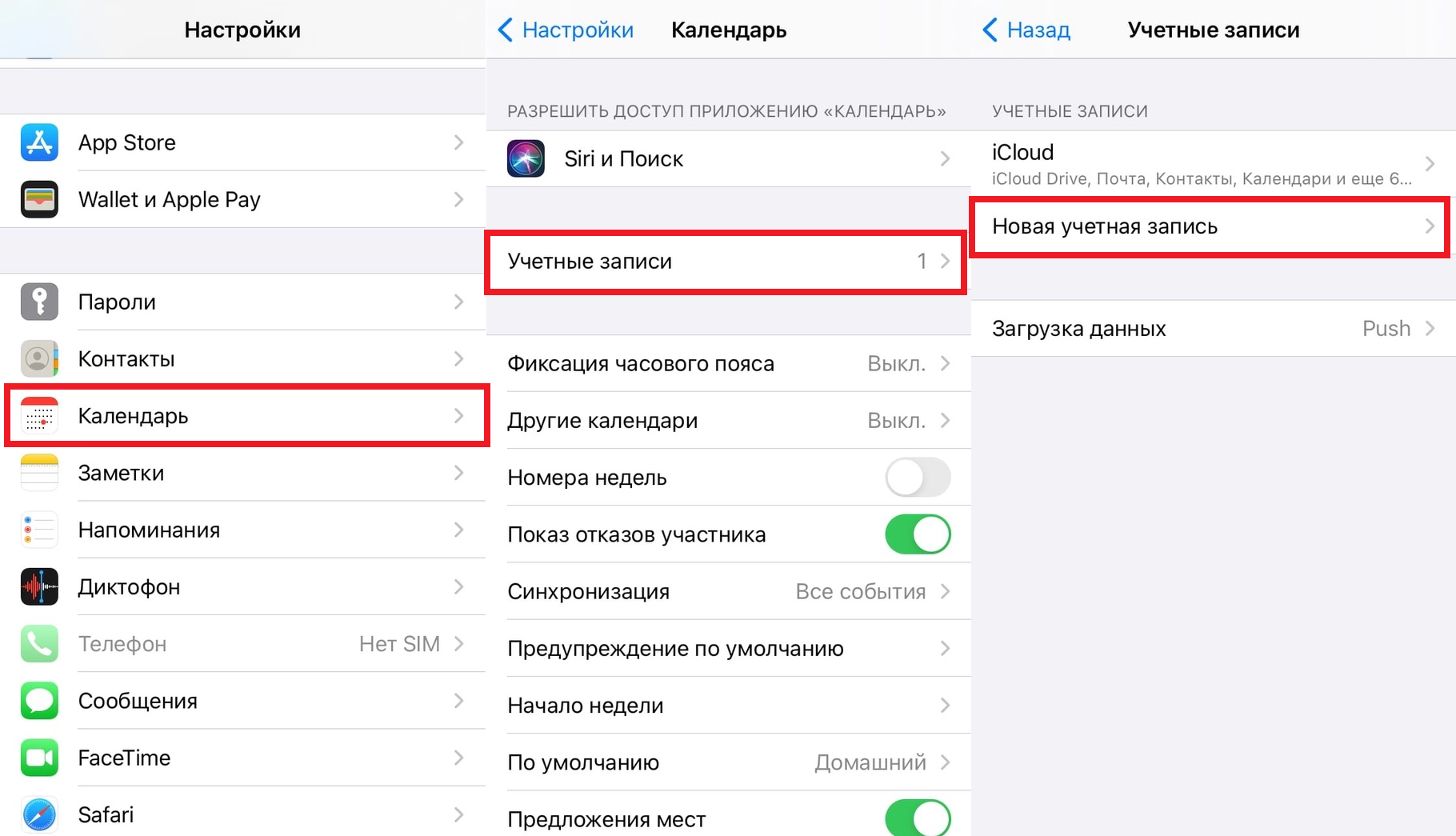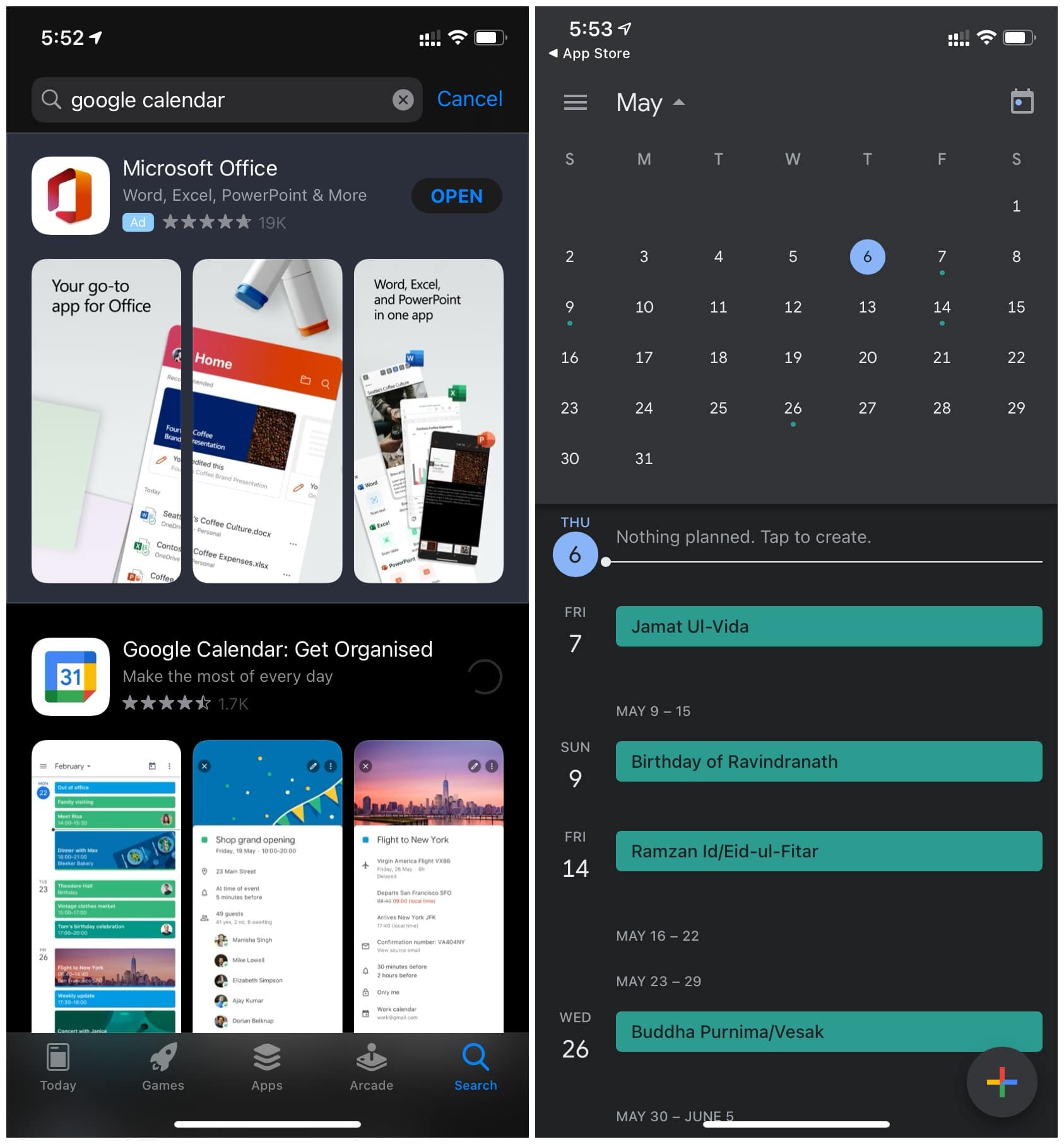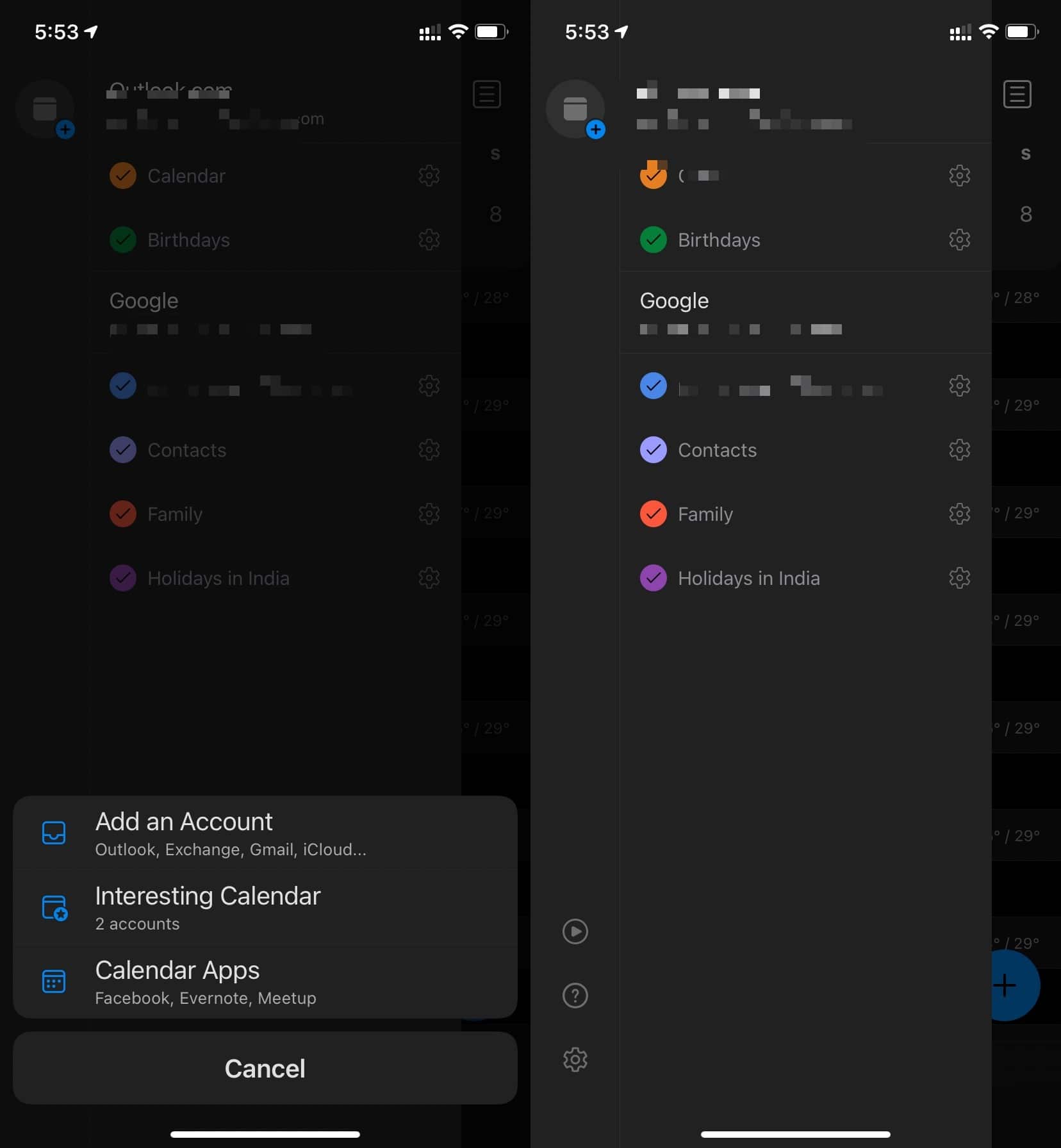- Как синхронизировать напоминания и календари между iOS и Android
- Как синхронизировать напоминания и календари между iPad и Android
- Как добавить события и напоминания в Календарь Google для iPhone и iPad
- Нужно что-то более интенсивное?
- Вопросов?
- Any.do: список дел и календарь 4+
- Календарь, напоминания, задачи
- Any.DO
- Разработано для iPad
- Снимки экрана
- Описание
- Календарь Google на iPhone: как синхронизировать и настроить
- Как синхронизировать Google Календарь с вашим iPhone
- Лучшие сторонние программы-календари для iPhone
- Как синхронизировать Google Календарь с Календарём на iPhone
- Как синхронизировать Google Календарь с Календарём на iPhone
- Как использовать приложение Google Календарь
- Как синхронизировать Google Календарь с Microsoft Outlook на iPhone
Как синхронизировать напоминания и календари между iOS и Android
У некоторых людей нет всей экосистемы Apple. iPad, пожалуй, один из самых популярных планшетов (если не то самый популярный), но многие пользователи iPad не используют iPhone — они на Android, и это нормально. Я использую Android, но использую iPad для мобильных игр и чтения цифровых комиксов.
Синхронизация между двумя платформами не присуща, но вы можете синхронизировать напоминания и списки с определенными приложениями. Таким образом, вся семья может оставаться на одной странице, независимо от того, какую операционную систему предпочитает каждый человек.
Как синхронизировать напоминания и календари между iPad и Android
Используйте приложение Google Calendar. Это лучший способ синхронизировать напоминания и календари на обеих платформах. Когда вы используете Google Assistant на своем телефоне Android, напоминание автоматически добавляется в календарь напоминаний в Google Calendar. Даже если у вас нет Ассистента, использование Календаря Google для напоминаний — идеальный способ увидеть все ваши дела, будь то простые, второстепенные дела или предстоящие события.
Загрузите Приложение Google Calendar для iOS, войдите в свою учетную запись Google, и бум — напоминания и события синхронизируются автоматически.
Прискорбным аспектом этого процесса является отсутствие поддержки Siri, если вы идете другим путем. Если у вас есть планшет Android и вы хотите синхронизировать напоминания с iPhone, вы не сможете синхронизировать свои напоминания из приложения «Напоминания». Вы можете синхронизировать события приложения «Календарь», подписавшись на URL-адрес своего календаря в Календаре Google, но это не всегда лучше, поскольку события могут отображаться в вашем Календаре Google в течение 24 часов.
яблоко делает позволяют синхронизировать напоминания с другими учетными записями, но у вас есть практически все, кроме Google (кто, черт возьми ?!).
Если вы хотите синхронизировать напоминания и календари между iOS и Android, просто используйте приложение Google Calendar для всего. Все, что вам нужно сделать, это войти в систему, и все это там. Возможно, вам придется повозиться с настройками синхронизации, но это все. Это цена, которую мы платим за хождение в обоих мирах. Такова жизнь.
Есть и другие приложения для Android, которые помогают с синхронизацией, но многие из них довольно популярны, а некоторые из наиболее популярных, например SmoothSync, не обновлялись годами.
Как добавить события и напоминания в Календарь Google для iPhone и iPad
Добавление событий и напоминаний в Календарь Google во многом похоже на добавление их в любое другое приложение-календарь.
- Запуск Календарь Google с главного экрана.
- Нажмите выключатель рядом с учетная запись если вы уже используете учетные записи Google на своем iPhone или iPad. В противном случае коснитесь Добавить учетную запись Google и войдите.
- Кран Начать. Календарь Google загрузит все существующие события для этой учетной записи.
Затем вы можете добавить местоположение к своему событию или напоминанию, а также уведомления, и вы можете изменить его цвет, а также добавить заметки и вложения.
Нужно что-то более интенсивное?
Если вы думаете, что вам нужно что-то более надежное, чем Календарь Google, вы можете попробовать некоторые сторонние приложения, например:
Вопросов?
Отключите звук в комментариях ниже.
Мы можем получать комиссию за покупки, используя наши ссылки. Узнать больше.

Bloomberg: обсуждения Apple Car «не увенчались успехом»
В новом отчете Bloomberg говорится, что Apple может изменить свой подход к Apple Car, применив стратегию, аналогичную стратегии iPhone, когда дело касается производства. В отчете говорится, что переговоры с существующими производителями не увенчались успехом.
Источник
Any.do: список дел и календарь 4+
Календарь, напоминания, задачи
Any.DO
Разработано для iPad
-
- Производительность: № 121 в этой категории
-
- 4,6 • Оценок: 3,6 тыс.
-
- Бесплатно
- Включает встроенные покупки
Снимки экрана
Описание
Более 30 миллионов человек полагаются на Any.do, чтобы организовать свою жизнь и сделать больше. «Это должно быть приложение» на любом устройстве (NYTimes, WSJ, USA Today & Lifehacker). Многофункциональное приложение для создания списка, календаря, планировщика и напоминаний. Бесплатно и просто.
# 1 TO LIST & TASK LIST
СИНХРОНИЧЕСКАЯ СИНХРОНИЗАЦИЯ между вашим мобильным, настольным компьютером, сетью и планшетом. Постоянно синхронизирует весь список дел, задачи, напоминания, календарь и повестку дня, чтобы вы никогда ничего не забыли
ПОЛУЧИТЕ НАПОМИНАНИЯ на запланированное время, когда вы достигнете определенного места или установите повторяющиеся напоминания, чтобы вы никогда ничего не пропустили
РАБОТАЙТЕ ВМЕСТЕ с общими списками и назначенными задачами, чтобы сотрудничать и делать больше, с кем угодно.
Виджет с простыми и мощными функциями, чтобы всегда иметь под рукой список дел и календарь событий
ПРОСТОЙ И МОЩНЫЙ КАЛЕНДАРЬ ПЕРСПЕКТИВЫ
ПРОСТО ПРОСМОТРЕТЬ свои события и список дел и задачи на день, неделю и месяц
СИНХРОНИЧЕСКАЯ СИНХРОНИЗАЦИЯ в режиме реального времени с календарем вашего телефона, календарем Google, событиями Facebook, календарем Outlook или любым другим календарем, чтобы вы не забыли важное событие
Все-в-одном приложение для получения вещи выполнены
Чтобы легко создавать напоминания, мы добавили голосовой ввод, чтобы вы могли просто высказывать свое мнение, и мы добавим его в ваш список дел. Для лучшего управления задачами мы добавили интеграцию с календарем, чтобы ваша повестка дня всегда была актуальной. Чтобы повысить вашу производительность, мы добавили кроссплатформенную поддержку для повторяющихся напоминаний, напоминаний о местоположении, подзадач, заметок и файловых вложений.
СДЕЛАТЬ СПИСОК, КАЛЕНДАРЬ И НАПОМИНАНИЯ СДЕЛАЛИ ПРОСТО
Any.do был разработан, чтобы держать вас на вершине списка дел и календаря без хлопот. Благодаря интуитивно понятному перетаскиванию задач, прокручиванию, чтобы пометить задачи, как завершенные, и потрясению вашего устройства, чтобы удалить завершенные из списка текущих дел — вы можете сохранять себя организованным и наслаждаться каждой минутой.
МОЩНОЕ УПРАВЛЕНИЕ СПИСКОМ ЗАДАЧ
Добавьте элемент списка дел прямо из почтового ящика, отправив do@any.do. Прикрепите файлы с вашего компьютера, Dropbox или Google Drive к вашим задачам. Печать, экспорт и поделиться своими списками продуктов и ежедневных поручений.
ЖИЗНЬ ОРГАНИЗАТОР И ЕЖЕДНЕВНЫЙ ПЛАНЕР
Any.do — это список дел, календарь, почтовый ящик, блокнот, контрольный список, список задач, доска для публикации своих заметок, инструмент управления проектами, приложение для напоминаний, ежедневник, органайзер семьи, и в целом самый простой и полезный инструмент производительности, который у вас когда-либо будет.
Список покупок и список покупок
Список задач Any.do также отлично подходит для покупок в продуктовом магазине. В вашем списке дел есть удобный список покупок, которым вы можете поделиться с другими. Забыли купить пост-ноты? Хотите напоминания? Просто создайте список на Any.do, поделитесь им со своими близкими и увидите, как они добавляют свои товары в режиме реального времени.
Автовозобновляемый платеж по подписке будет снят с учетной записи iTunes при подтверждении покупки. Если автоматическое продление не будет отключено по крайней мере за 24 часа до окончания текущего периода, с вашего счета будет снята стоимость выбранного вами плана подписки:
5,99 USD — месячный план
26,99 долларов США — 6 месяцев
35,99 долларов США — 12-месячный план
Ваш план будет локализован, чтобы соответствовать валюте вашей страны.
Вы можете отменить автоматическое продление подписки в любое время в настройках учетной записи iTunes, но мы не можем произвести возврат средств за любые периоды оплаты, которые уже были выставлены.
Источник
Календарь Google на iPhone: как синхронизировать и настроить
Экосистемы Apple и Google, хоть и обособлены, имеют немало точек соприкосновения. Многие пользователи iOS имеют учетную запись в Gmail и хранят расписание своих дел в Google Календаре. Отмеченные в Google Календаре события можно увидеть во встроенном приложении Календарь на iOS, доступном для вашего iPhone. Сделать это несложно.
Как синхронизировать Google Календарь с вашим iPhone
Для синхронизации этого сервиса Google со встроенным приложением Календарь понадобится добавить свою учетную запись в разделе Календарь приложения «Настройки» на iOS. Вот как это можно сделать.
1. Запустите приложение «Настройки» на iPhone.
2. Перейдите в параметры приложения «Календарь».
3. Выберите меню «Учетные записи».
4. Снова нажмите «Учетные записи».
5. Выберите пункт Google и на странице входа следуйте инструкциям, чтобы войти в сервис с помощью адреса Gmail и вашего пароля, а также двухфакторной авторизации (если она была включена).
6. После входа в систему вы попадете на страницу с адресом вашей электронной почты Gmail вверху и некоторыми опциями. На эту страницу вы можете вернуться и позже. Для этого перейдите по пути: Настройки → Календарь → Учетные записи. Выберите, какие конкретно службы Google: почта, контакты, календарь и заметки понадобится синхронизировать с вашим iPhone. Если для синхронизации нужен только «Календарь», то другие сервисы можно отключить, установив соответствующие переключатели в положение Выключено. Убедитесь, что «Календарь» включен. Если учетная запись настраивается впервые, то после окончания действий нажмите «Сохранить».
7. Запустите приложение «Календарь» на iPhone.
8. В нижней части экрана нажмите «Календари».
9. Если в списке ничего еще не выбрано, то найдите учетную запись для Google Календарь, которая только что была добавлена на ваш iPhone и выберите ее. Рядом с этим пунктом появится галочка, а записи Google Календаря немедленно появятся в рабочем календаре iOS.
Лучшие сторонние программы-календари для iPhone
Если по какой-то причине стандартное приложение Календарь на iPhone вас чем-то не устраивает, попробуйте установить «родное» бесплатное приложение Google Календарь. Кроме того, рекомендуем обратить внимание на популярные платные органайзеры Calendars 5 и Awesome Note 2.
Источник
Как синхронизировать Google Календарь с Календарём на iPhone
Не важно, чем вы пользуетесь – смартфоном с Android или iPhone. Вы точно пользуетесь хоть каким-нибудь сервисом Google. Если вы перешли с Android на iPhone, вам ещё сложнее, ведь приложения Google не интегрированы по умолчанию. Сегодня мы расскажем, как синхронизировать Google Календарь с приложением Календарь на iPhone.
Вам не нужно пользоваться приложением Google Календарь на iPhone для просмотра своего расписания. Вы можете перенести все свои записи прямо в стандартное приложение Календарь.
Как синхронизировать Google Календарь с Календарём на iPhone
Синхронизировав Google Календарь с iPhone, вы сможете просматривать, управлять и редактировать свои встречи и т.п. Для начала расскажем о том, как интегрировать Google Календарь со стандартным Календарём на iPhone, а ниже поговорим и о сторонних.
Шаг 1: Откройте приложение Настройки на iPhone.
Шаг 2: Пролистайте вниз до приложений и выберите Календарь.
Шаг 3: Здесь выберите Учётные записи.
Шаг 4: Выберите Новая учётная запись.
Шаг 5: Выберите Google и введите данные от своей учётной записи Google.
Шаг 6: После аутентификации пункт Gmail появится в меню учётных записей.
Шаг 7: Выберите пункт Gmail и включите опцию Календари.
В приложении Календари внизу выберите вкладку «Календари». Вы увидите, что ваш Google Календарь был синхронизован. Здесь также можно добавить календарь для синхронизации.
Вы можете отключить Google Календарь, отключить уведомления и даже удалить его через приложение Календарь. Чтобы создать мероприятие, откройте приложение Календарь и выберите нужный аккаунт.
Как использовать приложение Google Календарь
Стандартное приложение Календарь на iPhone обладает только базовыми функциями. Google и другие разработчики это знают. К счастью, вы можете скачать на iPhone приложение Google Календарь.
Шаг 1: Откройте App Store на iPhone.
Шаг 2: В поисковой строке введите Google Календарь.
Шаг 3: Найдите приложение с логотипом Google и выберите его.
Шаг 4: Приложение будет установлено на ваш Google iPhone.
Шаг 5: Откройте приложение Google Календарь и авторизуйтесь.
У приложения Google есть несколько преимуществ. Например, более удобный интерфейс, цели, смарт-расписание и др.
Как синхронизировать Google Календарь с Microsoft Outlook на iPhone
В 2015 году Microsoft купила популярный календарь Sunrise и интегрировала его функции в приложение Outlook. С тех пор приложение стало одним из лучших клиентов почты с календарём на iPhone. Конечно же, вы можете интегрировать в него Google Календарь.
Шаг 1: Откройте App Store на iPhone.
Шаг 2: Скачайте и установите приложение Outlook.
Шаг 3: Откройте приложение Outlook и выберите вкладку Календарь.
Шаг 4: В левом верхнем углу нажмите значок календаря, а затем нажмите на плюсик.
Шаг 5: Нажмите Добавить учётную запись и введите свои данные от аккаунта Google.
После синхронизации вы увидите в приложении учётную запись Google Календаря. В приложение Outlook можно добавить и другие сторонние календари.
Теперь вы знаете, как использовать Google Календарь на iPhone. Вы также можете использовать приложения Fantastica и Woven с интеграцией Google.
Источник