- AnLinux: простой способ установить Linux-окружение на Android-телефон без рута
- Что такое AnLinux?
- С чего начать?
- Что же, приступим
- А что с графической оболочкой?
- Kali linux вместо android
- Как скачать и установить Кали Линукс на Андроид
- Как скачать и установить Kali Linux на Android
- Как установить для поддерживающихся устройств
- Если устройства нет в списке
- Как установить Kali Linux на смартфон.
- Что нужно знать и сделать перед установкой
- Пара слов о Kali NetHunter
- Устанавливаем Metasploit
- Устанавливаем ngrok
- Устанавливаем sqlmap
- Устанавливаем aircrack-ng
- Устанавливаем Nmap
- Ставим на телефон полноценный Kali Linux
- Заключение
AnLinux: простой способ установить Linux-окружение на Android-телефон без рута
Любой телефон или планшет, работающий на Android, — это устройство, которое управляется ОС Linux. Да, очень модифицированной ОС, но все же основа Android — ядро Linux. Но, к сожалению, для большинства телефонов опция «снести Android и поставить дистрибутив по своему вкусу» недоступна.
Поэтому, если хочется Linux на телефоне, приходится покупать специализированные гаджеты вроде PinePhone, о котором мы уже писали в одной из статей. Но есть еще один способ получить Linux-окружение практически на любом смартфоне, причем без root-доступа. Поможет в этом инсталлятор, который называется AnLinux.
Что такое AnLinux?
Это специализированное ПО, которое дает возможность использовать Linux на телефоне при помощи монтирования образа, содержащего root-файловую систему любого из дистрибутивов, включая Ubuntu, Kali, Fedora, CentOS, OpenSuse, Arch, Alpine и многих других. Инсталлятор использует PRoot для эмуляции root-доступа.
PRoot перехватывает все выполняемые пользователем вызовы, которые требуют в обычной ситуации root-доступа, и обеспечивает их работоспособность в обычных условиях. В PRoot используется системный вызов ptrace для отладки ПО, который помогает достичь цели. С PRoot все это можно сделать как с chroot, но без root-прав. Кроме того, PRoot предоставляет фейковый доступ пользователю для пседвофайловой системы.
AnLinux — небольшая программа. Но этого достаточно, ведь единственное ее предназначение — установка образов систем и запуск скриптов, поднимающих пользовательское окружение. Когда все сделано, пользователь получает вместо смартфона Linux-ПК, причем Android продолжает работать на фоне. Подключаемся к устройству при помощи VNC-вьювера или терминала, и можно работать.
Конечно, это не идеальный вариант «завести» Linux на смартфоне, но он вполне рабочий.
С чего начать?
Основное — Android-смартфон с версией ОС не ниже Lollipop. Кроме того, пойдет и 32-битное или 64-битное ARM или x86-устройство. Кроме того, потребуется солидный объем свободного файлового пространства. Для этого можно использовать карту памяти или просто устройство с большим объемом внутренней памяти.
Кроме того, потребуется:
- AnLinux (вот ссылка на Google Play).
- Termux (снова понадобится Google Play).
- VNC Client (VNC Viewer — хороший вариант).
- Bluetooth-клавиатура (опционально).
- Bluetooth-мышь (опционально).
- HDMI кабель для мобильного телефона (опционально).
Termux и VNC нужны для получения доступа к своему «компьютеру на Linux». Последние три элемента требуются лишь для того, чтобы обеспечить комфортную работу с телефоном и установщиком. HDMI-кабель нужен только в том случае, если пользователю удобнее работать с большим экраном, а не вглядываться в дисплей телефона.
Что же, приступим
Как только установлен Termux, получаем полноценную консоль. Да, рута нет (если телефон не рутован), но ничего страшного. Следующий шаг — установка образа для дистрибутива Linux.
Теперь нужно открыть AnLinux и затем — выбрать Dashboard из меню. Всего есть три кнопки, но выбрать можно лишь одну, первую. После этого появляется меню выбора дистрибутива. Можно выбрать даже не один, а несколько, но в этом случае понадобится большой объем свободного файлового пространства.
После выбора дистрибутива активируются две другие кнопки. Вторая позволяет загрузить в буфер обмена команды, необходимые для загрузки и установки Linux. Обычно это pkg, wget команды и скрипт для их выполнения.
Третья кнопка запускает Termux, так что команды можно вставлять в консоль. Как только все сделано, запускается скрипт, позволяющий загрузить окружение дистрибутива. Для вызова дистрибутива нужно каждый раз запускать скрипт, но установку проводим только один раз.
А что с графической оболочкой?
Если она нужна, то следует лишь выбрать меню для десктопного окружения и использовать больше кнопок — появится не три, а больше. Кроме самого дистрибутива, нужно выбрать еще и оболочку, например, Xfce4, Mate, LXQt или LXDE. В целом, ничего сложного.
Потом кроме скрипта, который запускает дистрибутив, потребуется еще один — он активирует сервер VNC. В целом, весь процесс простой и понятный, он вряд ли способен вызвать затруднения.
После запуска сервера VNC подключаемся со стороны клиента, воспользовавшись вьювером. Требуется знать порт и localhost. Все это сообщает скрипт. Если все сделано правильно, то пользователь получает доступ к своей виртуальной Linux-системе. Производительность современных телефонов на высоте, так что особых проблем не будет. Конечно, вряд ли смартфон сможет полностью заменить десктоп, но, в целом, все это работает.
Этот способ может пригодиться, если вдруг нужно срочно подключиться к серверу, а вы в машине, без ноутбука (конечно, в этом случае все описанные выше операции с AnLinux уже должны быть выполнены). Виртуальная Linux-машина позволяет подключиться к рабочему или домашнему серверу. А если в автомобиле по какой-то причине оказался дисплей и беспроводная клавиатура, то за считанные секунды в салоне можно организовать рабочий кабинет.
Источник
Kali linux вместо android
Q: Совместим ли NetHunter с моим устройством/прошивкой?
A: Да, NetHunter совместим со всеми устройствами на базе Android, исключения это конфликтующие прошивки
Q: На каких SoC будет работать режим монитора на встроенном Wi-Fi адаптере?
A: Это возможно только на SoC от Qualcom, исключения — некоторые SoC от Mediatek и старые чипы Broadcom. На HiSilicon Kirin и Samsung Exynos перевод встроенного Wi-Fi адаптера в режим монитора невозможен
Q: Как перевести встроенный Wi-Fi адаптер в режим монитора?
A: Это возможно сделать на некоторых SoC Qualcom с помощью PenMon, для старых чипов Broadcom можно использовать bcmon или Nexmon. Для всех остальных чипов можно воспользоваться утилитами airmon, wifite или введя в терминале android
Для последних требуется ядро с поддержкой NetHunter
Q: Что делать, если для моего устройства нет ядра?
A: Поискать ядро теме своего устройства (4PDA/XDA) или собрать самому / попросить (заказать) у умельцев
Q: Что такое сборка NetHunter?
A: Это установленные приложения: NetHunter App, NetHunter Terminal
Q: Как установить сборку NetHunter?
A: По отдельности из NetHunter Store или прошивкой chroot архива
Q: Что делать если на разных устройствах не работает внешний Wi-Fi адаптер?
A: На ваших устройствах разный вольтаж, используйте Y-OTG
Q: NetHunter App вылетает на MIUI хотя все требования для установки соблюдены
A: Вероятно у NetHunter App не выставлены дополнительные разрешение, скачайте «Расширенные настройки MIUI» с Google Play или других источников и выдайте права через приложение
Q: Your kernel does not support USB ConfigFS! — что значит?
A: Ваше ядро версии меньше, чем 3.11, либо при сборке ядра был выключен модуль FunctionFS для USB Gadget.
Q: Your kernel version indicates a revision number of 255 or greater. Не могу обновить пакеты, что делать?
A: Поменяйте ядро версия которого будет х.х.*** где звёздочки версия ядра ниже 255. Либо используйте изначально не ядро nethunter, установите все нужные вам пакеты и установите ядро для nethunter
Q: Какая разница между minimal и full chroot?
A: тут
- Сетевые адаптеры (rtl, broadcom (неактуально), bluetooth)
- HID, rndis (возможно в связке с qcrndis), Mass Storage: FunctionFS
- OTG (USB Power)
- HackRF (по возможности)
- System V IPC
- Желательно без panic on oops
Источник
Как скачать и установить Кали Линукс на Андроид
Если хочется проверить ближайшее IT окружение на прочность, а под рукой только смартфон, пригодится Kali Linux для Android. Вот только установка на мобильное устройство имеет свои нюансы. Давайте рассмотрим, как поставить популярный хакерский дистрибутив на Android.
Как скачать и установить Kali Linux на Android
Есть два варианта: поддерживается модель устройства на Андроид разработчиками или же нет. Установка Kali будет сильно отличаться.
Как установить для поддерживающихся устройств
- на Андроиде активирован root;
- поставлен TWRP (скачать из магазина https://play.google.com/store/apps/details?id=me.twrp.twrpapp);
- сделан бэкап (желательно).
Доступные варианты специального дистрибутива Kali Linux Android под названием NetHunter представлены на странице https://www.offensive-security.com/kali-linux-nethunter-download/ . Их не так много – для линейки Nexus и для OnePlus One.
У совпадающего по модели и версии ОС варианта нужно кликнуть по ZIP (прямая загрузка) или Trnt (скачивание через торрент). Во втором случае потребуется torrent клиент вроде доступного на https://www.utorrent.com/ μTorrent. Скачанный файл необходимо открыть в клиенте (например, через меню Файл) и указать место для сохранения.
Начнется процесс скачивания Kali Линукс (на русском).
После завершения нужно скопировать архив SD карту или внутренний накопитель устройства и прошить его через TWRP (в режиме recovery). Детальную информацию на русском по этой программе можно найти на 4pda.ru, там же есть инструкции для различных аппаратов.
Также советуем узнать как скачать образ Кали Линукс ISO. А если вы являетесь владельцем Samsung Galaxy S4 mini и не знаете как установить Кали Линукс, тогда вам сюда.
Если устройства нет в списке
Куда интересней рассмотреть вариант универсальный, который подойдет практически для любого смартфона на Android. Тут тоже потребуются дополнительные приложения – Linux Deploy (не работает без рут) и VNC Viewer. Можно скачать из Google Play.
Сначала потребуется Linux Deploy. Обратите внимание на адрес в заголовке, он еще потребуется, чтобы все заработало.
Надо перейти в настройки (иконка с ползунками) и выбрать Kali Linux в разделе «Дистрибутив».
Затем прокрутить параметры настройки будущего Kali Linux Android вниз и поставить галочки возле SSH и графики, чтобы VNC могла к нему подключаться.
Если потребуется, можно переключить архитектуру, но обычно программа сама корректно выставляет остальные настройки для распаковки на Андроид. Также запишите логин и пароль для входа в Linux. Далее нужно установить дистрибутив на Android. Для этого на главной странице приложения следует нажать «Установить» в выпадающем меню.
Во всплывающем окне нужно согласиться.
Дальше требуется подождать: системе нужно скачать все пакеты для Kali Linux Android.
Указанием на завершение установки будет надпись
Появится еще одно предупреждение.
После завершения можно нажать Start – это запустит дистрибутив Kali в программном контейнере на Android.
Запуск Kali Линукс Android обычно происходит быстрее установки.
После этого нужно перейти в VNC Viewer. Если приложение на смартфоне Android включается впервые, появится приветственная страница.
После них откроется основное окно. Подключение к Kali Linux добавляется нажатием на плюс.
Потребуется ввести тот самый адрес из Linux Deploy, а также имя, чтобы находить подключение в адресной книге на Андроид.
Выглядит это так.
Чтобы увидеть Kali Linux, нужно нажать на подключение и затем на Connect.
Если VNC спросит пароль для подключения, надо указать changeme. Логин и пароль для установленного на Android дистрибутива Kali можно найти в настройках Linux Deploy.
Наконец, откроется рабочий стол Kali Linux Android.
Источник
Как установить Kali Linux на смартфон.
Что нужно знать и сделать перед установкой
Первое, о чем следует позаботиться, — это права root. Без них некоторые функции установленных нами утилит могут не поддерживаться или работать некорректно. Поэтому настоятельно рекомендую их заполучить. Особенно это касается пользователей с Android 10 и более поздних версий.
Получение root в каждом случае уникально, ведь оно напрямую зависит от конкретной модели устройства и версии Android. Я в этой статье буду использовать свой старенький Samsung Galaxy S6 (SM-G920F) на Android 7.0 Nougat, для рута в котором уже есть специальный инструмент. В остальных случаях придется погуглить и узнать, как получить рут конкретно на твоем устройстве. На форуме 4PDA почти всегда есть нужная инструкция.
Также нам понадобится Termux — простой и удобный терминал, дающий многие возможности среды Linux, который и позволит исполнять наши команды в подходящей среде и не возиться с предварительной настройкой окружения.
Рекомендую также установить утилиту tsu, которая предоставит тебе возможность выполнять команды от рута. Если она не работает должным образом, загляни в GitHub-репозиторий, который настраивает работу рута в Termux. Это нужно, чтобы Termux сразу имел рут-доступ, который может понадобиться для дальнейших операций.
Важный момент: при использовании в качестве рута Magisk (а на большинстве современных устройств альтернатив нет и не предвидится) не забудь в его настройках разрешить Termux рут-доступ, а также добавить в исключения для Magisk Hide, иначе все наши действия будут бесполезны.
Также рекомендую обновить список пакетов, как мы обычно делаем это в десктопе Kali:
Пара слов о Kali NetHunter
Если ты один из тех счастливчиков, чье устройство оказалось в списке поддерживаемых, рекомендую обратить внимание на проект Kali NetHunter. Это платформа, созданная разработчиками Kali Linux специально для телефонов на Android. В NetHunter сразу доступно много рабочего софта из десктопной версии Kali. Образы можно найти на официальном сайте. Это более мощный набор, чем тот, что ты можешь получить с помощью Termux.
Устанавливаем Metasploit
Полное описание Metasploit — тема для отдельной статьи, поэтому пройдемся по нему вкратце. Metasploit Framework — фреймворк, предназначенный для создания, отладки и, конечно, применения эксплоитов.
Установить Metasploit Framework (MSF) на Android 7 или выше можно в две команды:
На Android 5.x.x–6.x.x MSF устанавливают несколько другим методом:
Все эти команды следует выполнять с правами обычного пользователя, если не оговорено иное. При выполнении от рута могут возникать трудноисправимые проблемы. В частности, при запуске apt от рута мы получим сбитые контексты SELinux, что потом помешает нам устанавливать пакеты.
Установка может затянуться. Не закрывай сессию Termux до конца установки MSF!
Не стоит обновлять MSF вручную редактированием $PREFIX/opt/metasploit , так как это может привести к проблемам с зависимостями.
Теперь, чтобы убедиться, что у нас все работает, запустим Metasploit:
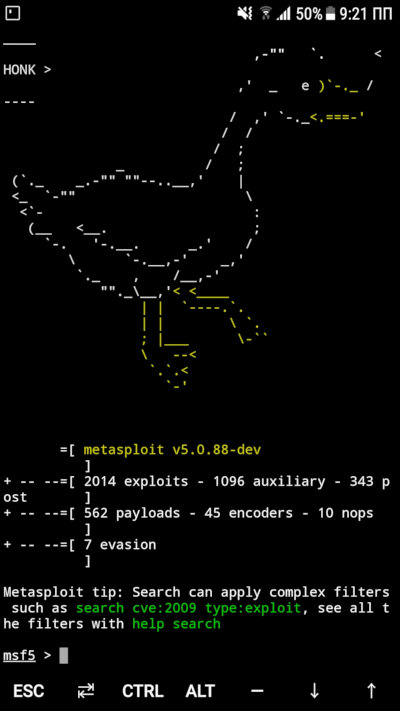
Как видишь, все отлично и в твоем распоряжении 2014 эксплоитов. 🙂
Устанавливаем ngrok
Ngrok — это кросс-платформенный софт для создания защищенных сетевых туннелей от общедоступной конечной точки до локально работающей сетевой службы. Также утилита собирает весь трафик и логирует его для анализа.
Перед дальнейшими действиями убедись, что интернет подключен (через «мобильные данные») и активирована точка доступа, так как это необходимо для корректной работы ngrok.
Для начала обновляемся и ставим Python 2:
Теперь нам нужно зарегистрировать свой аккаунт ngrok.
Как только зарегистрируешься, тебя перебросит на страницу личного кабинета, где нужно будет найти и скопировать свой токен аутентификации, как показано на скриншоте.
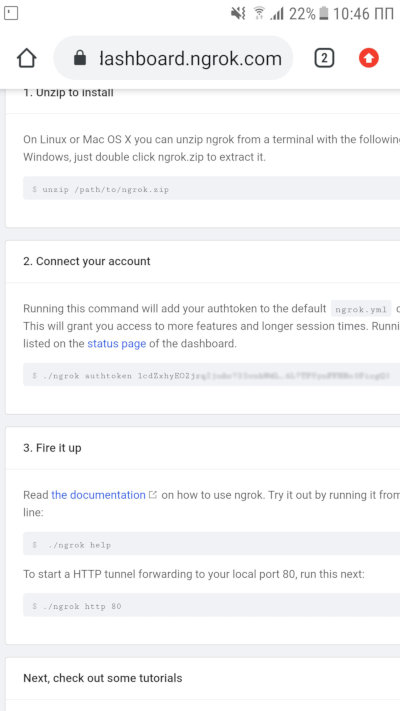
Далее надо скачать архив с ngrok для Linux-based-систем с архитектурой ARM.
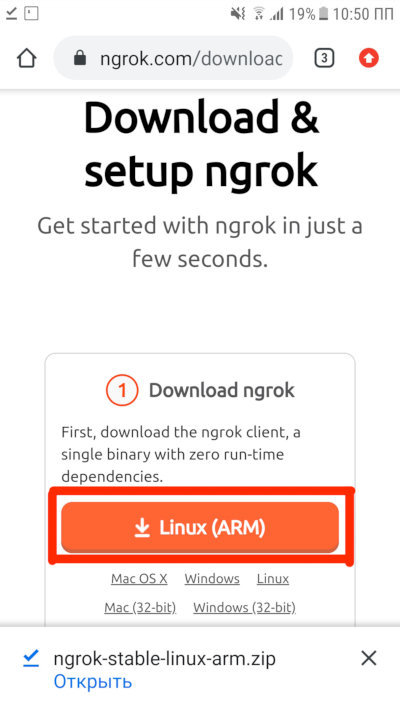
Дальше заходи в Termux и иди в ту директорию, куда скачал архив с ngrok. К примеру:
Введи команду ls |grep ngrok и проверь, что архив здесь. Теперь нам нужно разархивировать его:
После этого еще раз введи ls |grep ngrok и проверь, появился ли у тебя исполняемый файл ngrok. Если его нет, то перед следующим шагом зайди в директорию с ним:
И перемести исполняемый файл в домашний каталог Termux:
Посмотри, куда был перемещен файл, и отправляйся туда с помощью команд cd и ls .
Теперь тебе нужно установить флаг исполнимости файла:
И сделать первый запуск:
Помнишь, ты копировал свой токен для аутентификации? Впиши эту команду, чтобы ngrok знал, кто его использует:
И запускай сервер:
Ты увидишь экран как на скриншоте.
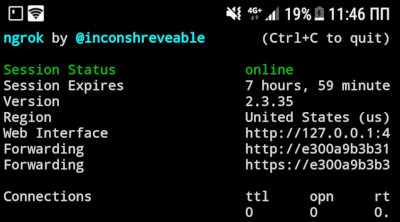
Отлично, теперь ты готов атаковать любые цели! 🙂
Устанавливаем sqlmap
Цитата с официального сайта: «Sqlmap — это инструмент для тестирования на проникновение с открытым исходным кодом, который автоматизирует обнаружение и использование недостатков SQL-инъекций и захват серверов баз данных».
Подробнее о sqlmap ты можешь прочесть в архивной статье 2011 года «Sqlmap: SQL-инъекции».
С установкой все элементарно. Перед тобой есть выбор: поставить стабильную версию 1.4.3 или самую новую 1.4.5.34. Первая ставится проще некуда:
И все. Чтобы запустить утилиту, пропиши команду
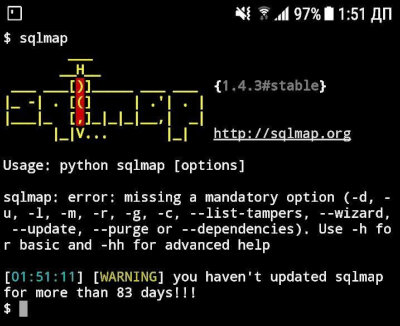
Или же ты можешь поставить себе более новую версию, которая еще находится в разработке. Для этого нужно клонировать официальный проект sqlmap с GitHub:
Далее переходи в папку с sqlmap:
И, используя python2 , запускай sqlmap с таким же обязательным параметром:

Теперь больше половины баз данных интернета могут оказаться в твоем смартфоне! Но не забывай, что, применяя этот мощный инструмент, ты рискуешь нажить проблемы с законом.
Устанавливаем aircrack-ng
Aircrack-ng — набор утилит, предназначенных для обнаружения беспроводных сетей, перехвата их трафика и аудита ключей шифрования WEP и WPA/WPA2-PSK.
Здесь уже все далеко не так просто. Думаю, ты слышал, насколько трудно перевести Wi-Fi-адаптер смартфона в режим мониторинга. В официальных репозиториях Termux на этот случай есть пакет утилиты iwconfig, которая управляет беспроводными сетями. Нам надо ее установить.
Для начала нужны вспомогательные утилиты:
Теперь можно ставить iwconfig с остальными тулзами для работы с беспроводными сетями:
И еще поставить отдельно iw:
Теперь тебе надо будет зайти как рут и создать экземпляр монитора. Для этого мы сделаем так:
Проверим наши адаптеры и их статусы:
Если что-то отображается не так, проверь, работает ли Wi-Fi, и убедись, что он не подключен к каким-либо сетям.
Далее нам нужно поднять наш монитор:
Конечно, не все устройства с Android поддерживают режим мониторинга. Проверить это можно приложением bcmon, которое среди прочего умеет включать режим мониторинга на совместимых чипах Broadcom (это устройства Nexus и некоторые другие). Для всех остальных придется купить переходник USB — OTG, в который воткнуть один из поддерживаемых десктопной Kali адаптеров. Для этого понадобится пересобрать ядро с нужными драйверами. Если у тебя нет опыта пересборки ядра, рекомендую обратиться в тему своего устройства на 4PDA или XDA-developers. Часто там есть сборки Kali с уже готовым ядром.
Теперь можем ставить aircrack-ng:
Смотрим короткий man:
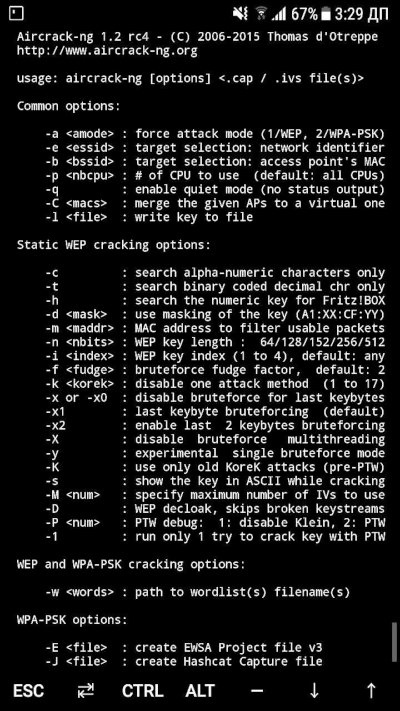
И можем запустить airodump-ng:
Теперь можно перехватывать трафик открытых точек, спамить deauth-фреймами, отключая неугодных соседей посторонние устройства от интернета, ловить хендшейки для взлома паролей. Не мне тебя учить.
Устанавливаем Nmap
Nmap — утилита, предназначенная для сканирования сетей. Может находить открытые порты, делать трассировку, проверять на уязвимости с помощью NSE-скриптинга. Чтобы лучше ознакомиться с этим приложением, стоит прочитать две статьи из нашего журнала о NSE-скриптинге и его использовании для обхода файрволов, DoS-атак и многого другого.
В нашем случае возможности Nmap могут быть немного урезаны, ведь используем портированную на Android версию. Однако она есть в официальных репозиториях Termux, что упрощает нам жизнь:
Посмотрим короткий man:
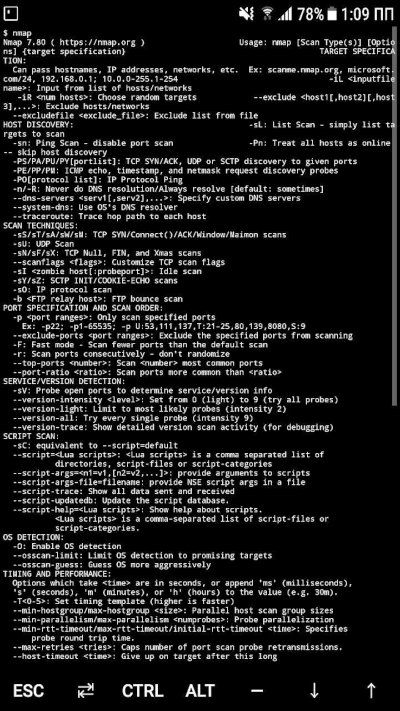
Для интенсивного сканирования я использую такие параметры:
Ставим на телефон полноценный Kali Linux
На некоторые телефоны можно установить Kali NetHunter, но речь сейчас пойдет не о нем. Мы будем ставить образ полноценной Kali на наш телефон и подключаться к его десктопу через VNC. У тебя будет образ именно Kali Linux, что позволит пользоваться теми прогами, которые не удается завести на Termux (к примеру, BeEF-XSS).
Сначала нам понадобится скачать из Google Play установщик урезанных дистрибутивов — Linux Deploy, набор необходимых пакетов для корректной работы (BusyBox) и, конечно, VNC Viewer — клиент VNC. Не важно, что в реальности эта машина будет находиться на 127.0.0.1.
Также из интернета нужно скачать образ Kali для Android. Лично я скачивал полную версию с файловой системой ext4, которая подходит для архитектуры ARM (пятый файл сверху). Когда архив докачается, твоя задача — извлечь оттуда образ объемом 5,5 Гбайт и поместить его в директорию /storage/emulated/0 мобильного устройства. После этого переименуем файл в linux.img .
Теперь нужно уделить внимание BusyBox. Сейчас в Google Play очень много вариантов разных производителей. Дело в том, что некоторым устройствам приходится подыскивать нужный BusyBox, чтобы все утилиты поставились корректно. В моем случае подошел самый популярный пакет BusyBox Free, файлы которого я установил в /su/xbin . Запомни эту директорию, она важна при обновлении среды установщика.
Теперь заходим в Linux Deploy и справа внизу нажимаем на иконку настроек дистрибутива. Выбираем дистрибутив Kali Linux. Нужная архитектура выставится автоматически, но, если не получится, попробуй armhf .
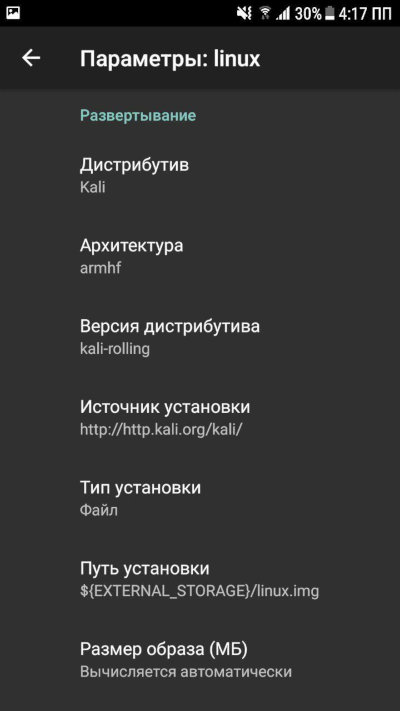
Далее измени пароль пользователя, он находится ниже.
И в самом конце ты найдешь пункты, отвечающие за включение серверов SSH и VNC. Поставь галочки напротив них. Если не нужна графическая среда, то будет достаточно SSH. Потом можно будет скачать любой клиент SSH и подключаться к нашей машине с Kali по 127.0.0.1 . Чтобы не качать лишние приложения, можешь воспользоваться обычным openssh-client прямо в Termux, для чего просто открой еще одну вкладку.
Если же тебе все же нужна графическая среда, то включи соответствующий пункт, и дальше я покажу, как подключиться к десктопу Kali по VNC.
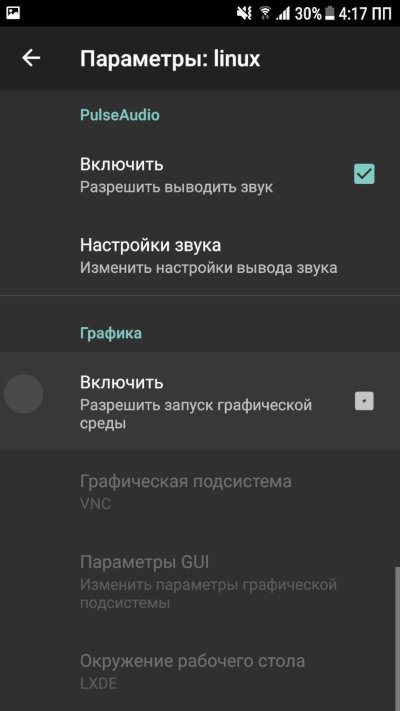
Теперь нужно настроить рабочее окружение. В настройках переменной PATH укажи тот путь, куда BusyBox устанавливал пакеты.
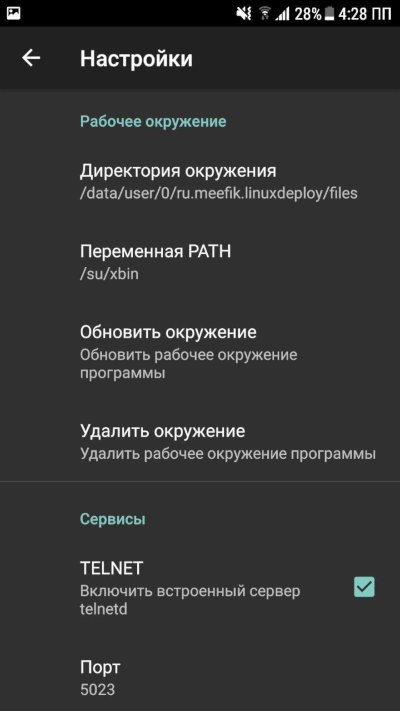
И обнови рабочее окружение (кнопка ниже).
Далее нужно настроить наш контейнер. Выйди на главную страницу, в правом верхнем углу нажми на иконку меню и выбери пункт «Сконфигурировать».
Осталось только запустить наш контейнер. Жми кнопку Start внизу. Проверь, нет ли при запуске контейнера строчек с пометкой fail. Если есть, убедись, что ты правильно указал PATH рабочего окружения и сконфигурировал контейнер. Если все так, то попробуй сменить архитектуру на armhf и сделать все заново.
Теперь заходи в VNC Viewer или другой клиент VNC, добавляй соединение по локалхосту (127.0.0.1) и называй его. Далее подключайся, подтверждай, что хочешь продолжить пользоваться незашифрованным соединением, и вводи пароль пользователя, который ты указывал в Linux Deploy.
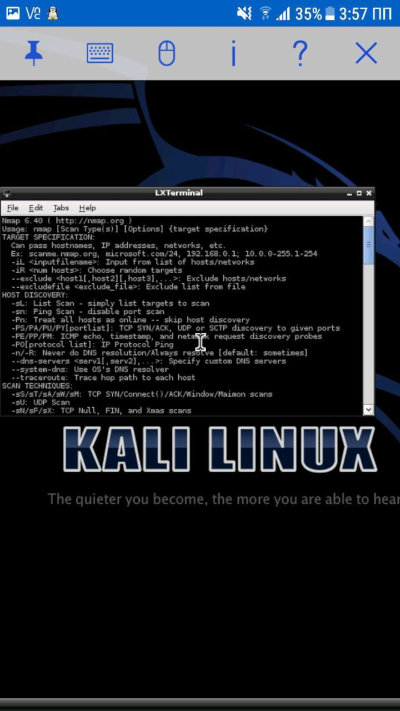
Конечно, дистрибутив старый, но весь софт рабочий, и, как видишь, тот же Nmap функционирует без ошибок.
Для теста я использую команду
Параметр -A отвечает за включение сканирования ОС, ее версии, сканирования скриптами, а также трассировку маршрута (traceroute). Параметр -v выводит более подробную информацию.
Вывод результатов сканирования ты можешь видеть на скриншоте ниже.
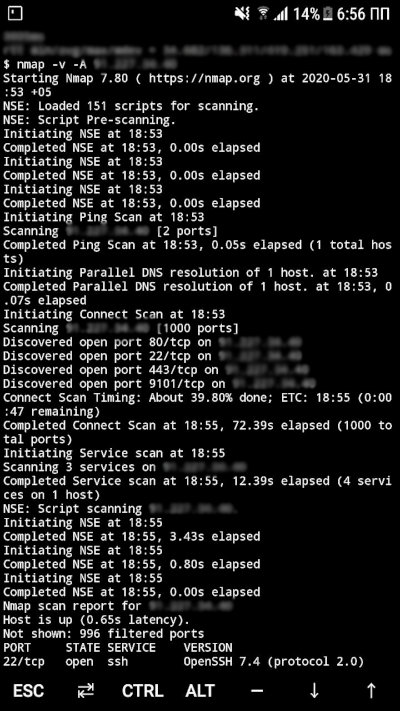
Заключение
Теперь твое портативное устройство способно вскрывать базы данных, сканировать сети, перехватывать трафик и устраивать еще множество разных интересных атак. Используй эти возможности с умом!
Источник

























