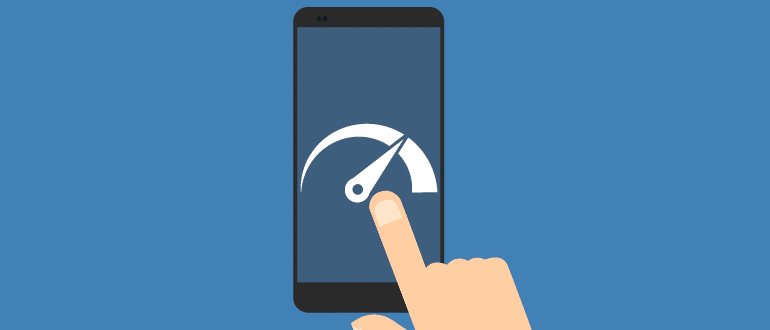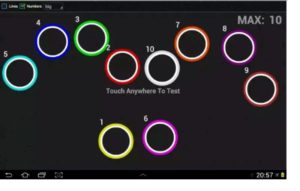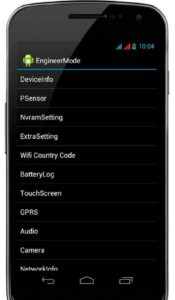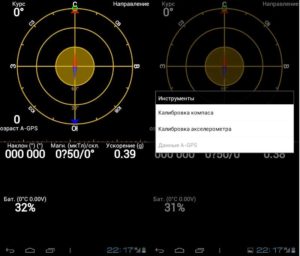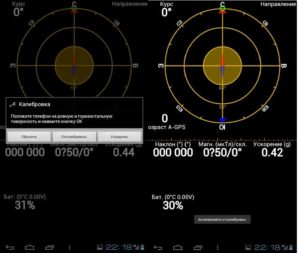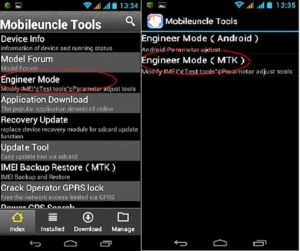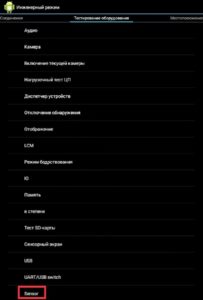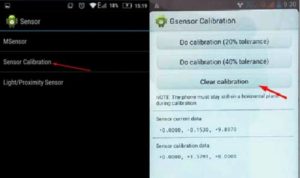- Собираем показания датчиков с Android смартфона
- Калибровка сенсорных датчиков Андроид
- Калибровка дисплея
- Когда и зачем нужна калибровка экрана
- Калибровка сенсора: подробный инструктаж
- Настройка вручную
- Использование специальных программ
- Обращение в сервис
- Настройка G-сенсора
- С помощью программы GPS Status&Toolbox
- При помощи Engineering Menu
- Почему сенсор срабатывает произвольно и что делать
- Как проверить и настроить параметры чувствительности
- Инструкция по калибровке датчиков на Андроид
- ↑ Калибровка датчиков приближения и освещения
- ↑ Способ первый
- ↑ Способ второй
Собираем показания датчиков с Android смартфона
В своем первом посте на Хабре я бы хотел рассказать о том, как получать данные датчиков в ОС Android, а конкретно — угол наклона вашего аппарата во всех трех плоскостях. Заинтересовавшихся прошу под кат.
Датчики ОС Android делятся на три категории: движения, положения и окружающей среды. Датчики эти могут быть самыми разными:
- Акселерометр
- Гироскоп
- Датчик освещения
- Датчик магнитных полей
- Акселерометр
- Барометр
- Датчик поднесения телефона к голове
- Датчик температуры аппарата
- Датчик температуры окр. среды
- Измеритель относительной влажности
- И т.д.
Естественно, их набор зависит от «комплектации» аппарата, но есть и датчики, присутствующие в большинстве смартфонов на Android — акселерометр и гироскоп.
Посредством этих датчиков мы можем узнать положение телефона в пространстве, а именно углы наклона аппарата во всех трех плоскостях (XY, YZ, ZX). Этим мы и займемся!
Для начала создадим новый проект и накидаем простенькое отображение с тремя надписями для вывода показаний датчиков и соответствующими подписями к ним. У меня получилось что-то вроде этого:
В главной активити объявление класса приведем к виду:
Класс SensorEventListener поможет нам отследить события на датчиках.
У вас должно появиться четыре обязательных метода:
Как вы уже наверное догадались, нас вскоре заинтересует последний метод. А пока объявим необходимые нам переменные:
Первая переменная — менеджер сенсоров устройства. Именно она даст нам доступ к интересующему нас датчику. Для этого событие onCreate сделаем похожим на это:
Ну вот, почти закончили! Осталось только получить значения и вывести в текстовые поля. Вспомним про событие onSensorChanged. Если помните в него передается параметр SensorEvent event. Он-то и содержит значения углов наклона в градусах. Поэтому делаем финальный штрих и приводим событие к виду:
Все готово! Думаю, понятно, что виртуальный смартфон вы повертеть не сможете. Поэтому для тестирования вам понадобится реальный аппарат. Запускаем, вертим наш смартфон и следим за цифрами.
Если кому-то понадобится, то выкладываю apk сделаный по примеру.
Надеюсь, пост оказался полезным и понятным для вас!
UPD: Как оказалось, можно протестировать и в эмуляторе. Спасибо BlackStream за ссылку!
Источник
Калибровка сенсорных датчиков Андроид
Современное мобильное устройство оснащено тачскрином, акселерометром и другими сенсорами, существенно увеличивающими функциональность, комфортность и привлекательность использования аппаратных и программных инструментов операционной системы Андроид. Эти чувствительные к настройке элементы требуют точной регулировки или привязки к пользовательской системе координат, иначе девайс будет работать некорректно. Время от времени приходится настраивать датчики нажатия, приближения, яркости, GPS, аккумулятор и прочее. Пользователь должен знать, как откалибровать сенсор на Андроиде.
Калибровка дисплея
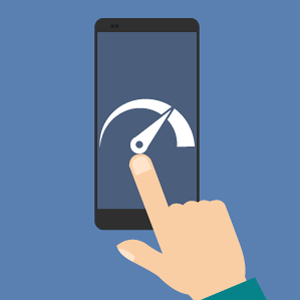
- регулярно — один раз в 2-3 месяца;
- обязательно — после наклейки защитной пленки, при попадании влаги внутрь и замены дисплея.
Когда и зачем нужна калибровка экрана
Пользователь практически не задумывается о калибровке экрана до того, пока работа с устройством становится некомфортной. Необходимость в калибровке определить довольно просто. Так, если сбился сенсор на Андроиде, требуются более сильные нажатия на экран и кнопки клавиатуры.
Также отдельные области экрана могут по-разному реагировать на нажатия. Когда клавиатура выдает вместо одной буквы соседнюю, это тоже признак необходимости в калибровке. Такая проблема замедляет работу с девайсом и порой вызывает раздражение.
Иногда все исправить поможет очистка защитного стекла. Но если проблема появилась после падения устройства, требуется коррекция тачскрина на Андроид.
Даже незначительные повреждения могут привести к сбою в работе сенсора, и экран не будет откликаться с прежней скоростью.
В этом случае нужно удалить с дисплея пленку и проверить чувствительность к нажатиям, правильность и удобство клавиатурного ввода.
Калибровка сенсора: подробный инструктаж
OS Android обладает огромной функциональностью, включающей длинный список гибких настроек. Программная регулировка сенсора не исключение. Если тормозит сенсор, пользователь может исправить ситуацию двумя методами:
- С использованием специального софта.
- Вручную с помощью инструментов Андроид.
Стоит сказать, что все смартфоны и планшеты на этой ОС имеют практически идентичный алгоритм калибровки. К тому же датчики в последнее время становятся надежнее и неприхотливее к условиям эксплуатации: если раньше были широко распространены резистивные, то сегодня используются только емкостные, отличающиеся более высоким качеством и надежностью.
Настройка вручную
Прежде чем самостоятельно приступить к процедуре, стоит выяснить, где находится калибровка экрана, а именно в каком разделе настроек можно найти функцию, отвечающую за этот процесс. Как правило, далеко не каждый смартфон и планшет имеет открытую функцию для калибровки экрана. Более того, самостоятельно вручную в домашних условиях это сделать практически невозможно.
На некоторых устройствах калибровка экрана доступна в меню раздела «Экран» или «Дисплей». Если в девайсе она присутствует, чтобы настроить сенсор, нужно сделать следующее:
- Открыть «Настройки».
- Войти в раздел «Дисплей», «Экран» или «Настройка телефона» в зависимости от модели.
- Положить гаджет на ровную горизонтальную поверхность.
- Выбрать пункт «Калибровка» и активировать процесс.
- В нескольких областях дисплея появятся точки или крестики, на которые следует нажимать точно по центру и с усилием, которое хотите, чтобы сенсор «запомнил».
Затем необходимо перезагрузить гаджет и убедиться в функциональности и правильности ввода и реакции на нажатия экрана. Если в настройках такой опции нет, тогда применяется калибровка дисплея Андроид-устройства через инженерное меню.
Это особый режим, в котором смартфон или планшет способен принимать специальные команды для тонкой настройки. Если вход в меню не заблокирован производителем, он почти идентичен для большинства устройств, хотя комбинации клавиш могут несущественно различаться. Необходимая информация есть в инструкции или на сайте производителя. Следует учитывать, что это вариант подходит для продвинутых пользователей.
Использование специальных программ
Когда функция калибровки в девайсе отсутствует, а связываться с инженерным меню не хочется, можно попытаться воспользоваться специальным софтом. Выбор бесплатных приложений в официальном магазине Google Play осложнен лишь их невероятным количеством. Однако максимум, на что они способны — показать состояние дисплея и отобразить количество нажатий.
При этом есть программы, способные легко провести тест цвета экрана для Андроид устройства и многое другое, но для этого нужен root-доступ. В любом случае рекомендуется до скачивания почитать отзывы, обратить внимание на рейтинг и поинтересоваться последними обновлениями приложения. Если утилита давно не поддерживается разработчиком, она вряд ли оправдает ожидания.
Установка подобного программного обеспечения ничем особенным не отличается, как и порядок действий, описанных в прилагаемой пошаговой инструкции. Некоторые приложения требуют рут-права, которые можно получить с помощью ПК.
Обращение в сервис
Это крайняя мера, которая чаще нужна при механических повреждениях дисплея или попадании гаджета в воду. Если самостоятельно отрегулировать сенсор не получилось, вам помогут профессионалы. Они же и поменяют его при необходимости.
Настройка G-сенсора
Акселерометр, или измеритель ускорения (перегрузки) при перемещении девайса, отвечает за функциональность сразу нескольких важных приложений. Так, без него невозможна работа шагомера, функции поворота экрана и даже GPS в режиме офлайн. А любителям игр без такой функции гаджет становится ненужным, поэтому настройка g сенсора на Андроид после замены дисплея обязательна.
Однако не всегда проблемы появляются после поломок, требующих ремонта.
Порой функциональность G-сенсора оставляет желать лучшего из-за программных сбоев, и в таких случаях владелец может самостоятельно попытаться разобраться с проблемой.
В настройках искать такой опции не стоит, а вот воспользоваться сторонним софтом или тем же инженерным меню будет нелишним. На некоторых моделях проверить экран на битые пиксели, работу модулей связи и акселерометра довольно просто. Если набрать на телефоне *#0*#, отобразится окно, в котором несложно выполнить проверку с помощью соответствующей кнопки.
С помощью программы GPS Status&Toolbox
С этой утилитой проверка данных сенсора и GPS, позиции и силы спутникового сигнала, скорости и ускорения движения, высоты нахождения и статуса батареи перестала быть проблемой. Эта почти универсальная программа для проверки сенсора на Андроид, хотя поддерживается лишь с четвертой версии ОС.
GPS Status&Toolbox — бесплатное приложение, которое при этом имеет гибкий инструментарий, включающий магнитный компас, возможность поделиться местоположением, выровнять и установить метки, а также быстро сбросить и закачать A-GPS данные для оперативного исправления показаний.
Чтобы сделать калибровку акселерометра и гироскопа планшета или смартфона с помощью этого ПО, нужно:
- Скачать GPS Status&Toolbox на устройство.
- Открыть программу.
- Войти в меню «Инструменты» (“Tools”) и выбрать калибровку акселерометра.
- Программа предложит положить гаджет на ровную гладкую поверхность и подтвердить действие кнопкой «ОК».
- Затем утилита попросит указать одно из трех действий: «Сбросить», «Откалибровать», «Усреднить». После выбора второго G-сенсор будет настроен.
После окончания процедуры рекомендуется перезагрузить устройство, чтобы новые настройки вступили в силу.
При помощи Engineering Menu
Стоит уточнить, что способ подходит для устройств на базе процессоров MTK. На всех остальных моделях инженерное меню не поддерживается. В нормальных условиях при рабочем девайсе калибровка акселерометра требуется редко.
Как правило, в играх и других работающих с g-сенсором программах есть свои настройки. Если гиродатчик отказывается работать, исправить дисфункцию можно в инженерном меню. Для этого требуется:
- Выключить устройство и войти в режим, что получится не на всех моделях мобильных устройств. Есть ли такая возможность, узнайте в инструкции или на сайте производителя. Зачастую нужный режим активируется одновременным удержанием клавиш уменьшения громкости и питания. Для входа в инженерное меню нужно набрать *#*#3646633#*#*, на некоторых девайсах могут быть другие команды: *#15963#* или *#*#4636#*#*. Для аппаратов с процессорами МТК можно использовать приложения MobileUncle Tools и MTK Engineering.
- Перемещаясь по меню при помощи кнопок громкости, вы должны найти раздел «Тестирование оборудования» (“Hardware Testing”), а затем выбрать в нем «Sensor». Действие подтверждается кнопкой питания.
- Положите гаджет на горизонтальную поверхность, после чего перейдите в раздел «Sensor Cal».
- Там сначала необходимо выбрать «Clear Calibration», чтобы удалить старые данные, а затем — «Do Calibration (20%)» (обычно требуется три раза).
Калибровка завершена, остается найти и выбрать пункт «Reboot» и подтвердить перезагрузку кнопкой питания.
Почему сенсор срабатывает произвольно и что делать
Обычно такое явление характерно для устройства, побывавшего в воде. Если хорошо просушить девайс, дефект может исчезнуть.
Если самопроизвольное срабатывание тачскрина отмечается при нагреве девайса, стал быстрее отходить шлейф сенсора, а это означает, что его нужно заменить.
Если существенного нагрева не наблюдается, можно сначала сделать сброс до заводских настроек или обновить прошивку. В любом случае диагностика не помешает, поэтому стоит обратиться к специалистам.
Как проверить и настроить параметры чувствительности
Нередко пользователям необходимо уменьшить или увеличить чувствительность сенсора. Собственно, основной смысл калибровки в этом и заключается, и дисплей после процедуры начинает работать корректно.
Когда владелец хочет нажимать на экран с удобным для себя усилием, то может изменить параметры чувствительности тачскрина в настройках гаджета. Для этого сделайте следующее:
- Войдите в настройки.
- Откройте раздел «Параметры».
- Затем перейдите в «Специальные возможности» и выберете пункт «Чувствительность экрана», где установите галочку рядом с одним из вариантов.
К сожалению, такой способ доступен не для всех версий ОС. Например, повысить чувствительность сенсорного экрана на Андроид 2.2 без сторонних программ не получится.
Источник
Инструкция по калибровке датчиков на Андроид
Часто пользователи устройств на ОС Android сталкиваются с проблемами, связанными с нестабильной работой датчиков смартфона/планшета. Например, когда вам звонят, и вы подносите устройство к уху, не происходит блокировка дисплея, и вы нечаянно нажимаете кнопку сброса вызова. Или обратная ситуация, когда после разговора экран не хочет загораться. Эта конкретная проблема вызвана неправильной работой датчика приближения.
В этой статье мы расскажем пользователям, как произвести калибровку любого датчика устройства и заставить его работать в нормальном режиме.
Дабы не отходить от вышесказанного, в первую очередь рассмотрим настройку датчика приближения. Все манипуляции будут производиться над устройством на ОС Android 5.0.2, поэтому для разных версий могут быть небольшие отличия в инструкциях.
↑ Калибровка датчиков приближения и освещения
↑ Способ первый
Первым делом необходимо попасть в инженерное меню вашего устройства. Для этого используем специальную программу, например, «Запуск Инженерного меню MTK»
- Скачиваем, устанавливаем и запускаем приложение.
- После запуска переключаемся на вкладку под названием «Hardware Testing»
Если же он никак не реагирует, то кладем смартфон на горизонтальную поверхность и нажимаем кнопку Do calibration. После этого появится сообщение Calibration success. Теперь датчик должен работать стабильно. Если этого не произошло, переходим к следующему способу.
↑ Способ второй
Мы будем использовать стороннюю программу «Датчик приближения: Сброс»
Источник