- Калибровка яркости экрана android
- 1. Screen Filter
- 2. Dimglo
- 3. Dimmer
- 4. Darker (Screen Filter)
- 6. Night Owl
- 7. Brightness Control & Dimmer
- 8. Фильтр синего света
- 10. Lux Lite
- Калибровка экрана на андроид с помощью настроек телефона или сторонних приложений
- Ситуации, требующие калибровки
- Способы регулировки сенсора
- Использование настроек
- Инженерное меню
- Существующие приложения
- Power Bubble
- Clinometr и другие
- Другие неполадки
Калибровка яркости экрана android
Знаете ли вы, что длительное использование смартфонов может вызвать серьезные проблемы со здоровьем? Яркие экраны смартфонов напрямую влияют на здоровье глаз, поэтому при просмотре фильмов, особенно ночью, у нас часто возникают головные боли и боли в глазах. Однако для решения проблем со зрением в магазине Google Play доступно множество приложений с фильтрами синего света.
Итак, чтобы уменьшить яркость экрана Android до уровня ниже минимального предела, пользователям необходимо использовать стороннее приложение. В магазине Google Play доступно множество приложений для регулировки яркости экрана Android, но в данной статье мы перечислили только самые лучшие.
1. Screen Filter
Ищете приложение для уменьшения яркости экрана Android ниже минимального предела? Тогда рекомендуем попробовать Screen Filter. Screen Filter – это простое приложение для Android, которое применяет оттенок, чтобы ваши глаза не болели. Приложение также предлагает виджет, который позволяет быстро получить доступ к настройкам яркости.
2. Dimglo
Dimglo предназначен для тех, кто искал простое приложение без рекламы для управления уровнем яркости своего телефона. Это не приложение с фильтром синего света, оно просто добавляет тень поверх экрана Android, которая действует как регулятор яркости. Также вы можете использовать приложение, чтобы уменьшить уровень яркости до уровня ниже минимального.
3. Dimmer
Dimmer – еще одно отличное приложение для Android в списке, которое может помочь вам защитить глаза в темноте. Приложение простое, интуитивно понятное, полезное и позволяет пользователям снизить яркость экрана ниже минимального предела. Что делает приложение более впечатляющим, так это его способность автоматически уменьшать и увеличивать яркость экрана в зависимости от окружающей среды.
4. Darker (Screen Filter)
Darker (Screen Filter) немного отличается от других подобных приложений. Darker (Screen Filter) может снизить яркость экрана до минимального уровня, чтобы не утомлять глаза, особенно ночью. Кроме того, приложение имеет встроенный цветной фильтр для регулировки интенсивности цвета. Это означает, что вы также можете использовать приложение для фильтрации синего света.
Если экран вашего телефона кажется ярким даже при самых низких настройках яркости, вам нужно попробовать EasyEyes. EasyEyes – одно из лучших и популярных приложений для регулировки яркости экрана, доступное для операционной системы Android. EasyEyes позволяет пользователям настраивать профили для автоматического включения и выключения приложения. Кроме того, приложение также позволяет пользователям настраивать цветовую температуру устройства.
6. Night Owl
Night Owl, вероятно, лучшее Android-приложение для регулировки яркости экрана, которое вы можете использовать на своем устройстве. Приложение создано для тех, у кого проблемы со сном после долгого просмотра экрана телефона. Приложение эффективно фильтрует синий свет, излучаемый экраном смартфона. Кроме того, Night Owl позволяет снизить яркость экрана ниже, чем при настройках по умолчанию.
7. Brightness Control & Dimmer
Brightness Control & Dimmer – это бесплатное приложение-виджет для Android, которое предоставляет пользователям настраиваемые уровни яркости. С помощью приложения вы можете уменьшить минимальный уровень яркости вашей системы. Что еще более полезно, так это то, что Brightness Control & Dimmer также добавляет элементы управления яркостью на панель уведомлений, позволяя пользователям быстро управлять яркостью, даже во время игры.
8. Фильтр синего света
Android-приложение «Фильтр синего света» предназначено для тех, у кого проблемы со сном после вечернего просмотра экрана телефона. Хотя приложение предназначено для уменьшения синего света, излучаемого экраном вашего смартфона, оно может затемнять экран Android. Самое замечательное в приложении то, что оно позволяет пользователям регулировать интенсивность фильтра в соответствии с потребностями.
CF.lumen – одно из лучших и популярных приложений для ухода за глазами, которое вы можете использовать на своем смартфоне Android. Самое лучшее в CF.lumen – это то, что оно автоматически адаптируется к цветам на вашем Android-устройстве в зависимости от освещения. Пользователи также могут установить свою собственную конфигурацию. Таким образом, приложение автоматически затемняет экран смартфона ночью.
10. Lux Lite
Если вы ищете приложение для Android, которое поможет вам регулировать температуру экрана, Lux Lite может быть лучшим выбором. Прямо как CF. Lumen, Lux Lite также адаптируется к цветам вашего устройства Android в зависимости от освещенности. Приложение также предлагает несколько готовых цветовых профилей. Ночью вы можете переключить Lux Lite на ночной профиль, чтобы не утомлять глаза.
Итак, это лучшие приложения для регулировки яркости экрана, которые вы можете использовать на устройствах Android. Если вам известны другие подобные приложения, напишите об этом в поле для комментариев.
Источник
Калибровка экрана на андроид с помощью настроек телефона или сторонних приложений
Владельцы мобильных устройств, работающих на операционной системе Android, зачастую сталкиваются с проблемой некорректного реагирования тачскрина на касание. Устранить подобные неполадки обычно помогает проведение калибровки экрана андроид. Без периодического осуществления этой процедуры смартфон начинает отвечать на вводимые команды со значительным опозданием, путает сенсорные кнопки.
Ситуации, требующие калибровки
Проблемы с работой дисплея в большинстве случаев не возникают как самостоятельное явление, а связаны с каким-либо посторонним влиянием на смартфон. Существует несколько причин, способных спровоцировать сбой в настройках экрана:
падение с высоты;
- попадание воды на телефон;
- замена тачскрина;
- образование водяного пятна под поверхностью стекла;
- сброс настроек;
- системные сбои.
Если устройство после подобных ситуаций начинает «глючить», касание к определённым точкам тачскрина запускает некорректные команды, а экран становится недостаточно чувствительным, стоит провести тест для проверки его реакции. Эта процедура выполняется в следующем порядке:
- С дисплея снимают защитную плёнку, что необходимо для обеспечения максимального контакта с его поверхностью.
- На клавиатуре вводят любую группу символов.
- Проверяют соответствие нажатых кнопок набранным данным.
Выявление каких-либо расхождений служит сигналом к тому, что пора откалибровать гаджет. Осуществить это можно как в сервисных центрах, так и самостоятельно.
Способы регулировки сенсора
Методов проведения калибровки немного, но их достаточно, чтобы осуществить эту процедуру быстро и без особых сложностей. Для нормализации работы сбитого сенсорного датчика можно:
воспользоваться настройками устройства;
- провести калибровку тачскрина android через инженерное меню;
- настроить смартфон или планшет с помощью специальной программы.
При этом стоит отметить, что в большинстве устройств андроид от производителей Леново, Нокиа, Самсунг и прочих этот процесс практически ничем не будет отличаться. Единственное, что чаще всего с проблемами приходится сталкиваться обладателям гаджетов с резистивными экранами, например, lenovo A319 (версия андроид 442 Kit-Kat), Samsung SM — J 200 Galaxy J2 (android v 5.1 lollipop), HTC Desire 601 Dual Sim (v 422 Jelly Bean) и т. д.
TFT-технология изготовления дисплеев сегодня практически не используется, а встречается только в бюджетных и устаревших моделях. Девайсы с ёмкостными экранами считаются более качественными и надёжным.
Использование настроек
Чтобы сделать калибровку экрана на андроиде без привлечения сторонних программ, понадобится придерживаться определённого алгоритма действий. Такой способ считается наиболее быстрым, но зачастую он оказывается неэффективным. Для улучшения производительности сенсора необходимо:
- Включить гаджет и дождаться полной загрузки ОС.
- Завершить работу всех игр и других активных приложений.
- Открыть «Настройки», где нажать на подпункт «Дисплей».
- Из предложенного списка операций выбрать «Калибровку G-датчика».
- Положить девайс на ровную поверхность, что необходимо для его корректной настройки, и нажать кнопку «Калиброваться».
- Выполнить действия в соответствии с указаниями на дисплее.
- После небольшого перерыва перезагрузить устройство и проверить его функции.
Подобную настройку можно произвести на любом смартфоне с сенсорным экраном. Но важно помнить, что этот способ не всегда позволяет добиться необходимого результата. Например, при отсутствии возможности уложить телефон на ровную поверхность периодически возникают сбои в работе сенсора.
Инженерное меню
Чтобы осуществить калибровку тачскрина Android после замены дисплея или просто при возникшей необходимости, можно воспользоваться также специальным меню. Оно позволяет производить многие настойки, недоступные в обычном режиме. Чтобы воспользоваться инженерным меню на клавиатуре, предназначенной для набора номеров, вводят код *#15963#*, *#*#6484#*#* или *#*#4636#*#*. В появившемся окне необходимо выполнить такие действия:
- Открыть пункт Hardware Testing.
- Нажать кнопку Sensor.
- Зайти в раздел Calibration.
- Выбрать Clear Calibration.
- Нажать Do Calibration.
- Выйти из меню, нажав несколько раз кнопку «назад».
Существующие приложения
Пользователи, имеющие доступ к сервисам Google Play, могут осуществлять калибровку сенсорного экрана с помощью специальных приложений. В Play Market находится широкий перечень бесплатных программ, которые очень легко устанавливаются и удобны в применении. При этом практически каждая из них позволяет получить хороший результат. Наиболее популярными являются такие приложения, как Power Bubble, TouchScreen Calibration, Clinometr и многие другие.
Power Bubble
Power Bubble имеет удобный интерфейс и обладает несколькими специальными возможностями. К основным достоинствам стоит отнести:
отсутствие платы за пользование приложением;
- хорошую совместимость как со смартфонами, так и с планшетными компьютерами;
- блокировку ориентации дисплея по необходимости;
- возможность уменьшить количество рекламы или отключить её полностью;
- лёгкость использования;
- звуковые оповещения при перемещении угла в нулевое положение;
- качественную графику;
- применение полноэкранного режима;
- возможность переустановки программы на карту памяти устройства;
- фиксацию углов кликом или жестом.
Для работы с приложением достаточно при начальном запуске выбрать нужную ориентацию экрана или установить автоматический режим. После этого приступают к настройке тача, для чего гаджет кладут на ровную поверхность и нажимают на кнопку калибровки. На экране должно высветиться слово Calibration и Wait. Далее сформируется нулевое значение градуса, что будет свидетельствовать о готовности программы к функционированию.
Clinometr и другие
Очень качественное приложение по настройке экрана — tscalibration. Оно снабжено большим количеством опций, позволяющих произвести максимально точную калибровку. Чтобы воспользоваться предварительно установленной программой, нужно запустить её из меню смартфона и нажать кнопку Calibrate. Потом потребуется выполнить ряд простых действий, после чего на дисплее появится сообщение об успешности настройки.
Программа Clinometr — это ещё один неплохой инструмент, который разработан, чтобы улучшить чувствительность отзыва тачскрина. Приложение используют не только для решения простых задач, но и в более сложных областях для точного измерения угла наклона гаджета. Оно обладает рядом достоинств.
Достоинство
Описание
Другие неполадки
Нередко бывает так, что попытки исправить проблемы с чувствительностью дисплея не приносят никакого результата, а девайс продолжает тормозить и неадекватно реагировать на касание. Если калибрование не помогает, стоит произвести тщательный осмотр гаджета.
Сенсорное стекло может иметь серьёзные повреждения, незаметные снаружи. При этом тачскрин будет прогибаться и прилегать слишком плотно в некоторых точках, вызывая самопроизвольное срабатывание сенсора. В этих случаях потребуется обязательное обращение в сервисный центр, где, скорее всего, порекомендуют полностью заменить стекло.
Может также оказаться, что помимо калибровки нужно провести настройку параметров чувствительности дисплея. Для каждого отдельного приложения такую процедуру проводят индивидуально. Чтобы её осуществить, необходимо в параметрах программы выбрать пункт «Специальные возможности», где нажать кнопку «Чувствительность экрана» и выполнить указания ПО.
К сожалению, в большинстве случаев калибровка лишь незначительно улучшает работу сенсора. При этом важно понимать, что такая процедура эффективна для устранения несерьёзных отклонений, и не позволит снабдить обычный TFT-дисплей возможностями экрана, созданного по технологии Super Amoled, поэтому не стоит ждать от неё чуда.
Источник

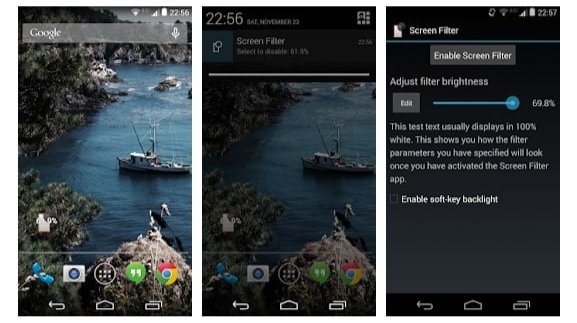
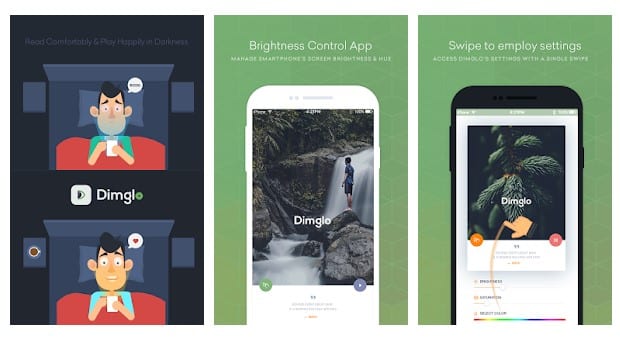
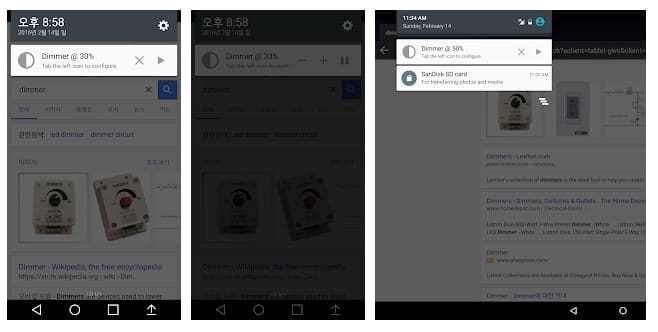
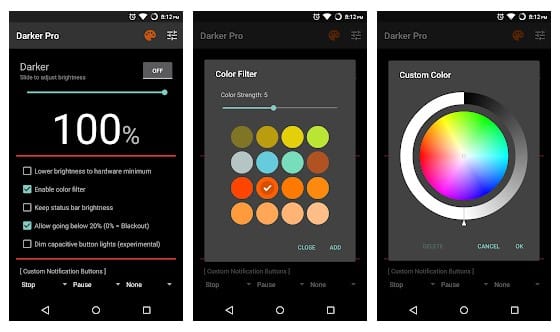
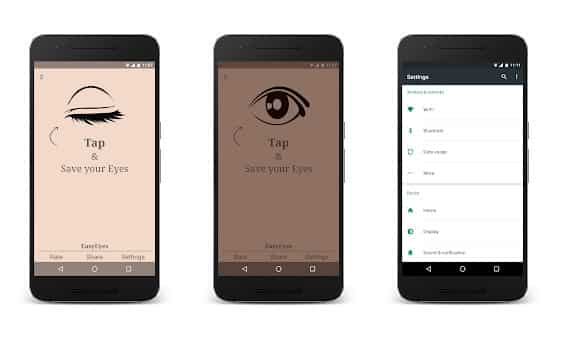
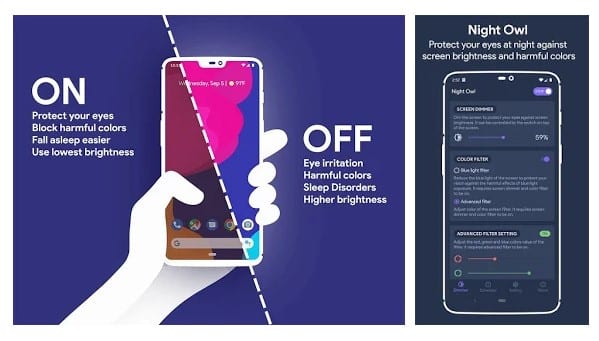
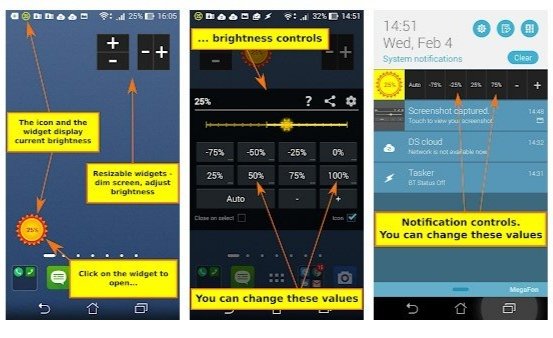
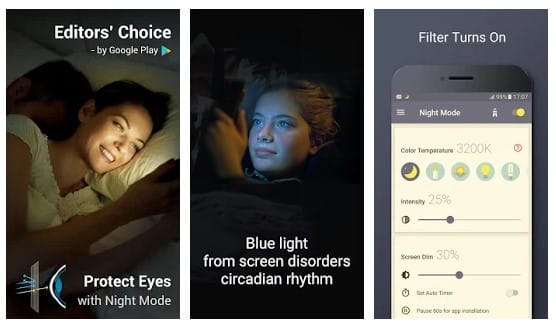
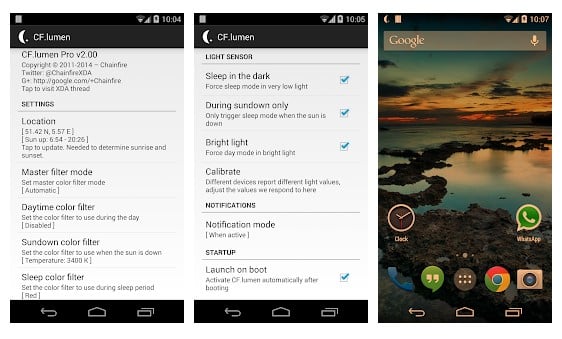
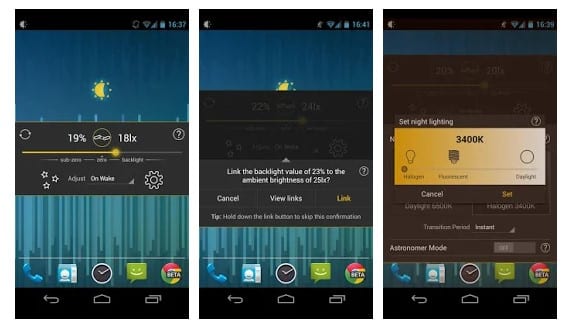

 падение с высоты;
падение с высоты;
 воспользоваться настройками устройства;
воспользоваться настройками устройства;

 отсутствие платы за пользование приложением;
отсутствие платы за пользование приложением;




