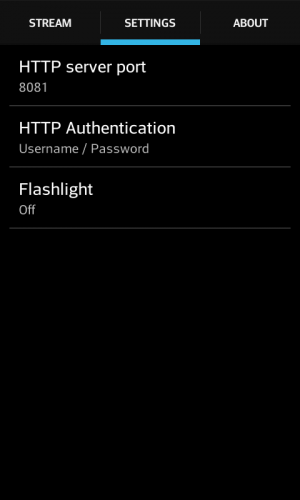- Камера андроид по сети
- ТОП-3 полезных приложения для работы с IP камерой на Андроид
- Macroscop
- ONVIF
- IP Webcam
- 4 лучших приложения для удаленного просмотра веб-камеры на iOS и Android
- Перед тем, как продолжить: важные моменты, на которые следует обратить внимание
- 1. AtHome Video Streamer (Android, iOS, Windows и macOS)
- 2. Домашняя камера безопасности Alfred (Android и iOS)
- Альтернативы: приложения для удаленного управления
- 3. Splashtop (Android и iOS)
- 4. TeamViewer (Android, iOS, Windows и macOS)
- Просмотр веб-камеры удаленно: ограничения
Камера андроид по сети
Camera Stream — WiFi IP Webcam
версия: 1.1
Последнее обновление программы в шапке: 04.07.2015
Краткое описание:
Прямая трансляция видео с камеры смартфона в реальном времени и просмотр на ПК, Mac, других смартфонах и планшетах.
Описание:
Camera Stream позволяет вашему смартфону или планшету снимать и транслировать потоковое видео со звуком как беспроводная сетевая IP камера с различными вариантами просмотра. Легко смотрите видео с камеры вашего мобильного на любом другой смартфоне, планшете или настольном ПК или Mac с веб-браузером. Транслируйте ваше видео в режиме реального времени по WiFi сети даже без доступа в интернет на любое количество других устройств. Camera Stream превращает ваш телефон в шпионскую камеру для легкого видеонаблюдения и вещания видео, аналогично реальной IP камере, так что вы можете использовать его как обычную няня-камеру, шпионскую камеру или для мониторинга домашних животных.
Особенности Camera Stream:
• Трансляция MJPEG видео потока по локальной Wi-Fi сети на множество устройств, ПК или Mac
• Просмотр видео камеры с аудио на многих устройствах одновременно
• Высокое качество потокового аудио в формате .wav
• Подсветка съёмки потокового видео в ночное время или темном помещении
• Защита паролем при доступе к видео потоку из веб-браузера
• Простота в использовании с простым пользовательским интерфейсом
Пожалуйста, оцените приложение и оставьте комментарий в Google Play!
Официальный сайт приложения Camera Stream для Android:
http://vinternete.com
Краткий видео обзор Camera Stream с демонстрацией возможностей приложения:
https://www.youtube.com/watch?v=TRuODkzeowU
Требуется Android: 4.1 и выше
Русский интерфейс: Да
Скачать: версия: 1.1
Сообщение отредактировал trntfella — 04.07.15, 18:54
Источник
ТОП-3 полезных приложения для работы с IP камерой на Андроид
Следить за миром вокруг, подмечать мелкие детали окружения и визуально охранять территорию смартфоны и планшеты с операционной системой Android научились недавно, сразу после того, как в цифровом магазине Google Play появились предложения от сторонних разработчиков, занимающихся одновременно и установкой оборудования, и информационной поддержкой.
Новинки пришлись по вкусу участникам сообщества, а потому со временем ассортимент стал шире, и на смену комплексным решениям от профессионалов пришли нестандартные эксперименты от тех, кто не стоит на месте. А потому обо всем и по порядку:
Macroscop
Полнофункциональный программный комплекс, рассчитанный на обращение к специалистам и работу не в жилых помещениях, а в обширных рабочих зонах, школах, больницах или же на предприятиях.
Для взаимодействия с сервисом придется завести учетную запись на официальном сайте, затем – выбрать пакет услуг (вариантов масса: доступны и комплексы со скидками за использование набора, и опции для тех, кто спешит опробовать новинку, но еще не решился на настоящие подвиги) и подписать договор.
IP-камеры доставят уже настроенными, да еще и с инструкциями для новичков, по почте (или через службу доставки), а дальше останется наблюдать, помечать и анализировать возникающие ситуации.
Из плюсов Macroscop – легкое взаимодействие с колоссальным количеством стороннего оборудования, ведение мониторинга даже через браузер компьютера и без загрузки программного обеспечения, круглосуточная информационная поддержка и бесплатный вызов техника, если ситуация вырвалась из-под контроля.
Из недостатков – работа только с заранее выкупленными системами видеонаблюдения. Завести пяток камер и поднять сеть, а затем добавиться в Macroscop и загрузить софт – никто не позволит.
ONVIF
Если корпоративный вариант не подходит ни по духу, ни по смыслу, ни по количество доступных денежных сбережений, значит, пора обратить внимание на приложение ONVIF, сервис, призванный помочь и новичкам, и профессионалов в организации ветки видеонаблюдения с использованием и IP-камер и даже стандартных веб-камер.
Перед тем, как приступить к взаимодействию придется основательно подготовиться – зарегистрировать учетную запись, прочитать выданные инструкции, организовать рабочее место (по сути, разработчики предлагают скрестить оборудование воедино, выбрать источник для записи и хранения архива – или жесткие диски, или облачные хранилища, а затем – подготовить панель быстрого доступа для взаимодействия с камерами: кнопки для зума, смены кадра, записи звука). А дальше останется наблюдать, причем без рекламы, платных подписок и кучи навязанных услуг.
IP Webcam
В тех случаях, когда организовать наблюдение нужно, но денег на сетевую камеру или же на обращение в Macroscop не нашлось, на помощь придет приложение IP Webcam, инструмент, превращающий смартфон или планшет в систему видеонаблюдения.
Настройка аппаратуры происходит в полуавтоматическом режиме, главное – выбирать понравившиеся форматы виде, звука и способа просмотра контента на ПК.
При желании разработчики предлагают активировать и дополнительное оборудование – к примеру, датчики движения или панель, фиксирующую происходящие изменения методом снимка экрана. Вне зависимости от выбора разобраться в предлагаемом функционале сможет и новичок.
Единственное, чего сильно недостает – выбора места для сохранения архивов: тут только внутренняя или внешняя память смартфона или планшета, об FTP или облачных хранилищах остается мечтать.
Источник
4 лучших приложения для удаленного просмотра веб-камеры на iOS и Android
У тебя есть старый настольный компьютер или Mac пылится в вашем доме? Обеспечьте продуктивное использование устройства, превратив его в самодельную камеру безопасности. Все, что вам нужно, это приложение, которое позволяет удаленно просматривать веб-камеру с мобильного телефона или планшета.
В этом руководстве описаны приложения, которые позволяют просматривать встроенную камеру вашего компьютера или внешнюю веб-камеру на смартфоне. С помощью этих инструментов вы можете удаленно контролировать своих детей, престарелых родителей, домашний персонал или ценные вещи из любой точки мира.
Эти приложения являются благом для людей, которые не хотят вкладывать средства в новые устройства безопасности. Их легко настроить, и они не требуют какой-либо технической настройки порта на вашем маршрутизаторе. Все, что нужно, — это активное подключение к Интернету.
Перед тем, как продолжить: важные моменты, на которые следует обратить внимание
Мы рекомендуем подключить компьютер к источнику питания, если вы используете эти приложения в качестве домашней системы наблюдения. Кроме того, настройте дисплей вашего компьютера так, чтобы он никогда не переходил в спящий режим.
В Windows запустить панель управления и перейдите в «Оборудование и звук»> «Электропитание»> «Изменить настройки плана» и установите для параметра «Переводить компьютер в спящий режим» значение «Никогда» — для «От батареи» и «Подключен к сети». Выберите Сохранить изменения, чтобы продолжить.
Для настольных компьютеров и ноутбуков Mac выберите «Системные настройки»> «Батарея»> «Батарея» и установите для ползунка «Отключить дисплей через» значение «Никогда».
Следует отметить, что вам могут не понадобиться эти приложения, если вы используете внешнюю веб-камеру USB со специальным программным обеспечением, поддерживающим потоковую передачу в реальном времени. Собственные приложения для веб-камеры с возможностью удаленной потоковой передачи определенно будут работать лучше. Итак, ознакомьтесь с инструкциями по использованию устройства для удаленного просмотра веб-камеры на устройствах Android и iOS в руководстве по эксплуатации веб-камеры или на веб-сайте производителя.
1. AtHome Video Streamer (Android, iOS, Windows и macOS)
Мы протестировали множество приложений для видеонаблюдения, собирая этот фрагмент для удаленного просмотра веб-камер, и AtHome Video Streamer стал лучшим по многим причинам. Во-первых, настроить приложение на наших устройствах было несложно. Он также может похвастаться множеством ориентированных на безопасность функций, которые вы хотели бы иметь в приложении для видеонаблюдения — снимок видео / снимок экрана, двусторонняя связь, ночное видение, запись видео и т. Д. Эти функции доступны бесплатно, но вам нужно будет заплатить за запись в облаке, потоковую передачу HD и другие расширенные функции.
В настольном клиенте есть опция «Режим энергосбережения», которая отправляет приложение в фоновый режим, блокирует ваш компьютер и выключает его отображение, не прерывая поток веб-камеры. Эта функция экономит заряд аккумулятора (на ноутбуках) и позволяет конфиденциально просматривать видео с веб-камеры.
Посетить сайт разработчика, загрузите «AtHome Video Streamer» на свой компьютер и установите приложение «AtHome Camera» на свое устройство Android или iOS. Запустите мобильный клиент, создайте учетную запись, коснитесь значка плюса (+) в правом верхнем углу и выберите «Добавить камеру по QR-коду».
Запустите AtHome Video Streamer на своем компьютере, выберите «Создать QR-код» и отсканируйте QR-код, который появляется на экране.
Выберите веб-камеру своего компьютера в разделе «Камера», и приложение будет воспроизводить прямую трансляцию с веб-камеры. Он также будет отображать метку времени и процент заряда батареи вашего компьютера.
Используйте кнопки управления в нижней части экрана, чтобы изменить качество видео, записать сцены с веб-камеры, включить ночное видение и настроить другие параметры.
2. Домашняя камера безопасности Alfred (Android и iOS)
Это приложение имеет бесплатную модель, которая предоставляет пользователям бесплатный доступ к таким функциям, как двусторонняя связь, детектор движения и фильтр низкой освещенности (или ночное видение). Приложение Android поставляется с дополнительными функциями, такими как напоминание о детекторе движения, интеграция с Google Assistant, блокировка пароля и т. Д.
Установите приложение Alfred Home Security Camera на свое устройство Android или iOS и создайте учетную запись со своим адресом электронной почты. Вы также можете зарегистрироваться, используя свою учетную запись Google или Apple ID. Не забудьте подтвердить свой адрес электронной почты, чтобы войти в клиент приложения. Следующим шагом является привязка вашего телефона к клиенту Alfred Camera «WebCamera».
Посетить Сайт AlfredCamera в своем веб-браузере и войдите в свою учетную запись. При появлении запроса предоставьте веб-приложению доступ к камере и микрофону вашего Mac или ПК. После этого включите параметры камеры и детектора движения.
Откройте приложение Alfred Home Security Camera на своем смартфоне или планшете, перейдите в раздел «Камера» и выберите веб-камеру с заполнителем «Live» на миниатюре. Это немедленно отобразит изображение с веб-камеры вашего ПК.
Если к вашему компьютеру подключена внешняя камера, выберите значок шестеренки в правом нижнем углу видеопотока, выберите внешнюю веб-камеру в раскрывающемся меню «Камера» и выберите «Готово».
В бесплатном плане Alfred Camera автоматически записывает 30-секундный клип (называемый «Событием») в «Книгу событий», когда детектор движения определяет движение. Затем эти события группируются в «Группы событий» — коллекцию 30-секундных клипов из веб-камеры. Вы можете экспортировать эти клипы как «Моменты», сохранить их локально на своем устройстве или поделиться ими с друзьями.
Обратите внимание, что несохраненные события удаляются с сервера Alfred Camera через семь дней.
Вам нужно будет заплатить абонентскую плату (от 5,99 долларов в месяц) за премиум-функции, такие как потоковая передача HD, расширенная запись видео (до 120 секунд), обнаружение движения только для людей, одновременная запись на нескольких устройствах, расширенное облачное хранилище и т. Д. .
Альтернативы: приложения для удаленного управления
Несмотря на то что инструменты удаленного управления не имея расширенных функций безопасности, их может хватить в качестве импровизированных инструментов наблюдения, которые позволяют удаленно просматривать поток веб-камеры с вашего iPhone или устройства Android.
3. Splashtop (Android и iOS)
Хотя вам нужна подписка (от 5 долларов в месяц) для удаленного просмотра веб-камеры с помощью Splashtop, разработчики предлагают 7-дневный бесплатный пробный период. Установите приложение Splashtop Business на свой Mac или ПК с Windows и смартфон. Вам также необходимо установить вспомогательное программное обеспечение приложения (т. Е. Splashtop Streamer) на твоем компьютере. Splashtop Streamer работает в фоновом режиме и позволяет удаленно передавать поток с веб-камеры без запуска приложения Splashtop Business.
Установите и настройте клиенты Splashtop на своих устройствах, создайте учетную запись Splashtop и войдите в настольные и мобильные приложения с учетными данными своей учетной записи.
Обратите внимание, что вы должны аутентифицировать свои устройства перед использованием приложений с удаленного просмотра веб-камеры. Проверьте свой почтовый ящик, откройте письмо для аутентификации от Splashtop и подтвердите свои устройства.
После этого подключите свои устройства к Интернету, запустите приложение Splashtop Business на своем телефоне и выберите свой компьютер в списке доступных устройств. Подождите, пока приложение установит соединение с вашим компьютером, и запустите приложение камеры / веб-камеры. Вы должны увидеть канал веб-камеры на своем телефоне. Коснитесь значка меню, чтобы изменить ориентацию видео, частоту кадров и настроить другие важные параметры.
Splashtop также имеет клиент Chromebook и Расширение Chrome. Итак, если у вас старый Chromebook, установите приложение Splashtop на устройство и превратите его в инструмент для наблюдения в реальном времени.
4. TeamViewer (Android, iOS, Windows и macOS)
TeamViewer — одно из лучших приложений, которое позволяет удаленно получать доступ к вашему ПК или Mac со смартфона. Приложение, которое бесплатно для личного использования, использует облачные технологии для предоставления совместное использование экрана, онлайн-сотрудничество и решения для удаленного управления.
Установите бесплатную / персональную версию на свой ПК с Windows или Mac. Вы также можете запустить TeamViewer, не устанавливая его на свое устройство. Выберите этот вариант установки, если на вашем компьютере мало места для хранения или если вы собираетесь использовать приложение только один раз.
Перейдите в раздел приложения «Удаленное управление» и запишите идентификатор подключения (или «ваш идентификатор») и пароль.
После этого загрузите приложение TeamViewer на свое устройство iOS или Android, перейдите в раздел «Подключиться», введите идентификатор подключения в диалоговом окне «Идентификатор партнера», нажмите «Удаленное управление» и укажите пароль на следующей странице.
Убедитесь, что оба устройства подключены к Интернету, желательно в одной сети. Приложение TeamViewer инициирует соединение и проецирует изображение вашего компьютера на ваш смартфон. Выберите свой компьютер на панели управления приложения Teamviewer и введите пароль партнера. Если все в порядке, вы должны увидеть поток веб-камеры на дисплее вашего телефона или планшета.
Просмотр веб-камеры удаленно: ограничения
Попробуйте настроить систему видеонаблюдения на большом экране. Поскольку смартфоны имеют небольшие размеры экрана, качество изображения / видео приложений (особенно в бесплатных версиях) размытое и пиксельное. Приложения, которые обеспечивают потоковую передачу HD (например, приложение Alfred Home Security), часто требуют подписки.
Приложениям удаленного управления, как упоминалось ранее, не хватает функций безопасности, таких как обнаружение движения, ночное видение и т. Д. Кроме того, вы не можете записывать клипы или улучшать качество видео при потоковой передаче с веб-камеры через приложения для удаленного управления. Тем не менее, это творческие альтернативы автономным приложениям для веб-камеры.
Какое бы приложение вы ни решили внедрить, убедитесь, что вы предоставили ему необходимые разрешения, необходимые для оптимальной производительности. Вам также следует посетить веб-сайт производителя, чтобы ознакомиться с его политикой использования и инструкциями.
Источник