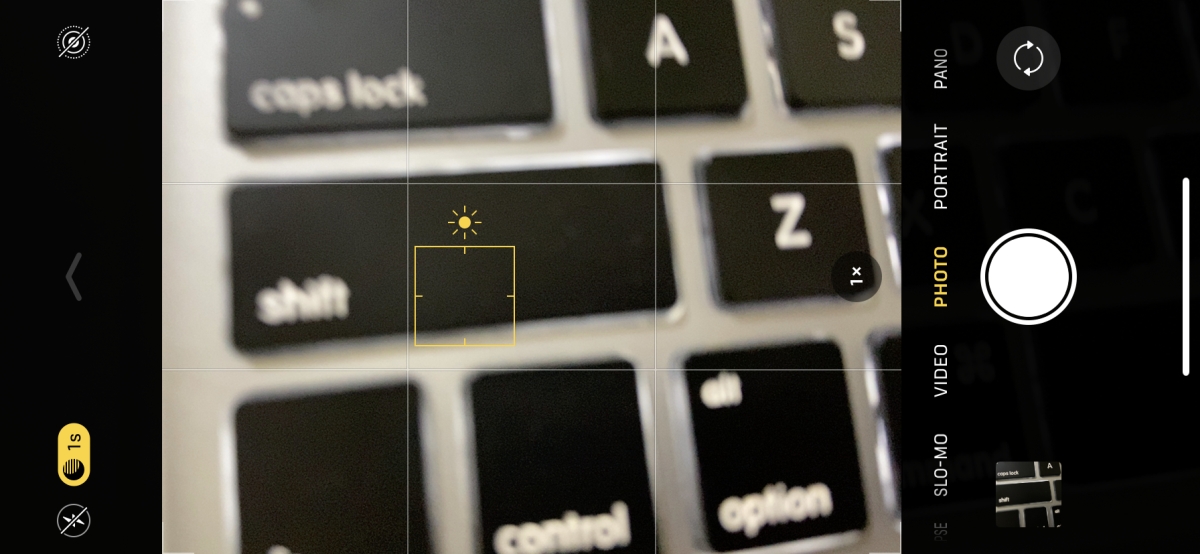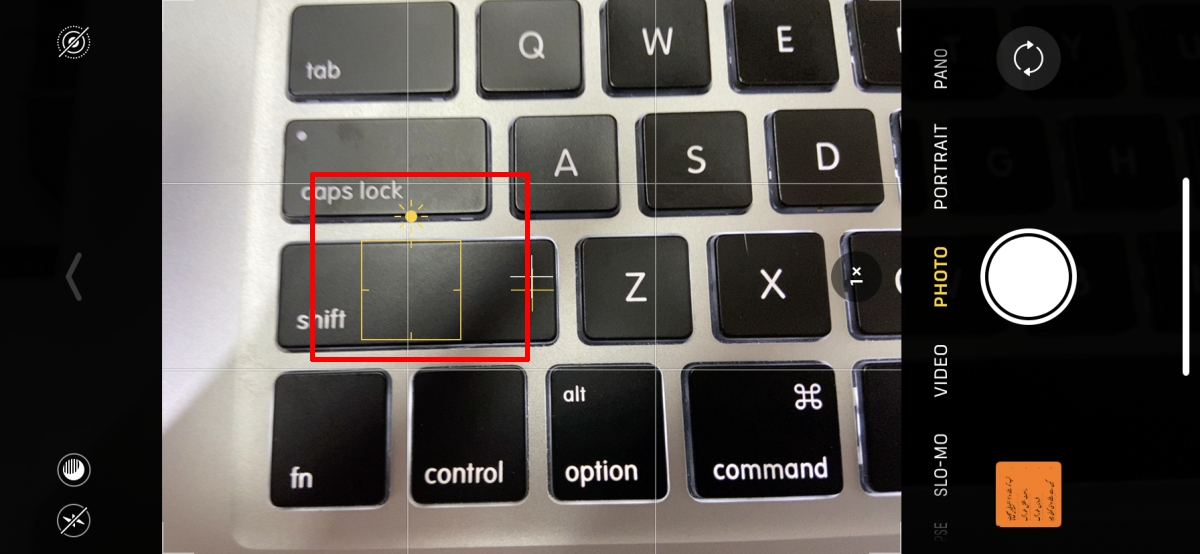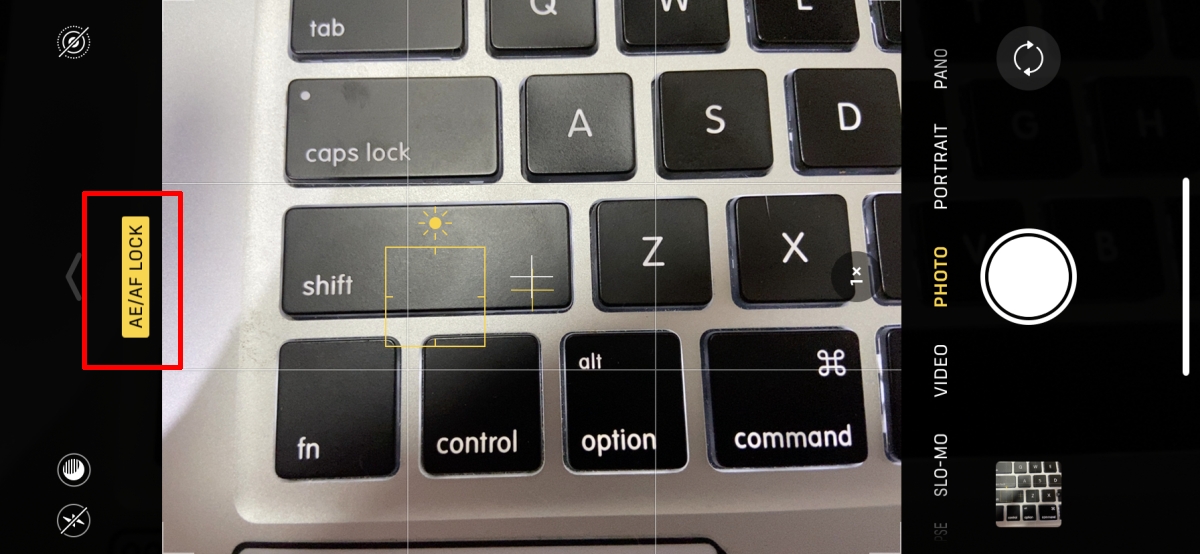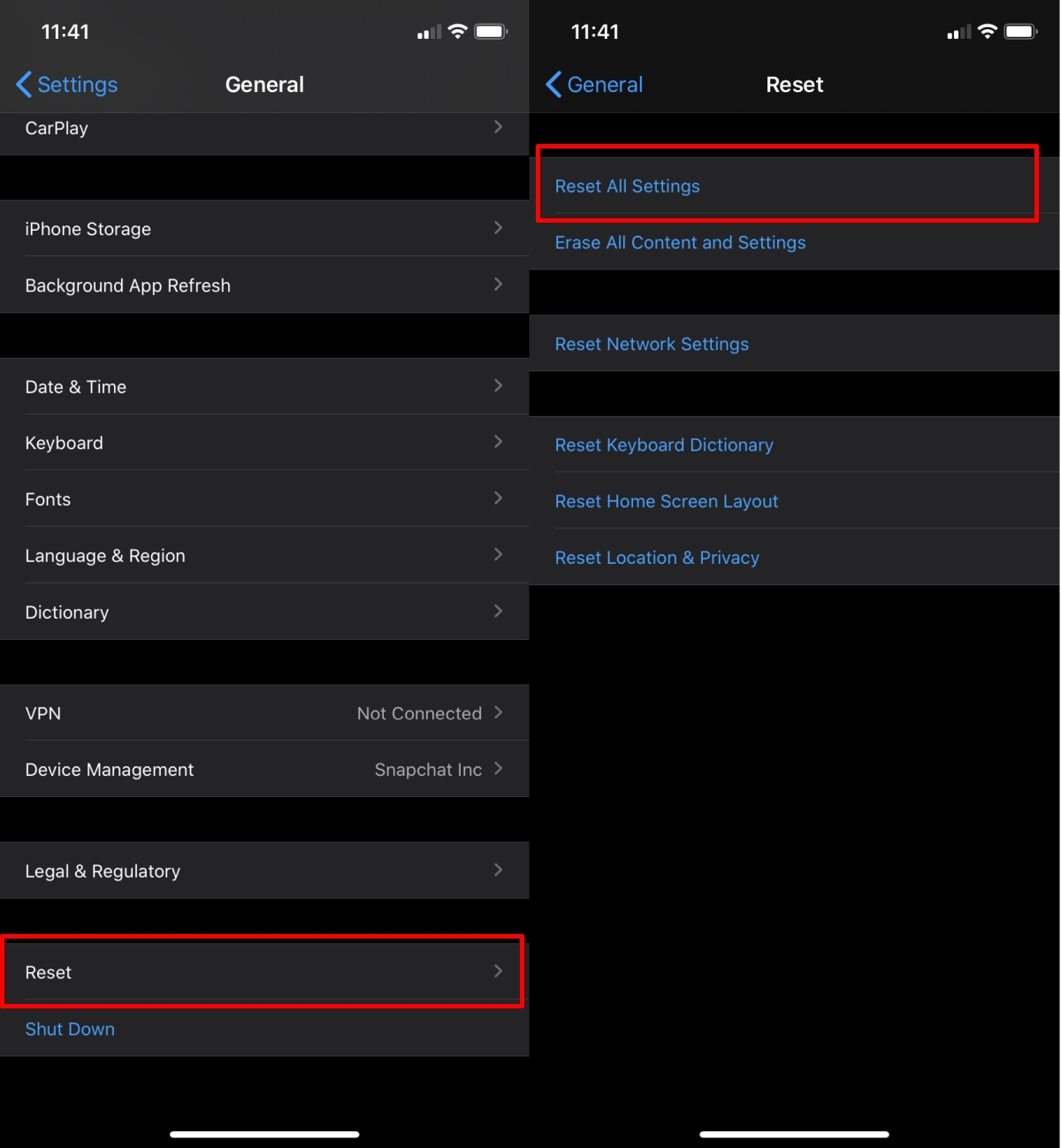- Как снимать шикарные крупные планы на iPhone — секреты и ценные советы профессионалов
- Как снимать крупные планы на iPhone — инструкция
- Уделите первостепенное внимание фокусу
- Воспользуйтесь зумом с умом
- Зафиксируйте iPhone
- Продумайте композицию
- Пробуйте необычные углы
- Используйте объектив для камеры
- Как исправить камеру iPhone не фокусируется
- Исправить iPhone камера не фокусируется
- Основные проверки
- 1. Ручная фокусировка
- 2. Заблокируйте автоэкспозицию и автофокус.
- 3. Используйте крепление / штатив.
- 4. Отойдите, а затем подойдите ближе
- 5. Нажмите на спину.
- 6. Попробуйте мягкий сброс.
- 7. Ядерный вариант
- Вывод
- Сейчас сделаем ваши фото на iPhone заметно лучше. Вот 10 хитростей для этого
- 1. Включите отображение сетки
- 2. Снимайте видео или серию снимков из фото-режима
- 3. Блокируйте фокус и экспозицию
- 4. Снимайте вертикальные панорамы
- 5. Используйте движение во время съемки
- 6. Переворачивайте смартфон вверх ногами
- 7. Снимайте с длинной выдержкой
- 8. Фотографируйте через каплю воды
- 9. Используйте плавный зум на видео
- 10. Управляйте настройками камеры одной рукой
Как снимать шикарные крупные планы на iPhone — секреты и ценные советы профессионалов
Есть много важных деталей.
Запечатлеть всю красоту любого объекта в деталях можно только лишь засняв его крупным планом. Камеры iPhone отлично оптимизированы под близкую съемку. Они обеспечивают высокую детализацию и глубину композиции, позволяя снимать маленькие шедевры особенно не задумываясь. Но если вы хотите повысить качество съемки крупных планов на iPhone, то сделать это можно с помощью этого материала. В нем мы собрали конкретные советы по съемке и рекомендации от профессиональных фотографов.
Как снимать крупные планы на iPhone — инструкция
У Apple есть четкие рекомендации по съемке крупных планов на любые модели iPhone. Компания советует снимать крупные планы с увеличенной экспозицией для того, чтобы захватить больше деталей. Делается это очень просто.
Шаг 1. Запустите приложение «Камера» с главного экрана iPhone или сделав свайп влево по экрану блокировки.
Шаг 2. Поднесите камеру близко к объекту съемки. Правда, здесь главное не переусердствовать. Приблизьте камеру к объекту на расстояние не ближе, чем 10 см. В ином случае камере далеко не всегда удастся правильно сфокусироваться и снимок получится размытым.
Шаг 3. Коснитесь объекта съемки на дисплее для ручной фокусировки на нем. Убедитесь в том, что объект действительно попал в фокус.
Шаг 4. Увеличьте экспозицию для захвата как можно большего количества деталей на фотографии крупным планом. Для этого, после фокусировки еще раз коснитесь экрана и проведите пальцем вверх. При увеличении экспозиции важно следить за изменениями сцены на экране, так как есть опасность пересветить кадр.
Шаг 5. Сделайте фото крупным планом.
Базовые рекомендации очень полезны и при этом знакомы не всем пользователям. Большинство владельцев iPhone снимают крупные планы без особой подготовки, планируя уже после съемки заняться редактированием. На самом же деле это большая ошибка, так как правильно выбрав фокус и увеличив экспозицию вы можете значительно улучшить ваши фотографии крупным планом.
От инструкции по съемке переходим к ценным советам от профессиональных фотографов. Эти советы проверены временем и позволят вам сильно улучшить качество ваших снимков на iPhone.
Уделите первостепенное внимание фокусу
Фокус — ключевой момент в съемке крупных планов. Камеры всех моделей iPhone славятся созданием фото с большой глубиной резкости, но при съемке расположенных близко объектов резкость снижается. В связи с этим требуется четко выделить объект, чтобы он точно оказался в резком фокусе, а значит и в центре внимания.
Для фокусировки на объекте в приложении «Камера» на iPhone нужно дотронуться до него. Однако при съемке крупным планом этого чаще всего бывает недостаточно. Вам может потребоваться несколько попыток, чтобы добиться идеальной фокусировки. При этом каждый раз необходимо менять расстояние от объектива камеры до объекта и повторно фокусироваться.
В таком случае один из кадров точно получится с идеальной фокусировкой на основном объекте. Вы непременно обратите внимание на то, что фон на особо удачных снимках будет красиво размыт, словно вы снимаете в портретном режиме (секреты съемки в режиме “Портрет”).
Воспользуйтесь зумом с умом
В достижении желаемого фокуса отлично помогает зум, даже если речь идет о цифровом, а не оптическом зуме. Незначительно приблизьте объект съемки в ситуациях, когда поднести iPhone ближе невозможно из-за расфокусировки. За счет этого у вас получится сделать действительно крупный план с четким фокусом на объекте.
Здесь важно не перестараться с зумом. Сильное увеличение масштаба приводит к ухудшению качества изображения.
Зафиксируйте iPhone
Во время съемки крупным планом на iPhone очень важно держать смартфон неподвижно. Только благодаря этому вы сможете достичь правильной фокусировки и высокой детализации. Лучше всего использовать штатив, благо сейчас специальные штативы совсем недорогие. Но можно и просто зафиксировать руку для удобства на любом объекте, будь это дерево, камень, стена и т.д.
Ценный лайфхак для тех, кто любит снимать крупные планы на земле (например, цветов или насекомых). Разместите iPhone на мешочке с фасолью, гречневой или любой другой крупой. Идеальная стабилизация обеспечена.
Продумайте композицию
Композиция важна для любого типа съемки и крупные планы исключением не являются. Для того, чтобы ее правильно и удачно составить, в штатном приложении iPhone “Камера” существует возможность включить сетку в видоискателе. Она наглядно покажет, как и где размещен объект съемки в кадре, также позволив следовать правилу третей.
Для включения сетки необходимо перейти в меню “Настройки” – “Камера” и активировать переключатель “Сетка”.
Пробуйте необычные углы
Снимайте объект с необычных и даже странных ракурсов. Это позволит добиться оригинальной перспективы и создать запоминающееся фото. Профессиональные фотографы признают этот совет самым ценным для съемки крупным планом.
Используйте объектив для камеры
Даже на iPhone 8 Plus и iPhone X доступен только двукратный оптический зум, которого не всегда достаточно для съемки крупных планов. Что уж говорить про более старые модели iPhone, располагающим исключительно цифровым зумом.
Если вы делаете фото крупным планом и отчетливо видите, что им не хватает деталей, воспользуйтесь специальными объективами для камер iPhone. В первую очередь они предназначены для макросъемки, но отлично подходят и для крупных планов.
Профессионалы советуют первоначально покупать объективы для камер iPhone с небольшим увеличением — до четырех раз. Причина заключается в том, что при слишком сильном зуме сильно теряется глубина резкости при съемке именно крупных планов. Объективы с большим увеличением больше подходят для макросъемки. Что касается выбора объектива для iPhone, то выгоднее всего их покупать на AliExpress.
У вас есть полезные советы по съемке крупных планов на iPhone? Делитесь ими в комментариях!
Источник
Как исправить камеру iPhone не фокусируется
Камера iPhone не просто хороша; это один из главных плюсов продаж устройства, который Apple делает из года в год. С каждой выпускаемой новой моделью камера на iPhone может захватывать все больше и больше деталей, у нее лучший зум, а широкоугольный объектив улавливает больше пикселей. Сам по себе ночной режим просто потрясающий. Тем не менее, иногда камера не может сфокусироваться, из-за чего фотографии получаются размытыми.
Исправить iPhone камера не фокусируется
Основные проверки
Прежде чем устранять неполадки камеры iPhone с помощью настроек программного обеспечения, нам необходимо определить, связана ли проблема с вашим оборудованием.
- Очистите объектив камеры мягкой тканью из микроволокна. Убедитесь, что линза не поцарапана.
- Внимательно посмотрите внутрь объектива, чтобы убедитесь, что внутри нет грязи / спецификаций.
- Используйте другое приложение камеры (стороннего производителя) и проверьте, может ли он сфокусироваться на объекте.
- Попробуй сосредоточьтесь на объектах на разном расстоянии. Если камера не фокусируется на объектах, которые находятся очень близко к ней, возможно, вы держите ее слишком близко. Убедитесь, что он находится на расстоянии фокусного расстояния камеры.
- Попробуйте сделать фото без крышки телефона. Это может мешать датчику.
- Перезагрузите iPhone.
1. Ручная фокусировка
У приложения «Камера» могут возникать проблемы с фокусировкой на объекте по разным причинам; освещение, сам объект, фон и т. д. В этом случае вы можете заставить его вручную сфокусироваться на элементе.
- Открой Приложение камеры и навести его на объект вы хотите сфотографировать.
- Тap элемент в поле зрения камеры где вы хотите, чтобы он сфокусировался.
- А появится желтое поле и укажет, что фокус был установлен
- Сделайте фото.
2. Заблокируйте автоэкспозицию и автофокус.
Когда вы делаете снимок с помощью стандартного приложения «Камера», оно автоматически регулирует фокус и экспозицию при съемке фотографии. Если камера входит и не в фокусе, вы можете зафиксировать экспозицию и сфокусироваться в этой точке, а затем сделать снимок.
- Наведите камеру на объект вы хотите сфотографировать.
- Подождите объект попадает в фокус.
- Нажмите и удерживайте средство просмотра камеры и Сообщение о блокировке AE / AF появится вверху.
- Как только экспозиция и фокус заблокированы, сделайте снимок.
3. Используйте крепление / штатив.
В iPhone есть технология стабилизации изображения, и она отлично работает при записи видео из движущегося автомобиля. Однако для фотографий это не работает. Если фотография получается нечеткой, попробуйте использовать крепление или штатив, чтобы держать телефон неподвижно. При фотографировании движущихся объектов важно держать телефон неподвижным.
4. Отойдите, а затем подойдите ближе
Иногда у объектива возникают проблемы с фокусировкой, потому что он не может определить, на каком объекте нужно сфокусироваться. Вы можете попробовать немного изменить угол при фотографировании.
- Направьте камеру на объект вы хотите сфотографировать.
- Медленно отойди от этого т.е. увеличить расстояние между линзой и объектом.
- Позвольте камере сфокусироваться.
- Подойти ближе к нему.
- Разрешить камере сфокусироваться на объекте.
- Сфотографировать.
5. Нажмите на спину.
Это исправление действительно хорошо сработало для пользователей iPhone 6, но его стоит попробовать независимо от того, какая у вас модель.
- Переверни свой iPhone так, чтобы спина была обращена к вам.
- Слегка постучите пальцем по спине. Повторите это несколько раз.
- Перезагрузите телефон и попробуйте сделать фото.
6. Попробуйте мягкий сброс.
Хотя перезапуск решит проблемы с iPhone, он не решит все. Попробуйте выполнить программный сброс (вы не потеряете данные).
- На iPhone откройте приложение «Настройки».
- Перейти к Общие> Сброс.
- Нажмите «Сбросить все настройки».
- Перезагрузите телефон.
7. Ядерный вариант
Вы можете сбросить настройки телефона до заводских, если больше ничего не работает. Используйте iTunes, чтобы сделать резервную копию, а затем сбросьте настройки iPhone до заводских. Используйте резервную копию для восстановления iPhone.
Вывод
У iPhone отличное оборудование, но оно не невосприимчиво к повреждениям. Фактически, у новенького iPhone могут быть проблемы с оборудованием. Если у вас новый телефон, у вас есть гарантия и вы можете сдать его в ремонт. Если он старый, попробуйте указанные выше исправления. Если оборудование повреждено и телефону несколько лет, у вас есть выбор передать его в Apple или третьему лицу для ремонта.
Источник
Сейчас сделаем ваши фото на iPhone заметно лучше. Вот 10 хитростей для этого
С каждым годом модули камер в смартфонах становятся лучше и позволяют делать более качественные снимки. Так многие владельцы современных гаджетов все чаще отказываются от фотоаппаратов и камер в пользу смартфона.
Остается лишь изучить все скрытые фишки и возможности стандартного приложения Камера, чтобы создавать отличные фото или видео.
Предлагаем подборку трюков, малоизвестных и недокументированных особенностей камеры iPhone.
1. Включите отображение сетки
Самый простой, и в то же время важный совет для всех мобильных фотографов. Всего четыре пересекающихся линии в режиме видоискателя помогут избавиться от ряда проблем во время съемки.
Во-первых, так вы никогда случайно не “завалите” горизонт в кадре. Прямые линии помогут правильно выровнять смартфон и избежать лишних искажений на фото.
Во-вторых, при наличии сетки гораздо проще строить кадр по правилу третей. Так можно быстро расположить снимаемый объект не по центру кадра, а в более выигрышной позиции.
Для включения сетки просто перейдите по пути Настройки – Камера и активируйте переключатель Сетка.
2. Снимайте видео или серию снимков из фото-режима
Небольшая, но удобная фишка приложения камера позволяет быстро перейти к съемке видео или серийной съемке прямо из стандартного фото-режима.
Чтобы начать снимать серию следует зажать кнопку затвора на экране и перетянуть ее влево. Начнется съемка серии, а снизу увидите количество сделанных снимков.
Для быстрой активации съемки видео следует перетянуть кнопку затвора вправо. Так камера начнет записывать ролик, а зафиксировать режим можно сдвигая кнопку вправо до упора.
3. Блокируйте фокус и экспозицию
Камеры большинства современных смартфонов оснащаются автоматической системой фокусировки. Это помогает быстро сделать отдельно взятый снимок или ролик, но мешает при длительной фотосессии.
Камера может самостоятельно менять фокус, смещая его с одного объекта на другой. Так появившийся предмет в кадре может запросто “перетянуть” фокус на себя, расфокусировав предмет съемки.
Аналогичная ситуаций происходит и с экспозицией. После первоначальной настройки на предмет съемки камера подстраивает экспозицию, чтобы он был равномерно освещен без пересветов или затемнений. Более яркий объект в кадре может сделать предмет слишком темным и наоборот – темный объект, на который начнет фокусироваться камера, сильно высветлит главный предмет в кадре.
Для блокировки фокуса и экспозиции просто коснитесь главного объекта на экране и задержите палец на несколько секунд. После блокировки увидите специальное уведомление. Чтобы после этого вернуться в автоматический режим, просто тапните в любом месте экрана для смены фокуса.
Фиксированный фокус и экспозиция позволят получить снимки и ролики с одинаковой освещенностью на протяжении всей фотосессии.
4. Снимайте вертикальные панорамы
Панорамный режим съемки изначально предназначен для создания вытянутого широкоугольного снимка. Такой формат часто используется для захвата большого угла обзора во время панорамной съемки фото.
Далеко не все мобильные фотографы знают, что такой режим удобно применять и в вертикальном режиме.
Для того, чтобы снять панораму вертикально, просто перейдите в режим Панорама во время съемки, разверните смартфон в ландшафтную ориентацию и сделайте снимок объекта. При этом плавно поднимайте гаджет вверх или опускайте вниз (не забывайте, что направление панорамы можно менять нажатием на стрелку).
Так получится уместить в кадр высокое здание, дерево, предметы архитектуры или даже человека целиком при съемке с близкого расстояния. Кроме этого при таком режиме съемки получите кадр с бо́льшим разрешением, чем во время съемки в обычном режиме, ведь смартфон склеит несколько кадров в один.
5. Используйте движение во время съемки
Другим интересным эффектом панорамного режима съемки является возможность перемещать объекты прямо во время фотографирования.
iPhone при этом будет улавливать изменившиеся в кадре объекты и выдавать потрясающие эффекты.
Для получения подобного коллажа начните снимать вертикальную панораму и меняйте объект съемки, как показано на видео выше. Всего две смены позиции модели позволяют получить потрясающий эффект.
Можно пойти еще дальше и менять количество людей в кадре во время панорамной съемки, получите довольно неожиданные результаты на итоговом снимке.
6. Переворачивайте смартфон вверх ногами
У большинства камер и фотоаппаратов матрица с объективом располагаются примерно по центру устройства. Имеет смысл вращать такие девайсы только на 90 градусов в любую из сторон для получения портретной ориентации кадра.
Со смартфоном все обстоит немного иначе. Матрица и объектив в нем располагаются в одном из углов девайса и иногда имеет смысл перевернуть iPhone для съемки вверх ногами.
Так вы получите возможность опустить камеру максимально низко к земле или поверхности, с которой ведется съемка. А еще таким образом можно поместить в кадр близко расположенные к гаджету объекты, которые не помещаются при съемке в обычном расположении устройства.
7. Снимайте с длинной выдержкой
Одна из не самых полезных фишек в iOS под названием Живые фото буквально преобразилась с обновлением до iOS 11. Тогда в стандартном приложении Фото появилась возможность применять эффекты для таких снимков.
Самым интересным эффектом является Длинная выдержка. С его помощью может сделать потрясающие кадры с льющейся водой, водопадом, перемещающимися источниками света, фейерверками или фарами едущих автомобилей.
Для начала активируйте режим Живого фото в настройках камеры или прямо перед съемкой при помощи кнопки с перечеркнутыми кругами.
Сделайте фото движущегося объекта и удерживайте iPhone неподвижно несколько секунд до и после съемки. После этого в приложении Фото сдвиньте кадр с живым фото вверх и примените один из эффектов, в нашем случае – длинную выдержку.
8. Фотографируйте через каплю воды
Простая капля воды может стать необычной линзой и даже заменить fish-eye объектив. Изображение через каплю может преломляться, искажаться и выдавать самые неожиданные эффекты.
Просто поставьте небольшую каплю воды прямо на объектив камеры смартфона, а после этого делайте снимки разных объектов с небольшого расстояния.
Такой трюк подойдет для макро-съемки или портретной съемки крупным планом. На средних и дальних дистанциях такое преломление изображения ничего не даст, получите просто нечеткое размытое фото.
9. Используйте плавный зум на видео
Любая модель iPhone с двумя или тремя модулями камер имеет заветную кнопку зума для приближения (при переходе на телевик) или удаления от объекта съемки (при переходе на ультраширик).
Во время записи видео обычное нажатие на кнопку привете к быстрой смене зума, который будет выглядеть, как неудачная склейка без эффекта или перехода.
Для того, чтобы сделать приближение или отдаление плавным, задержите палец на кнопке зума и при появлении колёсика плавно меняйте его настройки.
Так получите более естественные ролики без резкой смены кадра.
10. Управляйте настройками камеры одной рукой
В большинстве режимов стандартного приложения Камера в iOS можно получить быстрый доступ к настройкам.
Параметры вынесены как в верхнюю часть дисплея, так и в невидимое нижнее меню. Для доступа к нему нужно сделать свайп вверх от панели переключения режимов съемки.
Так получится быстро изменить настройки вспышки, установить автосрабатываине затвора или включить определенный эффект. Данная панель будет очень удобна при съемке одной рукой.
Вот так можно получить интересные эффекты при съемке, быстрее переключаться между режимами и снимать в стандартном приложении Камера комфортнее.
Источник