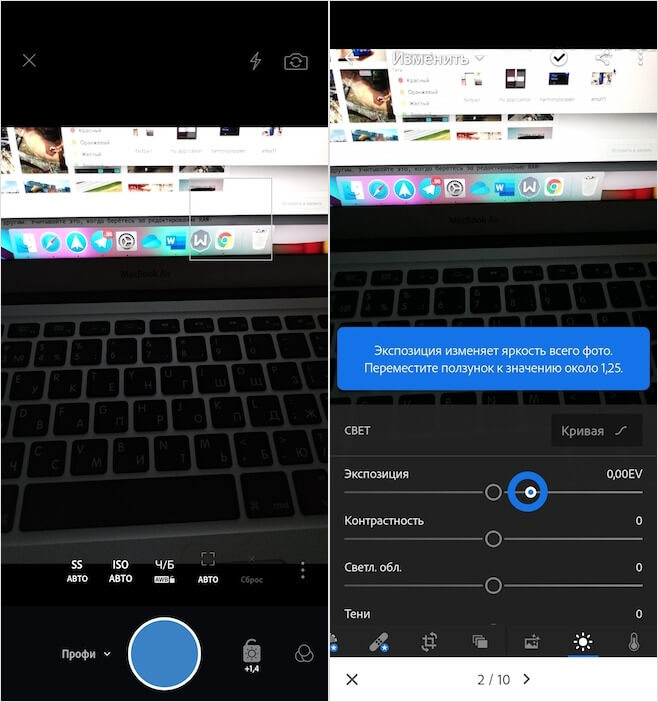Как снимать в RAW на Android и зачем это нужно
Вот уже несколько лет, как именно камеры, а не процессоры, ядра и гигагерцы, являются ключевым компонентом современных смартфонов. Производители буквально из кожи вон лезут, чтобы удивить потребителя чем-то ещё. В результате выросла не только разрешающая способность камер и количество модулей, но и спектр доступных режимов съёмки, в числе которых начали постепенно появляться ночные с функцией программного осветления кадра. Но всё это не очень честно, потому что алгоритмы постобработки имеют обыкновение привирать. Однако для тех, кто этого не терпит, есть RAW.
Съёмка в RAW позволяет вытянуть из совершенно обычного кадра шедевр
Если вы не знаете, что такое RAW, то вот вам наипростейшее объяснение. RAW – это такой формат съёмки, который позволяет получить фотографию-сырец, к которой не применяются эффекты постобработки. Ведь даже если вы снимаете в полностью автоматическом режиме, автоматика всё равно что-то докручивает за вас и вытягивает кадр. Фотографии в формате RAW получаются даже слишком естественными, из-за чего кажутся недостаточно качественными. Это нужно для того, чтобы иметь возможность «вытянуть» в фоторедакторах самостоятельно.
Как снимать в RAW
Большинство смартфонов на Android не умеют снимать в RAW по умолчанию. Всё-таки считается, что это профессиональный формат, и производители предпочитают не встраивать его в штатное приложение камеры своих аппаратов. Поэтому, чтобы начать снимать в RAW на Android, потребуется специальное приложение, которое поддерживает его. Пожалуй, самым популярным и удобным решением является Lightroom от Adobe. Это приложение включает в себя съёмку в RAW, а заодно и кучу встроенных инструментов редактирования.
Важный дисклеймер: некоторые смартфоны не поддерживают формат RAW вообще, и даже сторонние приложения не могут им его добавить. Такая проблема наблюдается у некоторых смартфонов Huawei и Honor.
- Скачайте Adobe Lightroom из Google Play;
- Запустите приложение и дайте ему привилегии;
Lightroom — лучшее приложение для работы с RAW
- Включите режим фотосъёмки и сделайте снимок;
- Откройте снимок, пройдите обучение и поиграйтесь с настройками так, чтобы результат вам понравился.
Редактирования фотографий в формате RAW – это очень неуниверсальный сценарий. То есть невозможно прописать чёткую инструкцию по «вытягиванию» кадра на постобработке, указав какие ползунки и куда нужно передвинуть, чтобы получилось хорошо. Всё зависит от индивидуальных особенностей снимка и личных предпочтений фотографа. Ведь то, что нравится одним, может совершенно не понравиться другим. Учитывайте это, когда берётесь за редактирование RAW-фотографий.
Зачем снимать в RAW
Не существует единого сценария обработки фотографий в RAW
Важно понимать, что фотографии в формате RAW занимают довольно много места, поэтому ими лучше не увлекаться из праздного интереса. Если обычные снимки весят по 3-5 мегабайт, то RAW могут весить и все 30. Это связано с тем, что при съёмке в формате RAW камера пытается захватить максимум деталей, чтобы дать пользователю затем воспользоваться ими, если такая необходимость возникнет. В случае с JPEG такого не происходит, особенно, если съёмка ведётся на автомате. Там камера сама подбирает идеальные настройки, чтобы получилось хорошо.
Честно сказать, я неоднократно пытался пересесть на RAW в качестве основного формата съёмки, но так и не смог. Да, наверное, это не очень-то и нужно, потому что этот формат можно назвать своего рода местечковым решением. Мне очень нравится осветлять кадры, снятые в условиях недостаточного освещения либо в условиях перепада освещения. Достаточно изменить всего пару параметров, чтобы получился отличный результат. Но поскольку большинство снимков делается с рук и в считанные секунды, то для каждодневной съёмки RAW, конечно, не годится.
Новости, статьи и анонсы публикаций
Свободное общение и обсуждение материалов
В 2021 году сложно представить нашу жизнь без мессенджеров. С ними наша жизнь стала удобнее и отказываться от их использования опрометчиво: увы, даже голосовые звонки утратили актуальность, что уж говорить об обычных бумажных письмах. Однако даже в наши дни от бумажных писем есть много пользы. Они давно перестали быть инструментом для общения, зато у них появились другие варианты использования. Рассказываем о том, почему пришло время закрыть WhatsApp и Telegram, чтобы ненадолго отвлечься и написать бумажное письмо.
Сложности переноса WhatsApp с Андроида на Айфон и обратно — это ключевая причина, по которой многие пользователи в принципе отказываются менять платформу. Мессенджер не позволяет просто взять и скопировать переписку с одного устройства на другое, как это делает Telegram. Во всём виновато сквозное шифрование, которое применяется для защиты сообщений. Это из-за него WhatsApp не может просто передать резервную копию с одной платформы на другую и даже при использовании десктопной версии требует обязательного подключения компьютера к смартфону. В общем, одни сложности. Но это не значит, что перенести переписку в Ватсапе с Android на iPhone нельзя совсем.
Мессенджеры, как и социальные сети, меняют наш образ жизни. Благодаря им мы не только стали чаще общаться, но и стали пользоваться чем-то новым, например, стикерами. А что говорить про голосовые сообщения? Они фактически заменили нам разговоры по телефону. Многие мои знакомые считают войсы идеальным способом общения с собеседником. Кроме того, никто не отменял тот факт, что мессенджеры чем-то нас не устраивают. Если об этом не вспоминать, то все хорошо. Но как только это проявляется — хочется удалить всё и больше никогда не возвращаться. Понаблюдали за собой и сделали выводы, чем же они нас раздражают.
Источник
Камера для андроида raw
FreeDCam — камера с открытым программным кодом
Поддерживаемые API:
camera1 (большинство функций работает)
camera2 (альфа-версия)
PlayMemories (Sony Camera Remote API)
Real3D для LG Optimus3D и 3DMax (With Orientation Hack for ported ICS)
Возможности (зависят от устройства и работают для видео тоже):
— съемка в RAW на camera1 API
— настройка экспозиции (средняя по кадру, по центру, точечная и т. д., c возможностью указать вручную область замера экспозиции)
— фокус пикинг (подсветка области, на которую сфокусировалась камера)
— нулевая задержка затвора (съемка в буфер)
— полное отключение шумоподавления
— ISO (включая ISO_HJR — Hands Jitter Reduction — подъем чувствительности для предотвращения смаза)
— уменьшение виньетирования
— Memory Color Enhancement (цвета в формате Adobe)
— параметры сохранения (контраст, яркость, насыщенность, резкость, цвет, степень сжатия JPG)
— режим фокусировки (включая непрерывную фокусировку для фото и для видео)
— вспышка (включая постоянный свет например, для видеосъемки)
— баланс белого (включая ручной)
— цифровой стабилизатор
— выбор сцены
— выдержка
— зум
Требуется Android: 4.0 и выше
Русский интерфейс: Нет
Сообщение отредактировал iMiKED — 15.09.21, 17:32

Whats New
fix g4 crashes. added 30sec exposuretime
reworked raw detection
Камера снимает в никоновских равах — DNG, которые прекрасно открываются на андроиде и редактируются этойпрограммой. Если речь шла про открытие на ПК, то там еще все проще)
Сообщение отредактировал gabberrr — 17.11.15, 13:56
Источник
Как снимать фото в RAW формате на почти любом Android телефоне
Сегодня я вам расскажу о том, как получать снимки со своей камеры на андроид телефоне в формате RAW!
И так, я получил желаемое качество фото в RAW и не могу не поделится этим с общественностью.
Честно, сам долго об этом мечтал, и вот сегодня сбылась мечта идиота. Это актуально, особенно если посмотреть цены на телефоны, приложения для камер которых сразу могут в RAW. Но мой телефон не может в RAW, а поэтому нужно задействовать серое вещество и, немного, разорвать шаблоны 🙂
Гугля эту тему нашел очень мало инфы, практически отсутствуют инструкции. А те которые есть, мало того, что отличаются качеством фото на выходе так еще и не универсальны. Единственное чего много, так это обсуждений как это все классно на новых флагманах с андроидом L и M.
Создается впечатление, что данная тематика специально не обсуждается. Хотя это доcтаточно странно. На халяву улучшить динамический диапазон своей камеры путем вытаскивания из нее RAW файла, это должна быть ходовая тема. Но, то-ли народу это не интересно, то ли мало кто знает, что это вообще возможно сделать. Не знаю. Но я смог. И, уверен теперь смогут многие, и что самое главное без покупки нового телефона.
Что для этого нужно:
1. Ведроид не важно какой версии (проверялось на fly phoenix 2 и THL 4000 (4.4.x)) с доступом в инженерное меню. О том, как получить доступ в инженерное меню для конкретной вашей модели телефона или кастомной прошивки, узнавайте в соответствующем разделе на сайтах, например 4pda (не реклама). Есть мнение, что это возможно осуществить только на процессорах MTK, но, уверен, что и на других процессорах должна быть такая возможность. Нужно тестировать.
Есть такие прошивки (особенно всякие порты с других телефонов), в которых инженерного меню просто напросто нету или оно представлено в виде нескольких настроек — в таком случае, нужно поискать другую прошивку.
2. Заходим в инженерное меню (EngineerMode), а это можно сделать как минимум 3мя путями (Mobileuncle или *#*#3646633#*#* или в самых настройках кастомной прошивки).
3. Далее нужно проследовать на вкладку Hardware Testing и найти пункт Camera.
4. В настройке Capture type можно выставить Pure Raw или Processed Raw, главное чтобы не jpeg.
5. В настройке Capture size выставить Capture size (получится максимальное разрешение фото).
6. ISO выставляем по желанию. (100 — лучшее качество).
7. Нажимаем на кнопку Start Preview — откроется камера и можно уже делать фото, нажав на кнопку Capture визу.
Фото в файлах *.raw и *.jpeg сохраняются в папке DCIM/CameraEM на внутренней или на внешней памяти (в зависимости от прошивки и устройства).
8. Нам нужен естественно *.raw. Этот *.raw не получится сразу импортировать в лайтрум или другой графический raw редактор для обработки, поэтому его нужно подготовить следующим образом (по расширенной мною инструкции от frost_ua):
9. Перетаскиваем в фотошоп наш *.raw в диалоговом окне импорта нужно будет правильно указать высоту и ширину фото (цифры берем из названия *.raw файла или достаем их любым другим способом, например с помощью XnView или IrfanView), а так же выставить глубину — 16 бит и порядок записи — IBM PC.
10. Получаем черный квадрат Малевича (не совсем). Выбираем Фильтр — Другое — Заказная, в диалоговом окне значение посредине матрицы меняем на 64 и жмем ОК. Получаем Ч/Б изображение.
11. Далее Сохранить как и выбираем формат Photoshop RAW.
12. Теперь нам необходимо воспользоваться программой raw2dng (первая ссылка отсюда). Но скормить ей сохраненный в фотошопе файл *.raw сразу не получится. Для этого нужно поиграться с файлом raw2nef.ini, а именно прописать тут свои параметры.
Открываем файл raw2nef.ini и редактируем его для своего телефона:
Например модифицируем первую строчку
15417648, 0, 3204, 2406, 6, 6408, 16, 4, LX1, -2; Jiayu G2H
для моего телефона она будет выглядеть так:
15360000, 0, 3200, 2400, 7, 6400, 16, 4, Phoenix2; FLY Phoenix 2
15417648 — размер файла в байтах,
0 — не трогаем.
3204, 2406 — размер фото (значения ширины и высоты которые вводили в фотошопе)
6 — параметр который придется подобрать вручную. Благо он принимает всего 7 значений. У меня этот параметр = 7. Именно так цвета на фото получилось наиболее адекватными.
6408 — это ширина умноженная на 2. (3204*2=6408).
16 — бит на пиксель (10 или 12 или 16).
4 — флаг. Оставляем на 4.
LX1 — меняем на сокращенное название своего устройства (желательно без пробелов)
-2 — не обязательно. Можно не писать.
Jiayu G2H — меняем на полное имя своего устройства.
13. Открываем заново raw2dng_ru.exe. В появившемся окне ищем наше устройство в выпадающем списке (в моем случае, это Phoenix2). Закрываем программу, и снова открываем. пробуем перетащить в нее наш сохраненный фотошопом *.raw.
Если файле raw2nef.ini все указано верно, то напротив имени импортированного файла в программе будет название вашего аппарата и еще какая-то инфа. Смело жмем кнопку «Обработать» и получаем в той же папке готовый файл *.dng для импорта и обработки, например в лайтруме (так же можно выбрать сохранение в файл *.nef).
И все, теперь у нас все готово для того чтобы в пакетном режиме преобразовывать сохраненные в фотошопе *.raw файлы и почувствовать ВСЮ мощь своей камеры.
Ели же в raw2nef.ini ошибка — то на против имени файла в программе появится слово ошибка с объяснением.
После изменения любого параметра в файле raw2nef.ini программу raw2dng_ru.exe нужно закрыть и открыть заново.
Таким образом, если фото в *.raw после обработки получается с сильно измененными цветами — перебираем по очереди значение с примера [6] начиная с 1 до 7, и смотрим какое из семи фото будет наиболее адекватным по цветности.
Дальше в лайтруме нужно сделать автоматическое установление баланса белого (цветовой температуры и оттенка) и цвета выровняются как надо окончательно. В фотошопе, при импорте файла можно сделать то же самое. Конечно, если фото сразу не получилось без всякой там синевы или желтизны, тогда этот пункт можно пропустить.
Хочу заметить, что в зависимости от аппарата и прошивки, некоторые названия пунктов в инженерном меню могут расходится с приведенными мною в статье. Но, в общем думаю все интуитивно понятно.
PS: если кто-то с этим сталкивался или может в программирование на андроид, просьба разъяснить подробно все пункты инженерного меню камеры. В частности есть много настроек, которые не совсем понятно как выставлять (типа EV Calibration, Custom Parameter и тд). Ну а в идеале можно написать приложение, которое будет делать фото прямиком в RAW формат без надобности заходить в инженерное меню. (Могу помочь с тестированием на 4-5 различных аппаратах).
Выражаю благодарность сайтам 4pda и xda, а также пользователю frost_ua.
Спасибо за внимание! Надеюсь был полезен.
UPD
Выкладываю результат тестов. Результат меня лично удовлетворил.
Источник