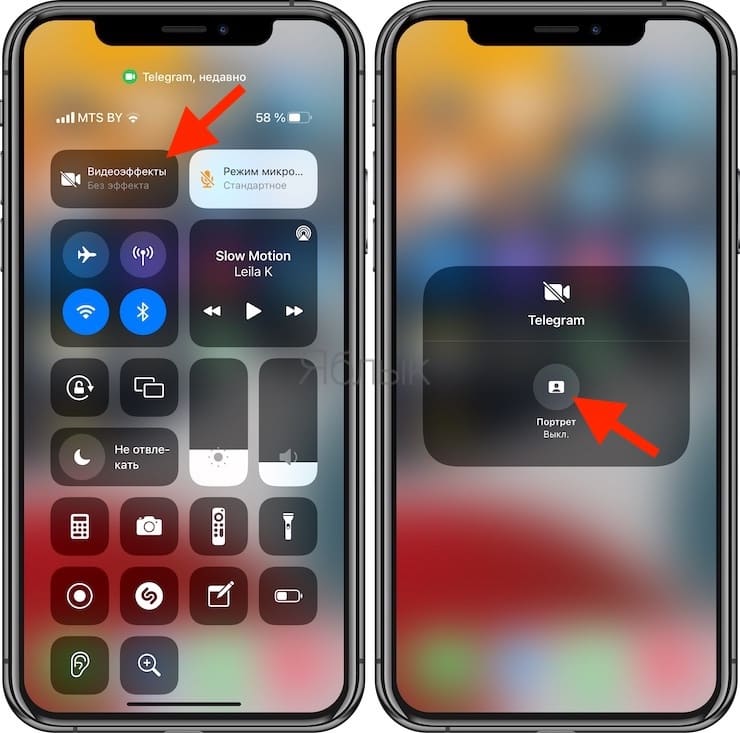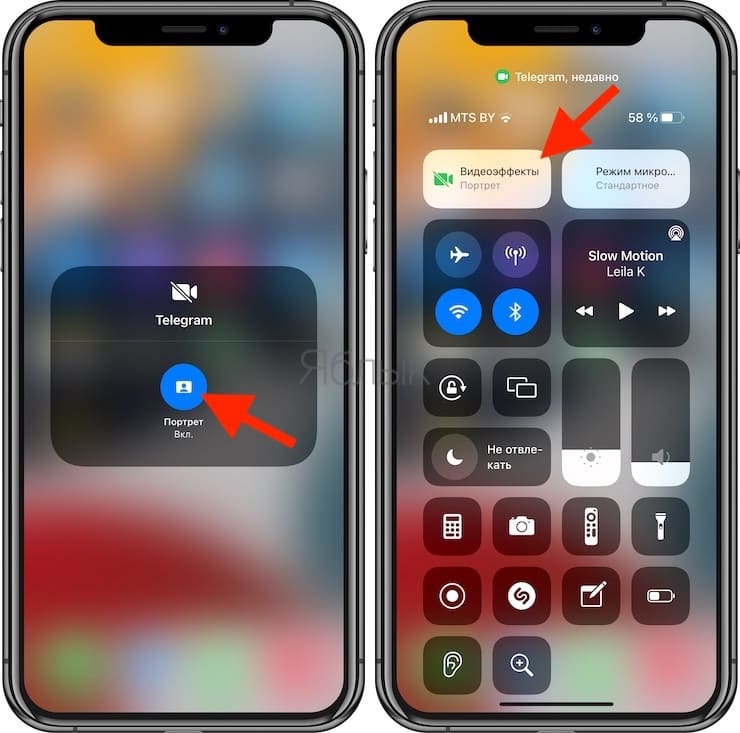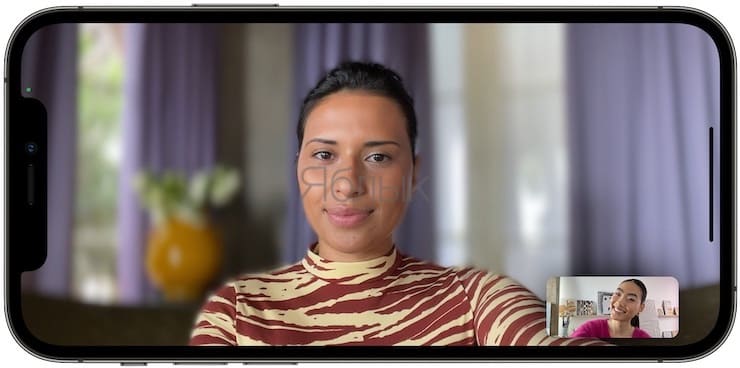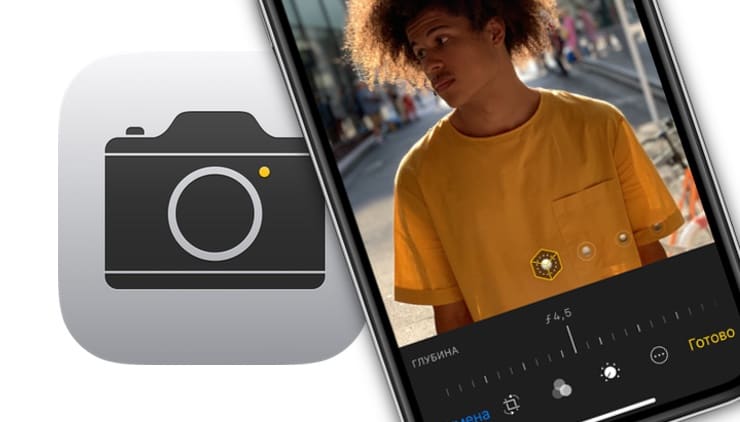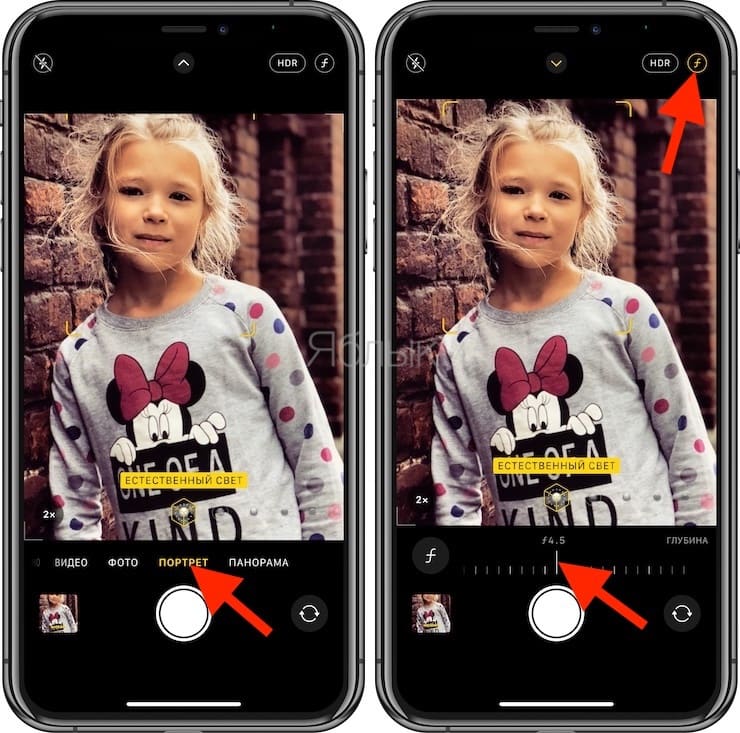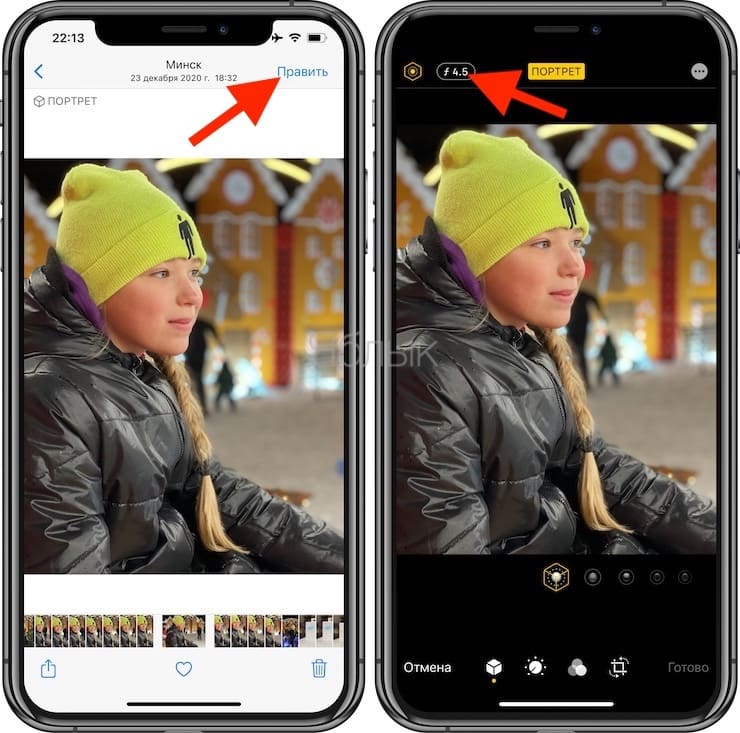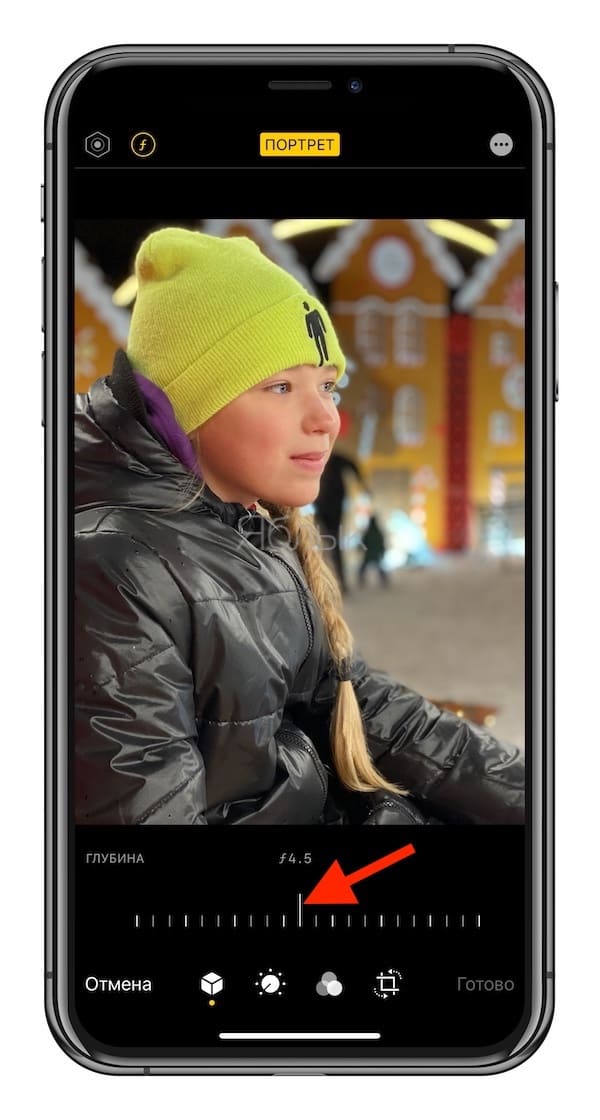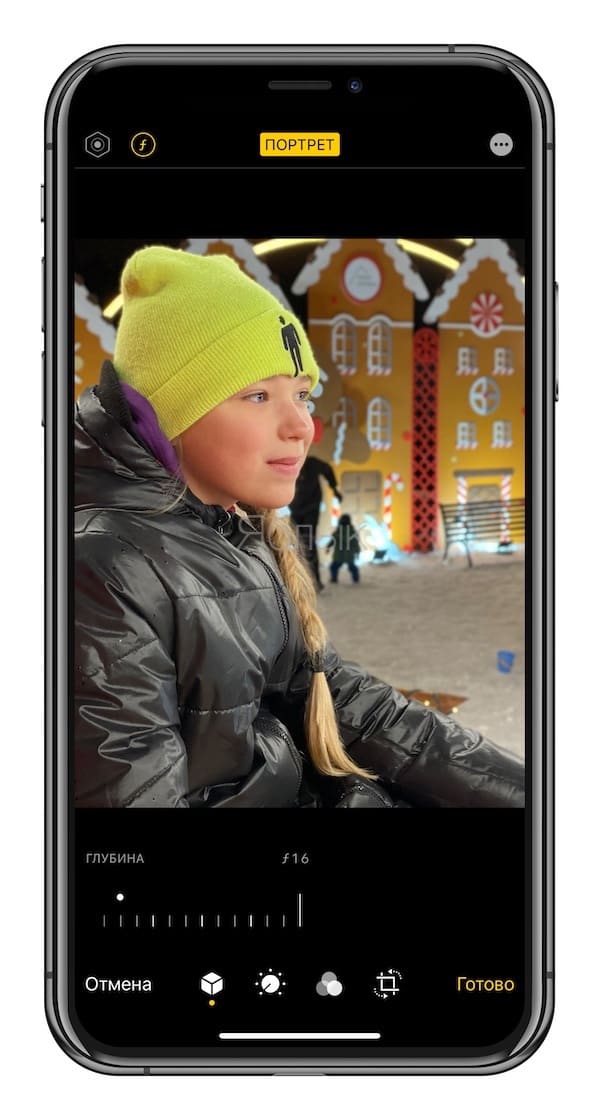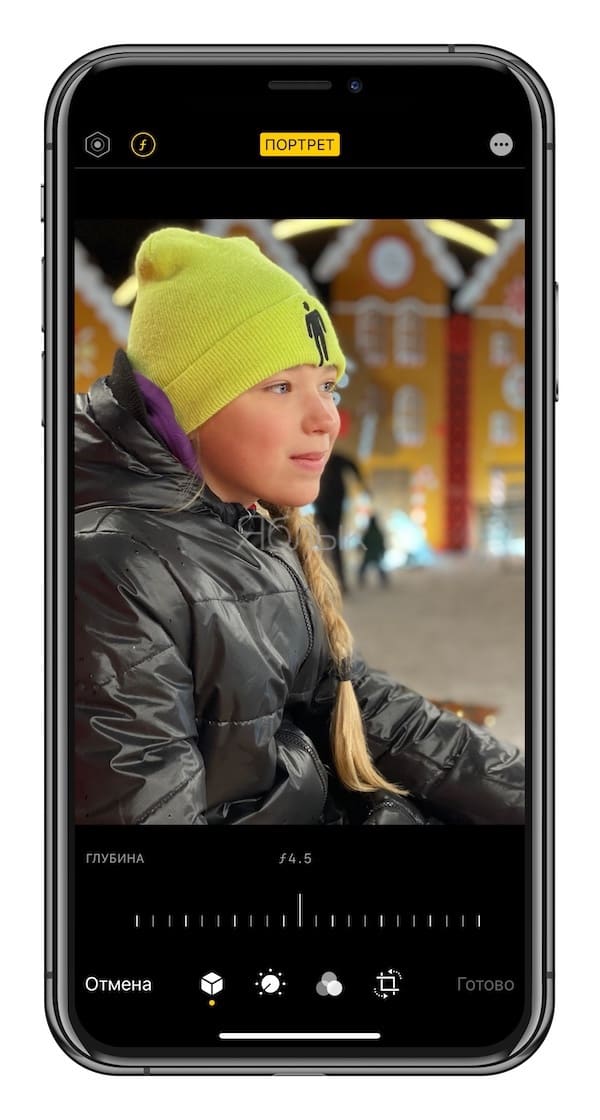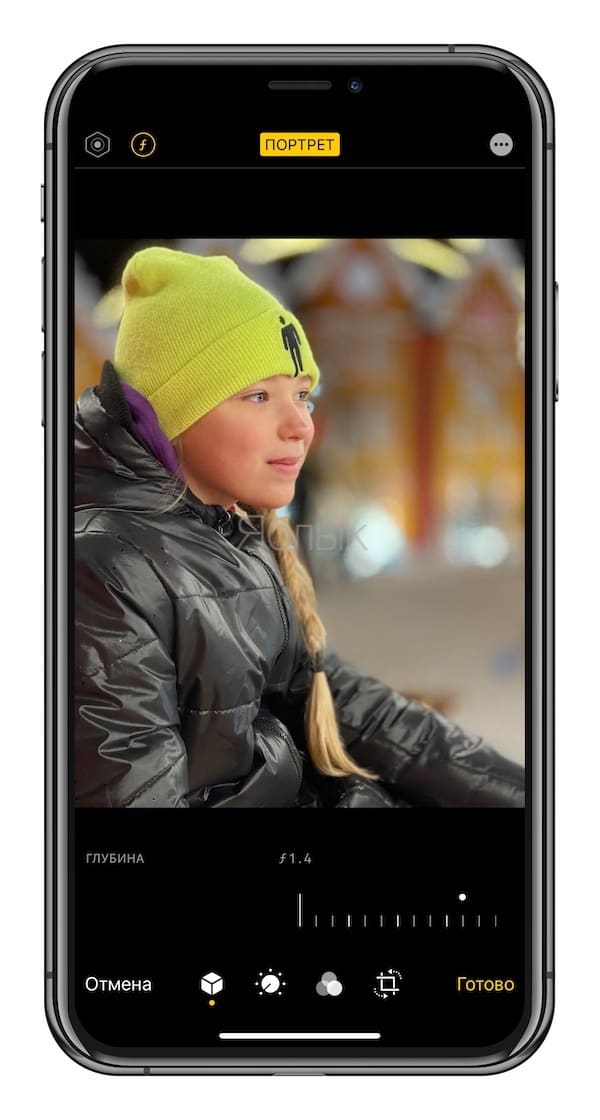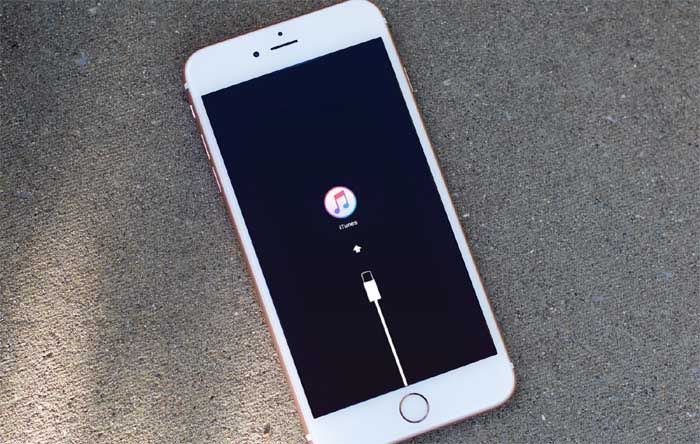- Новое в iOS 15: Как размыть фон во время видеозвонков на iPhone (WhatsApp, FaceTime, Instagram, Telegram и т.д.)
- Как размыть фон во время видеозвонков на iPhone
- Как размыть видео на айфоне
- Как размыть фон на видео
- Портретное видео на iPhone
- Глубина в Портретном режиме, или как изменять размытие фона на iPhone
- Как настраивать степень размытия фона (функцию Глубина) при съемке портретов на iPhone
- Как настраивать степень размытия фона на готовом фото в iPhone
- Как исправить расплывчатую камеру iPhone [Руководство по устранению неполадок]
- Устранение неполадок с камерой iPhone, которая размыта
- Исключение программных факторов, вызвавших проблемы с камерой iPhone
- Первое решение: выйдите и перезапустите приложение «Камера».
- Второе решение: программный сброс вашего iPhone.
- Третье решение: установите ожидающее обновление iOS, если оно доступно.
- Четвертое решение: сброс всех настроек.
- В крайнем случае: восстановить заводские настройки по умолчанию на вашем iPhone.
- Ваша камера iPhone все еще размыта?
- связаться с нами
Новое в iOS 15: Как размыть фон во время видеозвонков на iPhone (WhatsApp, FaceTime, Instagram, Telegram и т.д.)
Часто люди не желают во время видеозвонка показывать окружающий их мир или фон той местности, где они находятся. Это может как отвлекать, так и давать ненужную или даже нежеланную информацию собеседнику. Если вы раньше пользовались Zoom или Google Meet, то вам мог понравиться эффект размытия фона. Но есть ли аналогичная возможность не для конференций, а для видеозвонков?
Оказывается, можно размыть фон в ходе видеозвонков на iPhone, причем независимо от того, каким приложением вы пользуетесь: Вконтакте, Telegram, Skype, WhatsApp, FaceTime, Messenger, Instagram или чем-то еще. В этом материале мы расскажем, как можно добиться этого полезного и четкого эффекта для любого видеозвонка на iPhone.
Как размыть фон во время видеозвонков на iPhone
Apple постоянно предпринимает усилия для более комфортной работы с ее устройствами. В связи с возросшей потребностью в видеозвонках Apple действительно сосредоточилась на улучшении этой функции в обновлении iOS 15 (о том, как скачать мы рассказывали здесь). Эта информация будет полезной тем, у кого установлена iOS 15 или более новые версии операционной системы. Вы можете проверить версию iOS своего iPhone, выбрав Настройки → Основные → Об этом устройстве → Версия ПО.
И хотя размытие фона изначально сделано для FaceTime, вы можете совершать аналогичные видеозвонки в удобном портретном режиме с помощью любого соответствующего приложения на вашем iPhone. Удивительно, но в этот список входят Вконтакте, Telegram, WhatsApp, Messenger, Instagram, Skype, да и почти все приложения, у которых есть доступ к камере. Давайте же узнаем, как в любом приложении на iPhone можно обеспечить размытие фона в ходе видеозвонков.
Чтобы сделать фон размытым во время видеовызова, сначала сделайте в любом приложении звонок. Для примера возьмем Telegram; откройте приложение Telegram и совершите там видеозвонок.
Теперь откройте Пункт управления свайпом из правого верхнего угла экрана (на iPhone с Face ID) или из нижнего края (на iPhone с Touch ID).
В верхней части Пункта управления вы увидите опцию «Видеоэффекты». Нажмите на нее. На следующем экране включите «Портрет».
Теперь вернитесь обратно, закройте Пункт управления и перейдите к вашему видеозвонку. Вы можете посмотреть на свое изображение, чтобы увидеть размытый фон позади вас.
Вот так вы можете легко включить нужный эффект для портретного режима в видеозвонках на своем iPhone. Более того, вы можете легко сделать видеозвонки с размытием фона с помощью WhatsApp, Telegram, FaceTime или любого другого приложения.
Источник
Как размыть видео на айфоне
Сегодня уже никого особенно не удивить портретной фотографией. Если раньше для этого обязательно требовался телескопический объектив или ToF-сенсор, так же известный, как лидар, то теперь размытие заднего фона на снимке может обеспечить даже специальным образом настроенное ПО. У одних смартфонов это получается лучше, у других хуже, но факт остаётся в том, что теперь портретная съёмка – такое же обычное дело, как быстрая зарядка или Full HD-разрешение. Другое дело, что записывать видео с размытием iPhone, да и многие другие смартфоны почему-то не позволяют.
Снять видео с эффектом размытия можно, пусть и с использованием стороннего ПО
Разработчик Ван Сяодун, автор альтернативного клиента камеры для iPhone под названием Focos, представил видеоверсию одноимённого приложения для съёмки видео. Оно называется Focos Live (скачать) и предназначено для размытия заднего фона на видеороликах. Несмотря на то что это не единственная такая программа, в большинстве своём они либо платные, либо обеспечивают недостаточно высокое качество наложения эффекта боке. А Focos Live не только распространяется бесплатно, но и предлагает вполне неплохой результат работы.
Как размыть фон на видео
Забегая вперёд, хочется отметить, что работает Focos Live только на аппаратах с поддержкой портретного режима съёмки, да и то не со всеми. Согласно описанию, которое предлагает сам разработчик, приложение позволяет записывать видео с эффектом размытия заднего фона на iPhone и iPad только с двойной и тройной камерой, а также на фронтальный модуль с Face ID. То есть на iPhone XR и iPhone SE 2020 портретная видеосъёмка работать не будет. А вот iPhone 11, у которого две камеры, но роль второго модуля исполняет ультраширик, а не телевик, с записью размытых видео справляется на отлично.
- Скачайте Focos Live себе на iPhone и дайте ему разрешения на доступ к камере и микрофону;
Посмотрите, как эффективно приложение рисует 3D-карту
- Запишите видео, после чего выберите эффект «Фокус» и наложите размытие;
- Настройте степень размытия, двигая ползунок влево и вправо в зависимости от желаемой интенсивности;
Вы можете настроить интенсивность размытия так, как вам нравится
- При необходимости добавьте и другие эффекты, а затем сохраните видео в памяти.
Портретное видео на iPhone
Разработчик не раскрывает подробностей о методике съёмки видео с размытием, однако, судя по роликам, которыми люди делятся в социальных сетях, они имеют довольно высокое качество и вполне естественный эффект боке. На скриншотах видно, что камера определяет объёмные объекты, которые попадают в объектив и заранее показывают, что они будут размывать. Главное, как отмечают пользователи, не переусердствовать с интенсивностью размытия, потому что в какой-то момент естественность пропадает и начинает казаться, что «мыло» добавили искусственно.
Почему Apple не предлагает такую возможность по умолчанию, ответить трудно. Скорее всего, сказываются технические ограничения, о которых известно одним только разработчикам компании. Ведь не смог же создатель Focos Live научить iPhone SE 2020 снимать видео с размытием, хотя сам смартфон по умолчанию делает просто потрясающие портретные фотки, которые по качеству вполне могут соперничать с iPhone 11 Pro Max, и при этом обладает уникальной фишкой придания объёма даже двумерным фотографиям. Поэтому предлагаю не винить Apple, а порадоваться, что в мире есть такие находчивые разработчики, как Сяодун.
Источник
Глубина в Портретном режиме, или как изменять размытие фона на iPhone
Благодаря функции Глубина в Портретном режиме камеры iPhone вы можете самостоятельно настраивать эффект размытия фона (заднего плана) на фотографиях, снятых в Портретном режиме.
Как настраивать степень размытия фона (функцию Глубина) при съемке портретов на iPhone
1. Откройте приложение камера.
2. Выберите режим Портрет.
3. Нажмите на значок ƒ со значением в правом верхнем углу (функция доступна на iOS 12.1 и позднее).
4. Установите желаемый уровень «блюра» (размытия фона) при помощи слайдера «Глубина», размещенного в нижней части экрана.
Камера автоматически запомнит выбранное вами значение диафрагмы и будет использовать его для последующих снимков.
5. Сделайте снимок.
Как настраивать степень размытия фона на готовом фото в iPhone
Для того чтобы изменить степень размытия фона на готовом фото в приложении «Фото»:
1. Откройте снимок, сделанный в портретном режиме, и нажмите на кнопку «Править».
2. Нажмите на значок ƒ со значением в левом верхнем углу (функция доступна на iOS 12.1 и позднее).
3. Внизу интерфейса для обработки фото появится слайдер «Глубина», передвигая который, вы сможете изменять глубину резкости фотографии (эффект размытия заднего плана).
Фотографам, работающим с профессиональными фотоаппаратами, хорошо известно, что чем больше значение диафрагмы, тем меньше глубина резкости и тем более размытым получается фон. И наоборот, чем меньше отверстие диафрагмы, тем больше глубина резкости и тем отчетливее виден задний план. Именно эту особенность фотоаппаратов Apple воспроизвела с помощью функции «Глубина».
Если вы не знакомы с фотографией, значения диафрагмы поначалу могут сбить вас с толку. Дело в том, что чем меньше открыта диафрагма, тем большим числом она обозначается. Передвигая слайдер «Глубина» влево или вправо, вы сможете менять значение диафрагмы в диапазоне от ƒ/1.4 до ƒ/16.
Как вы уже поняли, ƒ/1.4 – это максимальное значение диафрагмы, при котором получается наиболее размытый фон. С диафрагмой ƒ/16 размытие практически полностью исчезает, и вы получаете снимок с отчетливым задним планом.
Без фонового размытия – ƒ/16 (минимальное размытие фона)
С эффектом Глубина – ƒ/4.5 (среднее размытие фона)
С эффектом Глубина – ƒ/1.4 (максимальное размытие фото)
По умолчанию для снимков, сделанных в Портретном режиме на iPhone, используется диафрагма ƒ/4.5. Если вы хотите получить большее или меньшее размытие фона, воспользуйтесь слайдером «Глубина». Напомним, раньше в портретном режиме фон размывался автоматически, и размытие частенько захватывало лишние детали (например, волосы).
Функция «Глубина» работает только с фотографиями, снятыми в Портретном режиме, ведь для того чтобы регулировать эффект размытия, это размытие должно уже присутствовать на снимке.
Источник
Как исправить расплывчатую камеру iPhone [Руководство по устранению неполадок]
В этом посте я расскажу о том, как устранить неполадки в вашей камере iPhone, которая делает размытые снимки, и устраню проблему, если не с аппаратным обеспечением.
Проблемы с камерой в мобильных устройствах могут объясняться проблемами с программным обеспечением или повреждением оборудования. В некоторых случаях проблема связана с использованием сторонних или неоригинальных аксессуаров, таких как корпус и защитные пленки. Прежде чем спешить в сервисный центр, рекомендуется попробовать выполнить все применимые обходные пути, чтобы исключить связанные с программным обеспечением факторы, которые могли вызвать тот же симптом. В этом посте рассматривается размытая проблема с камерой iPhone. Читайте дальше, чтобы узнать, какие варианты попробовать при устранении неполадок с вашей стороны.
Прежде чем мы продолжим, если вы ищете решение проблемы с вашим телефоном, попробуйте просмотреть наши страницы устранения неполадок, чтобы узнать, поддерживаем ли мы ваше устройство. Если ваш телефон находится в списке поддерживаемых нами устройств, перейдите на страницу устранения неполадок и найдите похожие проблемы. Не стесняйтесь использовать наши решения и обходные пути. Не волнуйся, это бесплатно. Но если вам все еще нужна наша помощь, заполните нашу анкету по проблемам iPhone и нажмите «Отправить», чтобы связаться с нами.
Устранение неполадок с камерой iPhone, которая размыта
Прежде чем приступить к поиску и устранению неисправностей, удалите все чехлы или защитные пленки не от Apple с вашего iPhone. Некоторые из этих аксессуаров на самом деле не подходят к вашему устройству, поэтому есть вероятность, что они могут заблокировать объектив камеры. В результате фотографии и видео, снятые камерой, выглядят размытыми или не такими яркими, как должны. Хотя вы должны учитывать, что качество фотографий и видео зависит от характеристик камеры телефона. Также убедитесь, что в объективах камеры нет пыли и грязи. В противном случае протрите линзу волокнистой тканью.
Исключение программных факторов, вызвавших проблемы с камерой iPhone
Если удаление сторонних аксессуаров или чистка объектива камеры не дает положительных результатов, вы можете продолжить выполнение этих последующих процедур, чтобы устранить программные факторы, которые могли бы привести к размытости фотографий и видео с камеры iPhone.
Следующие процедуры работают только в том случае, если проблема связана с ошибками программного обеспечения. Чтобы сэкономить время и усилия на устранение ненужных неполадок, попробуйте вспомнить, были ли предыдущие случаи, когда вы уронили iPhone или случайно промокли. Если так и было, то ваш iPhone нуждается в обслуживании.
Первое решение: выйдите и перезапустите приложение «Камера».
То, что вы видите, может быть случайным сбоем с приложением камеры. Если все работало так, как задумано, или качество снимков и видеороликов, сделанных камерой iPhone, было таким, как ожидалось до сих пор, то это может быть лишь одним из незначительных недостатков приложения, которые можно исправить, закрыв и повторно открыв уязвимое приложение. , Таким образом, вы можете считать это одним из первых возможных решений для примерки.
Если вы используете iPhone 8, 8 Plus или более позднюю модель, принудительное закрытие приложения выполняется с помощью следующих шагов:
- Дважды нажмите кнопку «Домой», чтобы просмотреть свои последние открытые или использованные приложения.
- Проведите пальцем влево или вправо, чтобы перемещаться по предварительным просмотрам приложений.
- Затем проведите пальцем вверх по предварительному просмотру приложения «Камера», чтобы закрыть отдельное приложение.
Если вы используете iPhone X или более позднюю модель, выполните следующие действия, чтобы принудительно закрыть приложения, которые приостановлены или работают в фоновом режиме:
- Перейдите на главный экран, чтобы начать.
- Затем проведите пальцем вверх от нижней части экрана, а затем сделайте небольшую паузу в середине.
- Чтобы закрыть приложение, проведите пальцем вверх по предварительному просмотру приложения «Камера».
Через несколько секунд снова запустите или откройте приложение «Камера», а затем сделайте пробный снимок или видео, чтобы увидеть, исчезла ли проблема. Если выходные данные камеры все еще размыты, то вам нужно перейти к следующему возможному решению.
Второе решение: программный сброс вашего iPhone.
Первое решение должно было исправить незначительные проблемы в приложении, в том числе те, которые влияют на выходы камеры. Но если это не решит проблему, то следующим вариантом будет программный сброс или перезагрузка устройства. Это поможет устранить незначительные программные ошибки, в том числе те, которые вызвали проблемы с камерой. Это не влияет на сохраненную информацию на вашем iPhone, поэтому создание резервных копий не требуется.
Следующие шаги приведут к мягкому сбросу / перезагрузке iPhone X или более поздних моделей:
- Нажмите и удерживайте боковую кнопку и любую кнопку громкости, пока не появится слайдер выключения питания.
- Перетащите ползунок, чтобы полностью отключить iPhone.
- Затем через 30 секунд снова нажмите боковую кнопку, чтобы снова включить iPhone.
Если вы используете iPhone 8, 8 Plus или более ранние версии, выполните следующие действия для перезагрузки или программного сброса:
- Нажмите и удерживайте верхнюю или боковую кнопку, пока не появится слайдер выключения питания.
- Перетащите ползунок, чтобы полностью отключить телефон.
- Примерно через 30 секунд снова нажмите и удерживайте верхнюю или боковую кнопку, чтобы снова включить телефон.
Дайте вашему телефону завершить перезагрузку, а затем снова откройте приложение «Камера», чтобы взять образцы фотографий и / или видео и посмотреть, соответствует ли результат ожидания ожидаемым. Если это все еще размыто, то вам нужно продолжить устранение неполадок и исключить другие причины.
Третье решение: установите ожидающее обновление iOS, если оно доступно.
Установка обновления iOS также может быть ключом к устранению симптома, если виноваты вредоносные программы и системные ошибки. Обновления программного обеспечения, выпускаемые Apple, обычно содержат исправления ошибок, которые запрограммированы для решения существующих проблем на разных устройствах iOS. Исправления ошибок для предустановленных приложений, таких как Камера, также содержатся в этих обновлениях. Если ваш телефон не имеет проблем с подключением к Интернету, имеет достаточно места в памяти и время автономной работы, вы можете скачать любое доступное обновление iOS. Просто выполните следующие шаги, чтобы начать:
- На главном экране нажмите «Настройки».
- Нажмите Общие.
- Выберите Обновление программного обеспечения.
- Если обновление доступно, и вы готовы его внедрить, коснитесь параметра «Загрузить и установить».
Следуйте инструкциям на экране, чтобы завершить процесс установки обновления. После завершения обновления перезагрузите iPhone, чтобы убедиться, что последние изменения в системе реализованы правильно. После перезагрузки запустите приложение «Камера» и посмотрите, не размыто ли оно или нет.
Четвертое решение: сброс всех настроек.
Настройки, которые не настроены должным образом, также могут вызывать конфликты и могут быть основной причиной, по которой камера работает не так, как задумано. Возможно, некоторые пользовательские настройки на вашем устройстве не настроены так, чтобы это отрицательно сказывалось на приложении камеры. Чтобы исключить это, выполните следующие действия, чтобы сбросить все настройки на вашем iPhone.
- На главном экране нажмите «Настройки».
- Нажмите Общие.
- Прокрутите вниз и нажмите Сброс.
- Выберите опцию Сбросить все настройки.
- Введите пароль вашего устройства, когда вас попросят продолжить.
- Подтвердите, что вы хотите сбросить все настройки на вашем iPhone.
Выполнение этого сброса стирает все ваши индивидуальные настройки, а также последние настройки вашего iPhone. После сброса все исходные параметры и значения восстанавливаются. Это означает, что вам нужно включить только те функции и функции, которые должны быть включены, чтобы вы могли использовать их снова на своем телефоне.
В крайнем случае: восстановить заводские настройки по умолчанию на вашем iPhone.
Если все остальное не помогло решить проблему, возможно, что первопричина слишком сложна и требует более сложного решения. На данный момент, ваш оставшийся вариант будет сброс к заводским настройкам. Это сотрет все данные с вашей телефонной системы, включая сложные ошибки и поврежденные системные данные, которые могли нарушить нормальную работу приложения Камера. Если вы хотите продолжить, то лучше сначала создать резервные копии всех важных файлов, чтобы потом можно было восстановить или восстановить их позже, когда они понадобятся обратно. После того, как вы закончили резервное копирование файлов, выполните следующие действия, чтобы сбросить настройки iPhone до заводских настроек:
- Нажмите «Настройки» на главном экране.
- Нажмите Общие.
- Прокрутите вниз и нажмите Сброс.
- Выберите опцию Стереть весь контент и настройки.
- Введите пароль вашего устройства, если будет предложено.
- Затем нажмите на опцию, чтобы подтвердить, что вы хотите стереть и восстановить iPhone по умолчанию.
Кроме того, вы можете использовать iTunes, чтобы вручную стереть и восстановить заводские настройки по умолчанию на вашем iPhone на компьютере. Вы можете использовать компьютер Mac или Windows, если он работает в операционной системе, совместимой с операционной системой вашего iPhone, и содержит последнюю версию приложений iTunes.
Ваша камера iPhone все еще размыта?
Если ваша камера iPhone остается размытой после выполнения всех вышеперечисленных решений, то вы, скорее всего, имеете дело с аппаратной проблемой. Вполне возможно, что физические компоненты камеры вашего iPhone получили какое-то повреждение и поэтому требуют некоторого ремонта оборудования. На этом этапе лучше всего доставить ваше устройство в авторизованный сервисный центр Apple на вашем месте и проверить его у специалиста по iPhone. Если вы хотите воспользоваться гарантиями, обратитесь к своему оператору связи или поставщику услуг, чтобы сообщить о проблеме и определить, имеет ли ваш iPhone право на замену нового устройства или гарантийное обслуживание.
связаться с нами
Мы стремимся помочь нашим читателям решить проблемы с их телефонами, а также научиться правильно использовать их устройства. Так что, если у вас есть другие проблемы, вы можете посетить нашу страницу устранения неполадок, чтобы вы могли самостоятельно проверить статьи, которые мы уже опубликовали, и которые содержат решения общих проблем. Кроме того, мы создаем видео, чтобы продемонстрировать, как все делается на вашем телефоне. Посетите наш канал Youtube и подпишитесь на него. Благодарю.
Источник