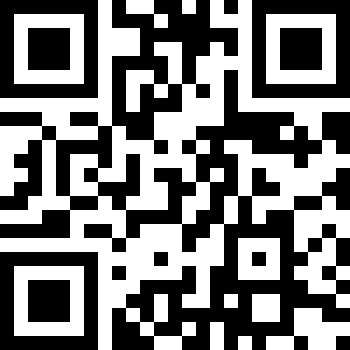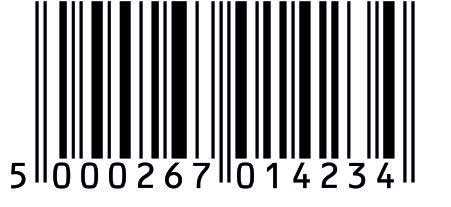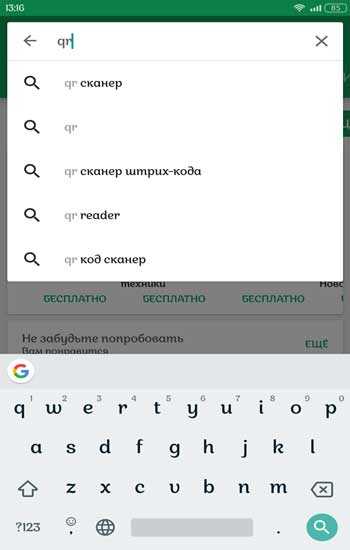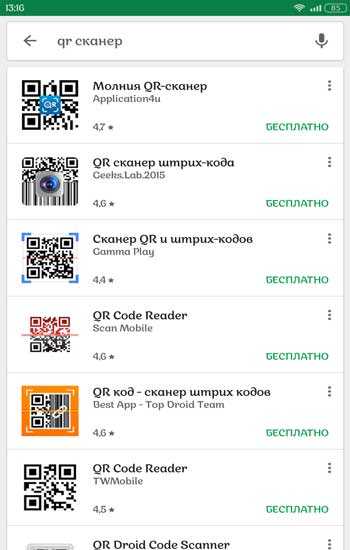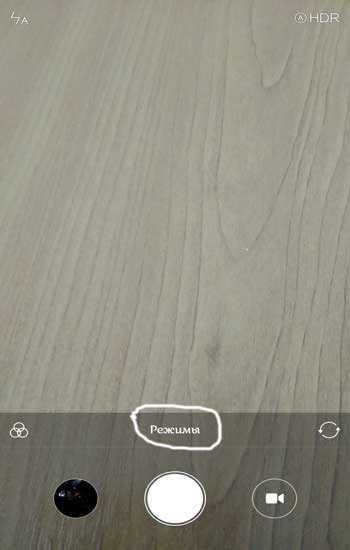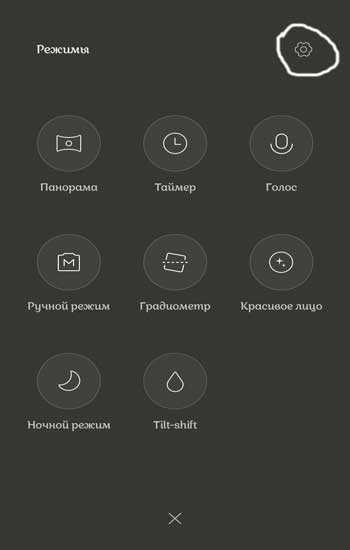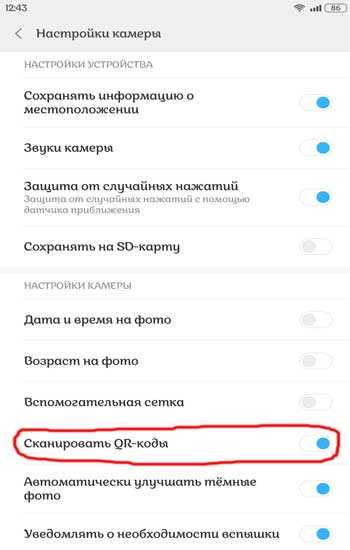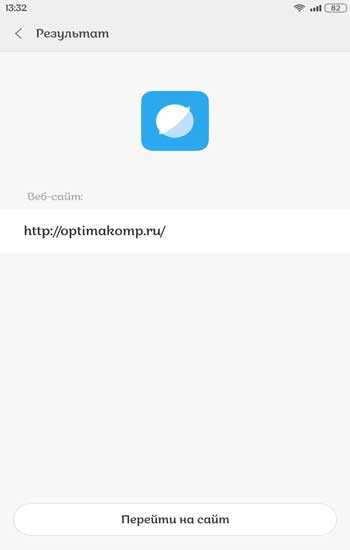- Что делать, если QR-код не сканируется телефоном
- Способ 1: Проверка условий сканирования
- Способ 2: Проверка камеры
- Способ 3: Замена приложения
- Способ 4: Проверка кода
- Не получается подключить Wi-Fi камеру по QR-коду
- 1. Что делать, если на камере нет индикации (не горит светодиод)?
- 2. Что делать, если индикатор на камере горит не тем цветом, который нужен для считывания QR-кода?
- 3. Что делать, если камера не считывает QR-код?
- 4. Что делать, если камера считывает QR-код, но не подключается к сервису?
- Что делать, если телефон не читает QR-код
- Что такое QR-код
- Почему телефон не читает QR-код
- ПОЛЕЗНОЕ ВИДЕО
Что делать, если QR-код не сканируется телефоном
Способ 1: Проверка условий сканирования
Наиболее часто рассматриваемая проблема возникает по причине неподходящей обстановки, в которой производится съёмка QR-кода.
- Убедитесь, что освещение достаточное – в полумраке и тем более в темноте справиться с задачей не смогут и камеры актуальных флагманов. Вспышка же в условиях недостатка света чаще всего только вредит, особенно если поверхность с кодом глянцевая.
Важно также и расстояние, на котором проводится сканирование: при слишком большом или слишком маленьком система, скорее всего, не сможет распознать зашифрованные данные. Ориентируйтесь по специальному квадрату в приложении для съёмки – QR-код должен помещаться в него полностью.
Следуя рекомендациям выше, вы сможете отсканировать код без каких-либо проблем.
Способ 2: Проверка камеры
Вторая причина, по которой со сканированием QR-кодов возникают проблемы – непосредственно камера телефона.
- Для начала убедитесь, что линзы оптики или их защита на крышке устройства чистые и без повреждений в виде царапин или следов от ударов. Загрязнения по типу пятен или отпечатков пальцев можно убрать обезжиривателем (спиртами, бензином, ацетоном), тогда как повреждения устранить в домашних условиях достаточно сложно и лучше обратиться к специалистам.
К сожалению, большинство аппаратных проблем с камерой смартфона невозможно устранить самостоятельно, поэтому при соответствующих симптомах обратитесь в сервисный центр.
Способ 3: Замена приложения
Также причина сбоев при попытке чтения QR-кода может крыться непосредственно в программе, посредством которой операция и совершается. Например, сейчас в стоковом софте для камеры большинство производителей встраивает отдельный режим сканирования кодов, и если в ПО известных брендов ошибки чтения – редкость, то у вендоров второго и третьего эшелонов – скорее, закономерность. Разумеется, решить проблему можно посредством сторонних приложений, благо, недостатка таковых в Google Play нет. Если вы не хотите искать подходящий софт самостоятельно, к вашим услугам подборка оптимальных решений.
Если же вы владелец iPhone или iPad, то воспользуйтесь статьей далее.
Способ 4: Проверка кода
Может случиться и так, что проблема не в телефоне, а в самом коде.
- изображение должно быть достаточно контрастным, с легко различимыми невооружённым глазом и камерой границами;
- дефекты печати (если код находится на баннере или плакате) ухудшают качество прочтения вплоть до его невозможности;
- размытие картинки или её излишняя пикселизация тоже не способствует удачному сканированию;
- имеет значение и размер – если изображение с кодом меньше одного сантиметра по диагонали, его вряд ли получится корректно отсканировать;
- редко, но всё же случается так, что зашифрованная информация не воспринимается устройством как следует (например, ссылка или текст содержит в себе специальные символы) – в такой ситуации, увы, ничего не получится сделать.
Подводя итоги, отметим, что создатели кодов в большинстве случаев всё-таки заботятся о качестве изображения (в конце концов, это в их же интересах), поэтому с проблемной картинкой на практике столкнуться можно редко.
Помимо этой статьи, на сайте еще 12470 инструкций.
Добавьте сайт Lumpics.ru в закладки (CTRL+D) и мы точно еще пригодимся вам.
Отблагодарите автора, поделитесь статьей в социальных сетях.
Источник
Не получается подключить Wi-Fi камеру по QR-коду
Если у вас возникли трудности при подключении Wi-Fi камеры по QR-коду, в первую очередь рекомендуем убедиться, что Ваша модель камеры поддерживает такой вариант подключения, а сама процедура подключения выполняется правильно, согласно нашей инструкции.
Далее, в зависимости от того, какие именно трудности возникают при подключении, рекомендации будут следующие.
1. Что делать, если на камере нет индикации (не горит светодиод)?
Если на камере не горит светодиод, это может означать, что индикатор был ранее выключен в настройках, камере не хватает питания или же камера неисправна. В первую очередь:
Убедитесь, что для подключения камеры вы используете блок питания, который идёт в комплекте с камерой, или аналогичный. Информацию о том, какой источник питания требуется камере, вы можете найти в документации к вашей камере;
Убедитесь, что адаптер питания плотно вставлен в розетку и в разъем камеры;
Попробуйте выполнить сброс камеры к заводским настройкам (как это сделать, вы можете узнать из инструкции к камере или найти информацию в соответствующем разделе нашей Базы знаний, по модели камеры).
Если вышеперечисленные действия не помогли, попробуйте подключить камеру к другому источнику питания: к другой розетке, другому USB-порту или к USB-порту другого компьютера, используя другой USB-кабель или другой блок питания (при наличии такой возможности).
Если такой возможности нет или же подключение камеры к другому источнику питания не помогло, пожалуйста, свяжитесь с нашей технической поддержкой для более детальной диагностики и помощи.
2. Что делать, если индикатор на камере горит не тем цветом, который нужен для считывания QR-кода?
Для того, чтобы камера могла считать QR-код, индикатор на ней должен мигать красным цветом (либо оранжевым на камерах Oco 2). Если индикация отличается, попробуйте выполнить действия, перечисленные ниже.
2.1. Индикатор горит ровным красным цветом (белым для Oco2)
В нормальной ситуации это означает, что камера включается и через 1-2 минуты будет готова к работе. Если этого не происходит (индикация не меняется), возможно камере не хватает питания или же она неисправна.
В первую очередь:
Убедитесь, что для подключения камеры вы используете блок питания, который идёт в комплекте с камерой, или аналогичный. Информацию о том, какой источник питания требуется камере, вы можете найти в документации к вашей камере;
Убедитесь, что адаптер питания плотно вставлен в розетку и в разъем камеры;
Попробуйте выполнить сброс камеры к заводским настройкам (как это сделать, вы можете узнать из инструкции к камере или найти информацию в соответствующем разделе нашей Базы знаний, по модели камеры).
Если вышеперечисленные действия не помогли, попробуйте подключить камеру к другому источнику питания: к другой розетке, другому USB-порту или к USB-порту другого компьютера, используя другой USB-кабель или другой блок питания (при наличии такой возможности)
Если такой возможности нет или же подключение камеры к другому источнику питания не помогло, пожалуйста, свяжитесь с нашей технической поддержкой для более детальной диагностики и помощи.
2.2. Индикатор мигает зелёным
Означает, что ранее камера уже подключалась к сервису и потеряла связь с той сетью, где работала раньше (например, была перемещена в другое место либо изменился пароль от Wi-Fi).
Для повторного подключения к сервису нужно выполнить её сброс к заводским настройкам (как это сделать, вы можете узнать из инструкции к камере или найти информацию в соответствующем разделе нашей Базы знаний, по модели камеры), после чего дождаться мигающей красной (оранжевой) индикации и повторить попытку подключения.
Если камера не реагирует на сброс настроек (индикация не меняется), пожалуйста, свяжитесь с нашей технической поддержкой для более детальной диагностики и помощи.
2.3. Индикатор горит ровным зелёным цветом
В нормальной ситуации это означает, что камера уже подключена и работает. Если это не так или камеру требуется подключить к другой сети/другому аккаунту, нужно выполнить её сброс к заводским настройкам (как это сделать, вы можете узнать из инструкции к камере или найти информацию в соответствующем разделе нашей Базы знаний, по модели камеры), после чего дождаться мигающей красной (оранжевой) индикации и повторить попытку подключения.
Если камера не реагирует на сброс настроек (индикация не меняется), пожалуйста, свяжитесь с нашей технической поддержкой для более детальной диагностики и помощи.
2.4. Индикатор мигает оранжевым на камере серии NBQ
Такая индикация означает, что при сбросе настроек камеры кнопка Reset удерживалась более 20 секунд и камера сбросила настройки до сервисного режима (максимально полный сброс настроек).
Если камера исправна, то приблизительно через 2 минуты после сброса индикация изменится на мигающую красную и камера будет готова к подключению. Если этого не произошло, пожалуйста, свяжитесь с нашей технической поддержкой для более детальной диагностики и помощи.
3. Что делать, если камера не считывает QR-код?
Если при показе QR-кода в объектив камеры она никак не реагирует (не издаёт звуковой сигнал и не начинает мигать зелёным), в первую очередь убедитесь, что светодиод на ней мигает красным (оранжевым на камерах Oco 2). Если индикация корректная:
Проверьте расстояние от устройства до объектива камеры — требуется от 7 до 20 сантиметров;
Протрите объектив камеры;
Убедитесь, что с объектива камеры снята защитная пленка;
Попробуйте изменить наклон экрана (чтобы не было бликов на дисплее устройства и не искажался код);
Проверьте освещение помещения: в помещении не должно быть слишком темно и источник света не должен светить прямо в объектив камеры;
Проверьте яркость дисплея устройства. Мобильное приложение по умолчанию само должно включить яркость на максимум при отображении кода, однако возможны нестандартные ситуации (например, когда мобильное устройство разряжено). При необходимости — увеличьте яркость до максимальной;
Проверьте количество используемых символов: название Wi-Fi сети + пароль для сети + название камеры в сумме не должны превышать 50 символов. Рекомендуемое количество — не более 25-30 символов;
Если вы подключаете камеру через мобильное приложение, попробуйте перезагрузить мобильное устройство и повторить попытку.
Если вышеперечисленные действия не помогли, попробуйте:
Попробуйте подключить камеру, используя другое мобильное устройство или другим способом — через личный кабинет вместо мобильного приложения и наоборот (при наличии такой возможности);
Выполните сброс камеры к заводским настройкам (как это сделать, вы можете узнать из инструкции к камере или найти информацию в соответствующем разделе нашей Базы знаний, по модели камеры). Затем повторите попытку подключения.
Если ничего из этого не помогло, пожалуйста, свяжитесь с нашей технической поддержкой для более детальной диагностики и помощи.
4. Что делать, если камера считывает QR-код, но не подключается к сервису?
Если камера считывает QR-код, т.е. издаёт звуковой сигнал и меняет индикацию на мигающую зелёную, но через какое-то время снова издаёт звуковой сигнал и начинает мигать красным (оранжевым для Oco 2):
1. Убедитесь, что выбрана нужная Wi-Fi сеть и пароль введен верно.
2. Проверьте скорость Интернет-соединения в сети, где подключается камера.
Скорость можно измерить на yandex.ru/internet или 2ip.ru/speed. В среднем для подключения 1 камеры нужно, чтобы исходящая скорость была не ниже 1 Мбит/с, рекомендуется — 2 Мбит/с. Более подробно об этом вы можете прочитать в статье Какая скорость интернет-соединения нужна для работы камеры с облачным сервисом Ivideon?
Если скорость Интернет-соединения не сильно превышает рекомендуемые параметры — попробуйте (по возможности) отключить другие устройства в сети, а затем повторить попытку подключения камеры.
Если скорость Интернет-соединения значительно ниже минимального требуемого значения, рекомендуем обратиться к вашему интернет-провайдеру для увеличения доступного канала или же попробовать подключить камеру в другой сети.
3. Если вы подключаете камеру через мобильное приложение и на вашем мобильном устройстве включен Bluetooth и/или активно подключение к мобильному интернету, попробуйте временно отключить их, а затем повторить попытку подключения камеры.
4. Проверьте частоту вашей Wi-Fi сети.
Многие современные роутеры имеют две частоты — 2,4 ГГц и 5 ГГц. Обычно частота Wi-Fi сети обозначена в ее имени (например, ”MyNetwork” и ”MyNetwork5G”).
Камеры Nobelic и большинство других камер поддерживают частоту 2,4 ГГц — убедитесь, что выбрана сеть именно с частотой 2,4 ГГц.
Камера Oco 2 поддерживает частоту 5 ГГц — попробуйте подключить камеру к сети с другой частотой.
5. Проверьте расстояние между камерой и Wi-Fi роутером.
Камера должна быть расположена не далее, чем в 10-12 метрах в прямой видимости от роутера, т.к. иначе она может просто находиться вне зоны действия сети или на участке, где связь с роутером слабая. Помимо площади покрытия имеет значение и наличие препятствий (стен, крупной мебели и т.д.) между роутером и камерой. Также стоит учитывать, что частота 5 ГГц имеет меньшую дальность действия.
Если камера расположена далеко от роутера или за каким-либо препятствием, попробуйте (по возможности) перенести её ближе к роутеру и повторить попытку подключения.
6. Если вышеперечисленные действия не помогли, попробуйте:
Перезагрузить Wi-Fi роутер (отключив и включив питание). Затем повторите попытку подключения;
Подключить камеру, используя другое мобильное устройство или другим способом — через личный кабинет вместо мобильного приложения и наоборот (при наличии такой возможности);
Выполнить сброс камеры к заводским настройкам (как это сделать, вы можете узнать из инструкции к камере или найти информацию в соответствующем разделе нашей Базы знаний, по модели камеры). Затем повторите попытку подключения.
Если ничего из этого не помогло, пожалуйста, свяжитесь с нашей технической поддержкой для более детальной диагностики и помощи.
Источник
Что делать, если телефон не читает QR-код
Если телефон не читает QR-код , то эта статья именно для Вас. Ниже расскажу, что это вообще за код такой, почему он может не считываться и как легко победить эту проблему.
При чём тут статья на тему QR-кодов на сайте о компьютерных программах? В софте тоже очень часто применяется такой способ шифрования — например для встроенной в Windows 10 функции переноса фотографий с телефона на компьютер.
А ещё, таким образом быстрее и легче можно авторизоваться в официальных приложениях (сайтах) большинства банков и во множестве полезных сервисах сети Интернет.
Что такое QR-код
Для начала, кратко поясню, что вообще такое — QR-код. Википедия нам подсказывает, что это «оптическая метка, содержащая информацию об объекте, к которому она привязана». От себя добавлю — это такой удобный, очень распространённый в последнее время, способ хранения различной информации, зашифрованной в графической картинке.
Расшифровка данных из этого волшебного кода происходит, буквально моментально, с помощью любой фотокамеры и специальной программы (которых великое множество).
Кстати, многие производители цифровых устройств, оснащённых камерой, вшивают такую функцию прямо в свои прошивки. Но не будем забегать вперёд паровоза.
Можно сказать, что QR-код — это эволюция обычного штрих-кода…
В новом формате можно хранить гораздо больший объём информации.
Придумали его маленькие, но мозговитые японцы, в далёком 1994 году. Изначально он применялся только в автомобильной промышленности, но быстро стал популярным и его взяли на вооружение буквально все производители (чего угодно) на свете.
Читайте также на сайте:
Хранить в таком зашифрованном виде можно много различной информации — ссылки на сайты, контактные данные и адреса, описание товара и его характеристики… в общем-то, любой текст.
Ещё с его помощью можно быстро проходить различную авторизацию и аутентификацию личности. Часто его применяют вместо надёжного пароля.
Почему телефон не читает QR-код
Так получилось, что практически любой современный телефон оснащён встроенной фотокамерой. Значит с его помощью можно легко прочитать QR-код (расшифровать его). Почему же иногда код не читается устройством?
Прежде, чем паниковать — нужно убедиться, что в телефоне установлена специальная программа для расшифровки (чтения) QR-кодов.
Если QR-сканера нет в смартфоне — просто запускаете Google Play Market (показываю на примере android-устройства) и начинаете вводить в поисковой строке запрос «qr»…
Вам тут же «насыпят» кучу предложений — выбирайте любой вариант.
Из личного опыта скажу, что любая программа для чтения QR-кодов работает отлично. Просто нужно выбрать бесплатную, простую и без встроенной рекламы…
Желательно, чтоб она умела считывать и обычные штрих-коды (пригодится).
Как говорил выше — некоторые производители вшивают функцию чтения QR-кодов прямо в свои прошивки. Например, у меня телефон Mi Max 3 от фирмы Xiaomi и в настройках камеры…
…есть ползунок для активации такой функции…
Подозреваю, что в любых смартфонах этого производителя алгоритм включения функции чтения QR-кода встроенной камерой одинаковый.
Если телефон не читает QR-код даже с помощью специальной программы — убедитесь, что камера сфокусировалась на изображении (оно не размыто).
Выберите оптимальное расстояние до кода и если в аппарате нет автофокусировки — помогите ему ручками. Также нужно следить, чтоб код попал в рамочку программы полностью, а не частично…
Про достаточное освещение кода нужно напоминать? А про чистую оптику камеры? Думаю, эти условия удачного считывания QR-кода и так понятны.
Кстати, в заглавной картинке к статье зашифрована ссылка на него же…
…можете протестировать своё устройство на чтение QR-кодов.
Телефон продолжает выделываться и не читает QR-код? Просто смените программу-сканер.
Теперь знаете, что нужно сделать, если телефон не читает QR-код, а я могу спокойно описывать компьютерные программы, в работе которых применяется данный вид шифрования информации.
P.S. Кстати, уже как-то рассказывал про то, как спрятать текст в обычное изображение или в музыкальный трек (файл).
ПОЛЕЗНОЕ ВИДЕО
Читайте также на сайте:

Источник