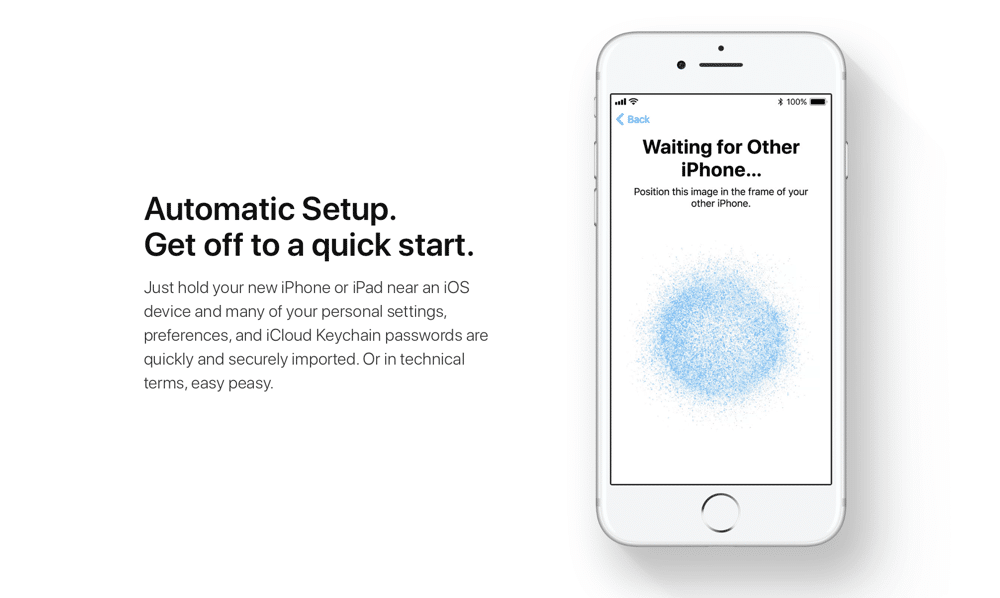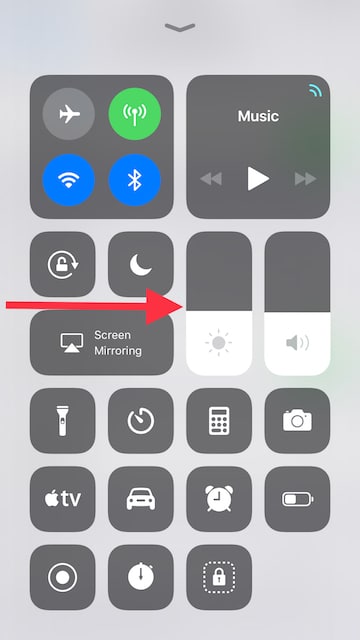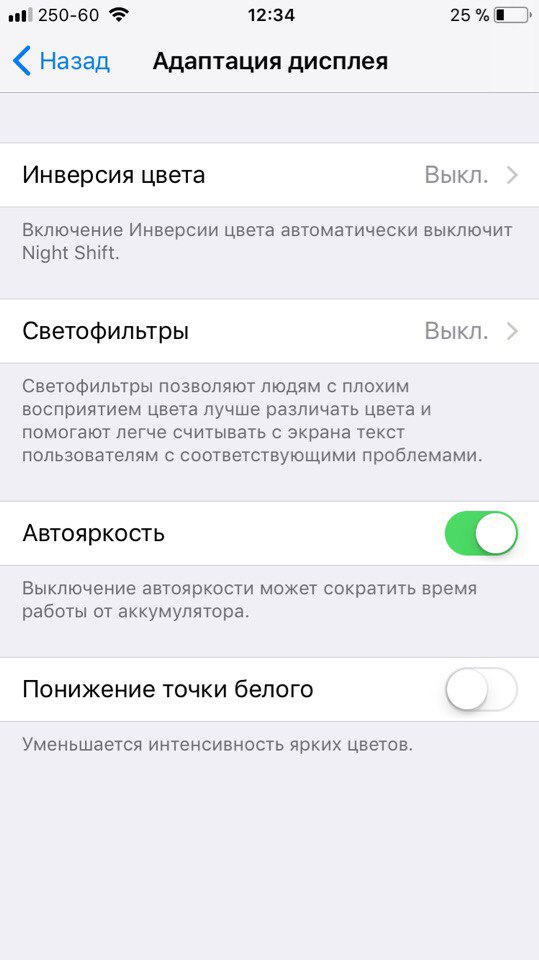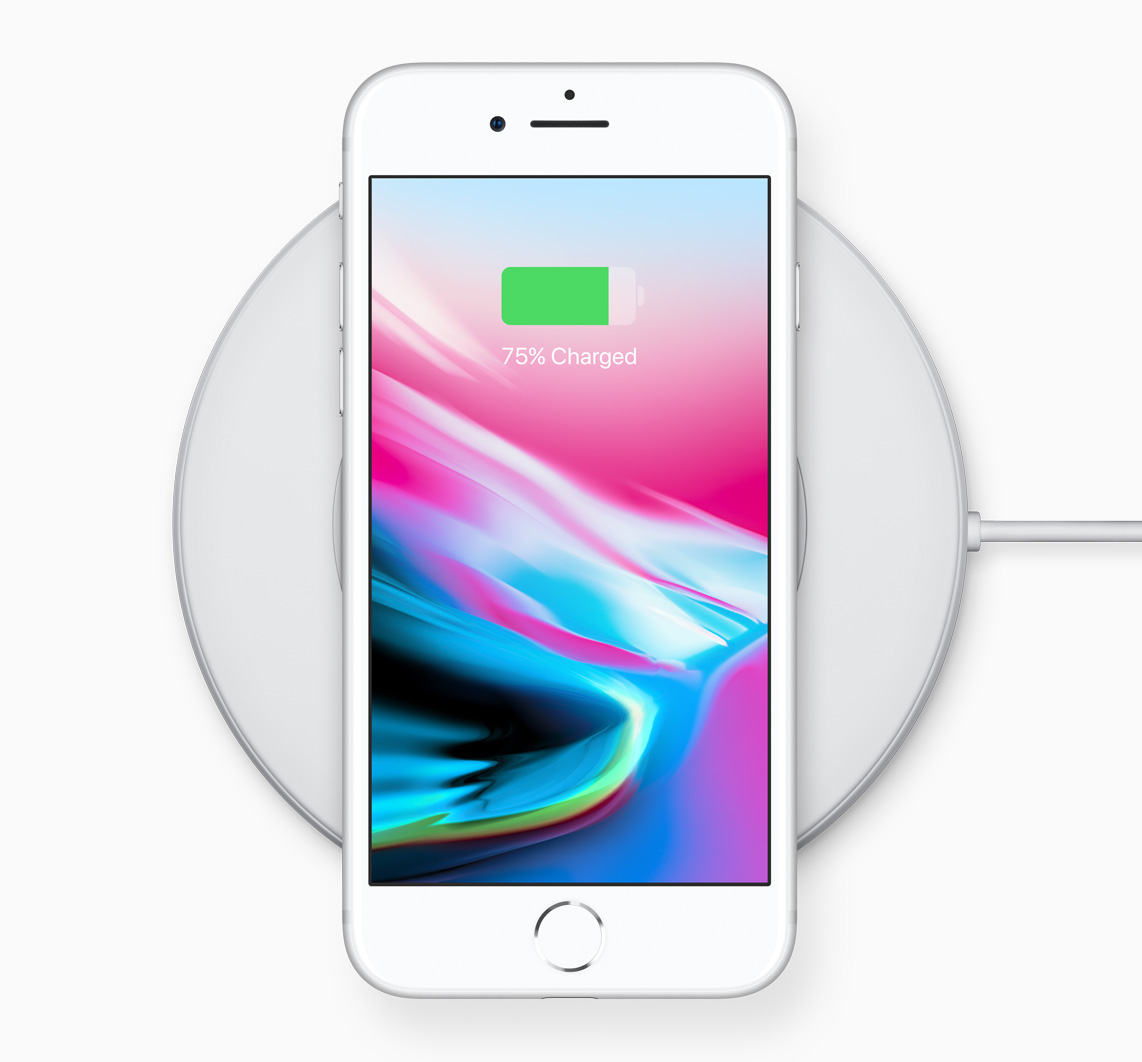- О функциях камеры на iPhone
- Сохраните свой образ с помощью фотографических стилей
- Настройка фотографического стиля
- Изменение фотографического стиля
- Съемка крупным планом макрофото и макровидео
- Снимайте видео с помощью QuickTake
- Удерживайте кнопку затвора для съемки видео
- Проведите вправо, чтобы продолжать съемку
- Проведите влево для перехода в режим серийной съемки
- Используйте средства автоматического усовершенствования фотографий
- Регулируйте фокус и экспозицию
- Делайте зеркальные селфи
- Фотографируйте еще быстрее
- Улучшайте селфи и фотографии с использованием сверхширокоугольного объектива
- Советы и приёмы для владельцев iPhone 8 и iPhone 8 Plus
- 1. Скопируйте данные на новый iPhone без проводов
- 2. Быстро включайте и выключайте True Tone
- 3. Режим портретного света
- 4. Световые эффекты на готовых фотографиях
- 5. Удаляйте эффект портрета с фотографий
- 6. Снимайте видео в 4K с 60 кадров/с
- 7. Найдите переключатель Автояркости
- 8. Включите Экстренный вызов – SOS
- 9. Печатайте одной рукой на iPhone 8 Plus
- 10. Настройте новый Пункт Управления
- 11. Сканируйте QR-коды
- 12. Добавляйте эффекты на Live Photos
- 13. Заряжайте телефон без шнура
- 14. Пользуйтесь новыми форматами фото и видео
- 15. Используйте режим «не беспокоить во время вождения»
О функциях камеры на iPhone
Узнайте о фотографических стилях, QuickTake, сверхширокоугольной камере и других функциях камеры iPhone.
Сохраните свой образ с помощью фотографических стилей
Фотографические стили на моделях iPhone 13 позволяют настроить внешний вид изображений в программе «Камера». Выберите предустановленный стиль «Насыщенный контраст», «Яркий», «Теплый» или «Холодный» и при необходимости выполните более точную настройку, отрегулировав параметры «Тон» и «Теплота». Задайте стиль один раз, чтобы использовать настройки предпочитаемого стиля при каждой фотосъемке в режиме «Фото».
Настройка фотографического стиля
При первом открытии приложения «Камера» нажмите «Настроить», чтобы выбрать стиль фотографии. Прокрутите список стилей и нажмите «Использовать [название стиля]», выбрав понравившуюся настройку.
Обязательно настройте стиль до начала фотосъемки. Вы не сможете добавить фотографический стиль к фотографии, после того как ее уже сделали.
Изменение фотографического стиля
Хотите изменить заданный фотографический стиль? Просто откройте программу «Камера», нажмите стрелку и нажмите «Фотографические стили» . Стандартный — это реалистичный сбалансированный стиль по умолчанию, который нельзя изменить, но можно смахнуть влево, чтобы просмотреть другие готовые стили, которые можно изменить. Нажмите «Настроить» , чтобы отрегулировать тон и теплоту для выбранного стиля.
Съемка крупным планом макрофото и макровидео
iPhone 13 Pro и iPhone 13 Pro Max могут снимать макрофото с помощью новой сверхширокоугольной камеры, обновленного объектива и системы автофокуса, позволяющей получать потрясающие крупные планы с резким фокусом на расстоянии всего 2 см. Кроме того, iPhone 13 Pro и iPhone 13 Pro Max могут снимать макровидео, даже замедленное и таймлапс.
Макросъемка в режимах «Фото» и «Видео» производится автоматически — просто поднесите iPhone к объекту и камера автоматически переключится на широкоугольную камеру, если та не была выбрана раньше, при этом кадрирование сохранится. Для съемки макровидео в замедленном режиме или в режиме «Таймлапс», выберите сверхширокоугольную камеру (0,5x) и поднесите устройство близко к объекту съемки.
Вы можете наблюдать переключение между приложением «Камера» и сверхширокоугольной камерой по мере перемещения iPhone к объекту съемки или от него. Чтобы отключить автоматическое переключение в режим маросъемки, перейдите в «Настройки» > «Камера» и отключите параметр «Автомакро». Для съемки макрофото и макровидео при отключенном автоматическом переключении в режим «Макро», выберите сверхширокоугольную камеру (0,5x) и поднесите устройство ближе к объекту съемки.
Снимайте видео с помощью QuickTake
Вы можете использовать QuickTake для записи видео не выходя из режима фото. Функция QuickTake доступна на iPhone XS, iPhone XR и более поздних моделях.
Удерживайте кнопку затвора для съемки видео
По умолчанию приложение «Камера» открывается в режиме фотосъемки. Нажмите кнопку затвора , чтобы сделать снимок. Затем нажмите стрелку , чтобы настроить параметры, например вспышку, Live Photos, таймер и т. д.
Если необходимо снять видеоролик QuickTake, просто нажмите и удерживайте кнопку затвора *. Чтобы остановить запись, отпустите кнопку.
В iOS 14 вы можете удерживать одну из кнопок громкости, чтобы записать видео QuickTake. Если у вас включен параметр «Кнопка увелич. громк. для серий», вы можете использовать кнопку уменьшения громкости для съемки видео QuickTake.
Проведите вправо, чтобы продолжать съемку
Чтобы продолжать съемку видео, не удерживая кнопку затвора , сдвиньте ее вправо, затем отпустите. Когда идет съемка видео, кнопка затвора отображается справа. Чтобы сделать фото во время записи видео, нажмите кнопку затвора . Чтобы завершить съемку, нажмите кнопку записи.
Проведите влево для перехода в режим серийной съемки
Сдвиньте кнопку затвора влево и удерживайте ее, чтобы сделать серию снимков, затем отпустите, чтобы прекратить съемку.
В iOS 14 можно снимать фотографии в режиме серийной съемки, нажав кнопку увеличения громкости. Просто зайдите в «Настройки» > «Камера» и включите функцию «Кнопка увелич. громк. для серий».
* Чтобы снимать видеоролики с настраиваемым разрешением, стереозвуком и функцией усиления звука, переключитесь в режим видеосъемки.
Используйте средства автоматического усовершенствования фотографий
Благодаря функции обнаружения сцены, поддерживаемой моделями iPhone 12 и более поздними, камера интеллектуально определяет, что вы фотографируете, и применяет особые настройки, чтобы подчеркнуть нюансы сцены. Чтобы отключить эту функцию, перейдите в раздел «Настройки» > «Камера» и выключите «Обнаружение сцены».
Регулируйте фокус и экспозицию
Перед тем как сделать снимок, камера автоматически устанавливает фокус и экспозицию, а функция распознавания лиц уравновешивает экспозицию для многих лиц. Вы можете использовать управление компенсацией экспозиции, чтобы точно установить и зафиксировать экспозицию для предстоящих снимков.
Просто коснитесь стрелки , затем коснитесь и отрегулируйте уровень экспозиции. Экспозиция фиксируется до следующего открытия приложения «Камера».
Управление компенсацией экспозиции доступно на моделях iPhone 11, iPhone 11 Pro и более поздних с iOS 14 или более поздней.
Делайте зеркальные селфи
В iOS 14 можно делать зеркальное селфи, на котором снимок будет таким, каким вы его видите в кадре. Чтобы включить функцию зеркальной фронтальной камеры, перейдите в «Настройки» > «Камера», затем включите функцию.
Зеркальная фронтальная камера для фотографий и видео доступна на iPhone XS, iPhone XR и более поздних моделях. Если у вас модель от iPhone 6s до iPhone X, функция зеркального отражения фотографий спереди позволяет делать только фотографии.
Фотографируйте еще быстрее
Вы можете использовать функцию «Более быстрое срабатывание затвора», чтобы изменить способ обработки изображений: это позволяет делать больше фотографий, быстро нажимая кнопку спуска затвора . Чтобы отключить эту функцию, перейдите в раздел «Настройки» > «Камера» и отключите параметр «Более быстрое срабатывание затвора».
Функция «Более быстрое срабатывание затвора» доступна на моделях iPhone XS, iPhone XR и более поздних с iOS 14 или более поздней.
Улучшайте селфи и фотографии с использованием сверхширокоугольного объектива
Функция коррекции объектива автоматически делает более естественными селфи, сделанные на фронтальную камеру, или фотографии, снятые со сверхширокоугольным (0,5x) объективом. Чтобы отключить эту функцию, перейдите в раздел «Настройки» > «Камера» и выключите функцию «Коррекция объектива».
Функция коррекции объектива доступна на iPhone 12 и более поздних моделях.
Источник
Советы и приёмы для владельцев iPhone 8 и iPhone 8 Plus
Всё внимание сейчас сконцентрировано на новом iPhone X, но новые «классические» модели iPhone тоже хороши. Теперь у них стеклянный корпус, который очень приятен на ощупь и обеспечивает поддержку беспроводной зарядки. 12Мп камера iPhone 8 Plus стала лучше, чем камера iPhone 7 Plus благодаря новым функциям, как режим портретного света и новая вспышка.
В iPhone 8 и iPhone 8 Plus есть ещё много интересного и полезного, и обо всём этом мы расскажем ниже.
Также читайте: 8 лучших функций iPhone 8 и iPhone 8 Plus
1. Скопируйте данные на новый iPhone без проводов
Есть весомая причина обновить свой старый iPhone до iOS 11 перед тем, как продавать или дарить его. В iOS 11 есть новая функция, позволяющая настроить новый iPhone, просто поднеся его к старому.
Новый iPhone можно просканировать камерой старого, и Apple автоматически скопирует все ваши данные и настройки на новое устройство. Будут синхронизованы даже ваши пароли.
Вам больше не нужно будет копировать и восстанавливать свои данные через iTunes.
2. Быстро включайте и выключайте True Tone
Наконец-то одна из лучших функций iPad Pro доступна и на iPhone. Она меняет теплоту экрана в зависимости от вашего окружения. Например, если вы в тёмном баре, экран будет отдавать жёлтым цветом. Но это не то же самое, что функция Night Shift.
Функция активна по умолчанию, но иногда её нужно быстро отключить.
Для этого просто откройте Пункт Управления, зажмите слайдер с настройкой яркости, и на открывшемся экране вы увидите кнопку True Tone. Нажмите на неё, чтобы отключить функцию.
3. Режим портретного света
iPhone 8 Plus поддерживает новую функцию – режим портретного света. Он позволяет менять фон портретных фотографий. Вы можете выбрать студийный или контурный свет, и выглядит это очень здорово.
Что самое лучшее, вы можете менять эффекты в реальном времени ещё до того, как сделать фото. Теперь в режиме Портрет внизу вы увидите переключатель, с помощью которого можно менять эффекты портретного света.
4. Световые эффекты на готовых фотографиях
Световые эффекты также можно добавлять на уже готовые снимки. Нажмите Редактировать и увидите внизу такой же переключатель, с помощью которого можно будет применить любой эффект.
5. Удаляйте эффект портрета с фотографий
Иногда система очень плохо размывает фон на фотографиях. В таких случаях вы можете нажать Редактировать, а затем кнопку Depth вверху. Это уберёт эффект портрета.
6. Снимайте видео в 4K с 60 кадров/с
Новые iPhone умеют делать то, чего не могут даже некоторые хорошие камеры. Снимать видео в 4K с 60 кадров в секунду. Конечно, такие видео будут занимать много памяти, но выглядеть они будут потрясающе. Опцию можно выбрать в Настройки — Камера – Видеозапись. Там нужно будет переключиться на вариант 4K 60 кадр/с.
7. Найдите переключатель Автояркости
Apple перенесла переключатель Автояркости в секцию Универсальный доступ. Чтобы найти его, зайдите в Настройки — Основные — Универсальный доступ — Адаптация дисплея.
8. Включите Экстренный вызов – SOS
Функция Экстренный вызов – SOS позволяет быстро вызвать экстренные службы или ваши уполномоченные контакты. Зайдите в Настройки — Экстренный вызов – SOS и включите функцию. Теперь, когда вы 5 раз нажмёте боковую кнопку, то увидите слайдер с Экстренным вызовом. Проведите по нему, и начнётся вызов экстренной службы.
9. Печатайте одной рукой на iPhone 8 Plus
Некоторым людям неудобно печатать на широком экране iPhone 8 Plus одной рукой. В iOS 11 есть решение. Зажмите иконку с глобусом на клавиатуре, а затем выберите иконку клавиатуры, расположенной справа или слева. Клавиатура будет сжата, и пользоваться ей одной рукой станет удобнее. Чтобы растянуть клавиатуру обратно на весь экран, просто нажмите на пустой блок рядом с ней.
10. Настройте новый Пункт Управления
В iOS 11 можно самому настроить Пункт Управления. Можно добавить кнопку записи экрана или пульт для Apple TV. Чтобы сделать это, зайдите в Настройки — Пункт Управления — Настроить элементы и добавьте нужные вам переключатели.
Также читайте: Как настроить Пункт управления на iOS 11
11. Сканируйте QR-коды
В iOS 11 можно сканировать QR-коды прямо в приложении Камера. Для этого не нужно делать ничего особенного. Просто откройте приложение, наведите камеру на код, и через секунду придёт уведомление с доступным действием. Если вы хотите его совершить (например, открыть сайт), нажмите на уведомление.
Также читайте: Как сканировать QR-код на iOS 11
12. Добавляйте эффекты на Live Photos
Откройте Live Photo в приложении Фото и проведите по экрану вверх. Вы увидите секцию с эффектами. Можно добавить эффект петля, отскок и длинная экспозиция.
13. Заряжайте телефон без шнура
Благодаря стеклянному корпусу новые модели поддерживают беспроводную зарядку. В комплекте к телефонам такие зарядные устройства не идут, и Apple даже их не выпускает (не считая AirPower в будущем), но вы можете купить их сами. С ними вы сможете заряжать телефон, просто положив его на подставку. Убедитесь, что покупаете зарядку стандарта Qi и надёжной фирмы. Лучше всего покупать зарядные устройства Mophie и Belkin.
14. Пользуйтесь новыми форматами фото и видео
iOS 11 поддерживает новые форматы видео и фотографий. HEIF и HEVC намного экономнее: они весят на 50% меньше, при этом не теряя качества. Но, если вы не обновились до macOS High Sierra, то лучше пользоваться старыми форматами. Чтобы всё же включить новые, зайдите в Настройки — Камера — Форматы и переключитесь на Высокая эффективность.
15. Используйте режим «не беспокоить во время вождения»
Эта функция может спасти вашу жизнь. Когда вы её включите, она автоматически будет отключать все уведомления, когда вы за рулём. Мы рекомендуем обязательно её включить её в Настройках в секции Не беспокоить.
Источник