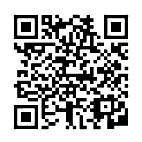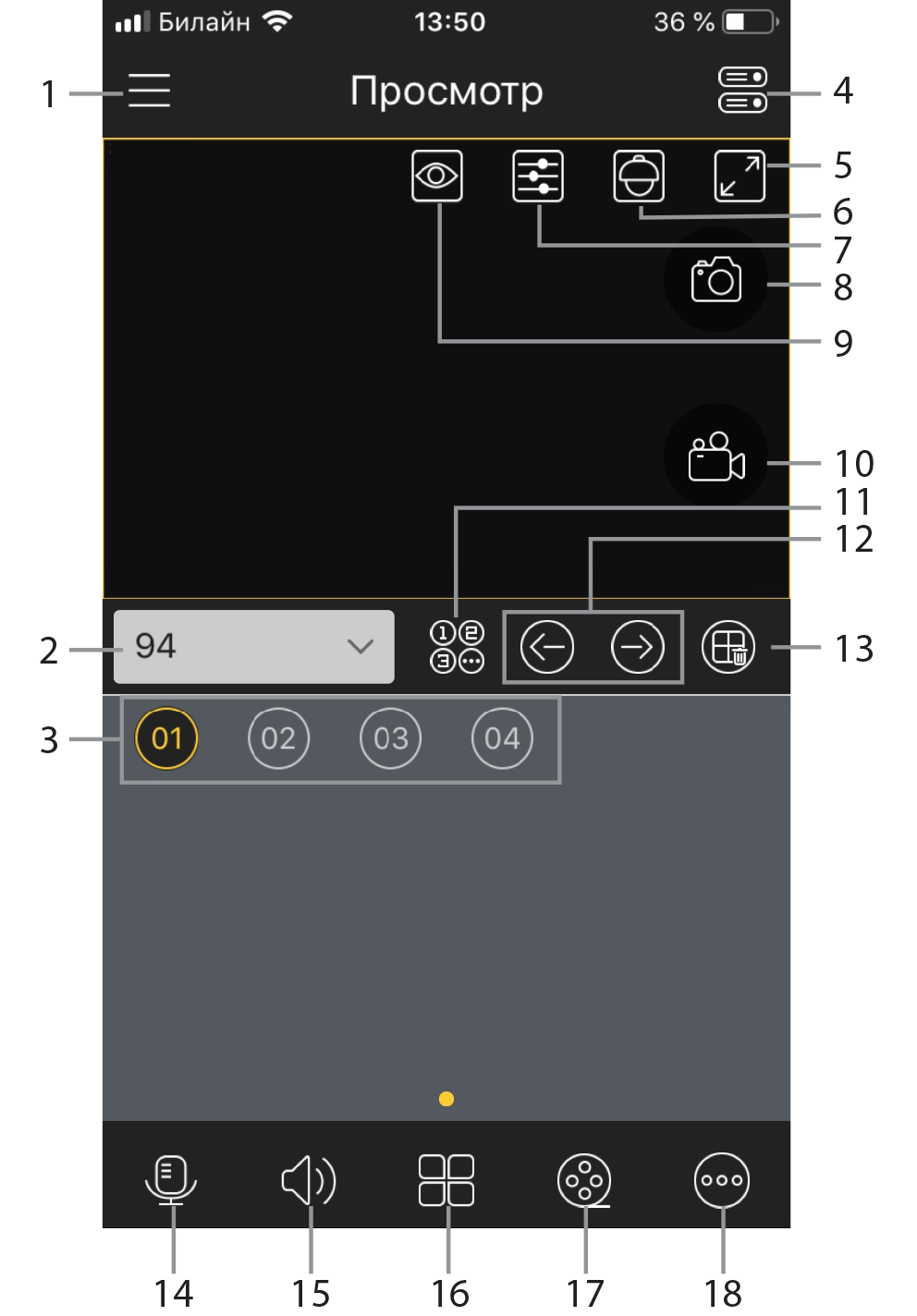- Как использовать iPhone или iPad в качестве камеры наблюдения
- ✏️ Нам пишут:
- Как превратить iPhone в камеру наблюдения
- Как превратить iPhone и iPad в беспроводную вебкамеру для Zoom
- Что нам понадобится далее
- А не проще ли купить веб-камеру? Или просто звонить с айфона?
- Инструкция: превращаем iPhone в беспроводную вебкамеру для Zoom, Skype, Teams и не только
- Мобильный просмотр видеонаблюдения UControl с iPhone и iPad
- WiFi Camera позволяет управлять камерой iPhone с другого iOS-устройства
Как использовать iPhone или iPad в качестве камеры наблюдения
✏️ Нам пишут:
На время ремонта беспокоюсь за сохранность вещей дома. Можно ли временно использовать в качестве камеры наблюдения находящийся дома iPhone или iPad?
Если нужно временно организовать систему видеонаблюдения, покупать для этого отдельную камеру или гаджеты не понадобится. Можно использовать любой смартфон или планшет, который лежит без дела.
Для большинства базовых задач подойдет одно из специализированных приложений, а расширенные возможности будут доступны по подписке или после встроенной покупки.
Как превратить iPhone в камеру наблюдения
1. Установите на смартфон или планшет приложение Камера Видеонаблюдение CCTV, Manything или любой другой аналог.
2. Создайте учетную запись для использования сервиса.
3. Разместите смартфон в удобном месте, чтобы он охватывал нужную вам комнату. Лучше всего установить гаджет на подставку, а еще придется подключить его к источнику питания. В режиме стриминга видео iPhone от батареи долго не продержится.
4. Установите аналогичное приложение на другом своем устройстве и авторизуйтесь в том же аккаунте.
5. Получите картинку с первого гаджета с возможностью просмотра и захвата экрана.
Оба сервиса доступны бесплатно, но дополнительные возможности откроются после подписки. Появится облачное хранение записей, улучшенное качества видео, распознавание людей или движения в кадре.
Можно подписаться на месяц или два, пока есть необходимость в видеонаблюдении, а затем отказаться от подписки.
Источник
Как превратить iPhone и iPad в беспроводную вебкамеру для Zoom
Весь мир пользуется Zoom. Оно и понятно: это лучшее приложение для видеоконференций, самое простое и удивительно стабильное.
Zoom можно использовать с любого устройства, даже из браузера. Но это не всегда удобно.
Например, у вас нет веб-камеры в компьютере. Или вам не хочется использовать камеру в ноутбуке. Или нужна именно отдельная камера, работающая независимо от приложения Zoom в Windows.
Хорошая новость: всё это возможно сделать, если у вас есть iPhone или iPad. Достаточно установить официальный пакет программ и сделать пару несложных настроек.
В итоге вы получите беспроводную веб-камеру с обалденным качеством картинки, не потратив ни рубля.
Что нам понадобится далее
▪ iPhone или iPad на iOS 11 или новее
▪ компьютер с Windows и установленным приложением Zoom
▪ программа NDI HX Camera для iPhone и iPad из App Store
▪ быстрый домашний Wi-Fi, желательно на 5 ГГц
Компьютер и iPhone/iPad должны быть подключены к одной домашней сети.
Сразу говорю, что этот способ подходит только для Windows. Увы, необходимые приложения просто не разработали для Mac. Не смотрите на меня так, все вопросы к создателям NDI, который мы сегодня будем использовать.
Что такое NDI: это стандарт для потоковой передачи видео через интернет или Wi-Fi на другие устройства или серверы. NDI используют в СМИ, в трансляциях и не только. Например, именно NDI использовался для записи 5-часового ролика про Эрмитаж от Apple.
Пусть профессиональная натура этой штуки не пугает вас. Разобраться в инструкции ниже может даже ребёнок.
А не проще ли купить веб-камеру? Или просто звонить с айфона?
Однозначно проще. НО!
У веб-камеры даже близко не будет качества изображения, которое выдаёт фронтальная или тем более задняя камера любого мало-мальски актуального iPhone или iPad.
Производители веб-камер берут деньги за ужасные, просто унылейшие модули камер по меркам 2020 года. Благодаря этой инструкции, вы можете показать всем им средний палец и не тратиться на покупку вебки. Айфон снимает намного лучше.
Внешние вебкамеры не очень удобны тем, что они проводные. А iPhone можно поставить куда угодно. Только за зарядом аккумулятора следите.
Наконец, способ поможет владельцам ноутбуков с плохими вебками или их неудобным расположением . Теперь народ не будет пялиться в ваш подбородок.
Звонить с айфона прямо в Zoom никто не запрещает, но этот вариант может быть неудобен, если параллельно нужно пользоваться приложением конференции на компьютере – скажем, писать сообщения в чат, работать и так далее. Превратив смартфон в беспроводную вебкамеру, вы отвязываетесь от него полностью.
Единственный минус метода – небольшая задержка. Она несущественная, в среднем примерно полсекунды, но может уменьшаться или увеличиваться в зависимости от качества интернета у вас дома.
Инструкция: превращаем iPhone в беспроводную вебкамеру для Zoom, Skype, Teams и не только
1. Устанавливаем на iPhone или iPad приложение NDI HX Camera из App Store: скачать бесплатно (4,2 Мб)
2. Скачиваем и устанавливаем Zoom (10 Мб) на Windows-компьютер, если у вас его ещё нет.
3. Скачиваем пакет приложений NDI Tools: скачать бесплатно (150 Мб).
4. Нажимаем на загруженный файл NDI 4 Tools.exe и соглашаемся на всё, чтобы провести установку.
5. После завершения установки открываем приложение Virtual Input в меню Пуск (логотип Windows). На экране ничего не появится, это нормально.
6. На iPhone или iPad открываем приложение NDI HX Camera.
Иконка NDI должна быть синей. Если не синяя, а белая, просто нажмите на неё. Так мы включим трансляцию с камеры девайса в локальную сеть.
Можете сменить трансляцию с задней камеры на фронтальную, нажав на иконку шестерёнки и тапнув по иконке фотоаппарата. Также в открывшемся меню можно понизить качество видео при медленном интернете, нажав на спидометр. Есть три положения, соответствующие трём уровням качества видео.
Наконец, здесь же можно включать или выключать трансляцию звука. Если нужно приблизить изображение, просто зазумьте экран девайса двумя пальцами, как обычно делаете это с фотографиями.
7. В правом нижнем углу Windows находим иконку Virtual Input (жёлтая) и щёлкаем по ней правой кнопкой мыши.
Видите в списке ваш iPhone или iPad? Отлично, выбираете его и нажимаете на пункт NDI HX Camera.
8. Мы почти закончили. Открываем Zoom на Windows. В правом верхнем углу жмём на иконку шестерёнки. Откроется меню настроек.
9. В меню настроек выбираем пункт Видео (Video). В правой части в выпадающем списке напротив Камера: (Camera:) кликаем на NewTek NDI Video.
И всё. Работает? Должно, потому что у меня работает.
Можете поставить iPhone или iPad, куда хотите. Хорошо, если есть какой-нибудь док или подставка, но тут, думаю, сами уже справитесь.
Теперь, когда вам будут звонить через Zoom, вы откроете приложение NDI HX Camera на iPhone или iPad – и изображение с него сразу поступит в клиент видеочата. Если его нет, повторите пункты 7-9 из инструкции выше.
Также можете использовать iPhone как вебкамеру в большинстве других приложений для конференц-звонков : Skype, Microsoft Teams, Discord, даже OBS. Для этого достаточно зайти в их настройки, найти раздел видеосигнала и выбрать в нём NewTek NDI Video.
На этом всё. Коротких вам видеоконференций.
Источник
Мобильный просмотр видеонаблюдения UControl с iPhone и iPad
Для того, чтобы осуществлять удаленное видеонаблюдение через iPhone или iPad Вам достаточно приобрести один из комплектов видеонаблюдения — UControl Старт , UControl Эконом , UControl Профи или UControl Бизнес , настроить камеры и установить на мобильное устройство программу Q-See QT View.
Следуйте инструкции шаг за шагом для подключения Вашего мобильного устройства к демонстрационной системе UControl через Интернет:
— если Вы просматриваете данную страницу с iPhone или iPad — перейдите по ссылке;
— если Вы просматриваете данную страницу с компьютера — зайдите в Apple Store на iPhone или iPad и введите в поиске «Q-See QT View» (при установке программы на iPad в левом верхнем углу окна поиска выберите «для iPhone»);
— или просто отсканируйте QR-код с помощью iPhone или iPad
При первом запуске программы появится запрос на отправку уведомлений и отобразится краткая информация о ее возможностях. Нажмите «Разрешить» и пролистайте экраны информации или нажмите «скрыть» в правом верхнем углу окна приложения. Далее нажмите на кнопку «Поехали».
В открывшемся окне «Добавить устройство» введите:
91.219.164.146:80 — стандартные и AHD камеры
91.219.164.146:81 — камеры HD-SDI
Ник — название устройства, задается произвольно, например, » юконтрол «
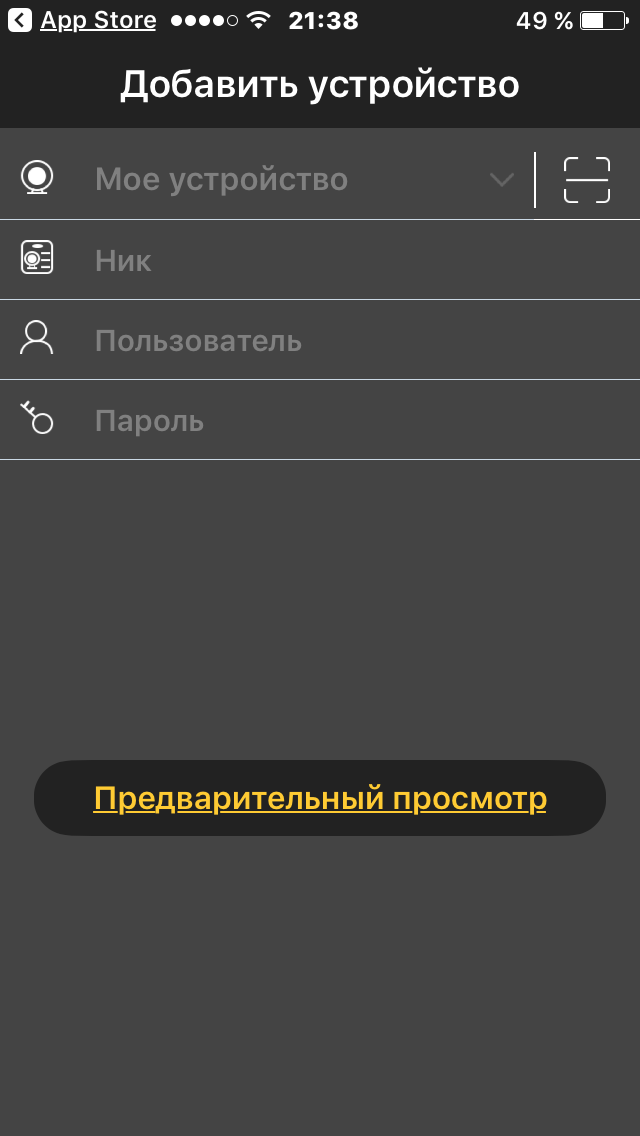
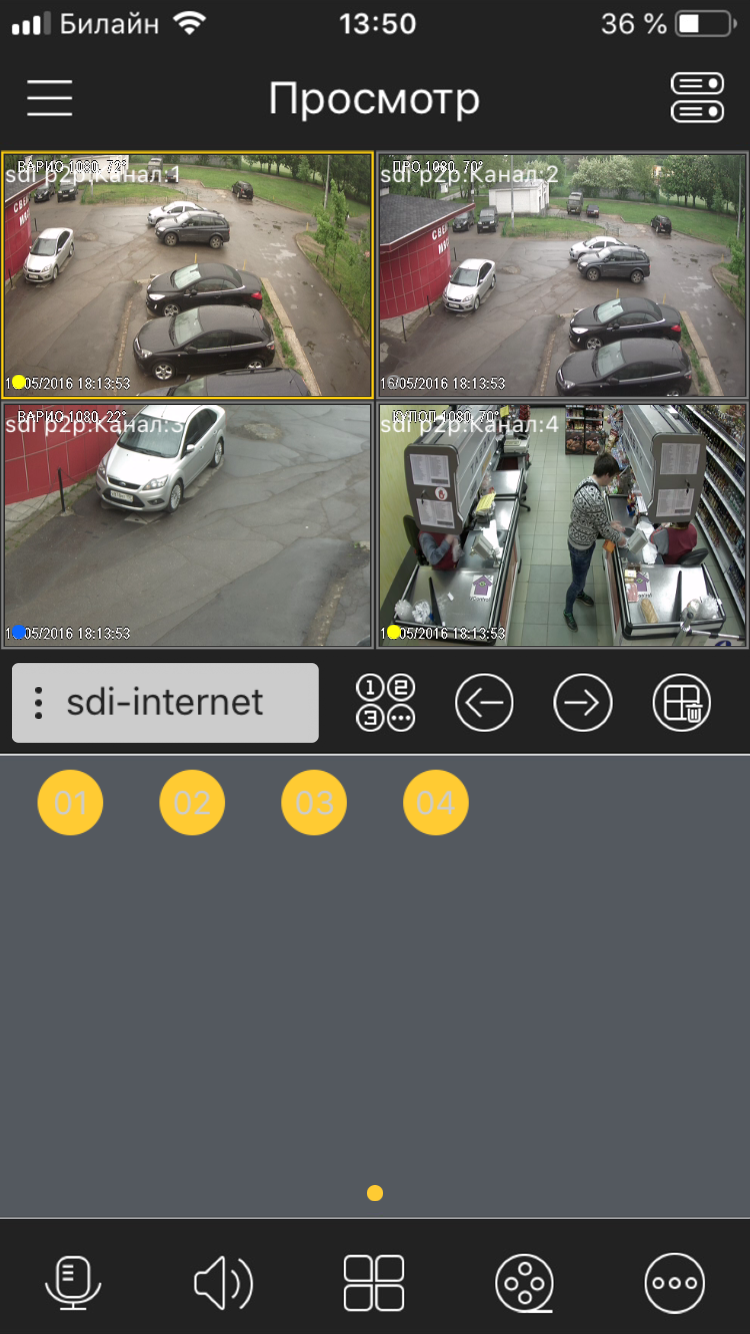
* — с целью удобства использования не высокоскоростных интернет-каналов, а также меньшего расхода трафика рекордеры UControl имеют два настраиваемых потока передачи данных — первичный (более высокое качество картинки при большем расходе трафика) и вторичный (более простое качество картинки при меньшем расходе трафика). По умолчанию при подключении к системе через Интернет передача изображения происходит во вторичном потоке. Для настройки потоков обратитесь к соответствующему меню системы: первичный — Настройки->Запись->Первичный поток, вторичный — Настройки->Сеть->Вторичный поток.
Вы можете изменять параметры отображения камер, производить настройку** системы, просматривать архивные записи, сохранять скриншоты и видеофрагменты и т.д. Используя данную программу, Вы получаете абсолютно все те же возможности, что и при прямом доступе к системе видеонаблюдения.
** — в демонстрационной системе некоторые функции отключены в целях безопасности
Основные меню программы:
1 — настройки рекордера, локальные настройки, просмотр локально сохраненных файлов, список сохраненных устройств, вкл./выкл. уведомлений, список уведомлений, справка;
2 — название системы, к которой выполнено подключение (отображается только тогда, когда система находится онлайн);
3 — номера камер системы видеонаблюдения (нажатие включает воспроизведение с выбранной камеры);
4 — список сохраненных устройств;
5 — переключение в режим полноэкранного просмотра (горизонтальный режим);
6 — управление PTZ-камерой;
7 — настройка параметров изображения выбранной камеры (недоступно для цифровых камер стандарта HD-SDI);
8 — сохранение стоп-кадра с выбранной камеры (при просмотре одновременно нескольких камер сохраняются стоп-кадры с каждой из них);
9 — выбор разрешения отображаемого видео;
10 — включение/выключение локальной записи на мобильное устройство с выбранной камеры;
11 — просмотр названия камер системы видеонаблюдения (нажатие включает воспроизведение с выбранной камеры);
12 — переключение между камерами;
13 — остановка просмотра всех отображаемых камер;
14 — включение/выключение двусторонней аудиосвязи с системой (необходимо микрофон и колонки, подключенные к системе видеонаблюдения);
15 — включение/выключение прослушивания звука с выбранной камеры (необходим микрофон, подключенный к системе видеонаблюдения);
16 — выбор режима отображение камер;
17 — поиск и просмотр архивных записей;
18 — включение/выключение push-уведомлений, создание групп избранных камер и запуск их просмотра на одном экране (в т.ч. при использовании нескольких систем видеонаблюдения), активация/деактивация тревожного выхода рекордера.
Источник
WiFi Camera позволяет управлять камерой iPhone с другого iOS-устройства
Если вы регулярно просматриваете App Store, то в курсе, что в магазине Apple представлены бесконечные тысячи приложений для фотографирования. Они позволяют делать и обрабатывать снимки , накладывать фильтры и выполнять многие другие незамысловатые действия. Однако относительно недавно в App Store появилось действительно оригинальное приложение, благодаря которому можно дистанционно управлять камерой iPhone с помощью другого iPhone или iPad.
Наверняка вы оказывались в ситуации, когда на вечеринке кто-нибудь скажет: «А давайте сделаем фото на память». Тут компания встает перед дилеммой — ведь кто-то должен нажать на кнопку «Спуск» на камере или телефоне. Соответственно на снимке главного героя видно не будет. Конечно, для этого существует функция отложенной съемки, однако в этом случае также есть ряд неудобств. Во-первых нужно успеть дойти до места фотографирования и встать так, чтобы не выпасть из кадра. Кроме того, если кто-нибудь испортит снимок, то процесс придется повторить.
Для работы WiFi Camera требуется наличие двух iOS-устройств, которые соединяются друг с другом посредством беспроводной сети Wi-Fi или Bluetooth. Достаточно установить программу, запустить приложение и соединить гаджеты. Теперь можно удаленно делать снимки и видеть результат на дисплее своего телефона или планшета. Таким образом, iPhone будет выполнять функцию камеры, а, например, iPad – пульта дистанционного управления. При этом на экране последнего можно видеть изображение с камеры смартфона. Сделанные фото сохраняются в памяти обоих устройств.
Разработчик утверждает, что приложение может быть полезно во многих ситуациях. Например, при фотографировании друзей и создании группового фото или когда трудно установить положение аппарата под слишком низким или высоким углом. Также iPhone можно использовать в качестве скрытой камеры или для удаленного мониторинга.
Приложение абсолютно бесплатное и работает на всех моделях iPhone, iPod touch и iPad, совместимых с операционной системой iOS 5 и выше. Скачать WiFi Camera вы можете по ссылке далее.
Скачать WiFi Camera для iPhone, iPod touch и iPad [iTunes]
Источник