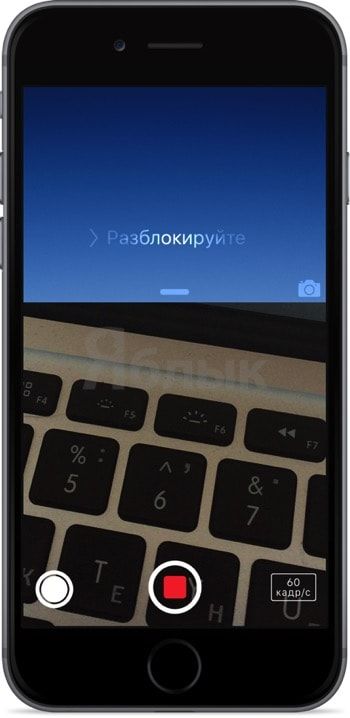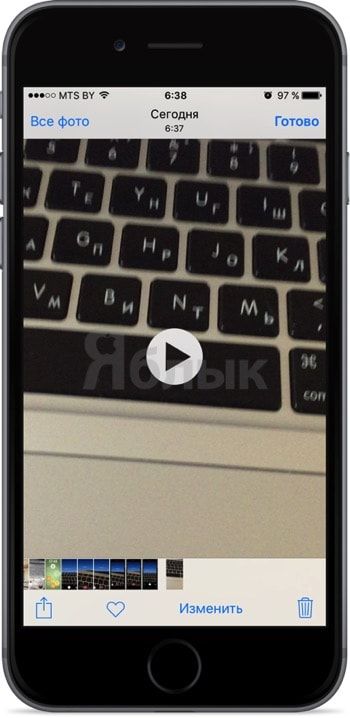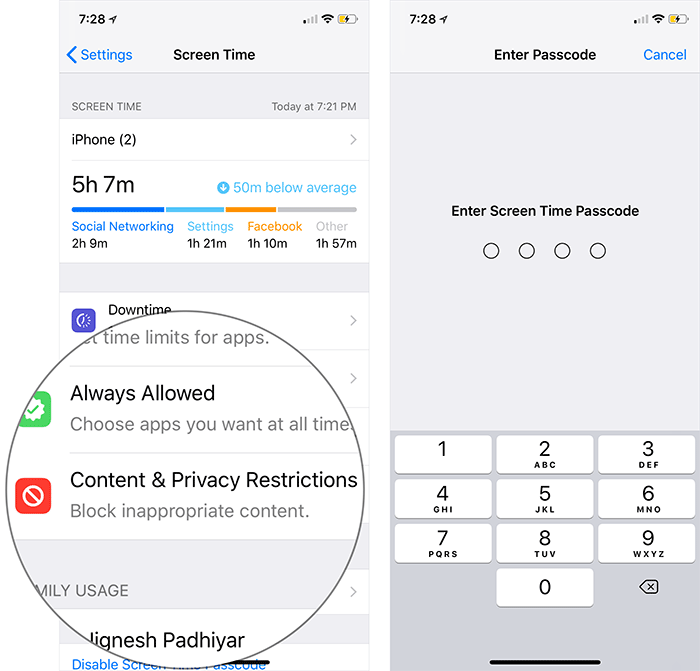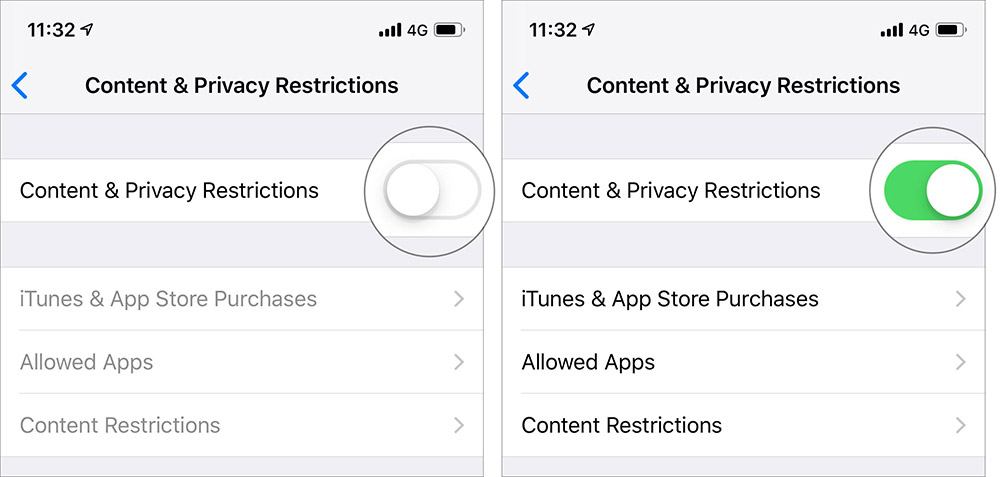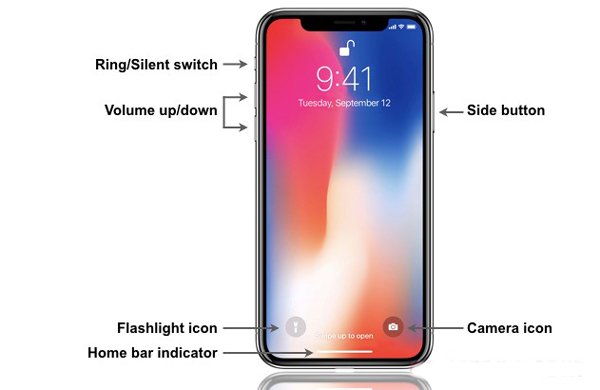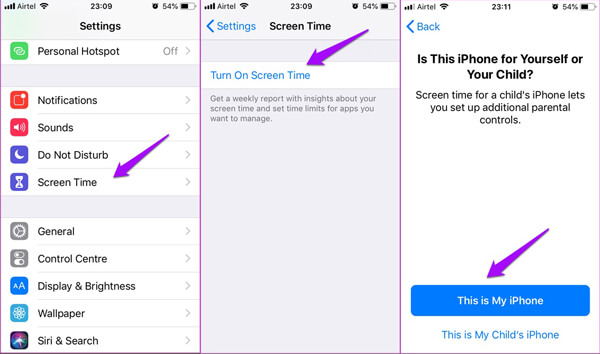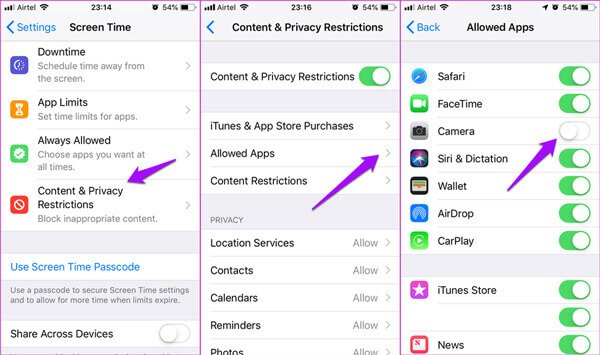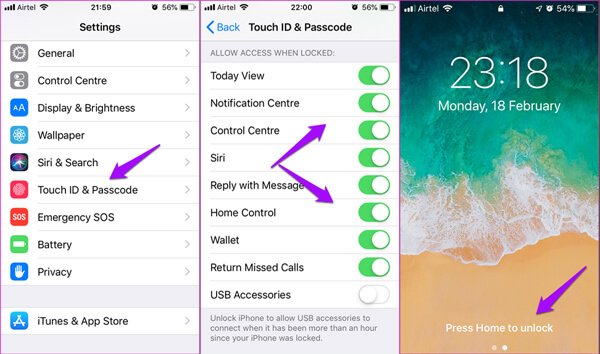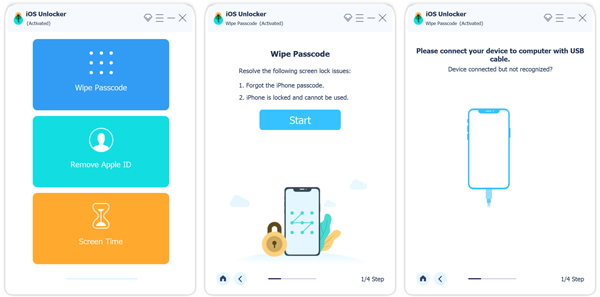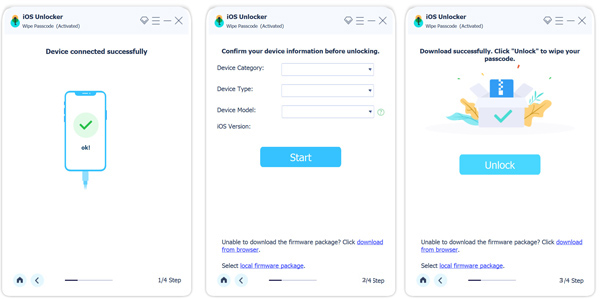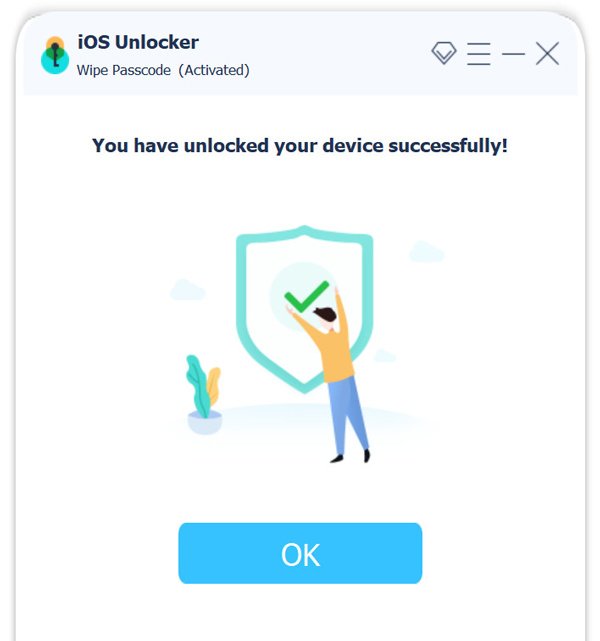- Как снимать видео на iPhone с выключенным экраном
- Как снимать видео на iPhone с выключенным экраном. Способ 1
- Как снимать видео на iPhone с выключенным экраном. Способ 2
- Как снимать видео на iPhone с выключенным экраном (способ для iOS 9)
- Скрытая видеосъемка на iPhone: как включить
- Как активировать запись видео на iPhone с выключенным дисплеем
- Как отключить доступ к камере с экрана блокировки iPhone в iOS 12 или более ранней версии
- Как удалить камеру с экрана блокировки в iOS 12 или более поздней версии
- Как отключить доступ к камере с экрана блокировки в iOS 11 или более ранней версии
- Дополнительные советы по обеспечению блокировки экрана на iPhone и iPad?
- Открытие / отключение камеры с экрана блокировки на iPhone 12/11 / XR / X / 8/7 — лучшие советы, которые вы должны знать
- Часть 1: Как открыть камеру с экрана блокировки на iPhone 12/11 / XR / X / 8/7
- Часть 2: Как отключить камеру с экрана блокировки на iOS 14/13/12
- Часть 3: Как удалить другие на экране блокировки без времени экрана
- Часть 4. Как попасть в заблокированный iPhone без пароля
- Часть 5. Часто задаваемые вопросы о снятии и открытии камеры с заблокированного экрана на iOS
Как снимать видео на iPhone с выключенным экраном
В iOS 9 имелся баг, который позволял выполнять съемку на iPhone и iPad с выключенным экраном. В iOS 10 же недоработка была исправлена разработчиками Apple, однако, альтернативный метод «скрытой» съемки все-таки был обнаружен, даже два. О том, как снимать видео на iPhone и iPad с выключенным экраном рассказали в этой инструкции.
Важно! Скрытая съемка без уведомления снимаемого запрещена УК РФ. Информация в этой инструкции размещена исключительно для ознакомительной цели.
Как снимать видео на iPhone с выключенным экраном. Способ 1
В случае с первым способом следует оговориться. Данный метод с поддержкой iOS 10 лишь дает возможность скрыть приложение «Камера», а не полностью заблокировать устройство. Тем не менее, на экране сам процесс съемки не показывается. Кроме этого, этот способ работает как на iPhone, так и на iPad.
Шаг 1. Запустите приложение «Камера».
Шаг 2. Начните съемку видео.
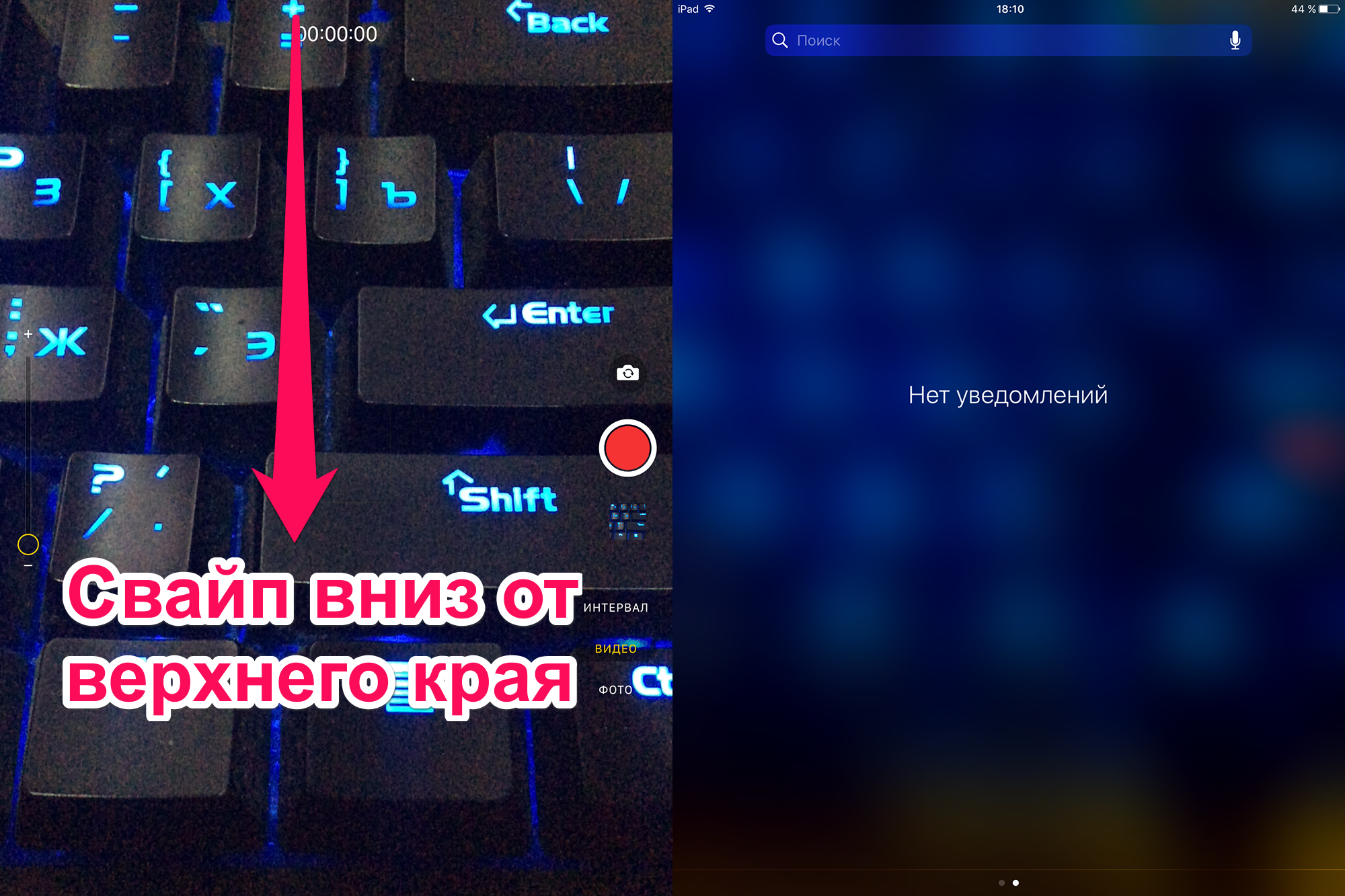
Готово! Съемка продолжится, в то время как на дисплее будет отображаться панель уведомлений. При этом iPhone или iPad не будет автоматически блокироваться спустя указанное в настройках время, поэтому постоянно нажимать на дисплей не придется. Также с Панели уведомлений можно перейти на экран виджетов (сделав свайп вправо) и даже зайти в меню их управления. Съемка из-за этих действий не будет прервана, звук продолжит записываться.
Как снимать видео на iPhone с выключенным экраном. Способ 2
Если же вам требуется полностью заблокировать во время съемки, то для этого есть особенное решение. К сожалению, на iPad данный метод не работает.
Шаг 1. Перейдите в меню «Настройки» → «Основные» → «Универсальный доступ».
Шаг 2. Выберите пункт «Увеличение» и активируйте одноименный переключатель.
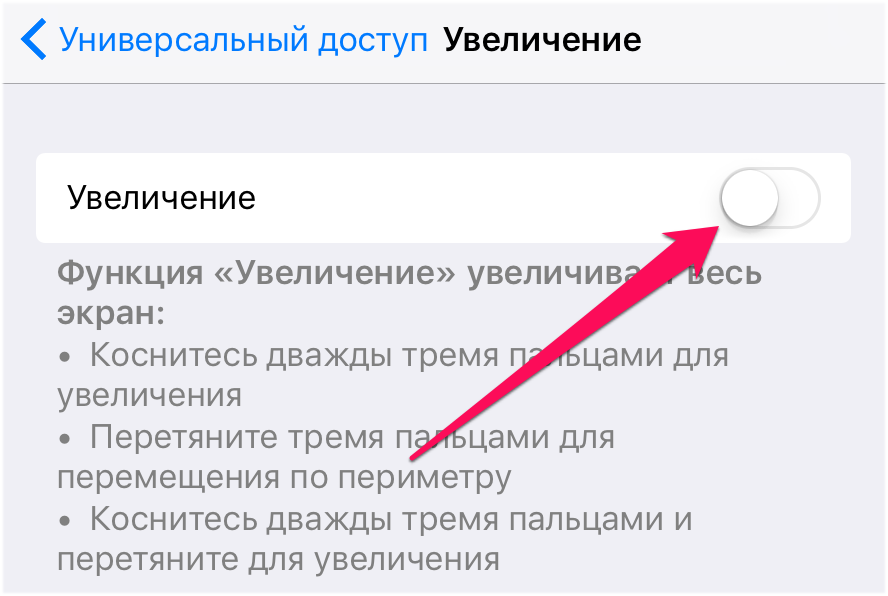

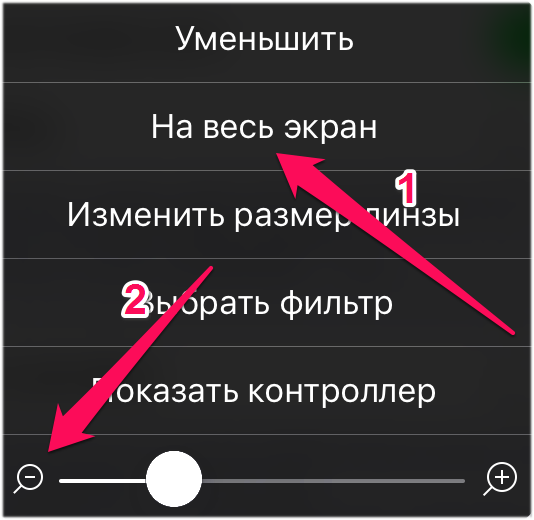
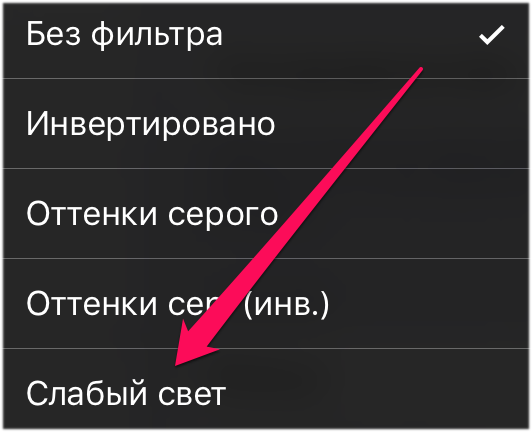
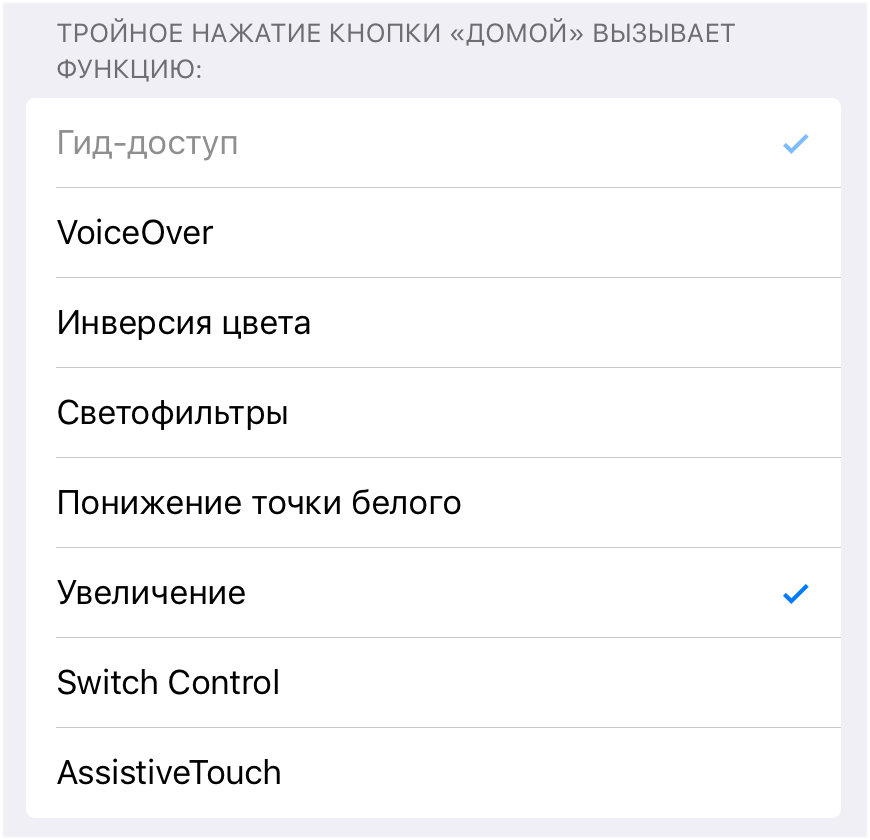
Шаг 7. Заблокируйте iPhone.
Шаг 8. На заблокированном экране вытяните шторку камеры на чуть больше половины экрана.
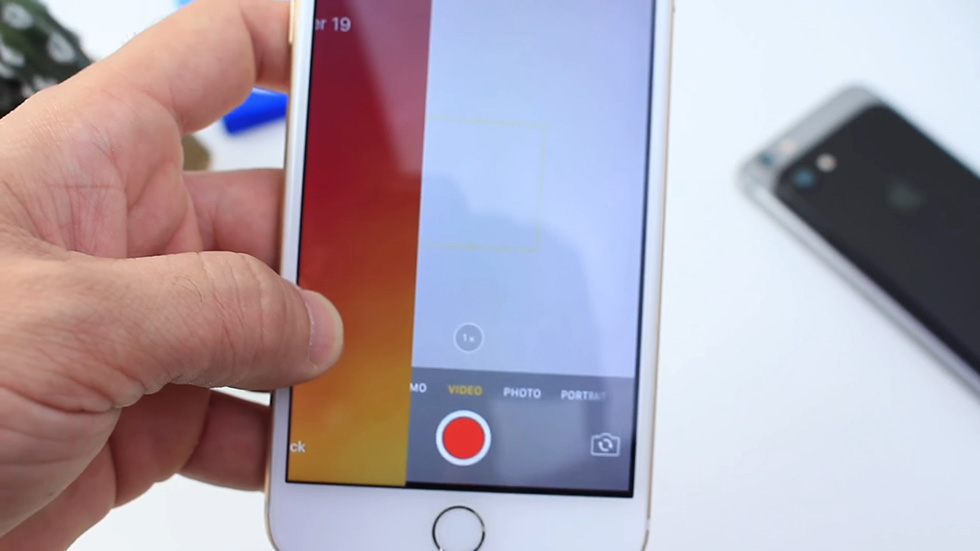
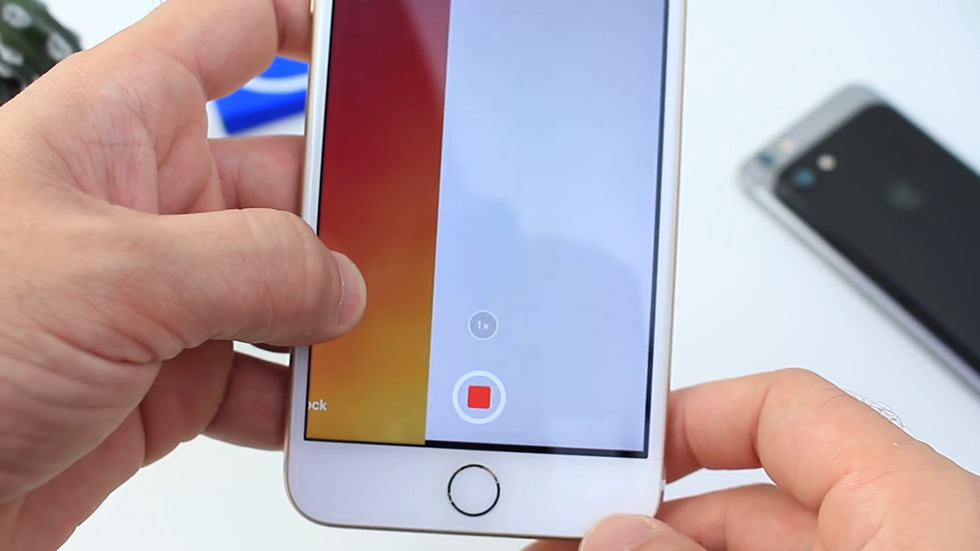
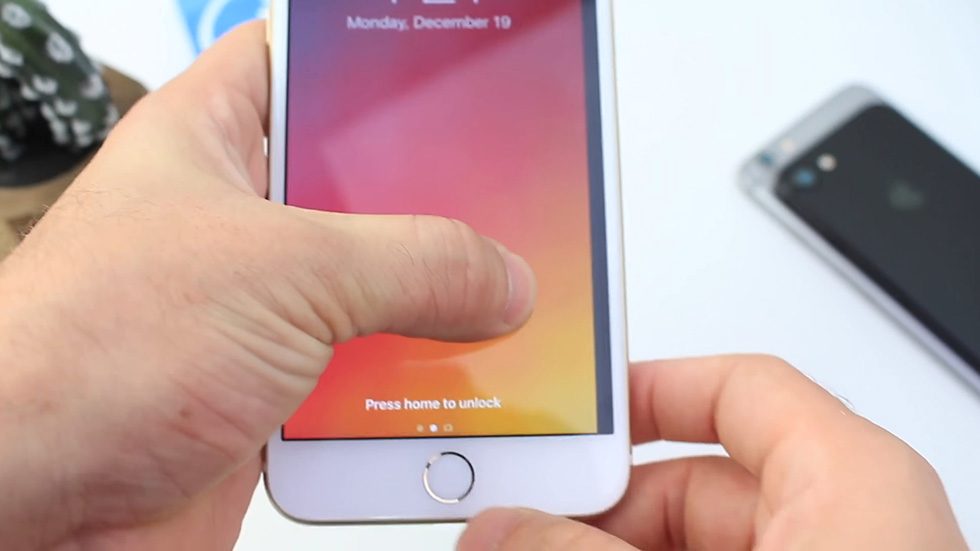
Как снимать видео на iPhone с выключенным экраном (способ для iOS 9)
Шаг 1. Поднимите шторку экрана блокировки наполовину при помощи кнопки, отвечающей за запуск камеры. Удерживайте шторку в таком состоянии.
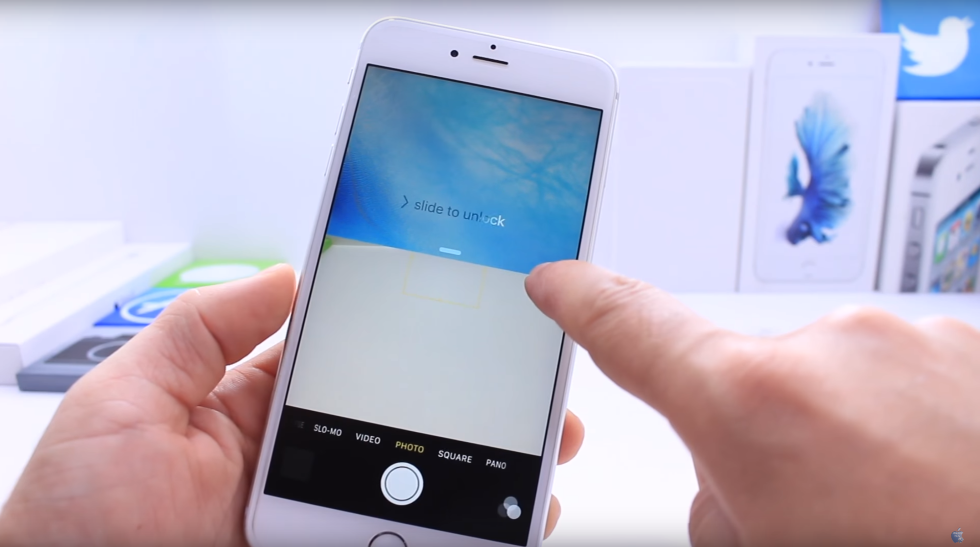
Шаг 3. Не отпуская шторку камеры три раза с периодичностью в 1-2 секунды выполните двойное нажатие на кнопку Домой.
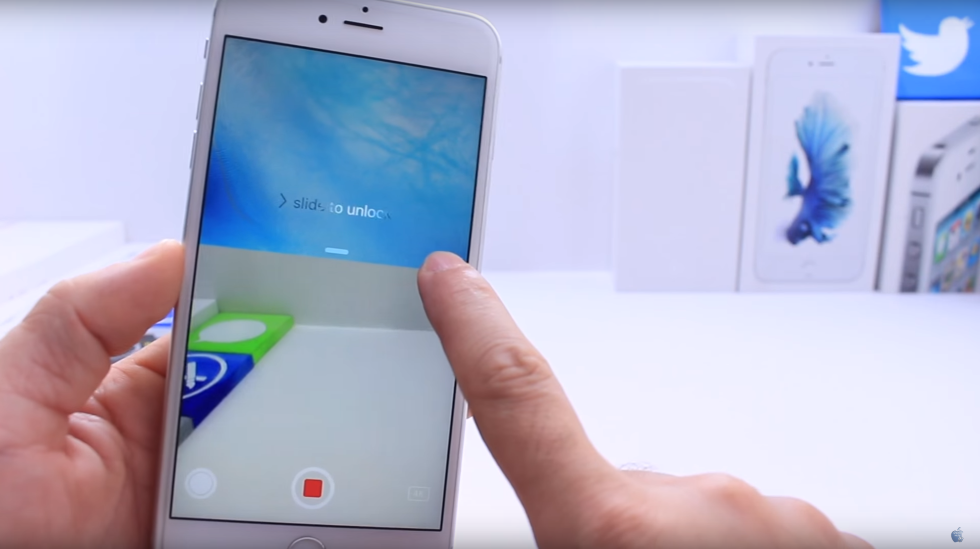
Шаг 5. Продолжайте снимать видео с выключенным экраном.
Когда же вы захотите окончить съемку, просто разблокируйте iPhone и остановите видеозапись в приложении Камера.
Поставьте 5 звезд внизу статьи, если нравится эта тема. Подписывайтесь на нас Telegram , ВКонтакте , Instagram , Facebook , Twitter , YouTube .
Источник
Скрытая видеосъемка на iPhone: как включить
Если вам когда-нибудь понадобится вести скрытую видеосъёмку на iPhone, то эта инструкция окажет незаменимую помощь в этом нелёгком шпионском деле. Без стороннего софта, джейлбрейка и прочих сложностей.
Суть заключается в том, что смартфон, находясь в режиме ожидания (дисплей выключен), будет вести съёмку через основную камеру. Там уже вы сами направите устройство в нужную сторону.
Данный способ работает абсолютно на всех актуальных прошивках, доступных на момент написания материала. Была протестирована на нескольких устройствах как под управлением iOS 9.3.2, так и iOS 9.3.3.
Для того, чтобы всё получилось понадобится iPhone и чуточку внимательности.
Как активировать запись видео на iPhone с выключенным дисплеем
1. На экране блокировки отодвиньте шторку камеры до середины и удерживайте её в этом положении.
2. Переключите режим съёмки на запись видео.
3. Активируйте кнопку записи.
4. Продолжая удерживать шторку камеры, дважды нажмите кнопку «Домой» (Home), затем ещё раз и ещё раз. То есть вы делаете два быстрых нажатия с небольшим интервалом три раза.
5. Подождите несколько секунд пока не погаснет дисплей iPhone. Всё, несмотря на то, что дисплей погас, будет происходит съёмка.
6. Чтобы завершить съёмку разблокируйте устройство и запустите камеру.
Для большей наглядности рекомендуем посмотреть видеоинструкцию от первооткрывателя такого приятного бага:
Источник
Как отключить доступ к камере с экрана блокировки iPhone в iOS 12 или более ранней версии
Много раз, мы быстро хотим сфотографировать прекрасные моменты, чтобы они могли быть сохранены навсегда. И именно в этот момент доступ к приложению «Камера» с экрана блокировки iPhone очень удобен. Просто проведите влево по экрану, чтобы перейти к камере, нажмите кнопку спуска затвора, и все готово!
Хотя это, несомненно, крутая функция, некоторые из вас могут захотеть отключить доступ к камере с экрана блокировки на вашем iPhone, чтобы никто не делал снимки без вашего разрешения. К счастью, iOS позволяет вам ограничить приложение, но с небольшим уловом.
Когда вы накладываете ограничение на стандартное приложение камеры, оно скрывается не только от LS, но и от вашего устройства. Более того, он не отображается даже в поиске Spotlight. Таким образом, используйте этот трюк только тогда, когда вы хотите, чтобы это приложение полностью скрыто из виду.
Быстрый доступ:
Как удалить камеру с экрана блокировки в iOS 12 или более поздней версии
Шаг 1. запуск Приложение настроек на вашем устройстве iOS → Нажмите на Экранное время.
Шаг 3. Далее нажмите на Ограничения по содержанию и конфиденциальности. Если вы включили пароль для экранного времени, вам необходимо ввести его.
Шаг № 4. Включи переключатель рядом с Ограничения по содержанию и конфиденциальности.
Шаг № 5. Далее нажмите на Разрешенные приложения.
Шаг № 6. В заключение, выключи переключатель рядом с камера, Теперь выйдите из настроек.
Проверять, выписываться; Вы успешно остановили открытие приложения Camera из LS на вашем iPhone!
Позже, если вы решите снять ограничение, просто следуйте инструкциям, описанным выше, а затем включите переключатель в конце.
Еще одна вещь, на которую стоит обратить внимание, это то, что «Ограничение» стало частью Screen Time в iOS 12. Если ваше устройство работает под управлением iOS 11 или более ранней версии, продолжайте читать.
Как отключить доступ к камере с экрана блокировки в iOS 11 или более ранней версии
Чтобы запретить доступ к камере с экрана блокировки вашего iPhone, убедитесь, что на вашем устройстве включены ограничения.
Шаг 1. запуск настройки приложение на вашем iPhone → Нажмите на генеральный,
Шаг 2. Далее нажмите на ограничения → Введите ваш ограничения код доступа.
Шаг 3. Наконец, переключите переключатель рядом с камера.
Отныне камера не будет доступна с экрана блокировки. Кроме того, вы найдете его на вашем iPhone.
Если вы захотите включить его снова, перейдите в «Настройки» → «Основные» → «Ограничения» → введите код доступа и включите переключатель рядом с камерой.
Дополнительные советы по обеспечению блокировки экрана на iPhone и iPad?
Есть много способов защитить экран блокировки на вашем устройстве iOS. Например, вы сможете запретить уведомления из ваших личных приложений и даже запретить запуск Siri при заблокированном устройстве.
Мы сделали полное руководство о том, как можно защитить LS на вашем устройстве iOS. Итак, проверьте это, если вы хотите больше безопасности.
Вы хотели бы также сослаться на эти сообщения:
Хотите использовать вышеперечисленные приемы для защиты экрана блокировки на вашем iPhone? Поделитесь своими отзывами и загрузите наше приложение, а также оставайтесь на связи с нами через Facebook, Twitter, а также Instagram следить за нашими последними практическими рекомендациями с легкостью.
Источник
Открытие / отключение камеры с экрана блокировки на iPhone 12/11 / XR / X / 8/7 — лучшие советы, которые вы должны знать
Размещено от Бендж Мюррей Январь 13, 2021 18: 40
Чтобы запечатлеть драгоценные моменты в виде изображения или видео, вы можете открыть камеру на экране блокировки iPhone 12/11 / XR / X / 8/7 напрямую. У каждого меча по два лезвия. Конечно, другие люди также могут использовать камеру и фонарик без разрешения. Как отключить функцию, чтобы исключить риск несанкционированного доступа и случайных нажатий?
Конечно, вы можете узнать больше о методе, чтобы открыть или отключить камеру с экрана блокировки на iOS 14/13/12, Кроме того, вы также можете найти советы по использованию камеры на экране блокировки iPhone. Просто прочитайте статью и найдите необходимую информацию сейчас.
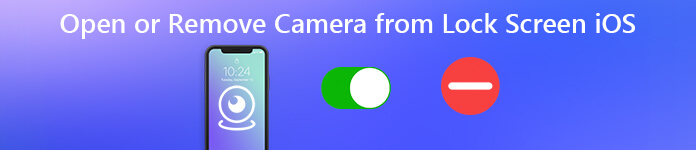
Часть 1: Как открыть камеру с экрана блокировки на iPhone 12/11 / XR / X / 8/7
Когда вы используете старые модели iPhone, вам нужно провести пальцем влево от экрана блокировки, чтобы открыть камеру iPhone. Как открыть приложение камеры или включить фонарик с экрана блокировки iPhone 12/11 / XR / X / 8/7? Просто узнайте больше подробностей, выполнив следующие шаги.
Шаг 1Просто разбудите свой iPhone 12/11 / XR / X / 8/7, не блокируя экран. Найдите камеру и значок фонарика внизу вашего iPhone 12/11 / XR / X / 8/7.
Шаг 2Нажмите значок камеры, чтобы открыть приложение камеры с экрана блокировки, или просто проведите влево, чтобы открыть камеру. Вы также можете использовать 3D Touch для доступа к этой функции на вашем iPhone.
Шаг 3После этого вы можете провести пальцем вверх, чтобы вернуться к экрану блокировки или домашнему экрану на вашем iPhone, или вы также можете нажать кнопку «Слайд», чтобы заблокировать ваш iPhone X напрямую.
Часть 2: Как отключить камеру с экрана блокировки на iOS 14/13/12
Если вы уже обновились до iOS 14 или более поздней версии, вы можете просто отключить камеру с экрана блокировки на iPhone с помощью параметра «Время экрана». Когда вы отключите эту функцию, она также удалит приложение камеры с домашнего экрана на iPhone 12/11 / XR / X / 8/7.
Шаг 1Перейдите в приложение «Настройки» на iPhone 12/11 / XR / X / 8/7 и прокрутите вниз, чтобы найти и получить доступ к опции «Время экрана». Включите экранное время, нажав опцию «Включить экранное время».
Шаг 2Screen Time имеет родительский контроль над приложениями и играми. Вы можете нажать «Продолжить» и выбрать «Это мой iPhone», чтобы подтвердить, что iPhone принадлежит вам.
Шаг 3Прокрутите вниз, чтобы найти параметр «Ограничения содержания и конфиденциальности». На экране «Ограничения содержимого и конфиденциальности» включите параметр «Ограничения содержимого и конфиденциальности». Нажмите на опцию «Разрешенные приложения».
Шаг 4После этого вы можете отключить опцию «Камера», чтобы отключить ее. После того, как вы отключите камеру с экрана блокировки в iOS 14/13/12, экран блокировки вашего iPhone останется прежним.
Часть 3: Как удалить другие на экране блокировки без времени экрана
Есть ли способ отключить другие параметры, такие как «Просмотр сегодня», «Центр управления», «Siri», «Центр уведомлений» и другие функции, доступные на экране? Просто узнайте больше о методе отключения функций на вашем iPhone без использования экранного времени, как показано ниже.
Шаг 1Перейдите к параметру «Настройки» и выберите «Touch ID и пароль», в котором вам будет предложено ввести пароль вашего iPhone, чтобы управлять другими параметрами на экране блокировки iPhone. (Touch ID не работает?)
Шаг 2Прокрутите вниз, чтобы найти параметр «Разрешить доступ при блокировке». Вы можете отключить другие параметры этих ярлыков одним касанием пальца. Но это не включает отключение камеры с экрана блокировки на iOS 14/13/12.
Часть 4. Как попасть в заблокированный iPhone без пароля
С заблокированного экрана вы можете получить доступ только к камере. Если вы хотите получить доступ к своему iPhone и использовать его в обычном режиме, но забыли пароль для iPhone, вам потребуется разблокировщик iPhone, чтобы войти в него.
Разблокировка Apeaksoft iOS это профессиональная программа для удаления пароля с iPhone. Он может стереть все типы паролей с iPhone, iPad и iPod. Если вы забыли пароль или iPhone отключился после многократного неправильного ввода.
- Протирайте различные пароли, такие как 4/6-значный, Face ID, Touch ID, буквенно-цифровой, индивидуальные цифры и т. Д.
- Удалите Apple ID и помогите вам создать новый Apple ID, чтобы получить доступ ко всем преимуществам на iPhone.
- Восстановите пароль или сотрите пароль из ограничений времени экрана.
- Поддержка iOS 14 и 12 для iPhone 12, 11, XS, XR, X, 8, 7, iPad Pro и т. Д.
Скачать для WinСкачать для Mac
Теперь давайте проверим детали.
Шаг 1 , Бесплатно загрузите эту разблокировку iOS на свой компьютер. Установите и запустите его сразу на вашем компьютере.
Шаг 2 , Запустите программное обеспечение и выберите Протрите пароль, Нажмите «Пуск» и подключите iPhone к этому компьютеру с помощью USB-кабеля.
Шаг 3 , Перед разблокировкой проверьте информацию об устройстве и измените ее, если она неверна, а затем нажмите Start кнопка. Затем это программное обеспечение автоматически загрузит пакет прошивки с сервера Apple. Этот процесс займет некоторое время, и вы должны терпеливо ждать.
Шаг 4 , Когда загрузка будет завершена, нажмите Отпереть и следуйте инструкциям на экране, чтобы ввести 0000 в этом программном обеспечении. Наконец, нажмите Отпереть начать стирание пароля на iPhone.
После этого ваш iPhone перезагрузится, и вы сможете использовать iPhone как новый.
Часть 5. Часто задаваемые вопросы о снятии и открытии камеры с заблокированного экрана на iOS
Можете ли вы получить доступ ко всем фотографиям с камеры с экрана блокировки?
Нет. Вы можете только открыть камеру и использовать ее для съемки фотографий или видео, но не можете получить доступ ко всем фотографиям, сделанным ранее. Для доступа ко всем фотографиям вам необходимо разблокировать iPhone и открыть приложение «Камера» для просмотра фотографий.
Не удается получить доступ к камере с экрана блокировки iOS 13/14?
Если вы можете убедиться, что вы включили функцию доступа к камере на вашем устройстве iOS, то вы можете нажать приложение камеры на главном экране или проведите пальцем влево от экрана блокировки, чтобы открыть камеру в режиме фото. Кроме того, для пользователей iPhone XS (Max) / XR / 11/11 Pro (Max) необходимо коснуться и нажать приложение камеры на заблокированном экране, пока оно не покачивается, и сдвинуть влево, чтобы получить к нему доступ.
Могу ли я заблокировать камеру на iPhone?
Помимо ограничений времени экрана для блокировки камеры на вашем iPhone, вы также можете загрузить приложение блокировки камеры, для которого потребуется установить пароль для блокировки приложения камеры.
Если вам нужно в полной мере воспользоваться функцией камеры iPhone 11 / XS / XR / X / 8/7, вы должны знать, как открывать и отключать камеру с экрана блокировки на iOS 14/13/12 из приведенной выше статьи. Кроме того, вы также можете узнать больше о методе отключения других опций на вашем iPhone.
Источник