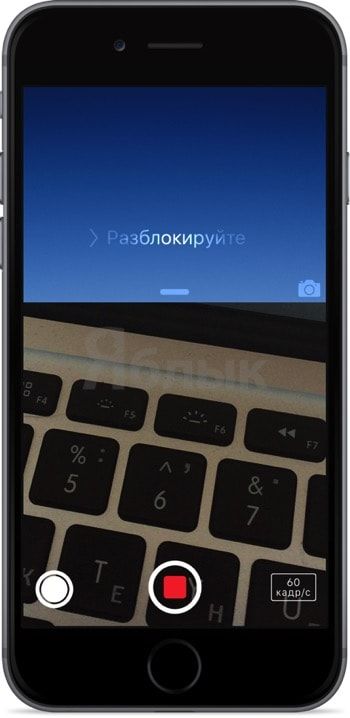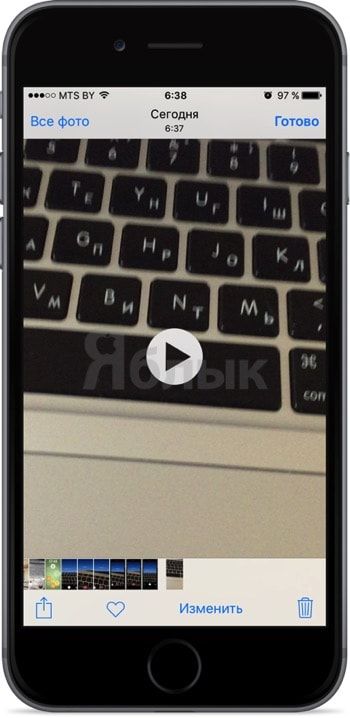- Как отключить камеру на iPhone или iPad
- Секрет в «экранном времени»
- Как отключить приложение камеры
- Как снимать видео на iPhone с выключенным экраном
- Как снимать видео на iPhone с выключенным экраном. Способ 1
- Как снимать видео на iPhone с выключенным экраном. Способ 2
- Как снимать видео на iPhone с выключенным экраном (способ для iOS 9)
- Скрытая видеосъемка на iPhone: как включить
- Как активировать запись видео на iPhone с выключенным дисплеем
- Как отключить камеру с экрана блокировки iPhone в iOS 15/14
- Как убрать доступ к камере с экрана блокировки iPhone в iOS 15/14
- Отключить Центр управления, Siri, Центр уведомлений с экрана блокировки iPhone
Как отключить камеру на iPhone или iPad
Если вы хотите отключить камеру на своем iPhone или iPad — удалить ее с экрана блокировки, а также скрыть приложение «Камера», вам нужно быстро перейти к экранному времени в настройках. Вот как это настроить.
Секрет в «экранном времени»
Каждый iPhone или iPad включает в себя специальную функцию под названием Screen Time, которую можно использовать для отслеживания и ограничения использования вашего собственного приложения или в качестве настроек родительского контроля для детей, которые могут использовать устройство. В нашем случае мы будем использовать «Экранное время», чтобы ограничить доступ к приложению «Камера», которое также удалит ярлык смахивания камеры с экрана блокировки iPhone и iPad.
Хотя экранное время можно использовать и для отключения других приложений, по умолчанию оно ограничивает только то, что вы выбираете, поэтому его использование не повлияет на ваши обычные привычки iPhone или iPad.
Как отключить приложение камеры
Чтобы отключить приложение «Камера» на вашем iPhone или iPad, нам нужно использовать настройки. Сначала запустите приложение «Настройки» на своем iPhone или iPad.
В настройках нажмите «Экранное время».
Если у вас уже включено Экранное время, переходите к следующему шагу. Если он у вас не включен, нажмите «Включить экранное время», затем нажмите «Продолжить» и выберите «Это мой iPhone» или «Это iPhone моего ребенка» в зависимости от ваших личных предпочтений. Любой вариант будет работать для отключения камеры.
В настройках экранного времени прокрутите вниз и нажмите «Ограничения содержимого и конфиденциальности».
В разделе «Ограничения содержимого и конфиденциальности» нажмите «Разрешенные приложения».
В «Разрешенных приложениях» переведите переключатель рядом с «Камера», чтобы выключить его.
После этого все в основном готово.
Если вы хотите установить пароль, чтобы никто не мог снова включить камеру, дважды нажмите назад, пока снова не окажетесь на главной странице настроек времени экрана. Нажмите «Использовать пароль для экранного времени», затем следуйте инструкциям по его настройке.
Кроме того, если вам потребуется снова включить камеру, перейдите в «Настройки»> «Время экрана»> «Ограничения содержимого и конфиденциальности»> «Разрешенные приложения» и установите переключатель рядом с «Камера» в положение «Вкл.». Вы также можете полностью отключить экранное время в разделе «Настройки»> «Экранное время», если выберете «Отключить экранное время». Удачи!
Источник
Как снимать видео на iPhone с выключенным экраном
В iOS 9 имелся баг, который позволял выполнять съемку на iPhone и iPad с выключенным экраном. В iOS 10 же недоработка была исправлена разработчиками Apple, однако, альтернативный метод «скрытой» съемки все-таки был обнаружен, даже два. О том, как снимать видео на iPhone и iPad с выключенным экраном рассказали в этой инструкции.
Важно! Скрытая съемка без уведомления снимаемого запрещена УК РФ. Информация в этой инструкции размещена исключительно для ознакомительной цели.
Как снимать видео на iPhone с выключенным экраном. Способ 1
В случае с первым способом следует оговориться. Данный метод с поддержкой iOS 10 лишь дает возможность скрыть приложение «Камера», а не полностью заблокировать устройство. Тем не менее, на экране сам процесс съемки не показывается. Кроме этого, этот способ работает как на iPhone, так и на iPad.
Шаг 1. Запустите приложение «Камера».
Шаг 2. Начните съемку видео.
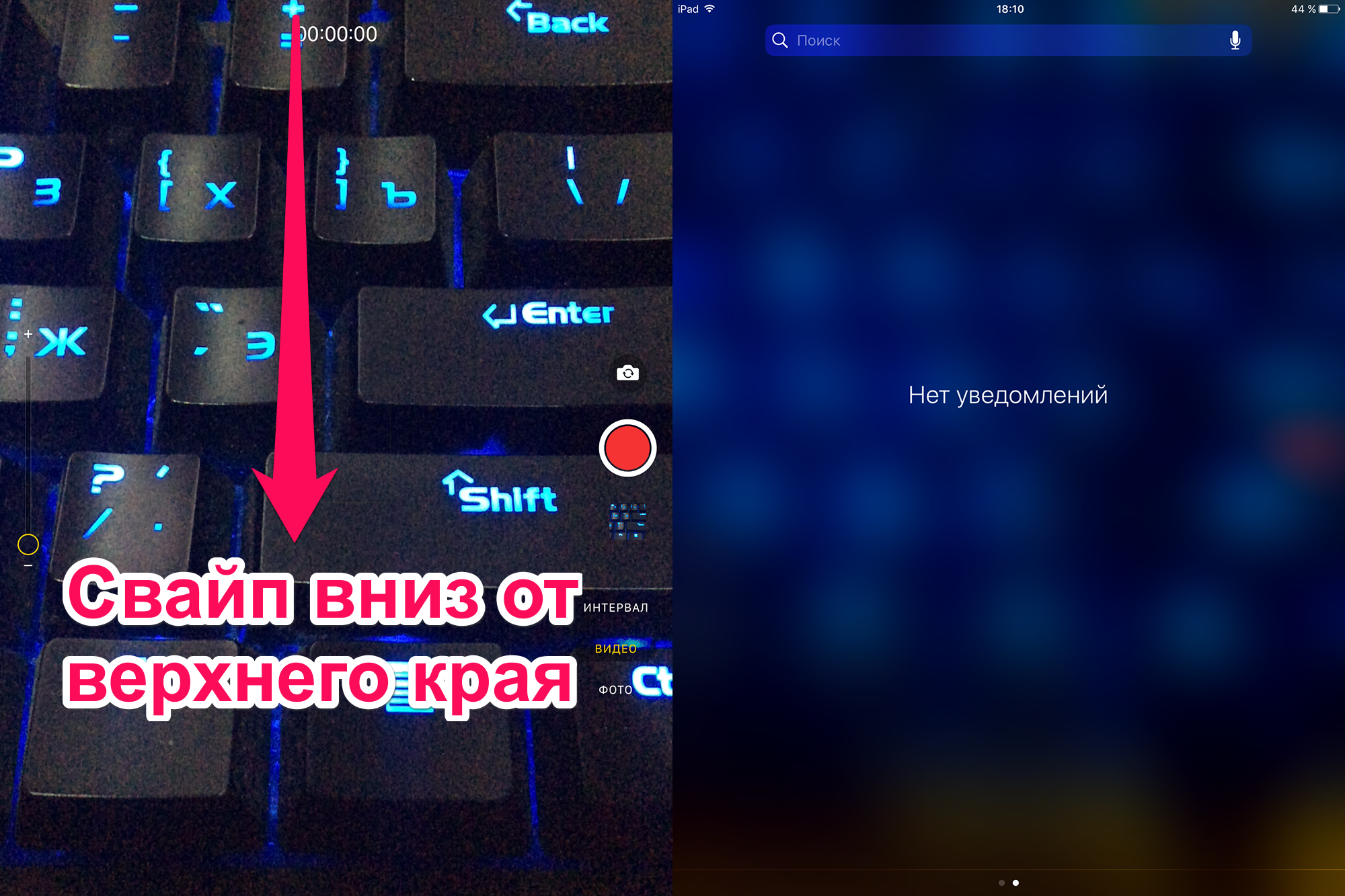
Готово! Съемка продолжится, в то время как на дисплее будет отображаться панель уведомлений. При этом iPhone или iPad не будет автоматически блокироваться спустя указанное в настройках время, поэтому постоянно нажимать на дисплей не придется. Также с Панели уведомлений можно перейти на экран виджетов (сделав свайп вправо) и даже зайти в меню их управления. Съемка из-за этих действий не будет прервана, звук продолжит записываться.
Как снимать видео на iPhone с выключенным экраном. Способ 2
Если же вам требуется полностью заблокировать во время съемки, то для этого есть особенное решение. К сожалению, на iPad данный метод не работает.
Шаг 1. Перейдите в меню «Настройки» → «Основные» → «Универсальный доступ».
Шаг 2. Выберите пункт «Увеличение» и активируйте одноименный переключатель.
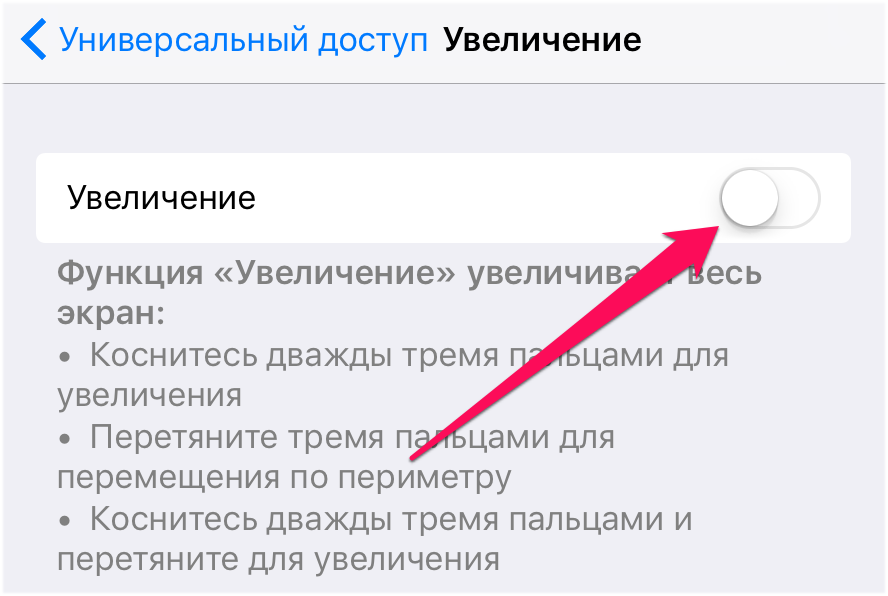

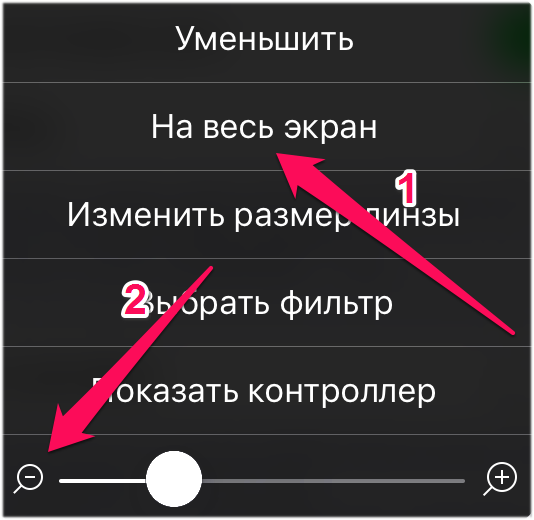
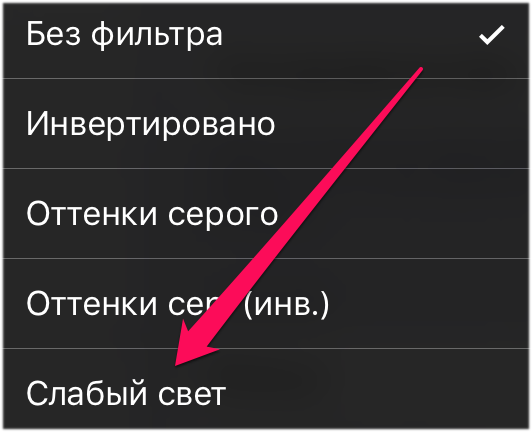
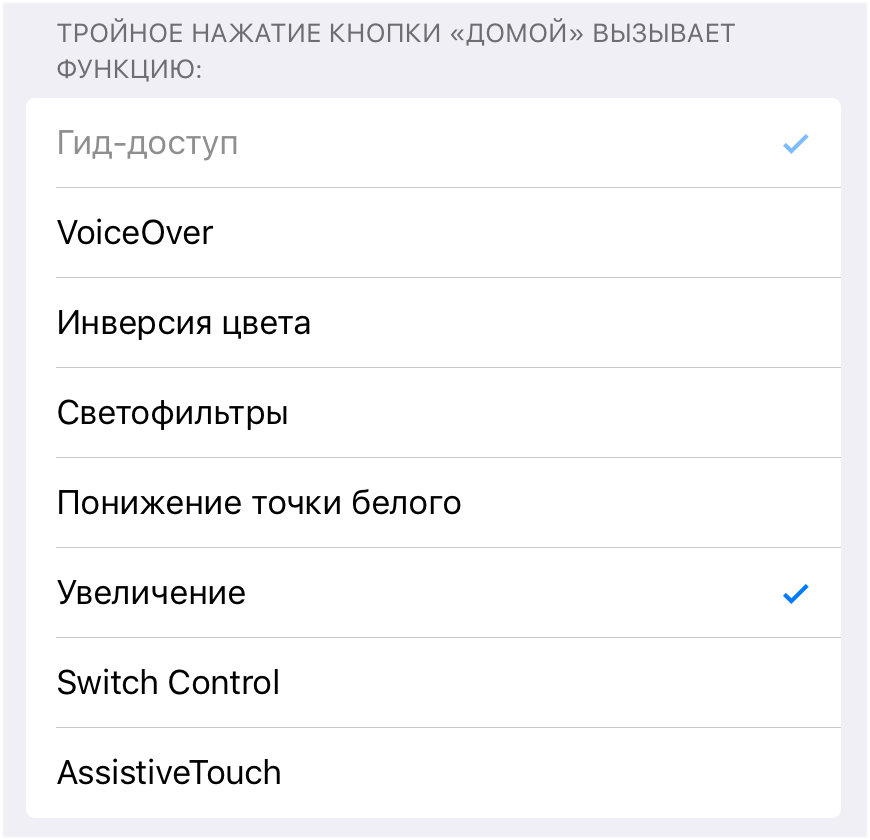
Шаг 7. Заблокируйте iPhone.
Шаг 8. На заблокированном экране вытяните шторку камеры на чуть больше половины экрана.
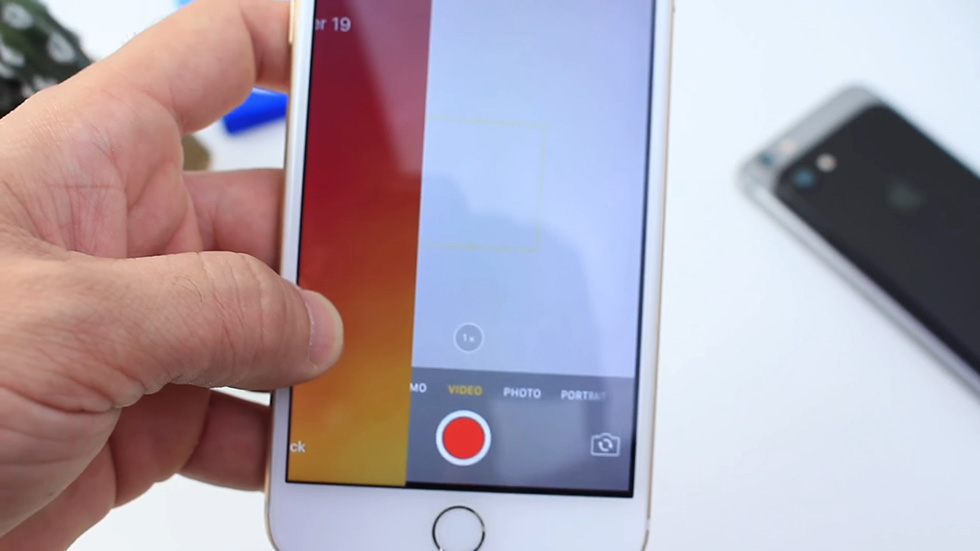
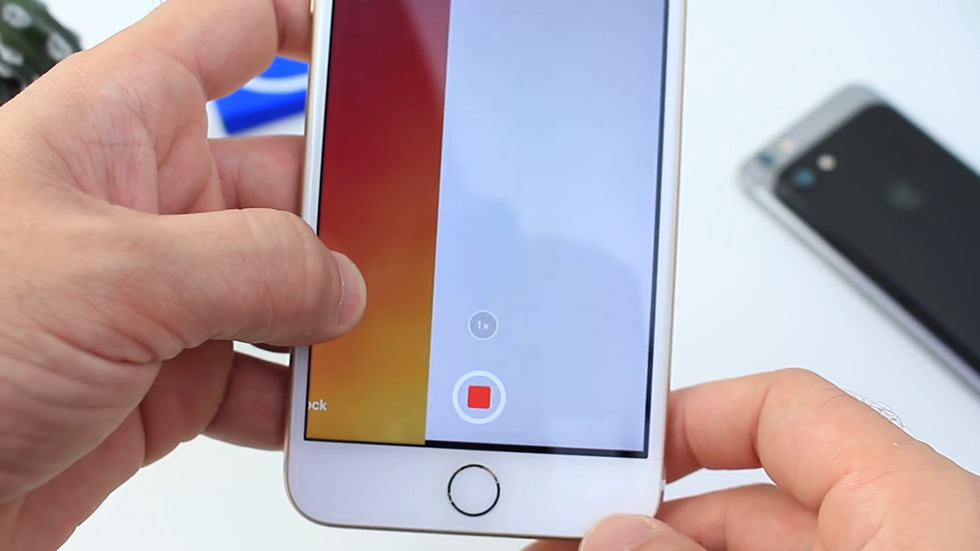
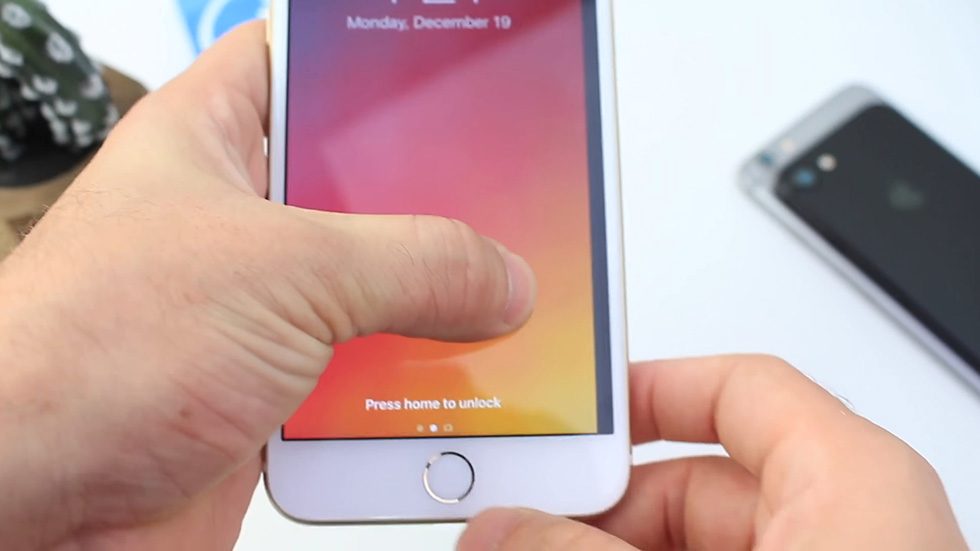
Как снимать видео на iPhone с выключенным экраном (способ для iOS 9)
Шаг 1. Поднимите шторку экрана блокировки наполовину при помощи кнопки, отвечающей за запуск камеры. Удерживайте шторку в таком состоянии.
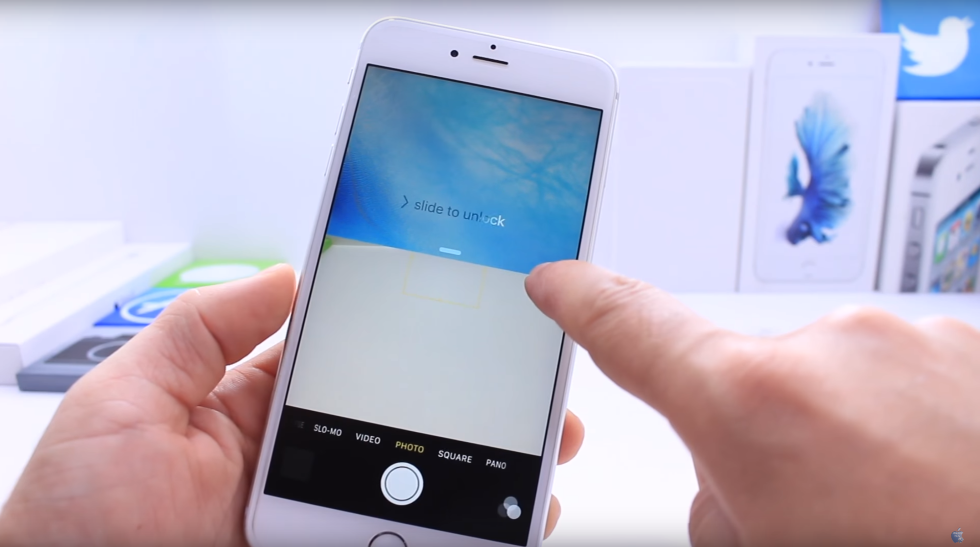
Шаг 3. Не отпуская шторку камеры три раза с периодичностью в 1-2 секунды выполните двойное нажатие на кнопку Домой.
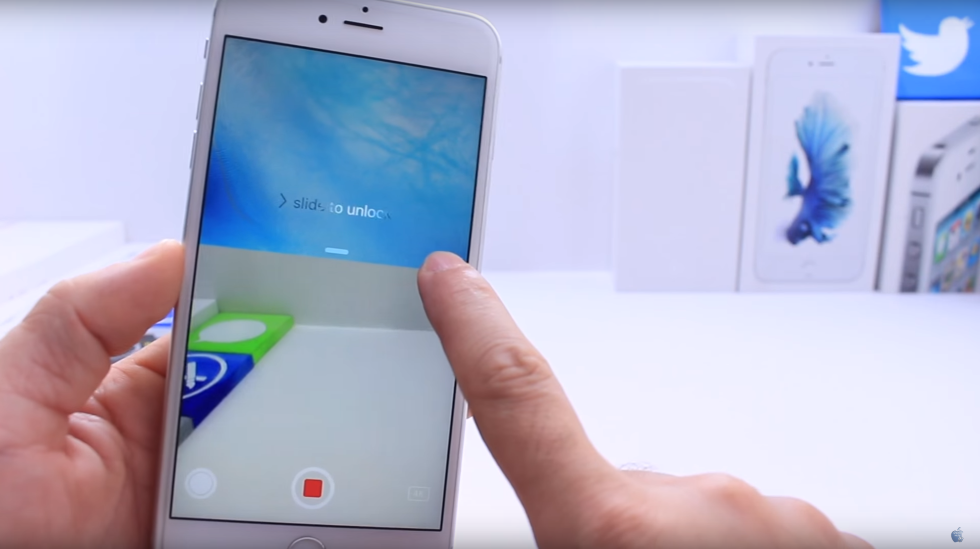
Шаг 5. Продолжайте снимать видео с выключенным экраном.
Когда же вы захотите окончить съемку, просто разблокируйте iPhone и остановите видеозапись в приложении Камера.
Поставьте 5 звезд внизу статьи, если нравится эта тема. Подписывайтесь на нас Telegram , ВКонтакте , Instagram , Facebook , Twitter , YouTube .
Источник
Скрытая видеосъемка на iPhone: как включить
Если вам когда-нибудь понадобится вести скрытую видеосъёмку на iPhone, то эта инструкция окажет незаменимую помощь в этом нелёгком шпионском деле. Без стороннего софта, джейлбрейка и прочих сложностей.
Суть заключается в том, что смартфон, находясь в режиме ожидания (дисплей выключен), будет вести съёмку через основную камеру. Там уже вы сами направите устройство в нужную сторону.
Данный способ работает абсолютно на всех актуальных прошивках, доступных на момент написания материала. Была протестирована на нескольких устройствах как под управлением iOS 9.3.2, так и iOS 9.3.3.
Для того, чтобы всё получилось понадобится iPhone и чуточку внимательности.
Как активировать запись видео на iPhone с выключенным дисплеем
1. На экране блокировки отодвиньте шторку камеры до середины и удерживайте её в этом положении.
2. Переключите режим съёмки на запись видео.
3. Активируйте кнопку записи.
4. Продолжая удерживать шторку камеры, дважды нажмите кнопку «Домой» (Home), затем ещё раз и ещё раз. То есть вы делаете два быстрых нажатия с небольшим интервалом три раза.
5. Подождите несколько секунд пока не погаснет дисплей iPhone. Всё, несмотря на то, что дисплей погас, будет происходит съёмка.
6. Чтобы завершить съёмку разблокируйте устройство и запустите камеру.
Для большей наглядности рекомендуем посмотреть видеоинструкцию от первооткрывателя такого приятного бага:
Источник
Как отключить камеру с экрана блокировки iPhone в iOS 15/14
Проведите пальцем влево по экрану блокировки iPhone, чтобы открыть камеру. Эта функция быстрого доступа обычно удобна, но также может раздражать или быть нежелательной. Например, поскольку приложение камеры открывается без необходимости разблокировать телефон, любой может получить к нему доступ и делать несанкционированные фотографии. Таким образом, вы можете отключить камеру на экране блокировки iPhone, выполните следующие действия.
Как убрать доступ к камере с экрана блокировки iPhone в iOS 15/14
- Откройте «Настройки» → «Экранное время».
- Если вы впервые используете экранное время, вы увидите краткое описание функции. Теперь нажмите «Продолжить». Вас спросят, принадлежит ли iPhone вам или вашим детям. Выберите подходящий вариант.
Вот и все. Теперь, когда вы заблокируете экран и проведете пальцем влево, приложение камеры больше не будет открываться.
Однако, когда вы используете Screen Time для отключения доступа к камере с экрана блокировки iPhone, приложение камеры также удаляется с домашнего экрана. Таким образом, вы больше не сможете использовать приложение. Но не волнуйтесь, есть много других отличных приложений для камеры, которые вы можете попробовать.
Конечно, если вы хотите восстановить доступ к камере по умолчанию, просто выполните описанные выше шаги и включите приложение в разделе «Разрешенные приложения».
Если ваш iPhone работает под управлением iOS 11 или более ранней версии, вы можете запретить доступ к камере с экрана блокировки вашего iPhone, включив ограничения.
После настройки ограничений выполните следующие действия:
- Откройте настройки на вашем iPhone.
- Нажмите Общие → Ограничения.
- Введите код доступа ограничений, который вы установили при включении ограничений.
- Отключите опцию камеры.
Вот и все! Отныне камера не будет доступна с экрана блокировки, а также будет отсутствовать на вашем iPhone. Вы можете вернуть его в любое время, повторив описанные выше шаги и включив опцию камеры.
Отключить Центр управления, Siri, Центр уведомлений с экрана блокировки iPhone
iOS позволяет отключить другие параметры экрана блокировки, такие как Центр управления, Просмотр сегодня, Siri, Центр уведомлений и т. д.
- Откройте приложение «Настройки» и нажмите Face ID и пароль (или Touch ID и пароль на старых устройствах).
- Введите свой пароль.
Позже легко включить функции, если вы захотите их вернуть. Кроме того, удаление этих параметров с экрана блокировки не приведет к их отключению на главном экране. Таким образом, они остаются доступными как обычно, когда вы разблокируете свой телефон.
Вы предпочитаете получать доступ к камере с экрана блокировки, чтобы мгновенно делать снимки? Или вы удалите его, чтобы предотвратить несанкционированное или случайное использование? Поделитесь своими мыслями в комментариях ниже.
Вы также можете сослаться на эти сообщения:
Источник