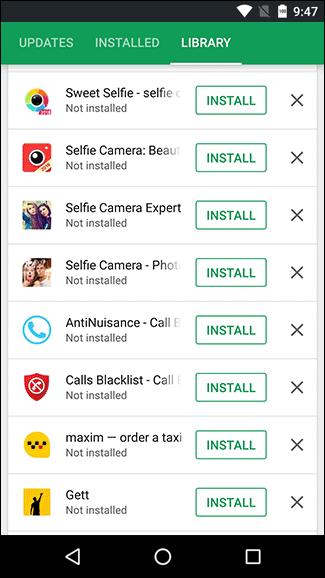- Как восстановить удаленную камеру на телефоне
- Причины исчезновения камеры на телефоне
- Способы восстановления камеры на телефоне
- Восстановление через установку приложений
- Восстановление через обновление девайса
- Восстановление через сброс настроек смартфона
- Восстановление путем удаления приложений
- Рекомендации после восстановления
- Как восстановить фотографии с камеры Андроид телефона
- Проверьте все места, где могли сохраниться фото
- Изучите содержимое Корзины на Гугл Фото
- Попробуйте лучшие программы для восстановления
- Восстанавливаем снимки камеры программой Recuva
- Что делать, если снимки на камеру повредились
- Когда ничего из перечисленного не помогает
- 4 лучших приложения для удаленного просмотра веб-камеры на iOS и Android
- Перед тем, как продолжить: важные моменты, на которые следует обратить внимание
- 1. AtHome Video Streamer (Android, iOS, Windows и macOS)
- 2. Домашняя камера безопасности Alfred (Android и iOS)
- Альтернативы: приложения для удаленного управления
- 3. Splashtop (Android и iOS)
- 4. TeamViewer (Android, iOS, Windows и macOS)
- Просмотр веб-камеры удаленно: ограничения
Как восстановить удаленную камеру на телефоне
Как восстановить удаленную камеру на устройстве Android различных моделей телефонов.
Причины исчезновения камеры на телефоне
Камера на девайсе является программой, которая непосредственно запускает мини-устройство для создания фотографий.
Существует много причин удаления указанного «приложения» с телефона. К примеру — при удалении игр происходят ошибки в работе девайса и пропадают основные функции как камера/блокнот/проводник.
Нередко люди устанавливают что-то из непроверенных источников, заражая смартфон вирусами, повреждая основные функции
Откат устройства к заводским настройкам может привести к сбою.(бывает так, что при возврате заводских настроек может исчезнуть одна из основных опций смартфона)
Другая причина исчезновения камеры — вредоносный код. Использование антивируса приводит к удалению программ, одной из которых может быть камера.
Способы восстановления камеры на телефоне
Способы «починки» камеры:
Восстановление через установку приложений
- Камера пропала в результате удаления игры с телефона. В такой ситуации поможет определение приложения удалив которое пропала камера и переустановка последнего.
- Вы найдете исчезнувшие программы на вкладке «Библиотека». Старое приложение легче искать по дате установки. Самые новые вверху списка, самые старые внизу или наоборот, в зависимости от способа сортировки.
- Находим недавно удаленные. Переустановите их.
- Восстанавливаем удаленное приложение.
Восстановление через обновление девайса
- Обновляем гаджет. Обновить телефон можно подключившись к wifi, зайдя в настройки > «обновление компонентов» > Система > Обновить.
Восстановление через сброс настроек смартфона
- Заходим в опции.
- Расширенные настройки
- Жмем:
Восстановление путем удаления приложений
Случается. что после установки игр одна из основных функций смартфона пропадает или перестает работать. Такое случается когда люди скачивают программы с пиратских сайтов.
- Находим позицию после установки которой исчезла фотокамера
- Удаляем
- Устанавливаем антивирус
Рекомендации после восстановления
После восстановления, первое что нужно сделать — поставить антивирус, после чего полностью проверить устройство на вируса, желательно удаляя подозрительные файлы и зараженные приложения. Вируса могут привести не только к поломке телефона но и к отрицательному счету на вашем балансе. Вредоносные приложения способны совершать покупки за вас.
- Убедиться что на телефоне стоит последняя доступная версия Андроида. Выпуская новую версию системы, разработчики разрешают многие баги устройства. Особенно это касается ситуаций если телефон новый — в таком случае новая версия Android будет решать проблемы именно вашего телефона, попутно улучшая его работоспособность.
- Скачивать программы нужно только с app-store, других официальных источников. Установленная пиратская игра с неофициального сайта аннулирует гарантийное соглашение и ставит ваш телефон под угрозу (стоит помнить об этом).
- Если камера пропала после возврата к заводским установкам -> обращайтесь в магазин, где телефон был куплен. Гаджет с заводскими настройками должен работать как часты — в противном случае, это брак.
Источник
Как восстановить фотографии с камеры Андроид телефона

Удаление или повреждение фотографий с внешней или внутренней памяти телефона — дело неприятное, но исправимое. Как минимум в половине случаев снимки удается найти во временном хранилище или восстановить специальными приложениями для Android и утилитами для Windows. Главное – попробовать как можно больше вариантов на пути к решению проблемы. Наиболее действенные способы из существующих вы найдете в этой статье.
Содержание:
Проверьте все места, где могли сохраниться фото
Фотографии во всех устройствах на операционной системе Андроид хранятся по одному адресу:
- /storage/emmc/DCIM — во внутренней памяти
- /storage/sdcard0/DCIM — на внешнем носителе
В ряде случаев, снимки перестают отображаться в Галерее из-за сбившихся настроек. При этом файлы фото находятся на своем месте, где их не сложно отыскать при помощи удобного файлового менеджера, например, ES Explorer или Total Commander.
Для быстрой загрузки иконок предварительного просмотра, система создает уменьшенные копии (миниатюры) всех созданных снимков и изображений. По умолчанию миниатюры хранятся тут:
- /storage/emmc/DCIM/.thumbnails — во внутренней памяти устройства
- /storage/sdcard0/DCIM/.thumbnails — на sd card
Качество у таких изображений гораздо хуже, чем в оригинале, но лучше восстановить хотя бы их, чем ничего.
Изучите содержимое Корзины на Гугл Фото
Вам повезло, если изначально на гаджете было настроено резервное копирование фотографий в облако Google Photos. Тогда, даже если с устройства и списка файлов в «Гугл Фото» что-то пропало, часть пропавших файлов может находиться в Корзине сервиса.
Пробуйте проверить и восстановить содержимое Корзины:
- Запустите приложение Google Photos.
- В меню выберите раздел Bin (Корзина).
- Отметьте нужные файлы и папки в списке содержимого.
- Нажмите Restore (Восстановить).
В результате ваших действий файлы восстановятся по тем же адресам, по которым были доступны на момент удаления. По умолчанию, файлы из Корзины Google Photos удаляются безвозвратно спустя 60 дней.
Попробуйте лучшие программы для восстановления
Не помогает простой поиск? Переходим к более решительным действиям. Установите на устройство одно или несколько приложений для восстановления стертой информации:
- DiskDigger for Android
- Wondershare Dr Fone for Android
- EaseUS MobiSaver for Android
Все перечисленные программные продукты позволяют бесплатно восстановить случайно удаленные из памяти фото, скриншоты, картинки. Для запуска процесса восстановления нужно запустить сканирование, отметить в результатах необходимые для восстановления фото, нажать кнопку запуска восстановления. В зависимости от выбранного приложения кнопки и режимы работы могут отличаться, но общий принцип всегда неизменный.
Восстанавливаем снимки камеры программой Recuva
Не помогли приложения для восстановления удалённых данных на Андроид – попробуйте инструменты для Windows. Самая эффективная для этих целей из бесплатных программ — Recuva. К тому же, для упрощения работы в ней предусмотрен пошаговый режим для новичков.
Для запуска поиска подключите флешку/телефон, перейдите в режим Welcome to Recuva Wizard и просканируйте устройство, задав тип файлов – Pictures. Если ничего полезного не найдено, поможет опция глубокого сканирования (Options – Actions – Deep Scan). Для восстановления изображений отметьте их миниатюры в результатах сканирования галочками и нажмите Recover.
Что делать, если снимки на камеру повредились
Исправить восстановленные в ужасном качестве снимки помогут приложения: PixRecovery, RS File Repair, JPEGfix и др.
Принцип работы у каждой программы свой, но процесс настройки восстановления в общем виде у всех один:
- Выбираете фото.
- Назначаете папку для сохранения результата.
- Запускаете восстановление.
Происходит следующее: софт находит в технической информации к jpg-файлу данные, нужные для восстановления его исходного состояния, и использует их для устранения последствий работы вирусов, программных и аппаратных сбоев устройства.
Когда ничего из перечисленного не помогает
Если снимки камеры не восстановились,
- выполните безопасное форматирование через SDFormatter и глубокое восстановление всей незатёртой информации на носителе,
- обратитесь за помощью в компании, которые предоставляют услуги recover-сервиса.
Я собиралась удалить некоторые фото, которые были сделаны на камеру, но нечаянно нажала кнопку «отметить все» и все фотки с камеры удалились я не смогла предотвратить это, теперь не знаю как можно все восстановить там остались все нужные фотографии с момента покупки моего телефона.
Ответ. Если снимки с камеры удалены недавно, поможет DIskDigger for Android. Если восстанавливаете фото с карты памяти, лучший вариант – Recuva. А в целом, помогут описанные выше способы.
Добрый день! Мой Xiaomi Redmi Note 3 сначала отказался видеть SD-карту (с которой все в порядке) и я начала сохранять фотографии во внутреннюю память. Потом начал писать, что памяти недостаточно и постоянно выкидывал уведомления об этом. Я вырезала папку Camera из DCIM на телефоне, вставила в папку на компьютере, но вместо 500 фотографий перенеслось 40. Папка Camera естественно с телефона пропала. Вопрос: как восстановить недоперенесенные фотографии?
Ответ. Эти фотографии могут храниться на карте памяти. На компьютере вы их не найдете, поскольку они не успели перенестись. Акцентируйте внимание на sd карте и используйте соответствующие программы.
Просматривала новые фото в Галерее, в папке «камера», решила переместить понравившиеся снимки в отдельную папку для удобства, из имеющихся выбрала папку «images»(там было меньше всего файлов). Решила посмотреть, что переместила и в итоге не нашла этой папки(( Фото нигде нет, нашла их в Гугл фото, они отображаются серым квадратом. Все хранится на внутренней памяти телефона. Как их восстановить?
Ответ. Первым делом попытайтесь восстановить файлы через Google Photos, как описано в [инструкции]. Если не поможет, используйте приложения DiskDigger и Undeleter для Андроид. Для полноценной работы программ требуется root доступ.
1. Телефон леново, делали фото на камеру телефона. Перед очередным фото выскочило окно «запретить» или «разрешить». Что именно — не помню. Сначала нажала «запретить», но тогда фото не делалось, и я нажала «разрешить». Сделали фото, все ок. Потом просматривая их, заметили, что видны только последние фото, которые были сделаны после этого «разрешить». А предыдущих не было. Перезагрузили телефон: и теперь уже видны только предыдущие фото, а те, свежие пропали, нигде не можем их найти.
2. У меня было скачано на телефон приложение Sweet selfie. После того, как я сделала фото, забыла нажать кнопку «сохранить» и фото не сохранилось. Сейчас оно мне нужно. Сохранилось ли оно где нибудь на телефоне?
Ответ. Однозначно нет.
У меня Xiaomi Redmi 4A. Несколько раз телефон оповещал о том ,что нехватает памяти (я удалила несколько ненужных приложений и почистила кэш), а вечером все фотографии с альбомов удалились (в некоторых осталось пару фотографий, но они не открываются), а фотографии из системных альбомах (например, Camera) не удалились .Как восстановить фотографии?
Источник
4 лучших приложения для удаленного просмотра веб-камеры на iOS и Android
У тебя есть старый настольный компьютер или Mac пылится в вашем доме? Обеспечьте продуктивное использование устройства, превратив его в самодельную камеру безопасности. Все, что вам нужно, это приложение, которое позволяет удаленно просматривать веб-камеру с мобильного телефона или планшета.
В этом руководстве описаны приложения, которые позволяют просматривать встроенную камеру вашего компьютера или внешнюю веб-камеру на смартфоне. С помощью этих инструментов вы можете удаленно контролировать своих детей, престарелых родителей, домашний персонал или ценные вещи из любой точки мира.
Эти приложения являются благом для людей, которые не хотят вкладывать средства в новые устройства безопасности. Их легко настроить, и они не требуют какой-либо технической настройки порта на вашем маршрутизаторе. Все, что нужно, — это активное подключение к Интернету.
Перед тем, как продолжить: важные моменты, на которые следует обратить внимание
Мы рекомендуем подключить компьютер к источнику питания, если вы используете эти приложения в качестве домашней системы наблюдения. Кроме того, настройте дисплей вашего компьютера так, чтобы он никогда не переходил в спящий режим.
В Windows запустить панель управления и перейдите в «Оборудование и звук»> «Электропитание»> «Изменить настройки плана» и установите для параметра «Переводить компьютер в спящий режим» значение «Никогда» — для «От батареи» и «Подключен к сети». Выберите Сохранить изменения, чтобы продолжить.
Для настольных компьютеров и ноутбуков Mac выберите «Системные настройки»> «Батарея»> «Батарея» и установите для ползунка «Отключить дисплей через» значение «Никогда».
Следует отметить, что вам могут не понадобиться эти приложения, если вы используете внешнюю веб-камеру USB со специальным программным обеспечением, поддерживающим потоковую передачу в реальном времени. Собственные приложения для веб-камеры с возможностью удаленной потоковой передачи определенно будут работать лучше. Итак, ознакомьтесь с инструкциями по использованию устройства для удаленного просмотра веб-камеры на устройствах Android и iOS в руководстве по эксплуатации веб-камеры или на веб-сайте производителя.
1. AtHome Video Streamer (Android, iOS, Windows и macOS)
Мы протестировали множество приложений для видеонаблюдения, собирая этот фрагмент для удаленного просмотра веб-камер, и AtHome Video Streamer стал лучшим по многим причинам. Во-первых, настроить приложение на наших устройствах было несложно. Он также может похвастаться множеством ориентированных на безопасность функций, которые вы хотели бы иметь в приложении для видеонаблюдения — снимок видео / снимок экрана, двусторонняя связь, ночное видение, запись видео и т. Д. Эти функции доступны бесплатно, но вам нужно будет заплатить за запись в облаке, потоковую передачу HD и другие расширенные функции.
В настольном клиенте есть опция «Режим энергосбережения», которая отправляет приложение в фоновый режим, блокирует ваш компьютер и выключает его отображение, не прерывая поток веб-камеры. Эта функция экономит заряд аккумулятора (на ноутбуках) и позволяет конфиденциально просматривать видео с веб-камеры.
Посетить сайт разработчика, загрузите «AtHome Video Streamer» на свой компьютер и установите приложение «AtHome Camera» на свое устройство Android или iOS. Запустите мобильный клиент, создайте учетную запись, коснитесь значка плюса (+) в правом верхнем углу и выберите «Добавить камеру по QR-коду».
Запустите AtHome Video Streamer на своем компьютере, выберите «Создать QR-код» и отсканируйте QR-код, который появляется на экране.
Выберите веб-камеру своего компьютера в разделе «Камера», и приложение будет воспроизводить прямую трансляцию с веб-камеры. Он также будет отображать метку времени и процент заряда батареи вашего компьютера.
Используйте кнопки управления в нижней части экрана, чтобы изменить качество видео, записать сцены с веб-камеры, включить ночное видение и настроить другие параметры.
2. Домашняя камера безопасности Alfred (Android и iOS)
Это приложение имеет бесплатную модель, которая предоставляет пользователям бесплатный доступ к таким функциям, как двусторонняя связь, детектор движения и фильтр низкой освещенности (или ночное видение). Приложение Android поставляется с дополнительными функциями, такими как напоминание о детекторе движения, интеграция с Google Assistant, блокировка пароля и т. Д.
Установите приложение Alfred Home Security Camera на свое устройство Android или iOS и создайте учетную запись со своим адресом электронной почты. Вы также можете зарегистрироваться, используя свою учетную запись Google или Apple ID. Не забудьте подтвердить свой адрес электронной почты, чтобы войти в клиент приложения. Следующим шагом является привязка вашего телефона к клиенту Alfred Camera «WebCamera».
Посетить Сайт AlfredCamera в своем веб-браузере и войдите в свою учетную запись. При появлении запроса предоставьте веб-приложению доступ к камере и микрофону вашего Mac или ПК. После этого включите параметры камеры и детектора движения.
Откройте приложение Alfred Home Security Camera на своем смартфоне или планшете, перейдите в раздел «Камера» и выберите веб-камеру с заполнителем «Live» на миниатюре. Это немедленно отобразит изображение с веб-камеры вашего ПК.
Если к вашему компьютеру подключена внешняя камера, выберите значок шестеренки в правом нижнем углу видеопотока, выберите внешнюю веб-камеру в раскрывающемся меню «Камера» и выберите «Готово».
В бесплатном плане Alfred Camera автоматически записывает 30-секундный клип (называемый «Событием») в «Книгу событий», когда детектор движения определяет движение. Затем эти события группируются в «Группы событий» — коллекцию 30-секундных клипов из веб-камеры. Вы можете экспортировать эти клипы как «Моменты», сохранить их локально на своем устройстве или поделиться ими с друзьями.
Обратите внимание, что несохраненные события удаляются с сервера Alfred Camera через семь дней.
Вам нужно будет заплатить абонентскую плату (от 5,99 долларов в месяц) за премиум-функции, такие как потоковая передача HD, расширенная запись видео (до 120 секунд), обнаружение движения только для людей, одновременная запись на нескольких устройствах, расширенное облачное хранилище и т. Д. .
Альтернативы: приложения для удаленного управления
Несмотря на то что инструменты удаленного управления не имея расширенных функций безопасности, их может хватить в качестве импровизированных инструментов наблюдения, которые позволяют удаленно просматривать поток веб-камеры с вашего iPhone или устройства Android.
3. Splashtop (Android и iOS)
Хотя вам нужна подписка (от 5 долларов в месяц) для удаленного просмотра веб-камеры с помощью Splashtop, разработчики предлагают 7-дневный бесплатный пробный период. Установите приложение Splashtop Business на свой Mac или ПК с Windows и смартфон. Вам также необходимо установить вспомогательное программное обеспечение приложения (т. Е. Splashtop Streamer) на твоем компьютере. Splashtop Streamer работает в фоновом режиме и позволяет удаленно передавать поток с веб-камеры без запуска приложения Splashtop Business.
Установите и настройте клиенты Splashtop на своих устройствах, создайте учетную запись Splashtop и войдите в настольные и мобильные приложения с учетными данными своей учетной записи.
Обратите внимание, что вы должны аутентифицировать свои устройства перед использованием приложений с удаленного просмотра веб-камеры. Проверьте свой почтовый ящик, откройте письмо для аутентификации от Splashtop и подтвердите свои устройства.
После этого подключите свои устройства к Интернету, запустите приложение Splashtop Business на своем телефоне и выберите свой компьютер в списке доступных устройств. Подождите, пока приложение установит соединение с вашим компьютером, и запустите приложение камеры / веб-камеры. Вы должны увидеть канал веб-камеры на своем телефоне. Коснитесь значка меню, чтобы изменить ориентацию видео, частоту кадров и настроить другие важные параметры.
Splashtop также имеет клиент Chromebook и Расширение Chrome. Итак, если у вас старый Chromebook, установите приложение Splashtop на устройство и превратите его в инструмент для наблюдения в реальном времени.
4. TeamViewer (Android, iOS, Windows и macOS)
TeamViewer — одно из лучших приложений, которое позволяет удаленно получать доступ к вашему ПК или Mac со смартфона. Приложение, которое бесплатно для личного использования, использует облачные технологии для предоставления совместное использование экрана, онлайн-сотрудничество и решения для удаленного управления.
Установите бесплатную / персональную версию на свой ПК с Windows или Mac. Вы также можете запустить TeamViewer, не устанавливая его на свое устройство. Выберите этот вариант установки, если на вашем компьютере мало места для хранения или если вы собираетесь использовать приложение только один раз.
Перейдите в раздел приложения «Удаленное управление» и запишите идентификатор подключения (или «ваш идентификатор») и пароль.
После этого загрузите приложение TeamViewer на свое устройство iOS или Android, перейдите в раздел «Подключиться», введите идентификатор подключения в диалоговом окне «Идентификатор партнера», нажмите «Удаленное управление» и укажите пароль на следующей странице.
Убедитесь, что оба устройства подключены к Интернету, желательно в одной сети. Приложение TeamViewer инициирует соединение и проецирует изображение вашего компьютера на ваш смартфон. Выберите свой компьютер на панели управления приложения Teamviewer и введите пароль партнера. Если все в порядке, вы должны увидеть поток веб-камеры на дисплее вашего телефона или планшета.
Просмотр веб-камеры удаленно: ограничения
Попробуйте настроить систему видеонаблюдения на большом экране. Поскольку смартфоны имеют небольшие размеры экрана, качество изображения / видео приложений (особенно в бесплатных версиях) размытое и пиксельное. Приложения, которые обеспечивают потоковую передачу HD (например, приложение Alfred Home Security), часто требуют подписки.
Приложениям удаленного управления, как упоминалось ранее, не хватает функций безопасности, таких как обнаружение движения, ночное видение и т. Д. Кроме того, вы не можете записывать клипы или улучшать качество видео при потоковой передаче с веб-камеры через приложения для удаленного управления. Тем не менее, это творческие альтернативы автономным приложениям для веб-камеры.
Какое бы приложение вы ни решили внедрить, убедитесь, что вы предоставили ему необходимые разрешения, необходимые для оптимальной производительности. Вам также следует посетить веб-сайт производителя, чтобы ознакомиться с его политикой использования и инструкциями.
Источник