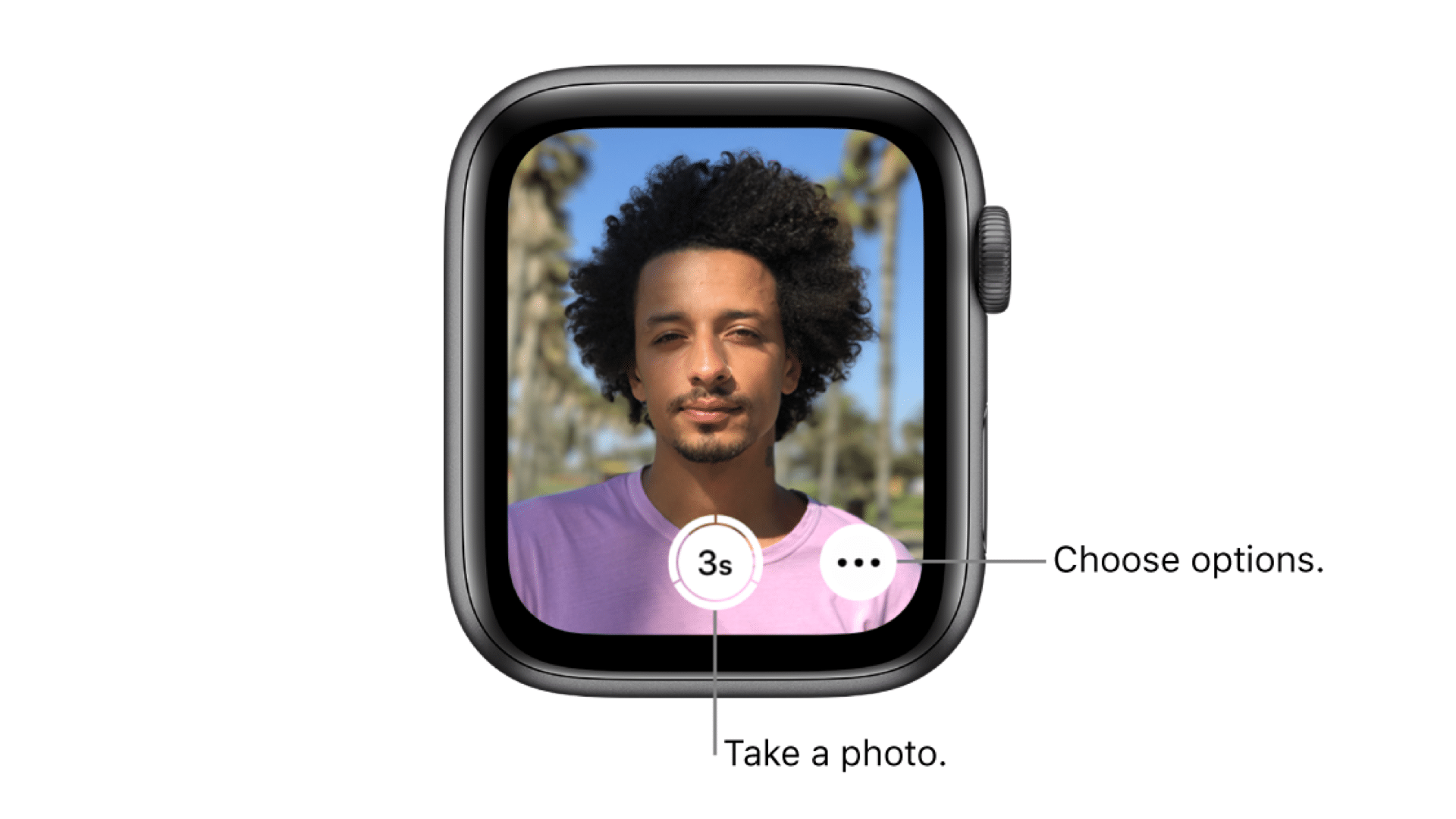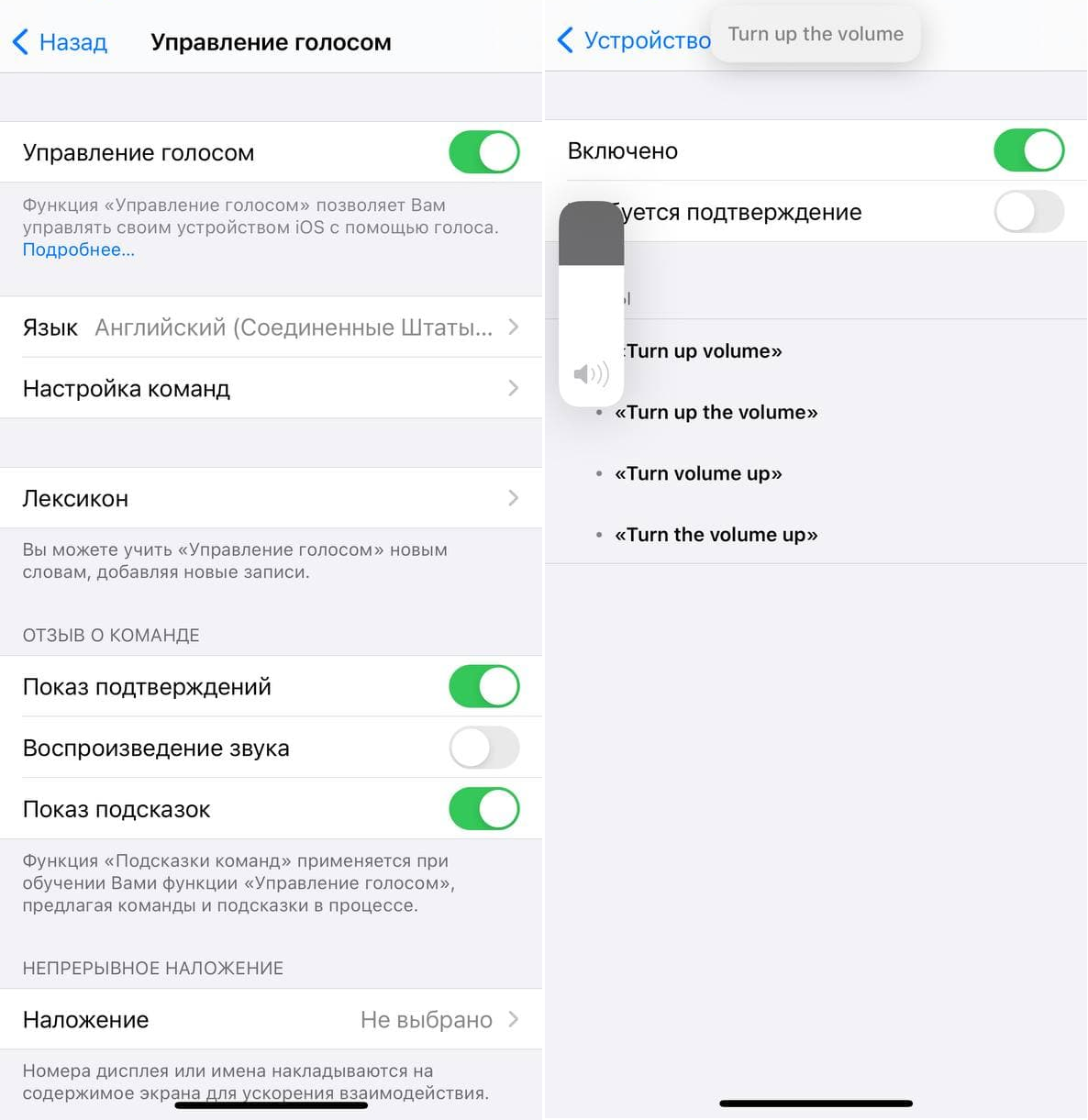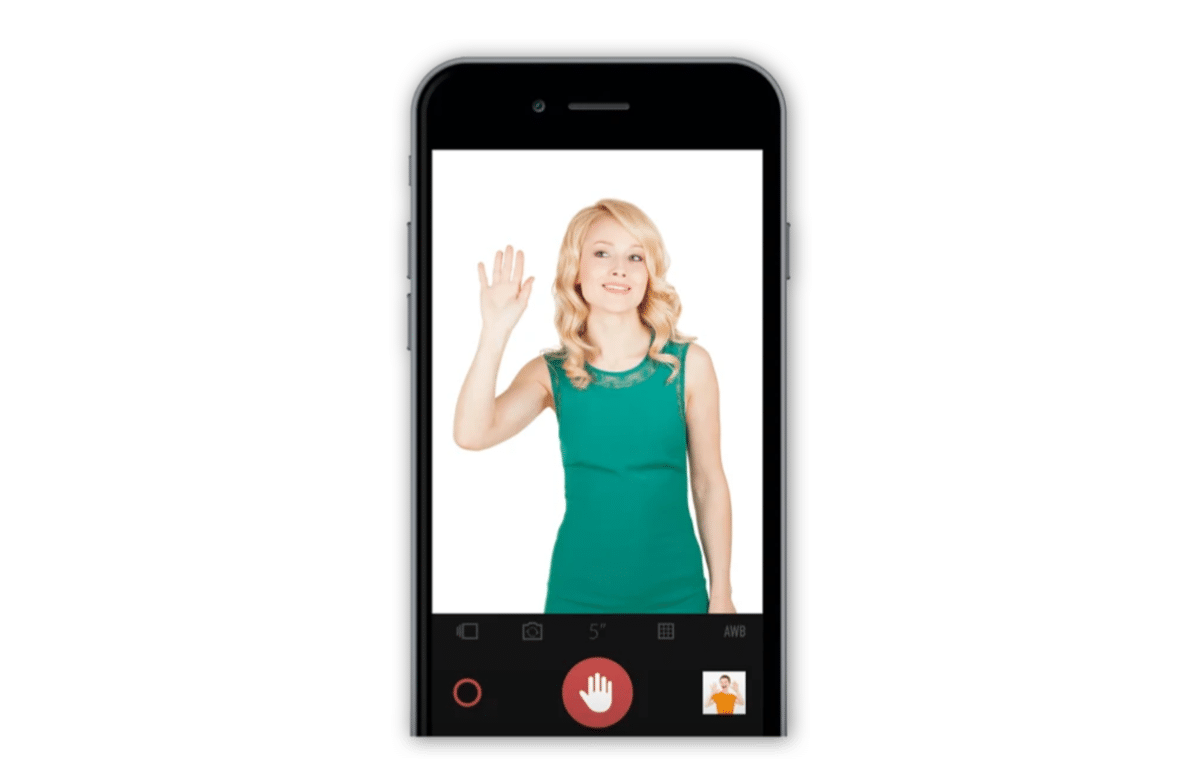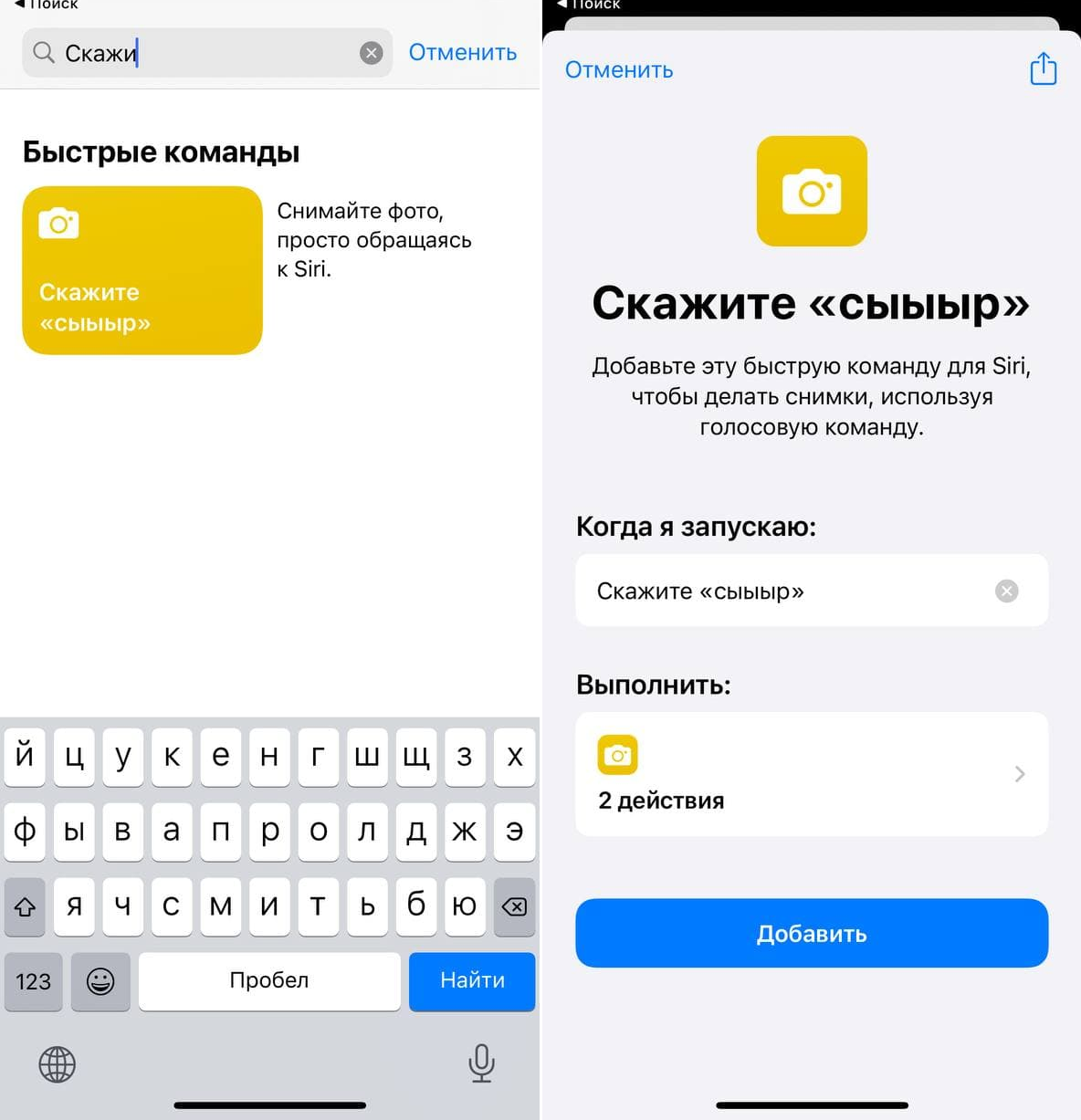- Как удалённо управлять камерой iPhone
- Как сделать фото на iPhone через Apple Watch
- Как управлять камерой iPhone голосом
- Как сделать фото на iPhone одним жестом
- Как сделать фото на iPhone с помощью Siri
- Используйте Bluetooth-кнопку для фото на iPhone
- Как использовать iPhone или iPad в качестве камеры наблюдения
- ✏️ Нам пишут:
- Как превратить iPhone в камеру наблюдения
- Как превратить iPhone и iPad в беспроводную вебкамеру для Zoom
- Что нам понадобится далее
- А не проще ли купить веб-камеру? Или просто звонить с айфона?
- Инструкция: превращаем iPhone в беспроводную вебкамеру для Zoom, Skype, Teams и не только
- Как управлять камерой iPhone без рук. Три способа сделать фото удаленно
- 1. Через Apple Watch
- 2. При помощи Siri
- 3. При помощи Voice Control
Как удалённо управлять камерой iPhone
У iPhone всегда одни из лучших камер среди всех смартфонов. Многим их смартфоны даже заменили профессиональные камеры. Иногда бывает такое, что нужно сделать фото на расстоянии от iPhone. Ниже мы расскажем, как удалённо управлять камерой iPhone.
Как сделать фото на iPhone через Apple Watch
Вы можете управлять камерой iPhone через свои Apple Watch. Убедитесь, что на устройствах стоят последние доступные версии системы, и переходите к инструкции.
Шаг 1: Поместите свой iPhone на подставку, чтобы сделать фото.
Шаг 2: Запустите приложение Камера на iPhone и Apple Watch.
Шаг 3: Изображение с камеры iPhone будет передаваться на Apple Watch. Просто сделайте снимок, нажав на кнопку съёмки на Apple Watch.
Вы даже можете изменить настройки камеры через Apple Watch. Для этого нажмите кнопку с тремя точками. Можно управлять таймером, настройками HDR, переключаться между основной и фронтальной камерами, включать и отключать Live Photos и др.
Как управлять камерой iPhone голосом
Если у вас нет Apple Watch, не переживайте, камерой Айфона можно управлять даже своим голосом. Делать фото на iPhone можно кнопками громкости. Этот же трюк работает и с управлением голосом. Если попробовать изменить громкость, пока открыта Камера, будет сделано фото.
К сожалению, функция не поддерживает команды на русском, только на английском и испанском.
Шаг 1: Зайдите в приложение Настройки на iPhone.
Шаг 2: Выберите Универсальный доступ и Управление голосом.
Шаг 3: Включите опцию.
Шаг 4: Теперь откройте Камеру на iPhone и скажите: «Turn up the volume». Будет сделано фото.
Не забывайте, что пока включено управление голосом, постоянно работает микрофон. Не забудьте отключить функцию.
Как сделать фото на iPhone одним жестом
В App Store есть много приложений, которые позволяют делать фото жестами рук. Такие приложения очень удобны, когда вы делаете селфи большой компанией.
Kaca – одно из лучших таких приложений в App Store. С его помощью вы можете делать фото, даже не прикасаясь к iPhone, а также кастомизировать жесты. Можно махнуть перед камерой, чтобы сделать фото. В приложении даже есть встроенный редактор.
Как сделать фото на iPhone с помощью Siri
Если просто сказать Siri «Сделай фото», откроется Камера, но само фото сделано не будет. Вместо этого:
Шаг 1: Откройте приложение Команды на iPhone.
Шаг 2: Выберите вкладку Галерея и найдите команду «Скажи сыыыр».
Шаг 3: Нажмите Добавить команду и OK. После этого фразу активации можно заменить на свою.
Шаг 4: Теперь вы можете сказать: «Привет, Siri, скажи сыыыр», и будет сделано фото.
Используйте Bluetooth-кнопку для фото на iPhone
Вы также можете купить специальную кнопку для съёмки. Они подключаются к смартфону по Bluetooth и позволяют легко делать фото на расстоянии от iPhone. Доступно много разных вариантов.
Источник
Как использовать iPhone или iPad в качестве камеры наблюдения
✏️ Нам пишут:
На время ремонта беспокоюсь за сохранность вещей дома. Можно ли временно использовать в качестве камеры наблюдения находящийся дома iPhone или iPad?
Если нужно временно организовать систему видеонаблюдения, покупать для этого отдельную камеру или гаджеты не понадобится. Можно использовать любой смартфон или планшет, который лежит без дела.
Для большинства базовых задач подойдет одно из специализированных приложений, а расширенные возможности будут доступны по подписке или после встроенной покупки.
Как превратить iPhone в камеру наблюдения
1. Установите на смартфон или планшет приложение Камера Видеонаблюдение CCTV, Manything или любой другой аналог.
2. Создайте учетную запись для использования сервиса.
3. Разместите смартфон в удобном месте, чтобы он охватывал нужную вам комнату. Лучше всего установить гаджет на подставку, а еще придется подключить его к источнику питания. В режиме стриминга видео iPhone от батареи долго не продержится.
4. Установите аналогичное приложение на другом своем устройстве и авторизуйтесь в том же аккаунте.
5. Получите картинку с первого гаджета с возможностью просмотра и захвата экрана.
Оба сервиса доступны бесплатно, но дополнительные возможности откроются после подписки. Появится облачное хранение записей, улучшенное качества видео, распознавание людей или движения в кадре.
Можно подписаться на месяц или два, пока есть необходимость в видеонаблюдении, а затем отказаться от подписки.
Источник
Как превратить iPhone и iPad в беспроводную вебкамеру для Zoom
Весь мир пользуется Zoom. Оно и понятно: это лучшее приложение для видеоконференций, самое простое и удивительно стабильное.
Zoom можно использовать с любого устройства, даже из браузера. Но это не всегда удобно.
Например, у вас нет веб-камеры в компьютере. Или вам не хочется использовать камеру в ноутбуке. Или нужна именно отдельная камера, работающая независимо от приложения Zoom в Windows.
Хорошая новость: всё это возможно сделать, если у вас есть iPhone или iPad. Достаточно установить официальный пакет программ и сделать пару несложных настроек.
В итоге вы получите беспроводную веб-камеру с обалденным качеством картинки, не потратив ни рубля.
Что нам понадобится далее
▪ iPhone или iPad на iOS 11 или новее
▪ компьютер с Windows и установленным приложением Zoom
▪ программа NDI HX Camera для iPhone и iPad из App Store
▪ быстрый домашний Wi-Fi, желательно на 5 ГГц
Компьютер и iPhone/iPad должны быть подключены к одной домашней сети.
Сразу говорю, что этот способ подходит только для Windows. Увы, необходимые приложения просто не разработали для Mac. Не смотрите на меня так, все вопросы к создателям NDI, который мы сегодня будем использовать.
Что такое NDI: это стандарт для потоковой передачи видео через интернет или Wi-Fi на другие устройства или серверы. NDI используют в СМИ, в трансляциях и не только. Например, именно NDI использовался для записи 5-часового ролика про Эрмитаж от Apple.
Пусть профессиональная натура этой штуки не пугает вас. Разобраться в инструкции ниже может даже ребёнок.
А не проще ли купить веб-камеру? Или просто звонить с айфона?
Однозначно проще. НО!
У веб-камеры даже близко не будет качества изображения, которое выдаёт фронтальная или тем более задняя камера любого мало-мальски актуального iPhone или iPad.
Производители веб-камер берут деньги за ужасные, просто унылейшие модули камер по меркам 2020 года. Благодаря этой инструкции, вы можете показать всем им средний палец и не тратиться на покупку вебки. Айфон снимает намного лучше.
Внешние вебкамеры не очень удобны тем, что они проводные. А iPhone можно поставить куда угодно. Только за зарядом аккумулятора следите.
Наконец, способ поможет владельцам ноутбуков с плохими вебками или их неудобным расположением . Теперь народ не будет пялиться в ваш подбородок.
Звонить с айфона прямо в Zoom никто не запрещает, но этот вариант может быть неудобен, если параллельно нужно пользоваться приложением конференции на компьютере – скажем, писать сообщения в чат, работать и так далее. Превратив смартфон в беспроводную вебкамеру, вы отвязываетесь от него полностью.
Единственный минус метода – небольшая задержка. Она несущественная, в среднем примерно полсекунды, но может уменьшаться или увеличиваться в зависимости от качества интернета у вас дома.
Инструкция: превращаем iPhone в беспроводную вебкамеру для Zoom, Skype, Teams и не только
1. Устанавливаем на iPhone или iPad приложение NDI HX Camera из App Store: скачать бесплатно (4,2 Мб)
2. Скачиваем и устанавливаем Zoom (10 Мб) на Windows-компьютер, если у вас его ещё нет.
3. Скачиваем пакет приложений NDI Tools: скачать бесплатно (150 Мб).
4. Нажимаем на загруженный файл NDI 4 Tools.exe и соглашаемся на всё, чтобы провести установку.
5. После завершения установки открываем приложение Virtual Input в меню Пуск (логотип Windows). На экране ничего не появится, это нормально.
6. На iPhone или iPad открываем приложение NDI HX Camera.
Иконка NDI должна быть синей. Если не синяя, а белая, просто нажмите на неё. Так мы включим трансляцию с камеры девайса в локальную сеть.
Можете сменить трансляцию с задней камеры на фронтальную, нажав на иконку шестерёнки и тапнув по иконке фотоаппарата. Также в открывшемся меню можно понизить качество видео при медленном интернете, нажав на спидометр. Есть три положения, соответствующие трём уровням качества видео.
Наконец, здесь же можно включать или выключать трансляцию звука. Если нужно приблизить изображение, просто зазумьте экран девайса двумя пальцами, как обычно делаете это с фотографиями.
7. В правом нижнем углу Windows находим иконку Virtual Input (жёлтая) и щёлкаем по ней правой кнопкой мыши.
Видите в списке ваш iPhone или iPad? Отлично, выбираете его и нажимаете на пункт NDI HX Camera.
8. Мы почти закончили. Открываем Zoom на Windows. В правом верхнем углу жмём на иконку шестерёнки. Откроется меню настроек.
9. В меню настроек выбираем пункт Видео (Video). В правой части в выпадающем списке напротив Камера: (Camera:) кликаем на NewTek NDI Video.
И всё. Работает? Должно, потому что у меня работает.
Можете поставить iPhone или iPad, куда хотите. Хорошо, если есть какой-нибудь док или подставка, но тут, думаю, сами уже справитесь.
Теперь, когда вам будут звонить через Zoom, вы откроете приложение NDI HX Camera на iPhone или iPad – и изображение с него сразу поступит в клиент видеочата. Если его нет, повторите пункты 7-9 из инструкции выше.
Также можете использовать iPhone как вебкамеру в большинстве других приложений для конференц-звонков : Skype, Microsoft Teams, Discord, даже OBS. Для этого достаточно зайти в их настройки, найти раздел видеосигнала и выбрать в нём NewTek NDI Video.
На этом всё. Коротких вам видеоконференций.
Источник
Как управлять камерой iPhone без рук. Три способа сделать фото удаленно
Многие пользователи часто используют iPhone в качестве фото- или видеокамеры. Иногда просто необходимо нажать на кнопку спуска затвора удаленно.
Есть сразу несколько способов сделать это и получить отличный кадр, находясь при этом вдали от iPhone.
📌 Спасибо re:Store за полезную информацию. 👌
1. Через Apple Watch
Самый очевидный способ – осуществить спуск затвора при помощи подключенных к смартфону Apple Watch. Главное, чтобы iPhone находился в радиусе действия Bluetooth.
Для этого достаточно запустить приложение Пульт “Камеры”, а дальше удаленно управлять параметрами съемки. При помощи Digital Crow сможете настроить зумирование, а тапом по экрану часов – экспозицию.
Виртуальные кнопки позволяют сделать снимок или активировать таймер съемки. Разумеется, экран часов отлично подойдет на роль видоискателя.
2. При помощи Siri
Если умных часов Apple под рукой нет, поможет голосовой ассистент. К сожалению, изначально Сири умеет только запускать камеру, придется научить ассистент делать фото.
Для этого пригодится приложение Быстрые команды из App Store.
► Запустите приложение Быстрые команды и перейдите на вкладку Галерея.
► В поиске найдите команду Скажите “сыыыр” и добавьте ее на устройство.
► Найдите команду в разделе Мои команды и выдайте разрешение на доступ к Камере и приложению Фото.
► Введите любое более подходящее имя команды, например, “сделай фото”.
Теперь достаточно сказать: “Привет, Сири. Сделай фото” и смартфон сфотографирует вас. В настройках команды можно менять камеру устройства и режим съемки.
3. При помощи Voice Control
Если заморачиваться со скриптом не хотите или по каким-то причинам не любите приложение Быстрые команды, можете воспользоваться стандартной фишкой iOS.
Перейдите в Настройки – Универсальный доступ – Управление голосом и включите фишку. К сожалению, опция работает на английском. После её активации в статусной строке увидите синий индикатор микрофона.
Теперь нужно запустить приложение Камера, а когда будете готовы к съемке – произнести фразу: “Turn up the volume”. Произойдет виртуальное нажатие кнопки громкости, а она в приложении Камера отвечает за спуск затвора.
Вот так вы сможете фотографировать на свой смартфон удаленно.
Источник