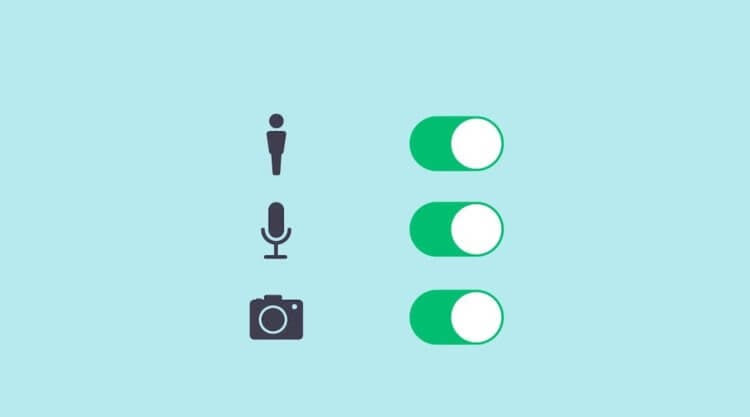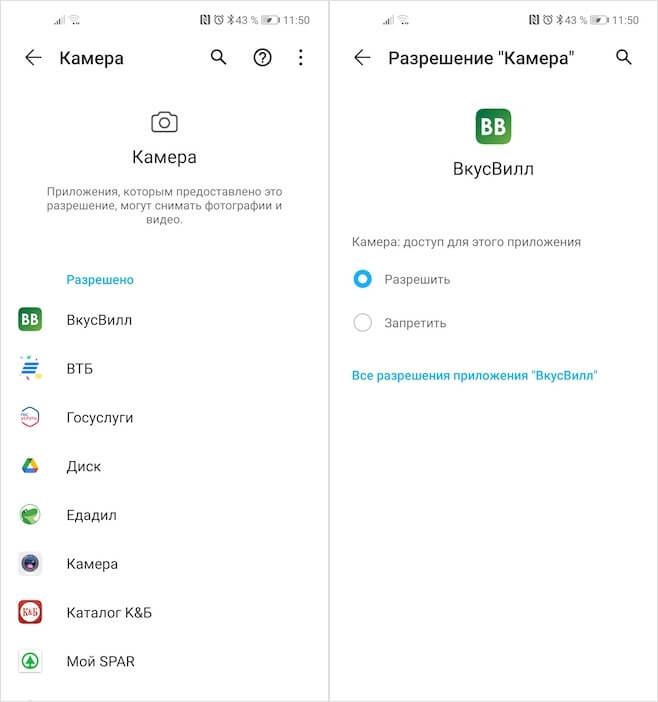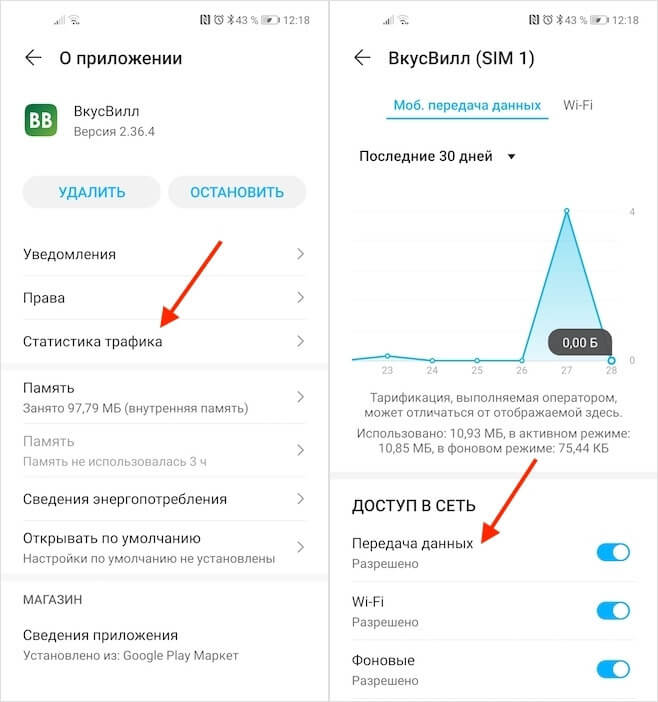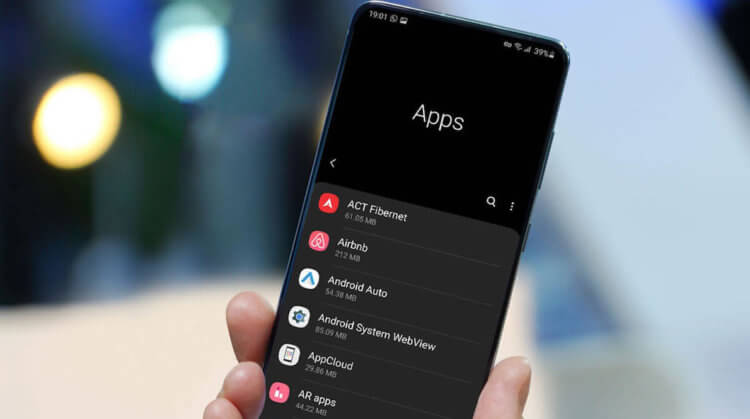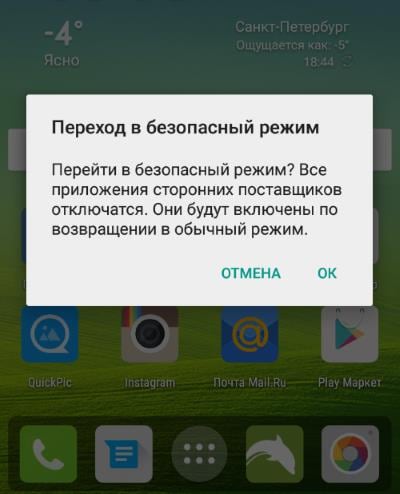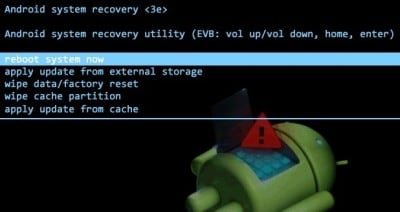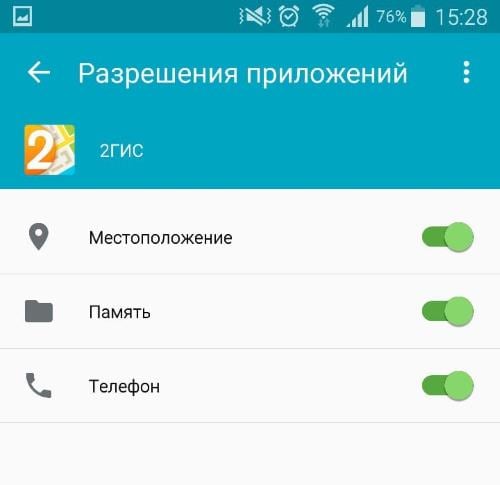- Как узнать, какие приложения на Android используют микрофон, камеру, интернет
- Как отозвать разрешения у приложений
- Привилегии на Android
- Невозможно подключить камеру — Закройте другие приложения, которые могут использовать камеру или вспышку
- Устраняем ошибку с камерой в Андроид
- Проверяем камеру другими приложениями
- Удаление всего кэша Android устройства
- Удаление сторонних приложений
- Другие способы устранения ошибки
- Камера занята другим приложением андроид что делать. Решение проблемы с неполадками камеры на Android. Что представляет собой эта ошибка
- Способ 1: Чистим данные приложения камеры
- Способ 2: Глобальная чистка кэша через рекавери
- Способ 3: Пользуемся возможностями безопасного режима
- Способ 4: Полный сброс
- Что делать, если не работает камера на Андроид
- Камера на Андроид через стороннее приложение
- 1. Доступные способы
- 2. Способы среднего уровня сложности
- 3. Методы устранения ошибки для продвинутых пользователей
- Что представляет собой эта ошибка?
- Методы устранения
- Не включается камера на Андроиде
- Почему не удается подключиться к камере на телефоне
- Как решить данную проблему
Как узнать, какие приложения на Android используют микрофон, камеру, интернет
Мы зачастую не уделяем должного внимания приложениям, которыми пользуемся. Понятное дело, что большинство из нас не скачивают что попало, а выбирают только то, что нужно. Но это не отменяет того факта, что приложения – независимо от того, насколько мы им доверяем – могут представлять опасность. Нет, я сейчас не говорю о майнинге криптовалюты или воровстве денег с ваших банковских счетов. Я говорю о слежке, которую приложения могут устанавливать без вашего ведома. Ну, как без вашего… На самом деле с вашего, просто вы, как правило, об этом не подозреваете.
Внимательно отслеживайте разрешения, которые даёте приложениям
Я говорю о системе разрешений Android, которой многие пользуются крайне нерационально. Она предусмотрена для того, чтобы мы могли ограничивать приложения в их привилегиях. При помощи системы разрешений можно, например, открыть программе доступ к камере или, напротив, запретить. Другое дело, что большинство не обращает внимания на то, какие привилегии запрашивают приложения и раздают их направо-налево. В результате софт получает доступ к таким функциям, которые ему в принципе не положены: камера, микрофон и т.д.
Как отозвать разрешения у приложений
Хорошо, что система разрешений Android позволяет не только дать привилегию, но и отобрать её назад:
- Перейдите в «Настройки» и откройте «Приложения»;
- Здесь выберите раздел настроек «Диспетчер прав»;
Данные приложениям разрешения всегда можно отозвать
- Откройте поочерёдно вкладки «Микрофон», «Камера» и др. (тут будут все приложения, которые имеют к ним доступ);
- Выберите в списке нужные приложения и запретите им доступ.
Запретить приложениям доступ в интернет так же можно. Однако это не считается привилегией, поэтому искать механизм блокировки выхода в Сеть нужно в другом месте:
- Перейдите в «Настройки» и откройте «Приложения»;
- В открывшемся окне выберите «Приложения» и найдите нужное»;
Приложениям можно запретить даже выходить в интернет
- Откройте страницу, посвящённую установленному приложению;
- Выберите «Статистика трафика» и отключите функцию доступа в Сеть.
Важно понимать, что, отзывая у приложения те или иные привилегии, вы можете нарушить их работу. Например, если лишить службы вызова такси доступа в интернет, очевидно, что никакой возможности вызвать машину у вас не будет. То же самое касается приложений интернет-магазинов и многих других сервисов. Ведь, как вы, вероятно, понимаете, большинство приложений для смартфонов сегодня в той или иной степени взаимодействуют с интернетом. Понятное дело, что калькулятор без него может и обойтись, а вот календарь, который синхронизирует многие данные с облаком, — уже вряд ли.
Привилегии на Android
Привилегии для приложений могут обернуться для вас проблемами
Вообще, я бы на вашем месте проверил все приложения на соответствие привилегий, которые им предоставлены. Ведь если мобильному клиенту социальной сети вроде Инстаграма или VK нужна и камера, и микрофон, и службы геолокации. А вот тому же калькулятору уже вряд ли. Поэтому лучше всё-таки контролировать то, с чем могут взаимодействовать приложения, которые установлены у вас на устройстве. Ведь не ровен час, они могут и записать то, что вы говорите, и сфотографировать то, что вы видите, и запомнить ваши перемещения.
Ну, а важнее всего не отзывать привилегии, а с умом их раздавать. Немногие знают, что разного рода трояны, которые проникают на наши устройства тем или иным путём, на самом деле бессильны без основных привилегий. Поэтому следите за тем, на что именно вы соглашаетесь. Ведь одно невнимательное разрешение может привести к вашей дискредитации или краже данных, которыми вы, возможно, очень сильно дорожите. В конце концов, всегда проще предупредить неприятное происшествие, чем потом разгребать проблемы, которые из-за него случились.
Новости, статьи и анонсы публикаций
Свободное общение и обсуждение материалов
Выбрать подарок, а тем более для пожилых родственников, очень сложно. Очень сложно выбрать то, с чем не возникнет проблем. К тому же хочется, чтобы подарок был действительно практичным и понятным. Недавно моя мама совершила фатальную ошибку — она купила Honor в подарок своей маме (моей бабушке). Бабуле исполнится 77, но она неплохо справляется с современной техникой — у нее есть iPad, FullHD телевизор, подключенный к интернету, ноутбук (с ним справляется посложнее, несмотря на то, что я уже 7 лет ей доходчиво объясняю одно и то же). Но дарить смартфон на Android — это отличный способ усложнить жизнь не только ей, но и мне, потому что кто-то же должен объяснять как им пользоваться.
Приложение Microsoft To Do появилось еще в 2017, когда приобрела известный «Wonderlist», но по-настоящему заиграло новыми красками только в сентябре 2019 года. Компания Билла Гейтса выпустила целую статью на эту тему, в которой они показали, что изменилось и в каком направлении собирается двигаться таск-менджер, сделав упор на обновленный дизайн и безопасность продукта. Не смотря на тихую презентацию, блогеры из мира IT сразу обратили на это внимание и встретили приложение весьма радушно. В этой статье разберемся в функционале умного списка и расскажем про сценарии использования Microsoft To Do в реальной жизни.
Музыка очень сильно влияет на наше настроение. В течение последнего месяца я проводил интересный эксперимент: избегал всеми способами тех музыкальных жанров, которые мне не нравятся, портят настроение и приводят в уныние. Результаты меня впечатлили. Скажу, что удавалось с трудом: потребовалось основательно подойти к решению этой проблемы. Готов поделиться с вами рецептом хорошего настроения и небольшой инструкцией, как это сделать.
Источник
Невозможно подключить камеру — Закройте другие приложения, которые могут использовать камеру или вспышку
Ошибки в мобильных устройствах бывают разными. Если они связаны с удаленными сервисами, то мы находим причину их возникновения и решаем. Но что делать, если невозможно подключить камеру в Android и появляется сообщение «Закройте другие приложения, которые могут использовать камеру или вспышку». В этой статье мы разберемся в данном вопросе и решим, как устранить дисфункцию.
Устраняем ошибку с камерой в Андроид
Попробуйте для начала просто перезагрузить свое устройство, если вы еще этого не делали. Возможно эта ошибка появилась из-за конфликта установленного ПО. Если она появляется периодически при задействовании видео или фотокамеры, то это может происходить в устройстве Android из-за вируса. Вам необходимо скачать и установить антивирусное программное обеспечение. Затем запустить сканирование устройства.
Если антивирусное ПО не находит вирусов в устройстве, а перезагрузка не дала нужных результатов, необходимо попытаться загрузить устройство в безопасном режиме. Этот режим позволяет включиться смартфон только с самым необходимым набором программ. Если вам удастся войти без сбоев в этом режиме, значит ошибку «Невозможно подключить камеру » вызывает какое-то дополнительно установленное ПО.
Чтобы войти в безопасный режим на Android:
- Отключите смартфон обычным способом — нажмите кнопку питания, пока не появится меню, обычно, из двух пунктов;
- Нажмите «Отключить питание» и удерживайте до тех пор, пока не появится окно для входа в безопасный режим;
- Для подтверждения перехода нажмите «Ок».
Внизу окна будет написано — «безопасный режим». Откройте приложение камеры. Откройте также созданные изображения и просмотрите несколько штук. Чтобы выйти из безопасного режима — просто снова перезагрузите смартфон. Это может быть полезным: что это за программа Gboard.
Проверяем камеру другими приложениями
В интернет магазине Google Play большое количество приложений, которые используют камеру. Попробуйте скачать одно из них и проверить свое устройство. Если в этом приложении проблем с камерой не будет, выполните следующее:
- Откройте настройки своего Android устройства. Это можно сделать при помощи опущенной «шторки», нажав пиктограмму шестеренки. Или в главном меню, выбрав соответствующий пункт;
- Найдите и откройте пункт «Приложения». Выберите здесь вкладку «Все»;
- Отыщите камеру и выберите её;
- Нажмите здесь кнопки «Очистить кэш», а также удалите данные приложения.
Попробуйте теперь открыть свою камеру и проверить наличие ошибки «Закройте другие приложения, которые могут использовать камеру или вспышку».
Удаление всего кэша Android устройства
Если вы открыли камеру, но все равно видите сообщение о том, что невозможно подключить камеру «Закройте другие программы, которые могут использовать вспышку или камеру», нужно выполнить следующее:
- Нужно открыть режим Recovery. Обычно для этого нужно использовать одновременно кнопки «Power» и увеличения или уменьшения громкости. Нужные клавиши для входа можно посмотреть в документации к вашему устройству;
- Выберите здесь раздел «Wipe cache partition»;
- Удалите все временные файлы устройства.
Затем снова перезагрузите смартфон. Когда он включится, попробуйте открыть камеру и проверить её.
Удаление сторонних приложений
В этом способе устранить ошибку с камерой вам необходимо удалить все установленные в устройстве приложения, которые могут использовать камеру. К ним могут относиться официальные приложения от социальных сетей, например, VKontakte. Или клиенты популярных мессенджеров — Whatsapp и другие. Необходимо удалить все сторонние приложения одно за другим. При этом не забывайте проверять, не исчезла ли ошибка.
Даже если проблему удалось решить, не спешите радоваться. Встроенное приложение «Камера» необходимо тщательно протестировать. Переключайте режимы съемки, переключайтесь между камерой и съемкой. Необходимо проверить все настройки, чтобы вы в будущем снова не столкнулись с этой проблемой.
Другие способы устранения ошибки
Если вы используете ОС Android Marshmallow, то необходимо проверить права доступа к проблемному приложению. Если такое разрешение в устройстве отсутствует, вы можете встречать запрос на подтверждения или даже ошибки.
- Откройте настройки вашего устройства;
- Найдите пункт «Приложения»;
- Выберите «Камеры», укажите пункт «Разрешения»;
- Убедитесь, что здесь установлены настройки, разрешающие вам использовать камеру устройства. Если это не так, исправьте настройки.
Если и эти рекомендации вам не помогли, остается еще один метод, который помогает решить большинство проблем с устройствами Android — сброс настроек к значению по умолчанию. Перед этим необходимо перенести все важные файлы с телефона на компьютер или флешку. Если этого не сделать, они будут уничтожены.
- Для устранения ошибки вам необходимо снова открыть настройки, найти здесь пункт «Восстановление и сброс»;
- Выберите в этом разделе пункт «Сброс»;
- Подтвердите свои действия и дождитесь, пока устройство восстановит прежние версии файлов и настроек.
Когда этот процесс завершится, откройте камеру и проверьте, появляется ли ошибка «Закройте другие приложения, которые могут использовать камеру или вспышку».
Источник
Камера занята другим приложением андроид что делать. Решение проблемы с неполадками камеры на Android. Что представляет собой эта ошибка
Многие пользователи смартфонов компании Samsung сталкиваются проблемами и одной из самых распространенной из них является ошибка “Предупреждение: сбой камеры”. При этом перезагрузка не помогает и владельцы устройств Samsung Galaxy ищут другое, более эффективное решение.
К счастью, мы владеем даже несколькими способами, которые позволяют восстановить работоспособность камеры смартфона. Начнем с самого простого, а затем, если проблема останется нерешенной, то перейдем к тяжелой артиллерии.
Способ 1: Чистим данные приложения камеры
Способ 2: Глобальная чистка кэша через рекавери
Несколькими секундами позже вы сможете перезагрузить телефон, выбрав там пункт “reboot system now”.
Способ 3: Пользуемся возможностями безопасного режима
Способ 4: Полный сброс
Имейте в виду, что все имеющиеся данные в памяти будут удалены, так что сохраните их, к примеру, на компьютере. Если вам неизвестно как это делать, тогда ознакомьтесь с инструкцией на нашем сайте.
Если вы пытаетесь запустить приложение «Камера» на своём устройстве, но вместо окна видоискателя вы видите чёрный экран или сообщение «Не удалось подключиться к камере», значит, либо в приложении Камера произошла ошибка, либо модуль вашей камеры повреждён. Давайте разберёмся, каков должен быть порядок действий, если не работает камера на Андроид.
Что делать, если не работает камера на Андроид
Если у вас не работает камера на Андроид, то в первую очередь обратите внимание на объектив — нет ли каких-либо видимых повреждений. Если камера перестала запускаться после физических повреждений или , то верным решением будет обратиться в сервисный центр.
Для начала перезагрузите ваше устройство. Многие сбои в работе программного обеспечения после этого благополучно решаются сами собой. Если перезагрузка устройства ни к чему не привела, удалите кэш приложения «Камера» и попробуйте запустить его снова. Делается это так:
- Откройте меню приложений в настройках
- Выберите приложение «Камера»
- Нажмите «Очистить кэш» и «Очистить данные»
Для приложений постоянно выпускаются новые обновления, как и для самой системы Андроид. Если одни приложения могут работать не обновившись, то для других своевременные обновления необходимы для работы. Проверить наличие обновлений для приложения «Камера» можно так:
- Откройте Play Market
- Перейдите в список установленных приложений
- Посмотрите, нет ли обновления для приложения «Камера»
Как проверить наличие новых обновлений для системы:
- Откройте настройки
- Внизу списка нажмите «О телефоне»
- Перейдите в раздел «Обновление системы»
- При наличии обновлений установите их
Возможна ситуация, когда работе камеры мешает стороннее приложение, которое вы установили на ваш смартфон. Этот вариант можно проверить в , в котором включены только системные приложения. Если в безопасном режиме приложение «Камера» работает нормально, значит, причиной ошибки является конфликт с каким-то из установленных приложений. Попробуйте отключать приложения, которые вы устанавливали в последнее время, при этом пытаясь включить камеру. Так вы поймёте, из-за какого приложения камера не работает, после чего вам останется удалить это приложение с устройства.
Камера на Андроид через стороннее приложение
На сегодняшний день есть множество качественных приложений для использования камеры на Андроид, их функционал зачастую гораздо богаче стандартной камеры. Если не работает приложение «Камера», вы можете установить одно из сторонних приложений и пользоваться камерой с помощью него. Вот несколько приложений, которые уже заслужили признание среди пользователей Андроид.
. «Не удалось подключиться к камере»: такое сообщение об ошибке отображается на экране при наличии проблемы с доступом к камере Android-устройства — смартфона или планшетного компьютера. Все больше и больше пользователей сообщают о том, что сталкиваются именно с этой ошибкой. Сложность в том, что единого решения проблемы не существует, так как она может быть с равной вероятностью с вязана как с программным обеспечением, так и с аппаратной частью устройства.
Всё начинается с того, что при попытке задействовать камеру Android-устройства вы сначала видите пустой экран со значком камеры в центре, а потом получаете сообщение «Не удалось подключиться к камере». Иногда удается задействовать камеру после перезагрузки устройства, но, как правило, частота возникновения ошибки увеличивается, и вскоре воспользоваться фото-модулем для того, чтобы сделать пару-тройку фотографий, становится просто невозможно. Многие пользователи жалуются также, что аналогичное сообщение об ошибке они получают при попытке произвести съемку видео с минимальным разрешением (240p). Можно ли как-то исправить ситуацию? Давайте попробуем вместе разобраться в происходящем и найти доступные пути самостоятельного решения проблемы.
1. Доступные способы
Каждое Android-устройство имеет функцию загрузки в «Безопасном режиме» функцию, то есть, вы перезагружаете телефон и включаете его, активируя только основные приложения и ограниченное количество доступных функций. Безопасный режим отлично подходит для поиска неисправностей, так как загруженные приложения будут отключены, и вы будете в состоянии определить, действительно ли существует конфликт между различным софтом сторонних разработчиков и системным программным обеспечением, имеющим отношение к использованию камеры.
Для повторного запуска в безопасном режиме:
Если камера нормально работает в безопасном режиме, то вы сузили круг поиска причин возникновения ошибки. Проблема заключается в конфликте сторонних приложений с системным ПО. Именно из-за них вам не удается подключиться к камере. Ваши дальнейшие действия:
C ) Удалить конфликтующие сторонние приложения
Попробуйте удалить сторонние приложения, имеющие отношение к камере. Это приложения, которые в процессе своей работы могут делать снимки. Например: Snapchat, Whatsapp и т.д. Наверняка на вашем смартфоне или планшете найдутся программы, с помощью которых вы можете делать фотографии непосредственно из приложения и делиться ими. Удаляйте такие программы последовательно, одну за другой, проверяя после каждого удаления, не исчезла ли ошибка. Если вам удалось подключиться к камере, вы нашли конфликтующее с системным программным обеспечение стороннее приложение. И еще: не забывайте переключаться между видео, панорамной съемкой и другими режимами во время проверки — проблема может проявиться в любом из них, а нам важно восстановить полный функционал камеры.
D ) Попробуйте воспользоваться сторонним приложением для камеры
Если системное приложение является единственной программой, имеющей доступ к камере на вашем Android-устройстве, и вы получили сообщение «Не удалось подключиться к камере», стоит попробовать поработать с ней с помощью стороннего приложения. В магазине Google Play представлено много подходящих для этой цели программ. Воспользуйтесь функцией поиска и найдите приложения в категории «Камера». Остановите свой выбор на одном из популярных приложений — таком как: Candy Camera, Open Camera, Camera 360, Camera MX или Camera for Android. Скачайте и установите приложение, запустите его.
Если из стороннего приложения, скачанного с Google Play, вам удалось запустить камеру, то проблема кроется в официальном системном приложении для неё. Попробуйте действоватьследующим образом:
2. Способы среднего уровня сложности
Это стандартные шаги, которые можно сделать в случае, когда приложение показывает сообщение об ошибке «Не удалось подключиться к камере». Попробуйте использовать их все — должно помочь. И не забывайте останавливать работу приложения и перезапускать его перед каждой новой попыткой подключения камеры. Приведенные здесь способы исправления ошибки «Не удалось подключиться к камере» не несут в себе опасности потери сохраненных фотографий и видео.
A ) Очистка кэша и данных
Б ) Удаление и повторная установка обновлений
Зайдите в те же настройки приложения камеры, как было показано выше. Если там имеется возможность удаления обновлений, то сделайте это. Но помните, что вы не должны использовать старые версии приложений, поэтому вам придется посетить Play Market, чтобы обновить приложение камеры еще раз.
B ) Проверьте права доступа (только для Android Marshm)
Android Marshmallow имеет персонифицированную систему разрешения доступа к основным приложениям. Вы должны подтвердить, что ваше приложение камеры имеет разрешение на доступ к камере. Обычно, если необходимое разрешение отсутствует, оно запрашивается во время запуска приложения.
- Зайдите в «Настройки» -> «Приложения» -> «Камеры».
- Нажмите на «Разрешения».
- Убедитесь, что ползунок «Разрешение камеры» смещен вправо. Вы можете выключить его и снова включить.
3. Методы устранения ошибки для продвинутых пользователей
Внимание : данные методы исправления ошибки «Не удалось подключиться к камере» при использовании влекут за собой потерю данных, сохраненных на Android-устройстве. Чтобы не лишиться контактов, фотогалереи, игр, музыки и прочего контента, необходимо выполнить резервное копирование. Сохраните фотографии, информацию об учетной записи и резервную копию приложений в вашем аккаунте Google. Всё это будет повторно установлено после добавления той же учетной записи Google на устройство.
А ) Очистка кэша
Это действие позволяет очистить систему устройства от временных данных — устаревших и только загромождающих память. Эта опция активируется в режиме Recovery, который становится доступен после перезагрузки телефона с помощью загрузчика.
Чтобы очистить кэш, выполните следующие действия:
После того, как очистка кэша успешно завершится, перезагрузите ваш телефон и попробуйте запустить приложение камеры еще раз. Обратите внимание, что в вашем Android-устройстве может быть иная комбинация кнопок для доступа к режиму технического обслуживания и восстановления.
B ) Сброс к заводским настройкам
Сброс настроек считается самым кардинальным способом решения проблем, так как влечет за собой полную потерю данных. Но если никакие другие методы не помогают, то использовать его вы будете просто вынуждены. Впрочем, данные сохранить поможет резервное копирование, а повторная настройка аппарата лишь закрепит навыки работы с Android-устройствами. Приведем два способа, используя которые можно выполнить сброс телефона или планшета до заводских настроек.
Метод I: Из меню восстановления
Метод II: Из системных настроек
Если ни один из этих методов не сработал, то проблема, скорее всего, кроется в аппаратной части Android-устройства. Вы можете вернуть телефон ли планшет обратно продавцу, если срок гарантии еще не истек. В противном случае вам придется обратиться в авторизированный сервис компании-производителя гаджета либо выбрать ремонтную мастерскую с хорошей репутацией, специалисты которой смогут разобраться в неисправности аппарата. Впрочем, если вы не уверены, что причина возникновения ошибки «Не удалось подключиться к камере» не зависит от «железа», то можете подождать очередного обновления операционной системы. Иногда после обновления некоторые проблемы решаются сами собой. Жаль только, что случается это крайне редко.
Современные смартфоны предоставляют своим пользователям не только многочисленные возможности, сравнимые с возможностями компьютера, но и различные проблемы. К ним относят лаги, распространенные ошибки и глюки, способные сделать работу со смартфоном невыносимой. К счастью, все они устраняются довольно легко и проблема с подключением к камере не является исключением. Важно лишь знать, как устранить подобную ошибку.
Что представляет собой эта ошибка?
Подобный сбой в работе, при котором пользователю, решившему воспользоваться камерой смартфона, демонстрируется сообщение: «не удалось подключиться к камере на андроид», встречается у множества пользователей в последнее время. При этом количество обладателей гаджетов на этой операционной системе, заявивших о наличии подобной ошибки, постоянно растет.
Сама проблема, как ни странно, не имеет гарантированного решения, так как процесс устранения неисправности зависит исключительно от причины её появления. Вся сложность состоит в том, что выявить их, как правило, не удается. Это делает решение проблемы несколько труднее, однако ничуть не препятствует ему.
Методы устранения
Поскольку данная проблема встречается очень часто и может быть вызвана огромным числом причин, в большинстве случаев требуется попробовать все ниже перечисленные способы по очереди, для полного её устранения.
- Перезагрузка, которую порой требуется выполнить несколько раз подряд, способна вернуть работоспособность камере смартфона. В некоторых случаях, может потребоваться включение/отключение гаджета, однако, помогает подобный метод далеко не всем.
- Перезагрузка в особом, . Его особенностью является ограниченное число приложений и компонентов, задействованных при загрузке системы. Данный метод очень эффективен в тех ситуациях, когда требуется устранить конфликт в программном обеспечении, вызванный загруженными приложениями. Если в безопасном режиме всё успешно работает, то следует воспользоваться следующим способом.
- , которые были загружены пользователем. Нередки случаи, когда именно они являются причиной некорректной работы камеры. Сделать это можно стандартными возможностями аппарата или же, воспользовавшись одним из файловых менеджеров.
- Если прочие методы не помогают, следует воспользоваться сторонним приложением, предназначенным для фотокамеры. Возможно, системная программа была повреждена, и подобная замена позволит использовать камеру в привычном режиме.
Как показывает практика, после всех этих манипуляций, устройство начинает функционировать нормально. Однако, если проблему устранить не удалось, имеет смысл очистить кэш, сбросить настройки или даже перепрошить смартфон.
Ошибка камеры. Не удалось подключиться к камере Android – что делать? Самый надежный способ избавиться от неполадок камеры – обратиться в сервисный центр. Но иногда постороннего вмешательства и траты солидных сумм на ремонт удается избежать. Как?
При входе в камеру на экране может появляться системное сообщение вида «Не удалось подключиться к камере», еще экран просто может быть окрашен в черный цвет, а приложение может самопроизвольно закрываться. Если столкнулись с такой проблемой – для начала осмотрите объектив. Новые запакованные гаджеты имеют камеру, защищенную специальной пленкой, возможно Вы просто не обратили на нее внимание и забыли отклеить. Если гаджет в вашем распоряжении давно – обратите внимание на наличие загрязнений. Визуальным осмотром также можно обнаружить наличие механических «травм» – такая ситуация не обойдется без платного профессионального вмешательства.
- Перезагрузите телефон и попробуйте войти в камеру снова. Иногда проблема исчезает сама собой.
- Запустите поиск вредоносных программ на любом антивирусе и удалите их.
Иногда помогает простая чистка телефона от лишних программ и файлов. Засоренная память попросту не имеет места для осуществления простых базовых операций.
Подумайте, не устанавливали ли вы какие-то новые компоненты на свой телефон. Вероятно они негативно сказываются на работе камеры. Если такие имеются – удалите их и проверьте, заработала ли камера.
Возможно недавно вы что-то меняли в меню настроек и случайно отключили доступ к камере. Внимательно просмотрите настройки телефона, проблема может скрываться и там.
Если вышеприведенные манипуляции не оказались эффективными с вашей проблемой разберется только специалист. Для проведения грамотной диагности и качественного ремонта сообщите все важные моменты о работе своего гаджета, перечислите недавние события, которые, вероятно, повлияли на его работу.
Не включается камера на Андроиде
Когда не работает камера на Андроиде система, как правило, сигнализирует об этом специальными системными сообщениями. Это может быть и «Не удается подключиться к камере», «Ошибка камеры» или набор кодовых символов. Попробуйте переключить режим камеры с фронтальной на основную и обратно. Если системное предупреждение высвечивается только в одном режиме – вероятнее всего на аппаратном уровне все нормально, и один из объективов или сопутствующих запчастей нуждается в ремонте.
Бывает и так, что камера включается, выводит изображение с объектива на экран, реагирует на дисплейные кнопки, но изображения и видео не сохраняет. Попробуйте удалить лишнее из памяти телефона, возможно устройству просто не хватает свободного места для сохранения. Также проблема может скрываться в настройках, где приложению просто не разрешено сохранять файлы на этом устройстве.
С проблемами при использовании камеры чаще остальных сталкиваются пользователи недорогих устройств производства мелких компаний.
Почему не удается подключиться к камере на телефоне
Разберемся с причинами, по которым камера перестает работать:
- Одной из причин бывает обновление прошивки. Если камера отказала после обновления версии Андроид, операционную систему следует откатить и поставить заново.
- Повреждения модулей настройки камеры. К такому результату приводят серьезные механические воздействия на аппарат, коррозия внутренностей вследствие попадания жидкости, усталостное разрушение на единицах старой техники.
- Вирусные программы. Сбить корректную работу камеры способны вредоносные программы, которые с легкостью попадают в компьютер прибора при незащищенности антивирусными приложениями.
- Засорился кэш модуля.
Как решить данную проблему
Можно попробовать способы:
- Очистить кэш. В настройках найдите приложение камеры, сотрите данные и кэш.
- Обновите приложение камеры. Возможно его версия устарела и не совмещается с текущей прошивкой вашего телефона.
- Попробуйте установить любое другое приложение для фото и видеосъемки. Например Camera Zoom FX. Если оно не заработает, по крайней мере вы точно определитесь с тем, что проблема носит технический а не программный характер.
Источник