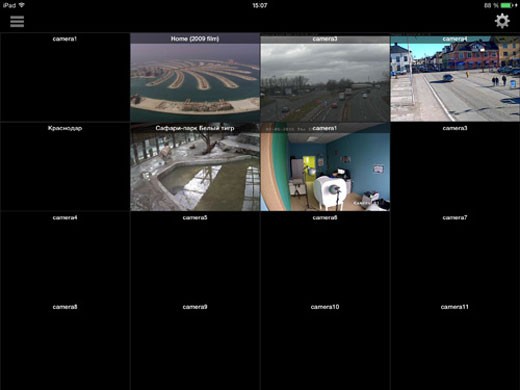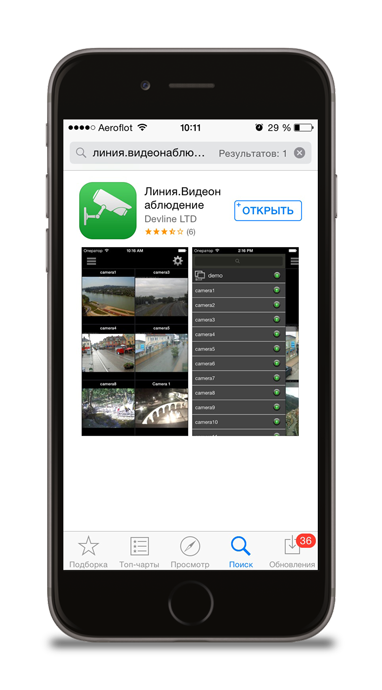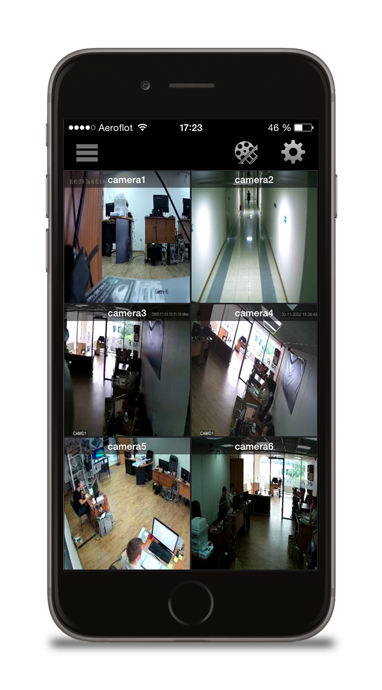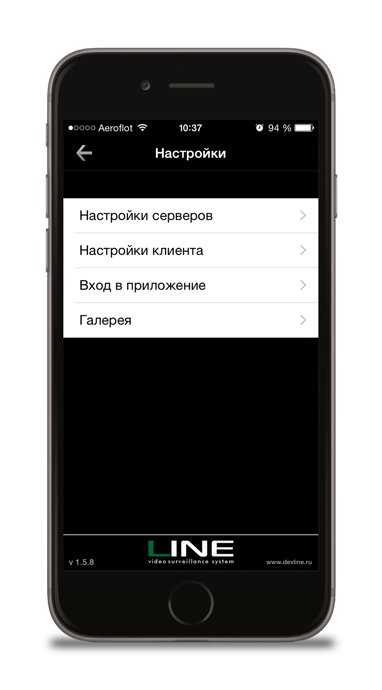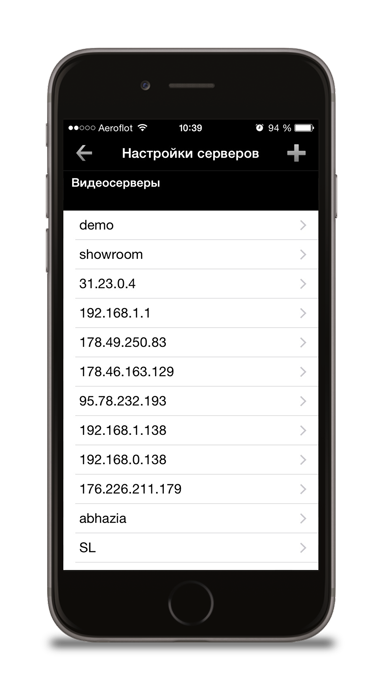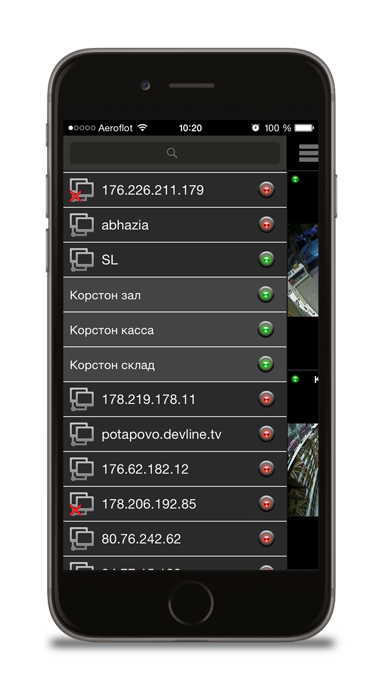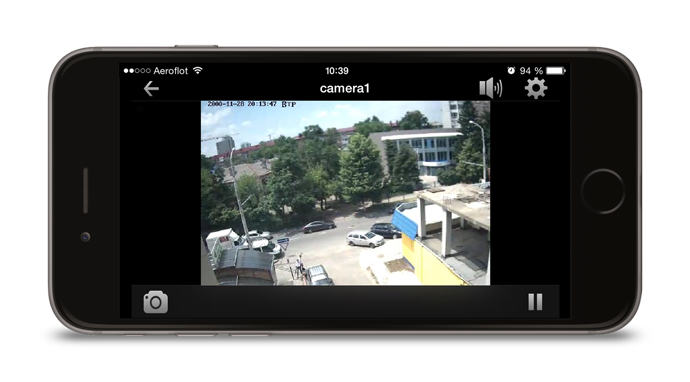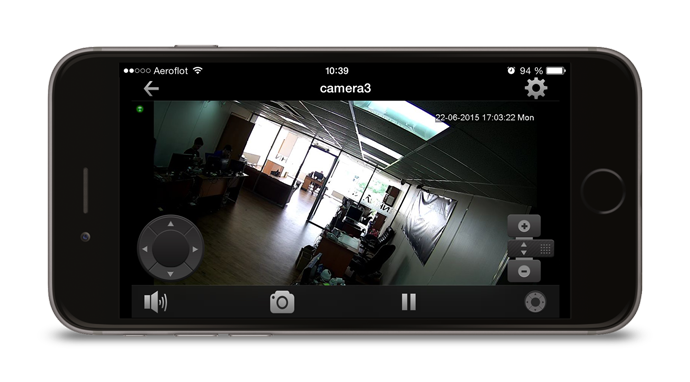- Как использовать iPhone или iPad в качестве камеры наблюдения
- ✏️ Нам пишут:
- Как превратить iPhone в камеру наблюдения
- Видеонаблюдение на iPhone и iPad: Обзор приложений
- iPhone видеонаблюдение
- AxxonNext
- Скачать приложение AxxonNext
- Milestone Mobile
- Скачать приложение Milestone Mobile
- Линия
- Система видеонаблюдения. Мобильные клиенты. iPhone
- Как превратить старый iPhone в систему домашнего видеонаблюдения
- Настройка
- Управление камерами
Как использовать iPhone или iPad в качестве камеры наблюдения
✏️ Нам пишут:
На время ремонта беспокоюсь за сохранность вещей дома. Можно ли временно использовать в качестве камеры наблюдения находящийся дома iPhone или iPad?
Если нужно временно организовать систему видеонаблюдения, покупать для этого отдельную камеру или гаджеты не понадобится. Можно использовать любой смартфон или планшет, который лежит без дела.
Для большинства базовых задач подойдет одно из специализированных приложений, а расширенные возможности будут доступны по подписке или после встроенной покупки.
Как превратить iPhone в камеру наблюдения
1. Установите на смартфон или планшет приложение Камера Видеонаблюдение CCTV, Manything или любой другой аналог.
2. Создайте учетную запись для использования сервиса.
3. Разместите смартфон в удобном месте, чтобы он охватывал нужную вам комнату. Лучше всего установить гаджет на подставку, а еще придется подключить его к источнику питания. В режиме стриминга видео iPhone от батареи долго не продержится.
4. Установите аналогичное приложение на другом своем устройстве и авторизуйтесь в том же аккаунте.
5. Получите картинку с первого гаджета с возможностью просмотра и захвата экрана.
Оба сервиса доступны бесплатно, но дополнительные возможности откроются после подписки. Появится облачное хранение записей, улучшенное качества видео, распознавание людей или движения в кадре.
Можно подписаться на месяц или два, пока есть необходимость в видеонаблюдении, а затем отказаться от подписки.
Источник
Видеонаблюдение на iPhone и iPad: Обзор приложений
Обзор мобильных клиентов для iOS
Мы уже обозревали приложения для видеонаблюдения под операционную систему Андроид. Пришла пора мобильных приложений для видеонаблюдения под iOS — устройств iPad и iPhone от компании Apple.
Для обзора были выбраны широко распространенные и известные на российском рынке системы видеонаблюдения, к которым относятся и зарубежные популярные представители. Все приложения бесплатны и вы их можете скачать из AppStore (кроме платной версии IP Cam Viewer).
iPhone видеонаблюдение
В этом обзоре мы расскажем о приложениях:
- AxxonNext
- Milestone Mobile
- Линия
- IP Cam Viewer Basic
- Macroscop
- Сколько одновременно видеокамер можно просматривать.
- Можно ли слышать звук в живом режиме и при просмотре архива.
- Можно ли управлять поворотными камерами и как.
- Поддерживаются ли создание скриншотов и экспорт видео.
- Удобно ли просматривать архив.
- Какие есть дополнительные возможности и «фишки».
Итак, давайте перейдем непосредственно к обзору самих программ.
AxxonNext
При подключении помимо IP, логина и пароля сервера необходимо ввести порт и префикс, эта особенность была отмечена и в Android-версии приложения.
Просмотр мультикартины доступен в виде плитки в двуx вариантах, в таком режиме отображения максимально возможное количество видеокамер на экране будет 8 и в виде списка. Обновление картинки происходит со скоростью порядка 1 кадр/с. Нажатием можно развернуть видеокамеру на полный экран и получить видео в реальном времени. Управление поворотной камерой простое и понятное, с помощью джойстика и (или) кнопок приближения и удаления.
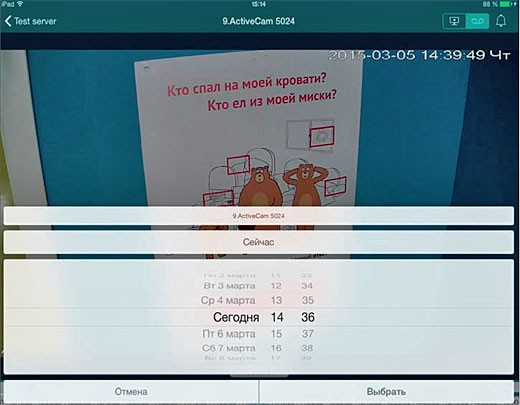
Приложение позволяет просматривать архив, имеется масштабируемая временная шкала, удобно управляемая интуитивными движениями пальцев. Мобильный клиент позволяет просматривать тревожные события.

Помимо прочего, это единственное мобильное приложение в обзоре, в котором можно увидеть карту с нанесенными на ней видеокамерами и иным оборудованием. При выборе видеокамеры на карте открывается окно просмотра в реальном времени.

Имеется также возможность произвести важные настройки: разрешение картинки, частота кадров, скорость поворота PTZ-видеокамеры. Все это может облегчить пользование клиентом на узких каналах связи.
Скачать приложение AxxonNext
Скачать бесплатно приложение AxxonNext вы можете из AppStore по этой ссылке.
Разработчик приложения: ITV | AxxonSoft
Milestone Mobile
Подключение мобильного клиента к серверу простое, необходимо ввести IP-адрес сервера, логин, пароль и порт (последний нужно знать заранее). После подключения клиента необходимо выбрать вид отображения видеокамер. Максимально на экран выводится 9 камер. В нашем случае частота воспроизведения картинки с видеокамер была порядка 2-3 кадр/с. Безусловно, на данную характеристику влияет настройка самого сервера и пропускная способность Wi-Fi-соединения. Дополнительных настроек приложение не предоставляет.
Чтобы развернуть картинку с видеокамеры на полный экран, нужно нажать на камеру. В полноэкранном режиме возможно переключаться между камерами жестом пролистывания.
Приложение обладает широким функционалом, а самое важное его отличие в том, что это единственное программное обеспечение, которое позволяет передавать видео с камеры мобильного устройства на сервер для записи.
Технология, называемая Milestone Push Video, как и вся работа мобильного клиента, требует установки и настройки отдельного сервиса на сервере. Кроме того, этот сервис перекодирует видео индивидуально для каждого пользователя для оптимизации передачи, например в 3G-сетях. Мобильный клиент позволяет экспортировать архив через планшет или смартфон. Экспорт делается на сервере видеонаблюдения в формате avi; просмотреть его можно на мобильном устройстве и в дальнейшем загрузить.

Имеется возможность делать скриншоты как при живом отображении, так и в режиме просмотра архива. Еще одна интересная возможность — при обращении к архиву пользователь будет видеть небольшое окно (картинка-в-картинке) с той же камеры, но передающей живое изображение. Окошко с живым видео можно перенести в любую область экрана либо вообще отключить. При обращении к архиву можно выбирать скорость просмотра, воспроизводить вперед и назад, изменять дату и время эпизода, однако просматривать текущий интервал без возможности перемещения по временной шкале неудобно.
Работа с PTZ-камерами реализована вполне комфортно и интуитивно понятно.
Скачать приложение Milestone Mobile
Скачать бесплатно приложение Milestone Mobile вы можете из AppStore по этой ссылке
Разработчик приложения: Milestone Systems
Линия
Начать работать с клиентом просто. Все как обычно: вводим IP, логин и пароль сервера. Не помешает уточнить порт сервера, но если установка сервера прошла в штатном режиме, порт встанет по дефолту.
Одновременно на экране может отображаться до 16 видеокамер — этот параметр выставляется в меню настройки клиента. Кроме того, в мобильном приложении реализована возможность подключения к нескольким серверам одновременно. Таким образом, на одном экране можно просматривать видеокамеры с разных серверов. Развернув видеокамеру на полный экран, можно воспользоваться цифровым зумом, сделать скриншот.
Для управления поворотными PTZ-камерами поддерживаются как стандартный графический джойстик, так и простое управление с помощью жестов: движение пальцами в нужном направлении позволит поворачивать камеру, а использование двух пальцев — управлять зумом. К сожалению, мобильный клиент пока не работает с архивом.
Источник
Система видеонаблюдения. Мобильные клиенты. iPhone
Для того чтобы установить мобильный клиент, совместимый с iOS, откройте магазин приложений AppStore. Затем коснитесь иконки «Поиск».
В строке поиска введите название приложения «Devline», в списке с результатами поиска выберите приложение и в появившемся окне коснитесь кнопки «Установить».
После завершения установки приложения коснитесь кнопки «Открыть» или воспользуйтесь списком установленных программ для запуска приложения.
Для добавления сервера, к которому вы хотите подключиться, коснитесь кнопки «Настройки» (иконка в виде шестеренки).
Далее коснитесь кнопки «Настройки серверов». В появившемся окне коснитесь иконки «+» для создания нового сервера, затем введите имя сервера, его адрес и порт обращения, а также логин и пароль, которые вы используете для авторизации в обычной версии программного обеспечения «Линия». Если вы используете одну из стандартных учетных записей, например, admin, будьте внимательны, соблюдайте регистр, так как iOS первую букву всегда ставит заглавную.
После завершения ввода данных сервера коснитесь кнопки «назад» для выхода на первый экран, затем нажмите на кнопку в левом верхнем углу и включите ваш сервер. Если вы хотите использовать мультисерверное подключение, добавьте остальные ваши серверы в соответствии с предыдущими пунктами и включите их.
Для изменения качества картинки, количества отображаемых кадров в секунду, размера аудиобуфера, выбора скорости поворота PTZ-камеры, а также количества камер, отображаемых на экране одновременно, и других настроек выберите пункт «Настройка клиента».
Чтобы прослушать звук с микрофона, установленного рядом с камерой или встроенного в нее (в случае, если у вас есть такие камеры), коснитесь изображения с камеры, чтобы развернуть ее на весь экран, затем нажмите на иконку в виде динамика. Если вы используете медленное подключение к интернету и звук прерывается, вы можете коснуться кнопки «Пауза», приложение остановит загрузку видеопотока с текущей камеры, тем самым освободив канал для аудиопотока.
Для управления поворотными (PTZ) камерами коснитесь изображения камеры, чтобы развернуть ее на весь экран, затем коснитесь иконки PTZ (круг с четырьмя стрелками) и укажите камере траекторию движения, используя виджет в виде джойстика. Для управления объективом предусмотрен отдельный виджет в правом нижнем углу экрана.
Коснитесь кнопки «Сохранить» (иконка в виде фотоаппарата), если вы хотите сохранить текущий кадр. Раздвигая пальцы от центра экрана к его краям, вы можете задействовать цифровое увеличение изображения.
Для просмотра архива нажмите на иконку в виде кассеты с пленкой. Отобразится интерфейс просмотра архива.
В верхней части присутствует панель управления просмотром, где:
 | возврат к наблюдению в реальном времени; |
 | календарь с выбором даты архивной записи; |
 | просмотр назад по времени; |
 | пауза; |
 | просмотр вперед по времени; |
 | скорость воспроизведения архива; |
 | скрыть элемент времени записи камер (time-line). |
Для просмотра определенной видеозаписи можно выбрать в календаре архива необходимую дату и время.
Источник
Как превратить старый iPhone в систему домашнего видеонаблюдения
Бывают порой такие ситуации, когда нужно оперативно организовать видеонаблюдение, причём не важно, открытое оно или тайное. Желательно, конечно, со звуком. В качестве «благородного» примера предположим, что надо проследить за ребёнком на время, пока родители в срочном порядке куда-то ушли. Простейший вариант — оставить включенным компьютер с веб-камерой и запущенным Skype, настроенным на автоматический приём звонков с параллельным включением видео. Однако такой метод имеет ряд недостатков. Придётся оставлять включенным компьютер, да и все ваши шпионские намерения (если таковые имеются) выдаст веб-камера, которая зачастую оснащена светодиодом, светящимся во время работы.
Несколько более оригинальное решение — использование смартфона в качестве следящего устройства. Его и спрятать в подходящем месте гораздо проще, да и свою работу в таком режиме он никак не выдаёт. Можно, в конце концов, просто «случайно» забыть его на столе. Ладно, оставим шпионские игры и перейдём к реализации. Нам понадобится смартфон с выходом в Сеть и приложение Manything, доступное для iOS и Android.
Настройка
Запускаем приложение на устройстве, которое будет выполнять роль камеры, и создаем аккаунт. После этого переходим в раздел Camera и привязываем смартфон к своей учетной записи. Приложению нужно предоставить доступ к камере и микрофону.
По умолчанию, Manything начинает запись или трансляцию видеопотока лишь тогда, когда камера замечает какое-либо движение. В настройках можно переключить устройство в режим постоянного наблюдения.
Для надежного видеонаблюдения крайне важно правильно выбрать позицию для камеры. Следует учитывать, что смартфон должен быть подключен к зарядному устройству. Ведь его камера все время активна, а значит, в автономном режиме батареи не хватит надолго. Также следует учитывать, что смартфону для трансляции видео или сохранения его в облако понадобится интернет. Так что необходимо позаботиться о том, чтобы в зоне установки устройства был надежный Wi-Fi.
Второй важный момент – положение самого смартфона. Очевидно, что правильнее всего будет разместить устройство горизонтально. В этом случае угол его обзора в горизонтальной плоскости будет намного больше. Но и его можно улучшить. Для этого обзаведитесь накладным широкоугольным объективом для смартфона. Такие аксессуары стоят довольно дешево, и их можно найти на eBay или AliExpress. Объектив просто прикладывается к камере смартфона и удерживается зажимом-прищепкой. Такая конструкция существенно увеличивает угол обзора камеры за счет эффекта «рыбьего глаза».
Управление камерами
После того, как вы подключили и установили смартфон в нужное место, вам достаточно войти в аккаунт Manything с любого другого устройства. Это может быть компьютер, планшет или другой смартфон. При переходе в режим зрителя вы будете видеть и слышать всё, что видит и слышит ваша импровизированная камера. Также вы сможете удаленно менять настройки видеонаблюдения. К примеру, вы сможете настроить область кадра, в которой камера должна игнорировать движение. Это может быть полезно на случай, если в поле зрения смартфона попадает, к примеру, окно или аквариум с подвижными рыбками.
Как и все прочие решения для домашней безопасности, Manything не является бесплатным. Конечно, здесь есть бесплатный пакет Basic Free Plan. Он позволяет подключать к системе одно устройство с камерой, транслировать видеопоток с него через интернет, активировать уведомления о движении и настраивать зоны, которые вас интересуют. Но если вы хотите, чтобы видео сохранялось и загружалось в облако, вам придется оплатить один из пакетов. Самый доступный тариф стоит 299 рублей в месяц и позволяет сохранять в облаке 48 часов видео. Максимальный пакет стоит около 1490 рублей в месяц и позволяет хранить в облаке 30 дней видеозаписи и подключать к системе сразу пять камер.
Источник