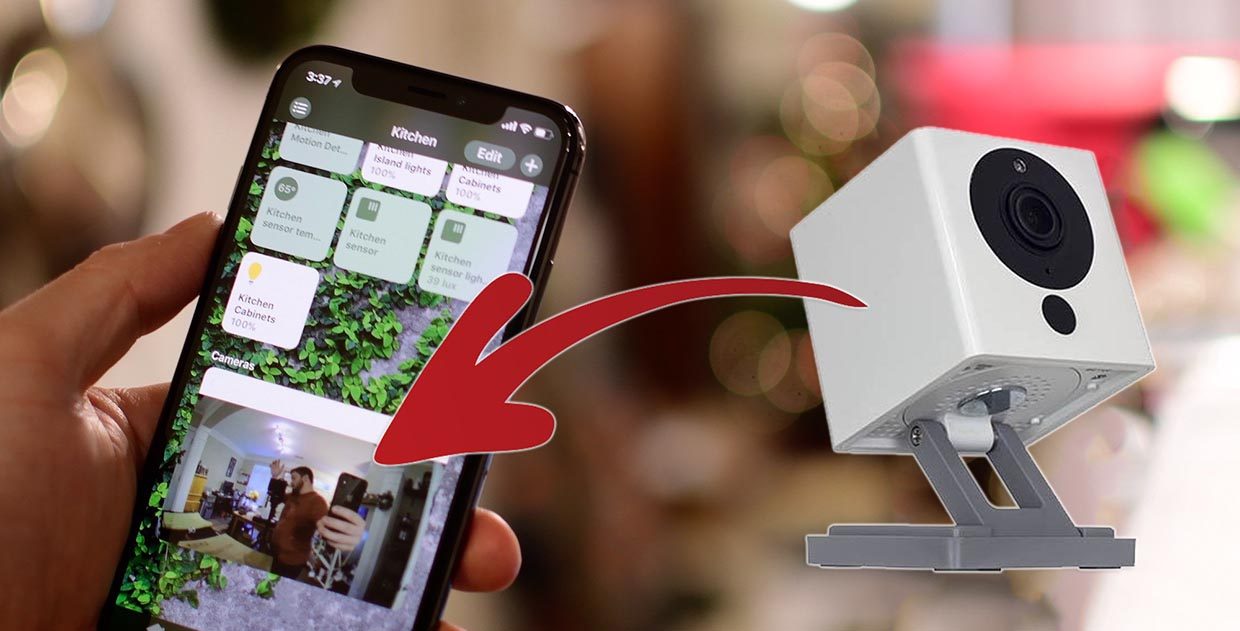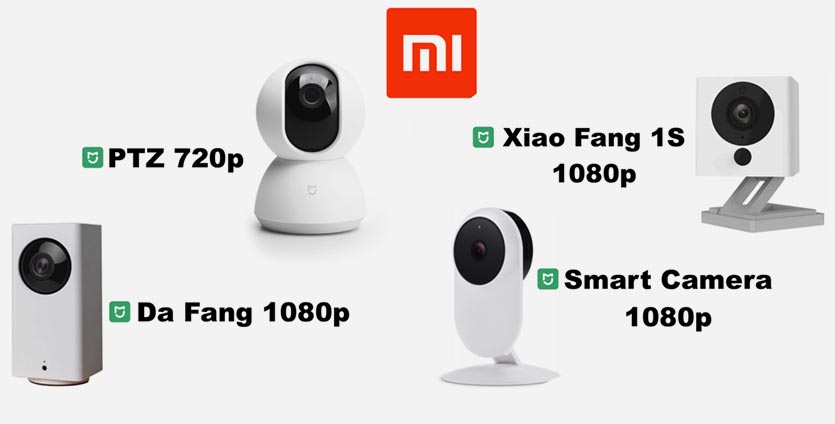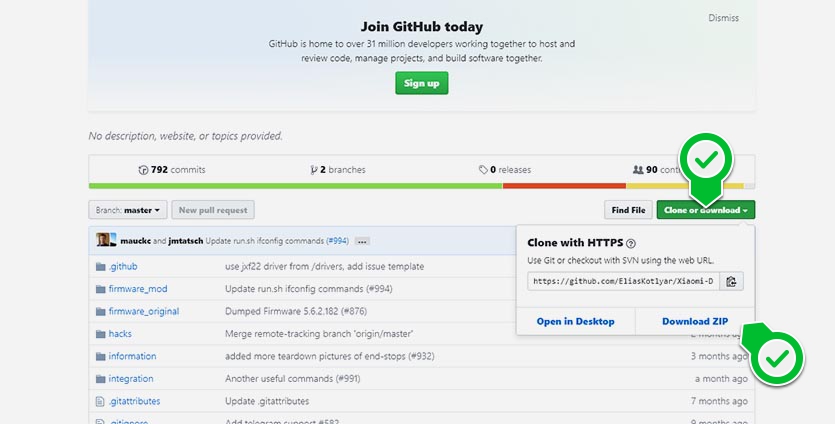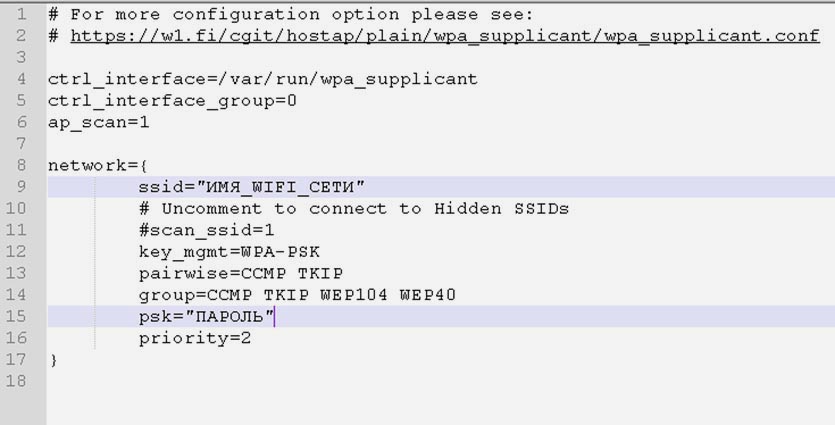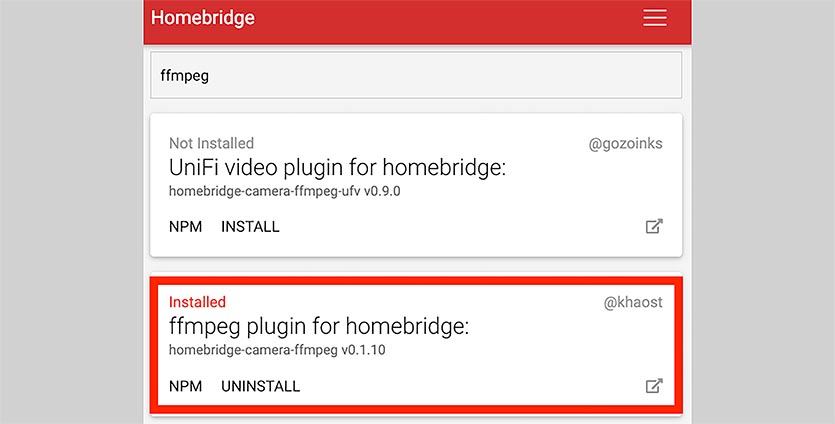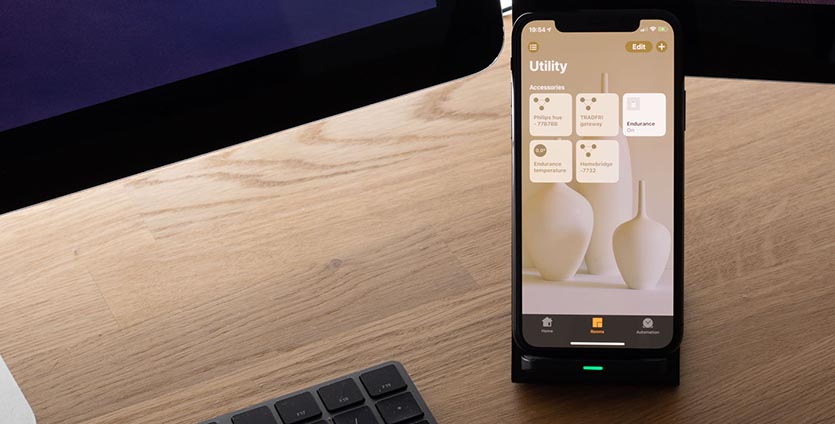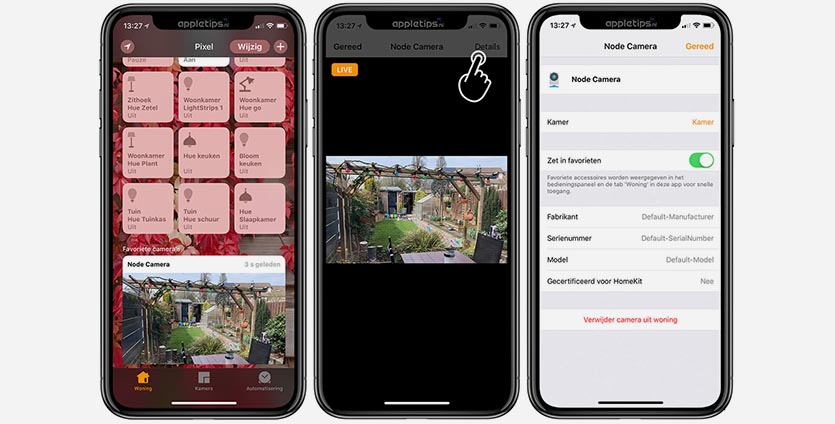- Как добавить камеру Xiaomi в умный дом Apple HomeKit
- Что нам понадобится
- 1. Подготовка камеры
- 2. Подготовка HomeBridge
- 3. Подключение камеры
- Обзор Apple HomeKit камеры Aqara G2H
- Комплект поставки и внешний вид
- Технические характеристики Aqara G2H
- Подключение к приложению Aqara Home
- Примеры видео:
- Использование в качестве шлюза
- Интеграция с Home Assistant
- Заключение
Как добавить камеру Xiaomi в умный дом Apple HomeKit
Продолжаем делать наш дом умнее. Сегодня попробуем прокинуть одну из недорогих IP-камер от Xiaomi в систему управления гаджетами HomeKit.
Это позволит взаимодействовать с камерой прямо в приложении Дом на iPhone, iPad и даже Apple Watch. Можно быстро и просто проследить за происходящим в квартире, офисе или на улице.
Так можно неплохо сэкономить на видеонаблюдении дома, ведь решения, которые из коробки поддерживают HomeKit, стоят в разы дороже.
Что нам понадобится
1. Сервер HomeBridge, который, например, запущен на Raspberry Pi.
2. Подходящая камера Xiaomi.
3. Ката памяти microSD на 1 ГБ или более.
4. Немного свободного времени.
На данный момент получится подключить самые популярные камеры от Xiaomi: Xiao Fang 1s, Smart Camera 1080p, Da Fang 1080p и PTZ 720/1080p. Возможно, вы найдете подходящие прошивки и хаки для других камер от китайского производителя – пробуйте и экспериментируйте.
1. Подготовка камеры
Для начала на камеру Xiaomi потребуется установить так называемый хак. Это своего рода загрузчик для прошивки, которая дает дополнительные возможности управления и настройки.
Так, например, после загрузки хака на камере можно будет установить нормальное время. Изначально все камеры отображают время для родного китайского часового пояса.
1. Качаем хак для своей версии камеры со страницы проекта на GitHub.
2. Форматируем карту памяти в FAT32.
3. Копируем файл CFW-Binary на отформатированную карту памяти и переименовываем его в demo.bin.
4. Отключаем камеру от питания и устанавливаем в неё карту памяти.
5. Зажимаем кнопку настройки на камере (на некоторых моделях её требуется нажимать скрепкой) и подаем питание.
6. Ждем около 10 секунд и отпускаем кнопку.
7. Через 3-5 минут хак будет установлен. Скорость зависит от класса карты памяти.
8. Отключаем камеру и вынимаем карту памяти.
9. Скачиваем все файлы проекта с GitHub.
10. Извлекаем данные из архива.
11. Содержимое папки firmware_mod (именно содержимое, а не саму папку) копируем в корень карты памяти и удаляем файл прошивки demo.bin.
12. В папке сonfig находим файл wpa_supplicant.conf.dist, переименовываем его в wpa_supplicant.conf.
13. Открываем файл в текстовом редакторе и находим параметры ssid и psk, меняем их значения на имя Wi-Fi сети и пароль, соответственно.
14. Сохраняем файл.
15. Устанавливаем карту памяти в камеру и включаем её.
16. Ждем пока камера подключится к домашней Wi-Fi сети (об этом будет свидетельствовать синее свечение диода).
17. Пробуем подключиться к камере в локальной сети по пути https://dafang/ или по сетевому адресу в браузере (адрес камеры можно узнать через веб-интерфейс роутера или его приложение).
18. Авторизуемся и подтверждаем запрос на работу с сертификатами.
логин: root
пароль: ismart12
Теперь наша камера готова для подключения к HomeBridge.
2. Подготовка HomeBridge
Для того, чтобы подключить любую камеру к HomeKit через HomeBridge обязательно потребуется установить плагины aac и ffmpeg. Ручная настройка и установка состоит из последовательного ввода 15-20 команд в терминале.
Энтузиасты с GitHub давно упростили данный процесс при помощи специального скрипта, нам остается сделать следующее:
1. Подключаемся к Raspberry с HomeBridhe по SSH или запускаем терминал напрямую в «малинке».
2. Последовательно вводим команды:
git clone https://github.com/fantomnotabene/camera-ffmpeg_setup_script
cd camera-ffmpeg_setup_script
bash ./install.sh
3. Процесс может занять от 30 минут до часа. Все зависит от скорости интернета и рабочей карты памяти в Raspberry.
После окончания установки можем увидеть новый плагин в одноименном разделе веб-интерфейса HomeBridge.
3. Подключение камеры
Практически все камеры от Xiaomi транслируют видео поток в h264. Чтобы наш HomeBridge не занимался декодированием видео, а транслировал поток напрямую, потребуется произвести некоторые настройки.
Это необходимо для снижения нагрузки на Raspberry и для уменьшения задержки во время трансляции. При декодировании задержка может доходить до 10-15 секунд, а одноплатный компьютер, в зависимости от модели, загружать процессор на 80-100%.
1. Ищем файл с конфигурацией плагина ffmpeg на Raspberry, обычно он находится по пути: /usr/lib/node_modules/homebridge-camera-ffmpeg/ffmpeg.js.
2. Открываем его для редактирования терминальной командой:
4. Сохраняем файл конфигурации.
Остается самая малость – внести нужные изменения в файл конфигурации HomeBridge. Это можно сделать как через терминал, так и через веб-интерфейс.
Нам нужно добавить блок в раздел “platform”:
<
«platform»: «Camera-ffmpeg»,
«cameras»: [
<
«name»: «Камера»,
«videoConfig»: <
«source»: «-re -i rtsp://192.168.31.226/unicast»,
«maxStreams»: 2,
«maxWidth»: 640,
«maxHeight»: 480,
«maxBitrate»: 4000,
«vcodec»: «copy»
>
>
]
>
В коде необходимо указать свой IP-адрес камеры, желаемое разрешение и битрейт. Значение параметра vcodec устанавливаем copy, чтобы трансляция шла без перекодирования или libx264 – с перекодированием.
Можно дополнительно добавить параметры:
- maxFPS – для ограничения кадров видео в секунду
- audio – для передачи звука с камеры (значение true)
- packetSize – размер пакетов со звуком (значение кратное 188)
На странице описания плагина найдете и другие параметры, например, отражение изображения по вертикали или горизонтали.
Сохраняем конфигурацию и перезагружаем HomeBridge. Если все было сделано правильно, то в приложении Дом на iOS появится камера.
Источник
Обзор Apple HomeKit камеры Aqara G2H
Новая версия Full HD камеры от Aqara в сочном жёлтом цвете с функцией Zigbee шлюза и поддержкой Apple HomeKit Secure Video.
Комплект поставки и внешний вид
Коробка добралась до меня в почти идеальном состоянии. С лицевой стороны изображение камеры в белом цвете и логотип Apple HomeKit.
По коробке нет возможности понять какого цвета камера внутри. Если только продавец отметит чем-нибудь один из цветных кружков, представляющих цвета камеры. Полный комплект — камера Aqara G2H, инструкция, адаптер питания на 5В 1А в белом цвете с китайской вилкой, достаточно длинный (2м.) microUSB шнур в белом цвете, металлическая пластина, двусторонний скотч и скрепка.
Первую версию этой камеры-шлюза я не держал в руках. Но, судя по ее внешнему виду, могу сказать что визуально Aqara G2H идентична Aqara G2.
Корпус выполнен из цветного пластика, внешне матовый. Смотрится очень интересно.
С обратной стороны камеры расположен вход MicroUSB и отверстия для динамика.
В верхней части кнопка для записи видеосообщений.
Единственное отличие от предыдущей версии, по которому можно узнать G2H это QR код для сопряжения с Apple HomeKit с нижней стороны магнитной ножки.
Ножка камеры расположена на поворотной платформе, внутри магнит для крепления к металлическим поверхностям.
А с помощью комплектной пластины и двустороннего скотча камеру можно расположить на любой поверхности. Чтобы согнуть или разогнуть ножку нужно приложить усилие, так что самопроизвольно, под собственным весом, камера свое положение не изменит. Под ножкой расположена кнопка reset и слот для карты памяти MicroSD.
Магнит у Aqara G2H довольно сильный, вес камеры выдерживает без каких-либо проблем. Даже со шнуром питания.
Технические характеристики Aqara G2H
- Модель: ZNSXJ12LM
- Разрешение: 1080P
- Угол обзора: 140º
- Кодировка видео: H.264
- Общая потребляемая мощность: 5 Вт (макс.)
- Беспроводное подключение: Wi-Fi IEEE 802.11b/g/n 2,4 ГГц
- Функция ZigBee шлюза
- Локальное хранилище: карта Micro SD (поддерживается класс 4 или выше, максимум 32 ГБ)
- Поддерживаемые ОС: Android 4,0 и IOS 13,2 или более поздние
- Размеры: 82.4 х 56.5х 50.5 мм.
- Рабочая температура: -10 ℃-40 ℃
Подключение к приложению Aqara Home
Процесс настройки прост. Открываем приложение Aqara Home и логинимся, указав местоположение «Материковый китай». В противном случаем камеру добавить не удастся. После входа жмем кнопку «Добавить устройство» и выбираем «Умная камера G2H». На следующем этапе нам расскажут и покажут, как выполнить сброс камеры.
Для этого берем прилагаемую комплектную скрепку и вставляем в отверстие в нижней части камеры, рядом со слотом для карты памяти. Держим скрепку 5 секунд, после чего камера на китайском языке, голосом, сообщит нам что сброс выполнен успешно. На следующем этапе вводим пароль от WiFi 2.4G и нам будет выведен QR код для сопряжения с камерой.
Нужно поднести телефон к камере, чтобы она прочитала код. После всех этих манипуляций камера будет сопряжена.
Мне сразу же прилетело обновление прошивки, которое я тут же установил.
Судя по списку изменений, именно в этой версии 2.0.7_0006.0502 был добавлен английский язык для уведомлений. Что интересно, если его установить для уведомлений, то после сброса настроек скрепкой восстановится китайский. Вид приложения схож с MiHome, такие же карточки устройств. Зайдя в карточку камеры, попадаем в окно просмотра камеры. Есть возможность узнать текущий битрейт, выбрать качество (Full HD, HD или Авто).
Можно включить или выключить звук и открыть видео в полноэкранном режиме.
Также интересна функция звонка. При нажатии на иконку трубки будет осуществлен звонок на камеру с передачей голоса, а мы, в свою очередь, будем слышать и видеть все происходящее.
В настройках камеры можно включить или выключить led индикатор работы камеры и сделать так, чтобы при открытии приложения вне домашней WiFi сети видео не запускалось автоматически.
Есть возможность настроить ротацию картинки.
Инфракрасную подсветку ночного видения можно настроить как в ручном режиме, так и в автоматическом. Также можно включить автоматическую запись видео при движении или при обнаружении звука.
А еще в Aqara G2H есть функция отправки видеосообщения. Нужно зажать кнопку на камере на 3 секунды и после голосового оповещения камера запишет 15 секундное сообщение с отправкой уведомления. Видео будет доступно в Album Management в папке Video message. Все через сервера Aqara. Кстати, раз зашла об этом речь, то без доступа в интернет камера не работает даже через домашний WiFi. Я, по своей привычке, сразу же отключил через роутер доступ к интернету для G2H и она тут же стала offline в приложении. Учитывайте этот нюанс.
Примеры видео:
Пример ночной записи. Из освещения два ночника и работающий телевизор:
Запись днем при свете солнца:
Использование в качестве шлюза
В этом плане ничего нового. Дочерние ZigBee 3.0 устройства добавляются так же, как и в обычном шлюзе. Для этого нужно перейти в пункт «Связанные устройства» в меню настроек камеры и добавить любое совместимое Zigbee устройство через кнопку «Добавить устройство». Или же на главной странице приложения нажать «+». Все равно, при использовании любого из этих способов приложение спросит, какой хаб использовать.
Интеграция с Home Assistant
Увы, устройства от Apple у меня нет, поэтому поддержку HomeKit могу показать только на примере добавления шлюза в Home Assistant. Для этого переходим в Настройки > Интеграции, жмем «+» и выбираем HomeKit Controller. В списке уже должен быть шлюз-камера Aqara G2H.
Вводим код сопряжения, расположенный рядом с QR кодом в нижней части камеры и устройство будет добавлено.
В Home Assistant на данный момент нет поддержки HomeKit камер, поэтому единственный объект, который будет добавлен это датчик движения, основанный на видеопотоке с камеры. Если есть другие датчики, привязанные к шлюзу, то они также будут добавлены.
Заключение
Одна из самых недорогих камер с поддержкой Apple Homekit Secure Video. При наличии подписки в iCloud не нужно будет покупать и настраивать сервер видеонаблюдения. Для многих пользователей продукции Apple это огромный плюс. Функциональность Zigbee шлюза также расширяет возможности и без того отличной камеры. А поддержка Apple Homekit позволит интегрировать шлюз практически в любой «умный дом».
Для желающих приобрести умную камеру-шлюз Aqara G2H со скидкой — такая возможность есть. При оформлении заказа воспользуйтесь купоном TSX569QPLPPE на скидку $15.
Цена с купоном $45.99
Источник