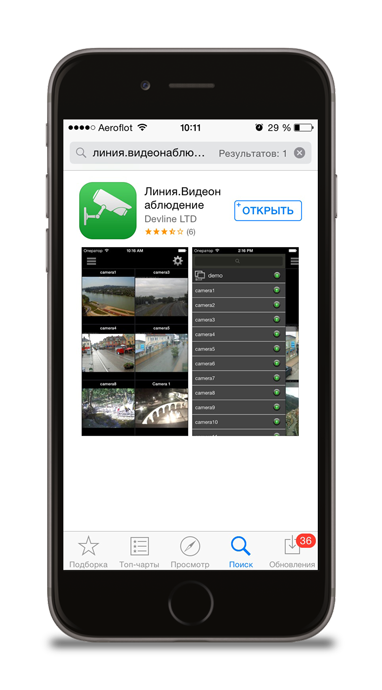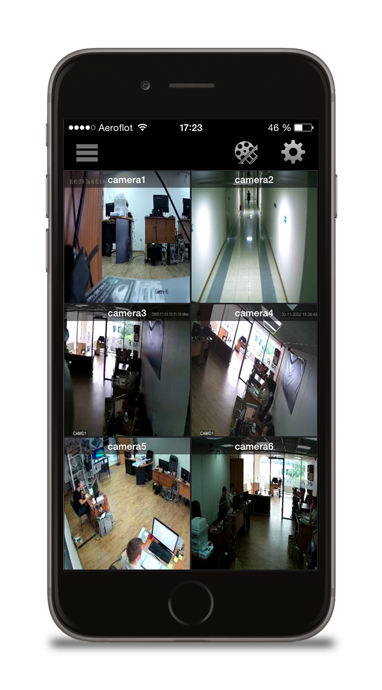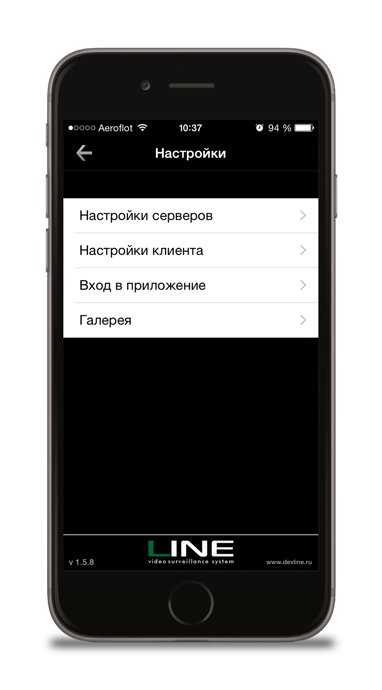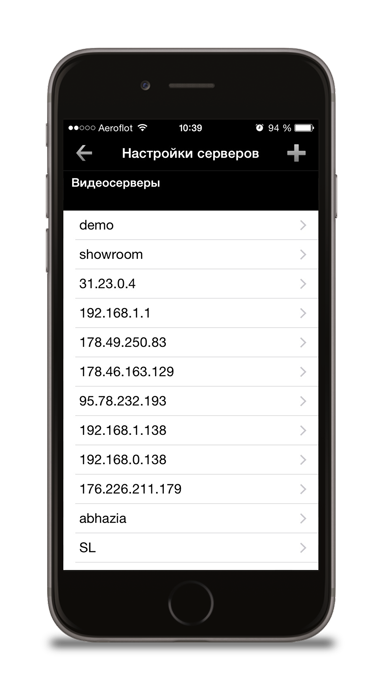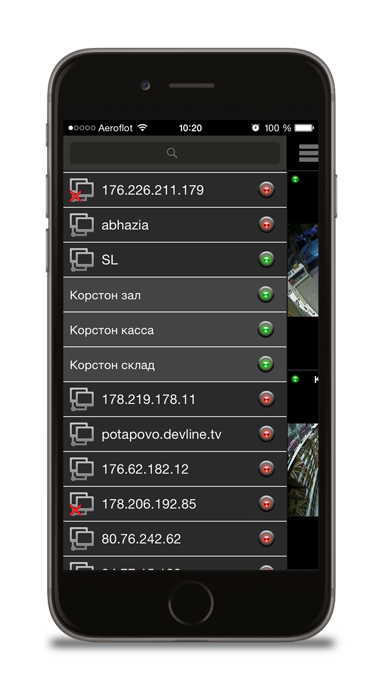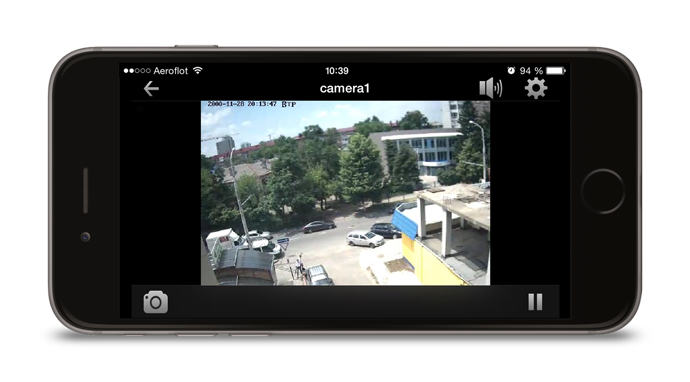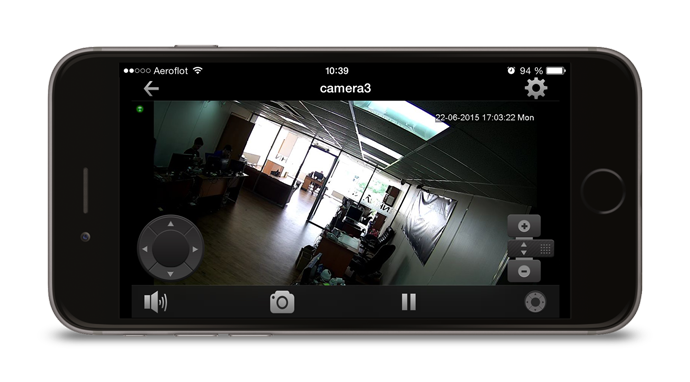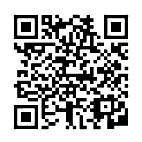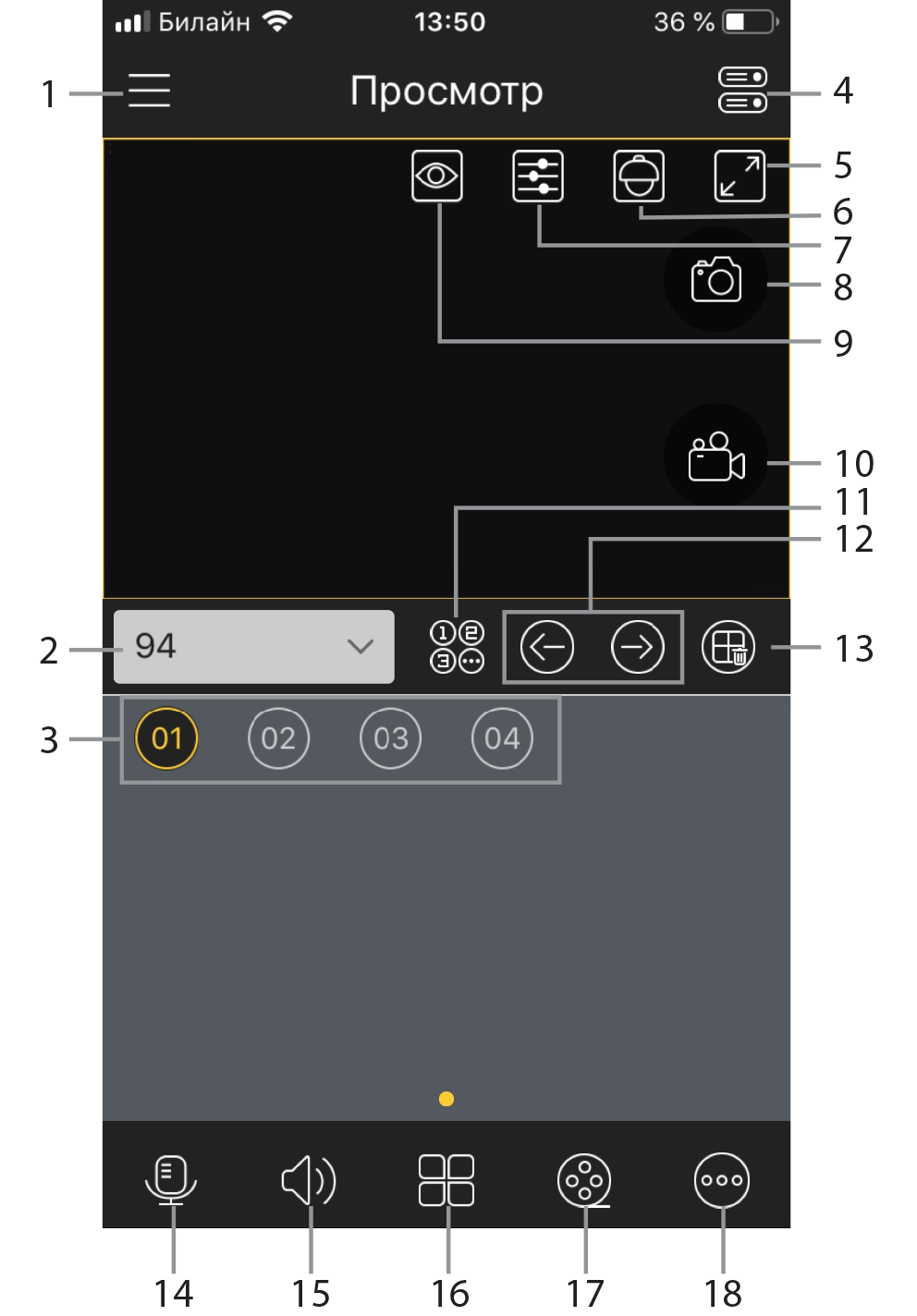- Система видеонаблюдения. Мобильные клиенты. iPhone
- Как превратить старый iPhone в камеру видеонаблюдения
- 1. Убедитесь, что ваш старый iPhone исправен
- 2. Выберите и установите на него приложение камеры
- 3. Найдите штатив, обустройте место для камеры
- 4. Финальный шаг
- Мобильный просмотр видеонаблюдения UControl с iPhone и iPad
Система видеонаблюдения. Мобильные клиенты. iPhone
Для того чтобы установить мобильный клиент, совместимый с iOS, откройте магазин приложений AppStore. Затем коснитесь иконки «Поиск».
В строке поиска введите название приложения «Devline», в списке с результатами поиска выберите приложение и в появившемся окне коснитесь кнопки «Установить».
После завершения установки приложения коснитесь кнопки «Открыть» или воспользуйтесь списком установленных программ для запуска приложения.
Для добавления сервера, к которому вы хотите подключиться, коснитесь кнопки «Настройки» (иконка в виде шестеренки).
Далее коснитесь кнопки «Настройки серверов». В появившемся окне коснитесь иконки «+» для создания нового сервера, затем введите имя сервера, его адрес и порт обращения, а также логин и пароль, которые вы используете для авторизации в обычной версии программного обеспечения «Линия». Если вы используете одну из стандартных учетных записей, например, admin, будьте внимательны, соблюдайте регистр, так как iOS первую букву всегда ставит заглавную.
После завершения ввода данных сервера коснитесь кнопки «назад» для выхода на первый экран, затем нажмите на кнопку в левом верхнем углу и включите ваш сервер. Если вы хотите использовать мультисерверное подключение, добавьте остальные ваши серверы в соответствии с предыдущими пунктами и включите их.
Для изменения качества картинки, количества отображаемых кадров в секунду, размера аудиобуфера, выбора скорости поворота PTZ-камеры, а также количества камер, отображаемых на экране одновременно, и других настроек выберите пункт «Настройка клиента».
Чтобы прослушать звук с микрофона, установленного рядом с камерой или встроенного в нее (в случае, если у вас есть такие камеры), коснитесь изображения с камеры, чтобы развернуть ее на весь экран, затем нажмите на иконку в виде динамика. Если вы используете медленное подключение к интернету и звук прерывается, вы можете коснуться кнопки «Пауза», приложение остановит загрузку видеопотока с текущей камеры, тем самым освободив канал для аудиопотока.
Для управления поворотными (PTZ) камерами коснитесь изображения камеры, чтобы развернуть ее на весь экран, затем коснитесь иконки PTZ (круг с четырьмя стрелками) и укажите камере траекторию движения, используя виджет в виде джойстика. Для управления объективом предусмотрен отдельный виджет в правом нижнем углу экрана.
Коснитесь кнопки «Сохранить» (иконка в виде фотоаппарата), если вы хотите сохранить текущий кадр. Раздвигая пальцы от центра экрана к его краям, вы можете задействовать цифровое увеличение изображения.
Для просмотра архива нажмите на иконку в виде кассеты с пленкой. Отобразится интерфейс просмотра архива.
В верхней части присутствует панель управления просмотром, где:
 | возврат к наблюдению в реальном времени; |
 | календарь с выбором даты архивной записи; |
 | просмотр назад по времени; |
 | пауза; |
 | просмотр вперед по времени; |
 | скорость воспроизведения архива; |
 | скрыть элемент времени записи камер (time-line). |
Для просмотра определенной видеозаписи можно выбрать в календаре архива необходимую дату и время.
Источник
Как превратить старый iPhone в камеру видеонаблюдения
Дома завалялся старый iPhone? Превратите его в домашнюю камеру видеонаблюдения — сэкономьте свое время и деньги! Рассказываем, как это сделать в этой инструкции.

Если вы являетесь владельцем старого iPhone или любого другого смартфона, который уже не подлежит продаже (или вы просто не хотите с ним расставаться) есть интересный способ подарить ему вторую жизнь. Просто превратите его в камеру домашнего видеонаблюдения. Тем самым вы не только сэкономите деньги, но и ваш старый айфон не будет пылиться где-то в ящике. В этой инструкции мы расскажем, как превратить свой старый iPhone в камеру видеонаблюдения.
Если вы столкнулись с проблемой функциональности вашего iPhone, для ее быстрого устранения можно обратится к мастерам сервисного центра iLab .
В чем плюсы такого перевоплощения:
• Вы экономите деньги (в среднем хорошие камеры видеонаблюдения стоят порядка 1-2 тыс. гривен, а то и выше);
• Вы экономите свое время (не нужно искать в магазинах, смотреть обзоры, вы просто используете свой старый телефон);
• Получаете качественное видео из дома 24/7.
• Отдаленное управление (с этим может быть проблема, потому что, используя специальную камеру с HomeKit, вы получаете качественный девайс со всем «на блюдечке» и простым управлением);
• Зарядка (нужно будет придумать, как заряжать телефон постоянно, потому что батарея при съемке видео садится очень быстро, а в старых iPhone – особенно);
• Место хранения (стандартного хранилища айфона будет недостаточно, поэтому нужно будет купить дополнительное место на iCloud/Google Disc);
• Нельзя установить на улице;
• Требуется штатив.
Как видите, есть минусы и плюсы, но, если вам хочется получить бюджетный вариант камеры домашнего наблюдения и вас не пугают сложности, вот как это обустроить.
1. Убедитесь, что ваш старый iPhone исправен
Если в старого айфона не повреждена камера, более или менее адекватно работает батарея, можно установить на него специальное приложение – он нам подходит, можем работать дальше.
2. Выберите и установите на него приложение камеры
К сожалению, стандартное приложение камеры не подойдет для этого. Нужно установить на iPhone специальное приложение, которое даст возможность передавать данные в облако в режиме реального времени, сохранять скрины и так далее.
Мы предлагаем вам использовать приложение Alfred. Оно простое, бесплатное, подходит как для iPhone, так и для Android и помогает решить проблему отдаленного управления.
Скачать Alfred для iPhone.
Скачать Alfred для Android.
1. Устанавливаем приложение «Alfred» из магазина приложений на свой старый телефон;
2. Также устанавливаем это приложение на новый телефон (чтобы следить за процессом записи видео);
3. Входим в систему с помощью учетной записи Google;
Внимание! На старом iPhone вам нужно будет выбрать опцию Camera. На новом айфоне – Viewer. Это очень важно, иначе вы просто не сможете управлять своей «камерой».
Также важно! В настройках приложения отключите фокусировку, настройте трансляцию «под себя» на своих двух устройствах, чтобы вам было удобно. Кстати, на новом айфоне вы можете настроить уведомления об обнаружении движения с камеры, а также подключить возможность общаться через старый iPhone с жителями/домашними животными, которые находятся дома.
*Кстати, если вы найдете еще какое-то крутое приложение для этой функции – можете писать нам в комментарии.
Вот еще запасной вариант с похожим функционалом и доступной формой подписки:
Presence – также подходит и для iPhone, и для Android:
3. Найдите штатив, обустройте место для камеры
Это важно, потому что вашему старому iPhone понадобится постоянная зарядка. Также нужна твердая поверхность, где можно установить ваш девайс. Удержитесь от приклеивания скотчем к стене и лучше используйте штатив/подставку и поставить камеру на полочку, прикрыв корпус книгами или рамкой с фото.
Важно! Мы не советуем устанавливать такие самодельные камеры на улице. Это может очень плохо кончится как для вашего старого iPhone, так и для самого дома. Этот способ – идеальное решение для разового использования внутри дома, экстренная мера или просто бюджетный вариант, ничего более.
4. Финальный шаг
Подключите старый iPhone к зарядке, откройте на нем приложение, включите передачу данных/Wi-Fi (важно). Вот и все – ваша камера наблюдения из старого телефона готова.
Если же вам не хочется проходить все эти шаги и вы требуете быстрого, надежного решения проблемы — мы советуем просто купить специальную камеру видеонаблюдения, которая предназначена для этой функции и сможет надежнее защитить ваш дом.
Источник
Мобильный просмотр видеонаблюдения UControl с iPhone и iPad
Для того, чтобы осуществлять удаленное видеонаблюдение через iPhone или iPad Вам достаточно приобрести один из комплектов видеонаблюдения — UControl Старт , UControl Эконом , UControl Профи или UControl Бизнес , настроить камеры и установить на мобильное устройство программу Q-See QT View.
Следуйте инструкции шаг за шагом для подключения Вашего мобильного устройства к демонстрационной системе UControl через Интернет:
— если Вы просматриваете данную страницу с iPhone или iPad — перейдите по ссылке;
— если Вы просматриваете данную страницу с компьютера — зайдите в Apple Store на iPhone или iPad и введите в поиске «Q-See QT View» (при установке программы на iPad в левом верхнем углу окна поиска выберите «для iPhone»);
— или просто отсканируйте QR-код с помощью iPhone или iPad
При первом запуске программы появится запрос на отправку уведомлений и отобразится краткая информация о ее возможностях. Нажмите «Разрешить» и пролистайте экраны информации или нажмите «скрыть» в правом верхнем углу окна приложения. Далее нажмите на кнопку «Поехали».
В открывшемся окне «Добавить устройство» введите:
91.219.164.146:80 — стандартные и AHD камеры
91.219.164.146:81 — камеры HD-SDI
Ник — название устройства, задается произвольно, например, » юконтрол «
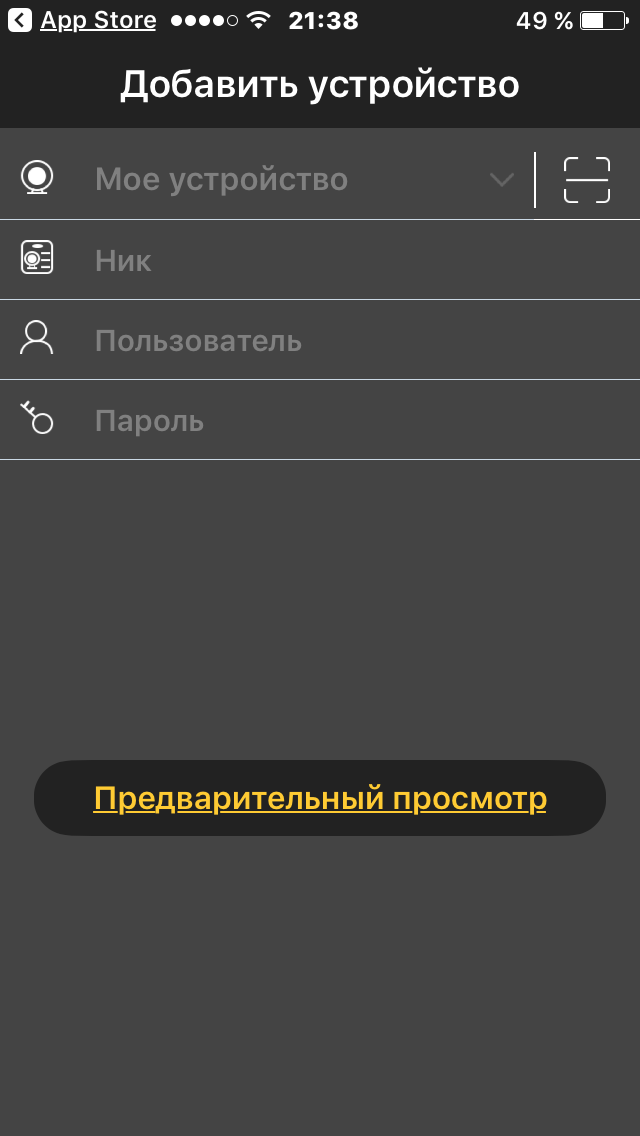
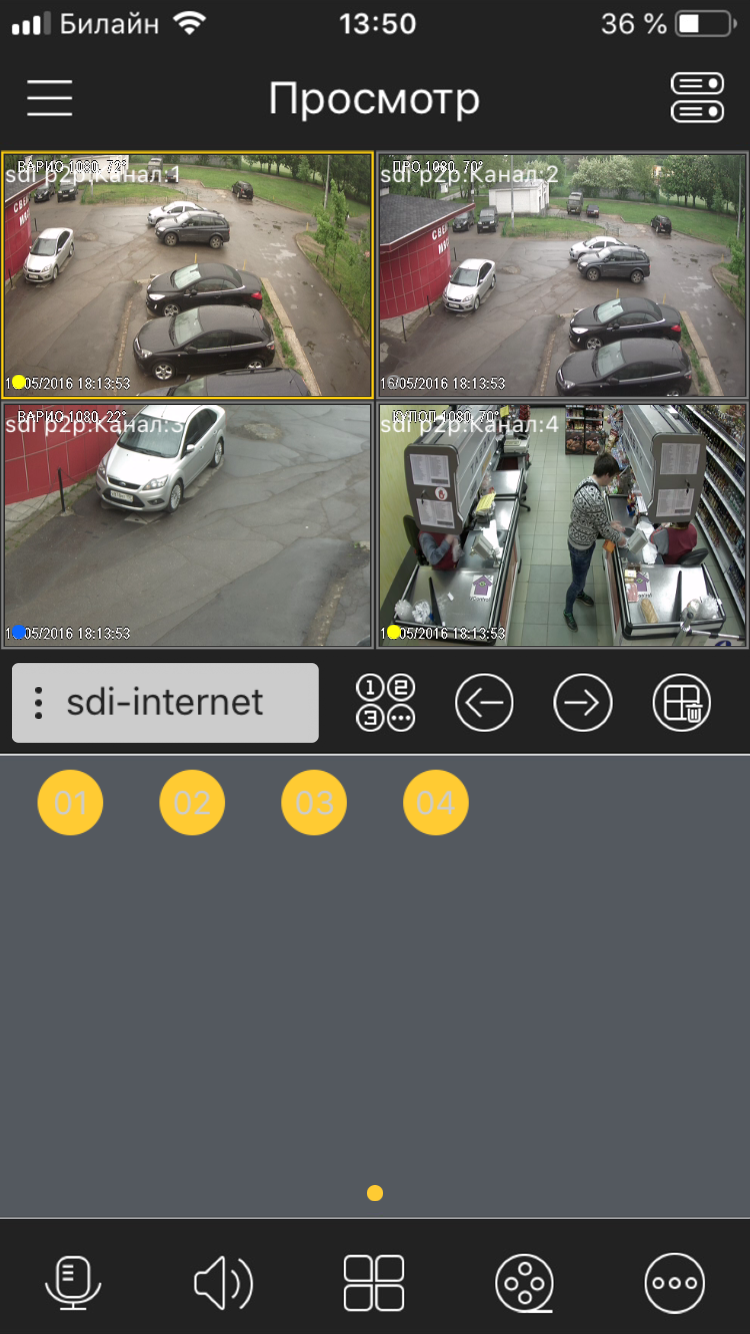
* — с целью удобства использования не высокоскоростных интернет-каналов, а также меньшего расхода трафика рекордеры UControl имеют два настраиваемых потока передачи данных — первичный (более высокое качество картинки при большем расходе трафика) и вторичный (более простое качество картинки при меньшем расходе трафика). По умолчанию при подключении к системе через Интернет передача изображения происходит во вторичном потоке. Для настройки потоков обратитесь к соответствующему меню системы: первичный — Настройки->Запись->Первичный поток, вторичный — Настройки->Сеть->Вторичный поток.
Вы можете изменять параметры отображения камер, производить настройку** системы, просматривать архивные записи, сохранять скриншоты и видеофрагменты и т.д. Используя данную программу, Вы получаете абсолютно все те же возможности, что и при прямом доступе к системе видеонаблюдения.
** — в демонстрационной системе некоторые функции отключены в целях безопасности
Основные меню программы:
1 — настройки рекордера, локальные настройки, просмотр локально сохраненных файлов, список сохраненных устройств, вкл./выкл. уведомлений, список уведомлений, справка;
2 — название системы, к которой выполнено подключение (отображается только тогда, когда система находится онлайн);
3 — номера камер системы видеонаблюдения (нажатие включает воспроизведение с выбранной камеры);
4 — список сохраненных устройств;
5 — переключение в режим полноэкранного просмотра (горизонтальный режим);
6 — управление PTZ-камерой;
7 — настройка параметров изображения выбранной камеры (недоступно для цифровых камер стандарта HD-SDI);
8 — сохранение стоп-кадра с выбранной камеры (при просмотре одновременно нескольких камер сохраняются стоп-кадры с каждой из них);
9 — выбор разрешения отображаемого видео;
10 — включение/выключение локальной записи на мобильное устройство с выбранной камеры;
11 — просмотр названия камер системы видеонаблюдения (нажатие включает воспроизведение с выбранной камеры);
12 — переключение между камерами;
13 — остановка просмотра всех отображаемых камер;
14 — включение/выключение двусторонней аудиосвязи с системой (необходимо микрофон и колонки, подключенные к системе видеонаблюдения);
15 — включение/выключение прослушивания звука с выбранной камеры (необходим микрофон, подключенный к системе видеонаблюдения);
16 — выбор режима отображение камер;
17 — поиск и просмотр архивных записей;
18 — включение/выключение push-уведомлений, создание групп избранных камер и запуск их просмотра на одном экране (в т.ч. при использовании нескольких систем видеонаблюдения), активация/деактивация тревожного выхода рекордера.
Источник