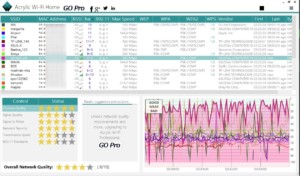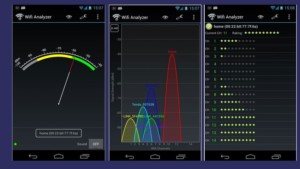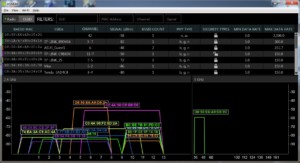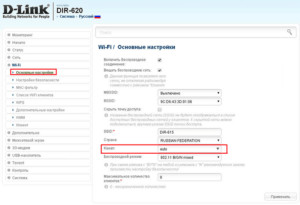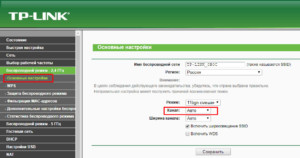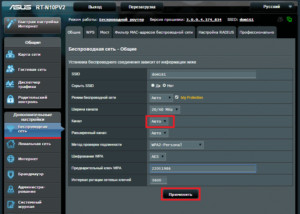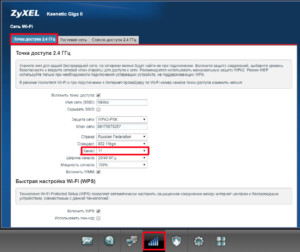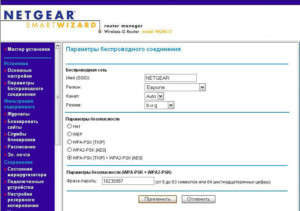- Рекомендуемые настройки для маршрутизаторов и точек доступа Wi-Fi
- Прежде чем менять настройки маршрутизатора
- Настройки маршрутизатора
- Безопасность
- Избегайте использования слабых параметров безопасности на вашем маршрутизаторе
- Имя сети (SSID)
- Скрытая сеть
- Фильтрация MAC-адресов, аутентификация, контроль доступа
- Автоматическое обновление прошивки
- Радиорежим
- Диапазоны
- Канал
- Ширина канала
- Время аренды DHCP
- Каналы Wifi 5 ГГц — повышение скорости интернета с помощью правильного канала
- Что такое каналы WiFi
- Сравнение стандартов передачи данных по wifi на частотах 2,4 ГГц и 5 ГГц
- Wifi 5 ГГц – каналы и частотные полосы
- Как повысить скорость WiFi, выбрав правильный канал
- Выбор оптимального канала Wi-Fi на роутере
- Характеристика режимов выбора каналов
- Выбор свободного беспроводного канала на роутере
- D-Link
- TP-Link
- ZyXEL
- Xiaomi
- Netgear
Рекомендуемые настройки для маршрутизаторов и точек доступа Wi-Fi
В целях обеспечения максимальной безопасности, производительности и надежности мы рекомендуем следующие настройки для маршрутизаторов Wi-Fi, базовых станций или точек доступа, используемых в сочетании с продуктами Apple.
Эта статья адресована главным образом сетевым администраторам и всем, кто управляет собственными сетями. Если вы пытаетесь подключиться к сети Wi-Fi, то найдете полезную информацию в одной из этих статей.
О предупреждениях, связанных с обеспечением конфиденциальности и безопасности
Если на вашем устройстве Apple отображается предупреждение о конфиденциальности или низком уровне защиты сети Wi-Fi, использование которой может привести к раскрытию информации о вашем устройстве. Apple рекомендует подключаться только к сетям Wi-Fi, которые отвечают стандартам безопасности, описанным в данной статье, или превосходят их.
Прежде чем менять настройки маршрутизатора
- Сохраните резервную копию настроек вашего маршрутизатора на случай, если потребуется восстановить их.
- Обновите программное обеспечение на ваших устройствах. Крайне важно установить последние обновления системы безопасности, чтобы ваши устройства максимально эффективно работали вместе.
- Сначала установите последние обновления прошивки для вашего маршрутизатора.
- Затем обновите программное обеспечение на других устройствах, таких как компьютер Mac и iPhone или iPad.
- На каждом устройстве, которое вы ранее подключали к сети, может потребоваться забыть сеть, чтобы устройство использовало новые настройки маршрутизатора при подключении к сети.
Настройки маршрутизатора
Для обеспечения защищенного подключения ваших устройств к сети примените эти параметры последовательно к каждому маршрутизатору и точке доступа Wi-Fi, а также к каждому диапазону двухканального, трехканального или другого многоканального маршрутизатора.
Безопасность
Выберите значение WPA3 Personal, чтобы обеспечить максимальный уровень безопасности
Выберите значение WPA2/WPA3 Transitional для совместимости со старыми устройствами
Настройки безопасности определяют тип аутентификации и шифрования, используемых вашим маршрутизатором, а также уровень защиты конфиденциальности данных, передаваемых по соответствующей сети. Какую бы настройку вы ни выбрали, всегда устанавливайте надежный пароль для подключения к сети.
- WPA3 Personal — это самый безопасный на сегодняшний день протокол, доступный для подключения устройств к сети Wi-Fi. Он работает со всеми устройствами, поддерживающими Wi-Fi 6 (802.11ax), а также некоторыми устройствами более ранних моделей.
- WPA2/WPA3 Transitional — это смешанный режим, при котором используется WPA3 Personal с устройствами, поддерживающими данный протокол, при этом для устройств более ранних моделей доступен протокол WPA2 Personal (AES).
- WPA2 Personal (AES) подойдет вам, если у вас нет возможности использовать один из более безопасных режимов. В этом случае также рекомендуем выбрать AES в качестве типа шифрования, если он доступен.
Избегайте использования слабых параметров безопасности на вашем маршрутизаторе
Не создавайте и не объединяйте сети, использующие старые или устаревшие протоколы безопасности. Они больше не являются защищенными, снижают надежность и пропускную способности сети и могут приводить к отображению предупреждений, связанных с безопасностью вашего устройства.
- Смешанные режимы WPA/WPA2
- WPA Personal
- WEP, в том числе WEP Open, WEP Shared, WEP Transitional Security Network или Dynamic WEP (WEP с поддержкой 802.1X)
- TKIP, включая любые значения параметров безопасности, содержащие слово TKIP
Кроме того, мы настоятельно не рекомендуем вам использовать параметры, отключающие функции защиты сети, такие как «Без защиты», «Открытая» или «Незащищенная». Деактивация функций защиты отключает аутентификацию и шифрование и позволяет любому устройству подключаться к вашей сети, получать доступ к ее общим ресурсам (включая принтеры, компьютеры и интеллектуальные устройства), использовать ваше интернет-соединение, следить за тем, какие веб-сайты вы посещаете, и контролировать другие данные, передаваемые через вашу сеть или интернет-соединение. Такое решение сопряжено с риском, даже если функции безопасности отключены временно или для гостевой сети.
Имя сети (SSID)
Задайте единое, уникальное имя (с учетом регистра)
Имя сети Wi-Fi или SSID (идентификатор набора услуг) — это имя, которое ваша сеть использует для сообщения о своей доступности другим устройствам. То же имя находящиеся поблизости пользователи видят в списке доступных сетей своего устройства.
Используйте уникальное для вашей сети имя и убедитесь, что все маршрутизаторы в вашей сети используют одно и то же имя для каждого поддерживаемого ими диапазона. Например, не рекомендуется использовать такие распространенные имена или имена по умолчанию, как linksys, netgear, dlink, wireless или 2wire, а также присваивать разные имена диапазонам 2,4 ГГц и 5 ГГц.
Если вы не воспользуетесь данной рекомендацией, устройства не смогут должным образом подключиться к вашей сети, всем маршрутизаторам в вашей сети или всем доступным диапазонам ваших маршрутизаторов. Более того, устройства, которые подключаются к вашей сети, могут обнаружить другие сети с таким же именем, а затем автоматически пытаться подключиться к ним.
Скрытая сеть
Задайте значение: «Отключено»
Маршрутизатор можно настроить так, чтобы он скрывал свое имя сети (SSID). Ваш маршрутизатор может некорректно использовать обозначение «закрытая» вместо «скрытая» и «транслируется» вместо «не скрытая».
Скрытие имени сети не предотвращает ее обнаружение и не защищает ее от несанкционированного доступа. В связи с особенностями алгоритма, который устройства используют для поиска сетей Wi-Fi и подключения к ним, использование скрытой сети может привести к разглашению идентифицирующей информации о вас и используемых вами скрытых сетях, таких как ваша домашняя сеть. При подключении к скрытой сети на вашем устройстве может отображаться предупреждение об угрозе конфиденциальности.
В целях обеспечения безопасности доступа к вашей сети рекомендуем использовать соответствующие настройки безопасности.
Фильтрация MAC-адресов, аутентификация, контроль доступа
Задайте значение: «Отключено»
Включите эту функцию для настройки маршрутизатора таким образом, чтобы он допускал подключение к сети исключительно устройств с определенными MAC-адресами (управление доступом к среде). Включение данной функции не гарантирует защиты сети от несанкционированного доступа по следующим причинам.
- Она не препятствует сетевым наблюдателям отслеживать или перехватывать трафик сети.
- MAC-адреса можно легко скопировать, подделать (имитировать) или изменить.
- Чтобы защитить конфиденциальность пользователей, некоторые устройства Apple используют разные MAC-адреса для каждой сети Wi-Fi.
В целях обеспечения безопасности доступа к вашей сети рекомендуем использовать соответствующие настройки безопасности.
Автоматическое обновление прошивки
Задайте значение: «Включено»
Если возможно, настройте маршрутизатор таким образом, чтобы производилась автоматическая установка обновлений программного обеспечения и прошивки по мере их появления. Обновления прошивки могут повлиять на доступные вам настройки безопасности и обеспечивают оптимизацию стабильности, производительности и безопасности вашего маршрутизатора.
Радиорежим
Задайте значение: «Все» (рекомендуется), или «Wi-Fi 2 – Wi-Fi 6» (802.11a/g/n/ac/ax)
Эти параметры, доступные отдельно для диапазонов 2,4 ГГц и 5 ГГц, определяют, какие версии стандарта Wi-Fi маршрутизатор использует для беспроводной связи. Более новые версии предлагают оптимизированную производительность и поддерживают одновременное использование большего количества устройств.
В большинстве случаев оптимальным решением является включение всех режимов, доступных для вашего маршрутизатора, а не какого-то ограниченного набора таких режимов. В таком случае все устройства, в том числе устройства более поздних моделей, смогут подключаться к наиболее скоростному поддерживаемому ими радиорежиму. Это также поможет сократить помехи, создаваемые устаревшими сетями и устройствами, находящимися поблизости.
Диапазоны
Включите все диапазоны, поддерживаемые вашим маршрутизатором
Диапазон Wi-Fi подобен улице, по которой перемещаются данные. Чем больше диапазонов, тем больше объем передаваемых данных и производительность вашей сети.
Канал
Задайте значение: «Авто»
Каждый диапазон вашего маршрутизатора разделен на несколько независимых каналов связи, подобных полосам движения на проезжей части. Когда установлен автоматический выбор канала, ваш маршрутизатор выбирает оптимальный канал Wi-Fi за вас.
Если ваш маршрутизатор не поддерживает автоматический выбор канала, выберите тот канал, который лучше всего работает в вашей сетевой среде. Это зависит от помех Wi-Fi в вашей сетевой среде, в том числе от помех, создаваемых любыми другими маршрутизаторами и устройствами, использующим тот же канал. Если у вас несколько маршрутизаторов, настройте каждый так, чтобы он использовал отдельный канал, особенно если маршрутизаторы расположены близко друг к другу.
Ширина канала
Задайте значение: «20 МГц» для диапазона 2,4 ГГц
Задайте значение: «Авто» или «каналы любой ширины (20 МГц, 40 МГц, 80 МГц)» для диапазона 5 ГГц
Настройка ширины канала определяет ширину полосы пропускания, доступную для передачи данных. Более широкие каналы отличаются более высокой скоростью, однако они в большей степени подвержены помехам и могут мешать работе других устройств.
- 20 МГц для диапазона 2,4 ГГц помогает избежать проблем с производительностью и надежностью, особенно вблизи других сетей Wi-Fi и устройств 2,4 ГГц, включая устройства Bluetooth.
- Режимы «Авто» или «Каналы любой ширины» для диапазона 5 ГГц обеспечивают наилучшую производительность и совместимость со всеми устройствами. Помехи, создаваемые беспроводными устройствами, не являются актуальной проблемой в диапазоне 5 ГГц.
Задайте значение: «Включено», если ваш маршрутизатор является единственным DHCP-сервером в сети
DHCP (протокол динамической конфигурации хоста) назначает IP-адреса устройствам в вашей сети. Каждый IP-адрес идентифицирует устройство в сети и позволяет ему обмениваться данными с другими устройствами в сети и через Интернет. Сетевому устройству нужен IP-адрес, подобно тому как телефону нужен номер телефона.
В вашей сети может быть только один DHCP-сервер. Если DHCP-сервер включен более чем на одном устройстве (например, на кабельном модеме и маршрутизаторе), конфликты адресов могут помешать некоторым устройствам подключаться к Интернету или использовать сетевые ресурсы.
Время аренды DHCP
Задайте значение: «8 часов» для домашних или офисных сетей; «1 час» для точек доступа или гостевых сетей
Время аренды DHCP — это время, в течение которого IP-адрес, назначенный устройству, зарезервирован для этого устройства.
Маршрутизаторы Wi-Fi обычно имеют ограниченное количество IP-адресов, которые они могут назначать устройствам в сети. Если это число исчерпано, маршрутизатор не может назначать IP-адреса новым устройствам, и эти устройства не могут связываться с другими устройствами в сети и в Интернете. Сокращение времени аренды DHCP позволяет маршрутизатору быстрее восстанавливать и переназначать старые IP-адреса, которые больше не используются.
Задайте значение: «Включено», если ваш маршрутизатор является единственным устройством, реализующим функцию NAT в сети
NAT (преобразование сетевых адресов) — это преобразование адресов в Интернете в адреса в вашей сети. NAT можно сравнить с почтовым отделом компании, который распределяет отправления в адрес сотрудников, направленные по почтовому адресу компании, по кабинетам этих сотрудников внутри здания.
В большинстве случаев NAT требуется включить только на маршрутизаторе. Если функция NAT включена более чем на одном устройстве (например, на кабельном модеме и маршрутизаторе), «дублирование NAT» может привести к потере устройствами доступа к определенным ресурсам в локальной сети или в Интернете.
Задайте значение: «Включено»
WMM (Wi-Fi multimedia) определяет приоритет сетевого трафика для повышения производительности различных сетевых приложений, таких как видео и голосовая связь. На всех маршрутизаторах, поддерживающих Wi-Fi 4 (802.11n) или более поздней версии, функция WMM должна быть включена по умолчанию. Отключение WMM может повлиять на производительность и надежность устройств в сети.
Источник
Каналы Wifi 5 ГГц — повышение скорости интернета с помощью правильного канала
Иногда при WiFi соединении могут возникнуть проблемы со связью, связанные с тем, что неправильно выбран канал для работы. В этом случае может помочь перезапуск роутера. Однако в некоторых случаях это не помогает. Для налаживания беспроводной связи нужно разобраться в том, что происходит, какой канал выбрать для WiFi, 5 ГГц или 2,4 ГГц, и что надо делать, чтобы указать его в настройках. Как это правильно сделать, будет более подробно рассказано в этой статье.
Что такое каналы WiFi
Роутер, передавая беспроводной сигнал, работает, используя определённые частоты. Вся частотная полоса разделена на несколько каналов, каждый из которых представляет собой часть первоначального промежутка. Маршрутизатор при работе использует один из доступных для него вариантов. Возможна ситуация, когда одним из них пользуются несколько человек. В этом случае они будут создавать помехи друг другу.
Важно! Различные каналы могут частично перекрываться между собой. В этом случае в каждый момент времени по каждому из них передачу сигнала может осуществлять только один источник. При этом скорость соединения станет значительно ниже.
Роутеры пользуются двумя диапазонами: 2,4 и 5 GHz. В первом случае по Европейским и российским стандартам предусмотрено 13 каналов, из которых 3 не имеют общих частот. Каждый из них имеет ширину 20 МГц. Во втором случае используется 33 частотных промежутка, из которых 19 не перекрываются.
Сравнение стандартов передачи данных по wifi на частотах 2,4 ГГц и 5 ГГц
Работа беспроводной связи определяется группой стандартов 802.11. В названиях используется цифровой код с буквенным индексом: a, b, g, n, ac. Первые четыре варианта из них наиболее распространены. Стандарт 802.11ac является самым новым из них. Он предусматривает работу только с диапазоном 5 ГГц.
Стандарты с индексами b, g, n работают только с частотным диапазоном 2,4 ГГц. Они более популярны и доступны по стоимости. Бытовые приборы, которые могут быть подключены к WiFi, также работают в этом частотном диапазоне.
Работа в этом диапазоне имеет такие достоинства:
- Совместимость с большинством устройств.
- Надёжная работа, в том числе при отсутствии непосредственной видимости.
Частота 5 ГГц применяется редко. Она улучшает качество связи, но ещё недостаточно распространена. Маршрутизаторы такого типа имеют обратную совместимость и могут работать в обоих диапазонах. В этом промежутке есть 19 непересекающихся каналов, в то время как на 2,4 ГГц их только 3.
Зона действия такой связи меньше, а предметы и стены создают более сильные помехи, чем для частоты 2,4 ГГц. Не все гаджеты способны работать в этом диапазоне.
Wifi 5 ГГц – каналы и частотные полосы
Полоса частот 5 ГГц имеет более сложную структуру по сравнению с 2,4 ГГц. Она занимает полосу частот с 5150 до 5825 МГц. Однако каналы на этом промежутке распределены неравномерно они занимают три сплошных участка: UNII-1,2,3. Для WiFi 5GHz частоты каналов распределены следующим образом. На первой полосе расположены каналы 36, 40, 44, 80. На второй — 52, 56, 60, 64, 100, 104, … , 136, 140. Третья включает в себя 149, 153, 157, 161.
Каждый из них соответствует определённой центральной частоте в разрешенном диапазоне 5 ГГц WiFi, которую можно определить по следующей формуле.
H = 5000 Мгц + (K * 5 Мгц)
Здесь использованы обозначения:
- K – номер канала;
- H – центральная частота.
Важно! Ширина составляет 20 МГц. При этом соседние не перекрываются. Ответ на вопрос о том, какой канал лучше выбрать для WiFi 5GHz простой — достаточно использовать любой, который не занят.
Как повысить скорость WiFi, выбрав правильный канал
На скорость беспроводного соединения могут влиять различные причины, одна из них — неправильный выбор канала WiFi роутера, 5 ГГц или 2,4 ГГц.
При пользовании домашним WiFi нужно принимать во внимание, что большинство пользователей среди соседей выбирают канал для роутера по умолчанию. Поэтому обычно получается так, что на одних из них находится много пользователей, а на других — мало или совсем нет. Чем больше маршрутизаторов пользуются одной и той же частотой, тем хуже у них становится связь.
В данной ситуации улучшить качество связи возможно, если выбрать тот частотный промежуток, где меньше всего помех. Для этого необходимо узнать, какие из них наиболее, а какие наименее используемы. Это можно сделать, если воспользоваться специализированным приложением.
Например, можно скачать из интернета и запустить программу Acrylic Wi-Fi Home. Она является бесплатной для личного применения.
После запуска можно увидеть следующее окно.
Здесь показана информация о тех беспроводных сетях, которые в этот момент доступны. С помощью приложения можно увидеть данные о всех имеющихся сетях, выбрав одну из них в нижней правой части окна, можно видеть основные рабочие характеристики этой WiFi сети. В нижней правой части экрана находится график, на котором содержится информация об уровне загруженности каналов.
Теперь нужно найти, какой из них более свободен, зайти в настройки роутера и установить его.
Выбор оптимального канала Wi-Fi на роутере
В большинстве случаев маршрутизатор способен в автоматическом режиме выбрать наиболее быстрый вариант. Однако он способен справляться не во всех ситуациях. Ситуация, когда необходимо самому выбрать нужный частотный промежуток, как правило, возникает в следующих случаях:
- В какой-то момент происходит резкое снижение скорости работы интернет-соединения.
- Имеется большое количество разных устройств, использующих WiFi соединение. Они используют каналы, которые выбирались случайным образом, и мешают друг другу.
- Если используется качественный и мощный роутер, но нет возможности к нему подключиться с расстояния нескольких метров.
Во всех перечисленных случаях наиболее вероятной причиной является то, что несколько устройств занимают одни и те же или перекрывающиеся частотные промежутки, что отрицательно сказывается на скорости доступа к интернету.
Для того, чтобы найти наименее загруженный канал, можно воспользоваться одним из специализированных приложений. Для этого существуют программы, работающие на компьютере, но можно, например, воспользоваться Android приложением. Для решения этой задачи подойдёт WiFi Analyzer.
После запуска можно будет увидеть список доступных вариантов. В показанном списке напротив каждого из них будет показан ряд звёздочек. Чем их больше, тем выше будет качество связи при работе на этом канале.
Характеристика режимов выбора каналов
Для улучшения качества работы необходимо выбрать наиболее подходящую частоту. Это можно сделать с помощью специализированных приложений. Однако в большинстве современных маршрутизаторов предусмотрен режим автоматического выбора. Обычно эта процедура осуществляется при включении роутера.
При вводе настроек маршрутизатора важно знать, какую страну выбрать в настройках WiFi. При использовании диапазона 2,4 ГГц используется полоса частот с 2401 до 2483 МГц. Для европейских стран и России этот промежуток разбит на 13 каналов. В Соединённых Штатах Америки установлено другое разделение частот. Здесь имеется только 11 частотных промежутков. Если неправильно установить страну, то может оказаться так, что вместо 13 (в Европе) будут доступны только 11 частотных каналов (в США).
При выборе подходящих частотных промежутков можно воспользоваться приложением inSSIDer. После того, как оно будет скачано и установлено, его можно запустить. После этого появится экран приложения.
В верхней части можно увидеть список действующих WiFi каналов и их параметры. В одном из столбцов можно увидеть, какие из них используются. В нижней левой части показан график, на котором видна загрузка различных частот в диапазоне 2,4 ГГц. Справа от него аналогичное окно для 5 ГГц. На основании полученных данных необходимо выбрать тот, нагрузка на котором минимальна, и переключить роутер на его использование.
Важно! Хотя в маршрутизаторе может использоваться автоматический выбор, тем не менее не всегда удобно им пользоваться. В условиях, когда имеется много различных источников WiFi сигнала, более эффективным будет выбрать подходящий частотный промежуток и установить его вручную в настройках роутера.
Однако прежде, чем прибегать к ручной настройке, имеет смысл попробовать другие, более простые способы решить проблему:
- перезагрузить маршрутизатор;
- сбросить настройки и установить заводские;
- переставить роутер на другое, более подходящее место;
- изменить способ используемого шифрования в настройках маршрутизатора.
Иногда с помощью одного из этих способов удаётся решить проблему с медленным соединением.
Выбор свободного беспроводного канала на роутере
Если понятно, какой канал для роутера надо устанавливать, то необходимо соответствующим образом изменить настройки маршрутизатора. В большинстве случаев по умолчанию установлен автоматический выбор. Далее рассмотрена ситуация, когда устройству нужно разрешать для работы только конкретный канал.
D-Link
Здесь, войдя в настройки, надо перейти в раздел «Wi-Fi — Основные настройки». В строке «Канал» указывают необходимый номер.
TP-Link
Для того, чтобы внести необходимые изменения, нужно войти в настройки роутера и выбрать страницу основных настроек.
Нужно выбрать строку «Канал». Там предусмотрен выпадающий список, в котором надо указать нужный номер. Затем внесённые изменения нужно подтвердить и выйти из настроек.
Для того, чтобы получить доступ к настройкам роутера ASUS, необходимо в браузере указать адрес http://192.168.1.1. В разделе «Беспроводная сеть», нужно перейти на вкладку «Общие» и найти строку «Канал». В выпадающем списке выбирают нужный номер.
После этого нужно подтвердить изменения нажатием кнопки «Применить».
ZyXEL
При входе в настройки нужно обратить внимание на нижнее меню. Требуется выбрать строчку «WiFi», а затем перейти во вкладку «Точка доступа». В строке «Канал» в выпадающем списке выбирают для ZyXEL Keenetic необходимый номер канала.
Xiaomi
Для установки нужного канала в настройках нужно найти раздел «Настройки WiFi». В строке «Канал» указывают номер того, который нужен. После этого подтверждают введённые данные и выходят из настроек маршрутизатора Xiaomi.
Netgear
В настройках нужно перейти в «Расширенный режим». В строке «Канал» в выпадающем списке выбирают нужный номер. Затем необходимо подтвердить сделанные изменения и выйти из настроек маршрутизатора.
Для того, чтобы настройки вступили в силу, нужно сделать перезапуск маршрутизатора.
При работе роутера важное значение для качества связи имеет правильный выбор канала. Если соединение ухудшилось, нужно определить загрузку различных частотных полос и выбрать наиболее подходящую.
Источник