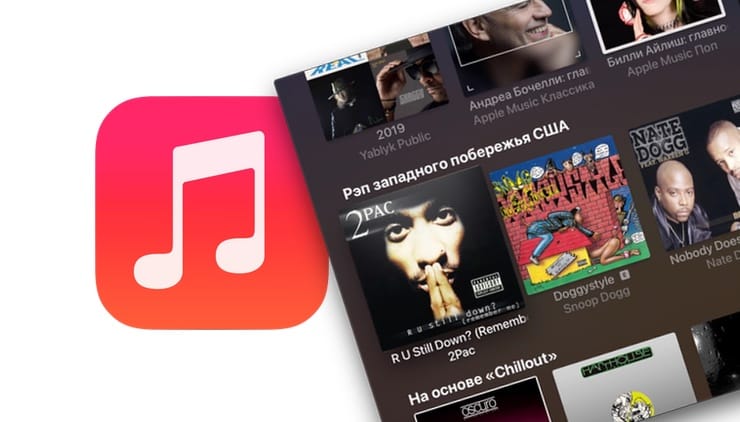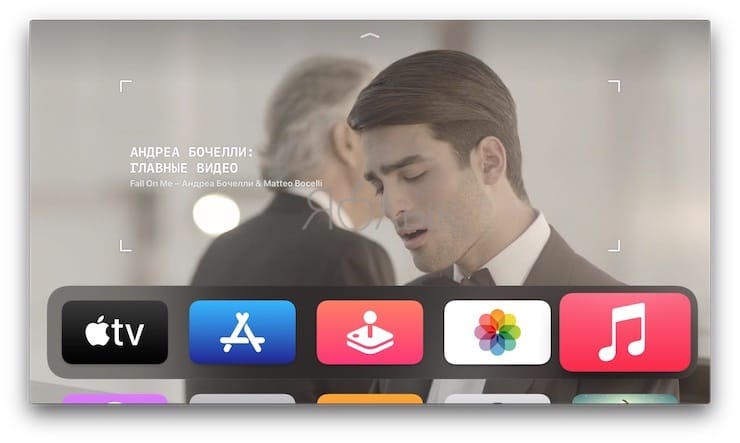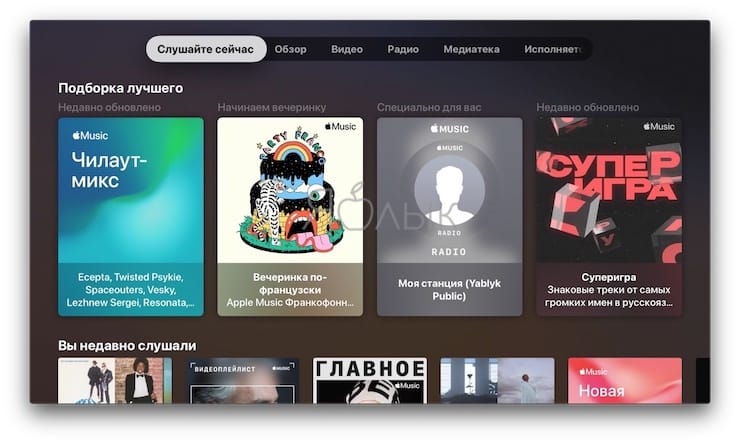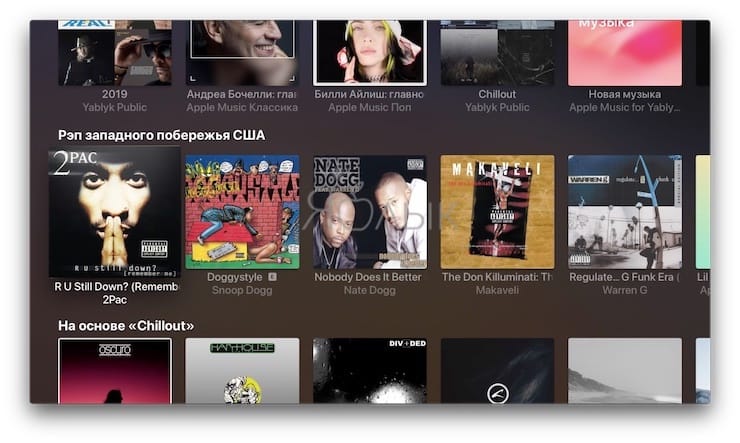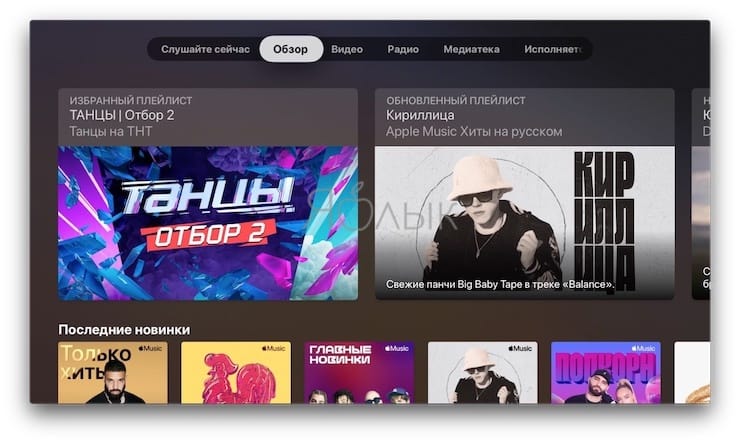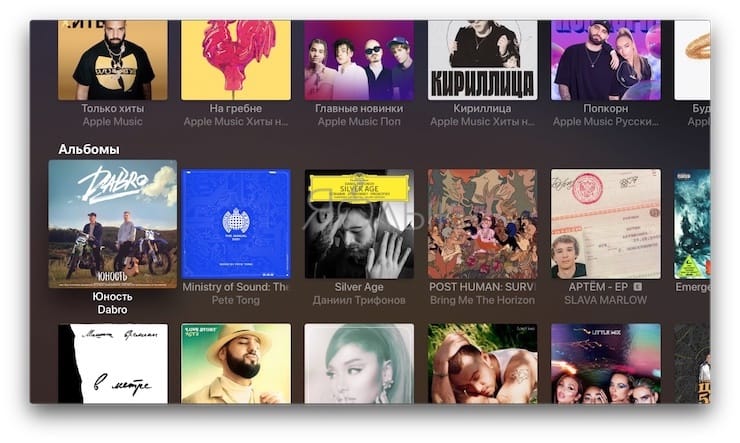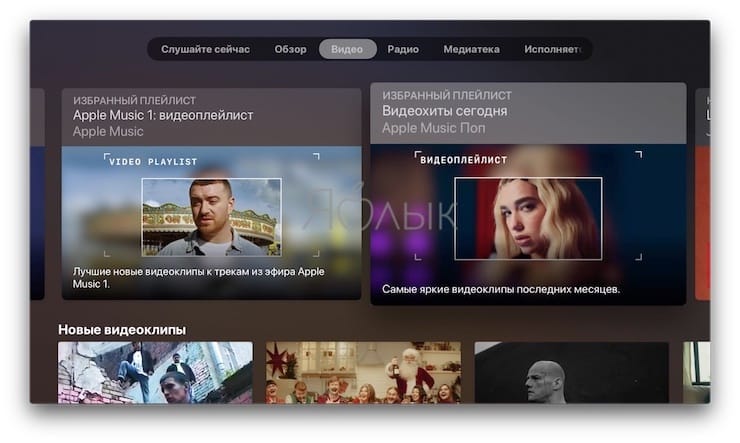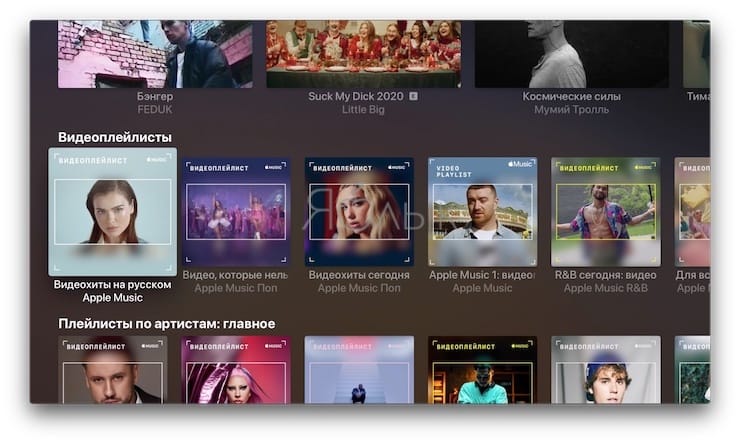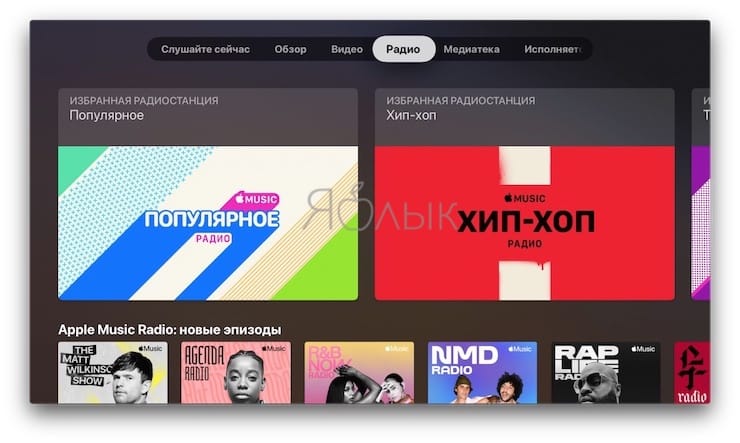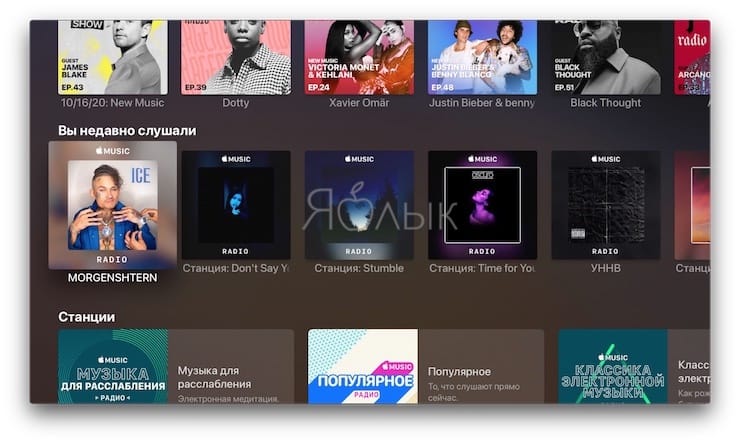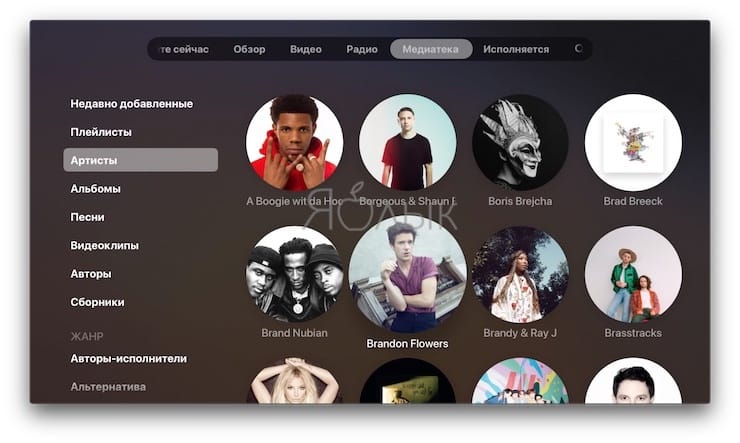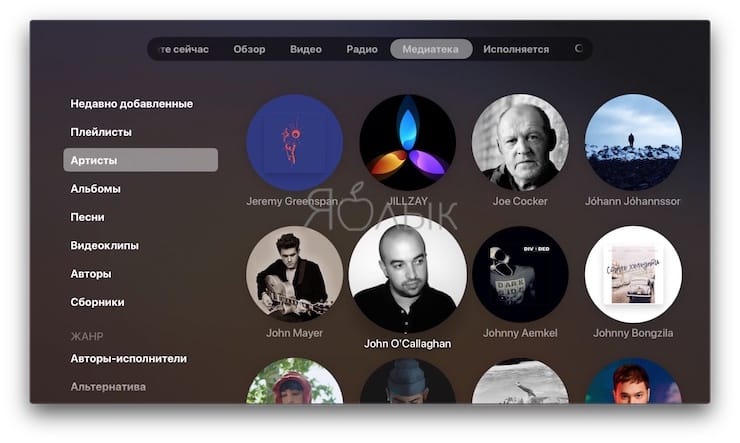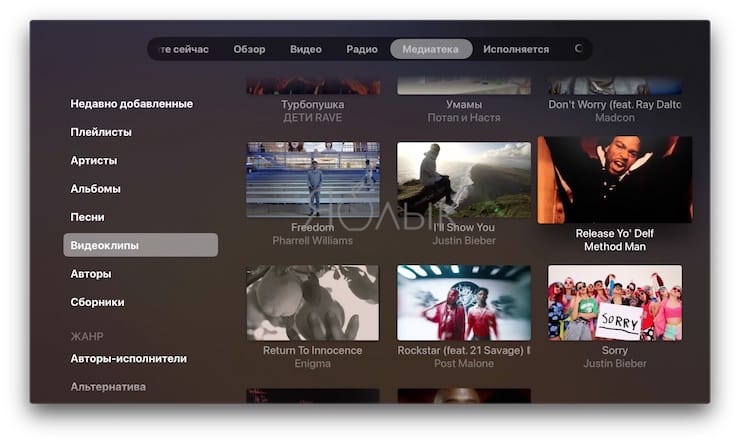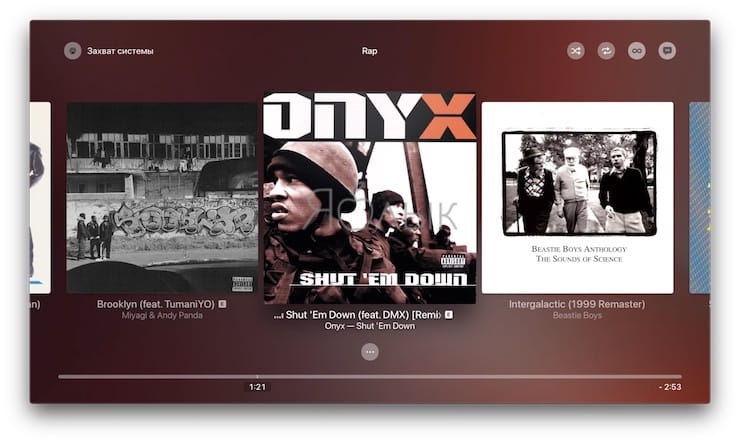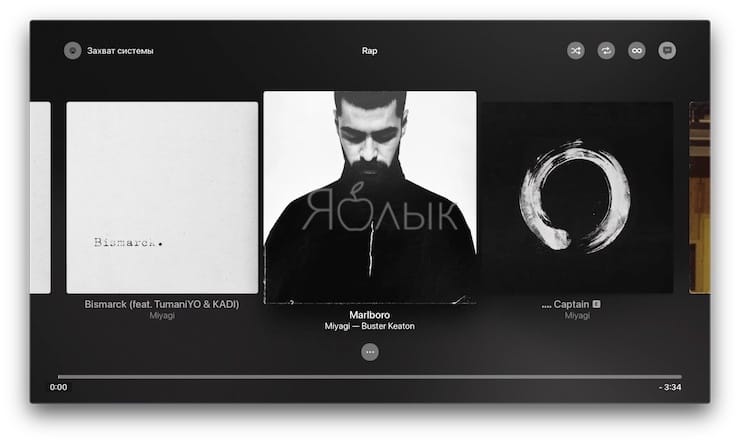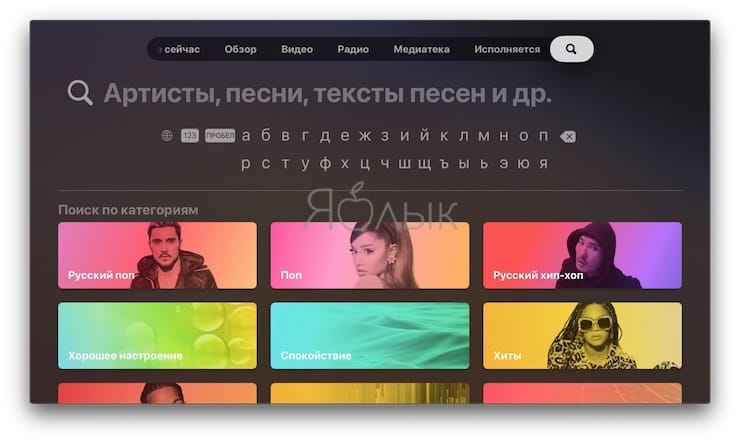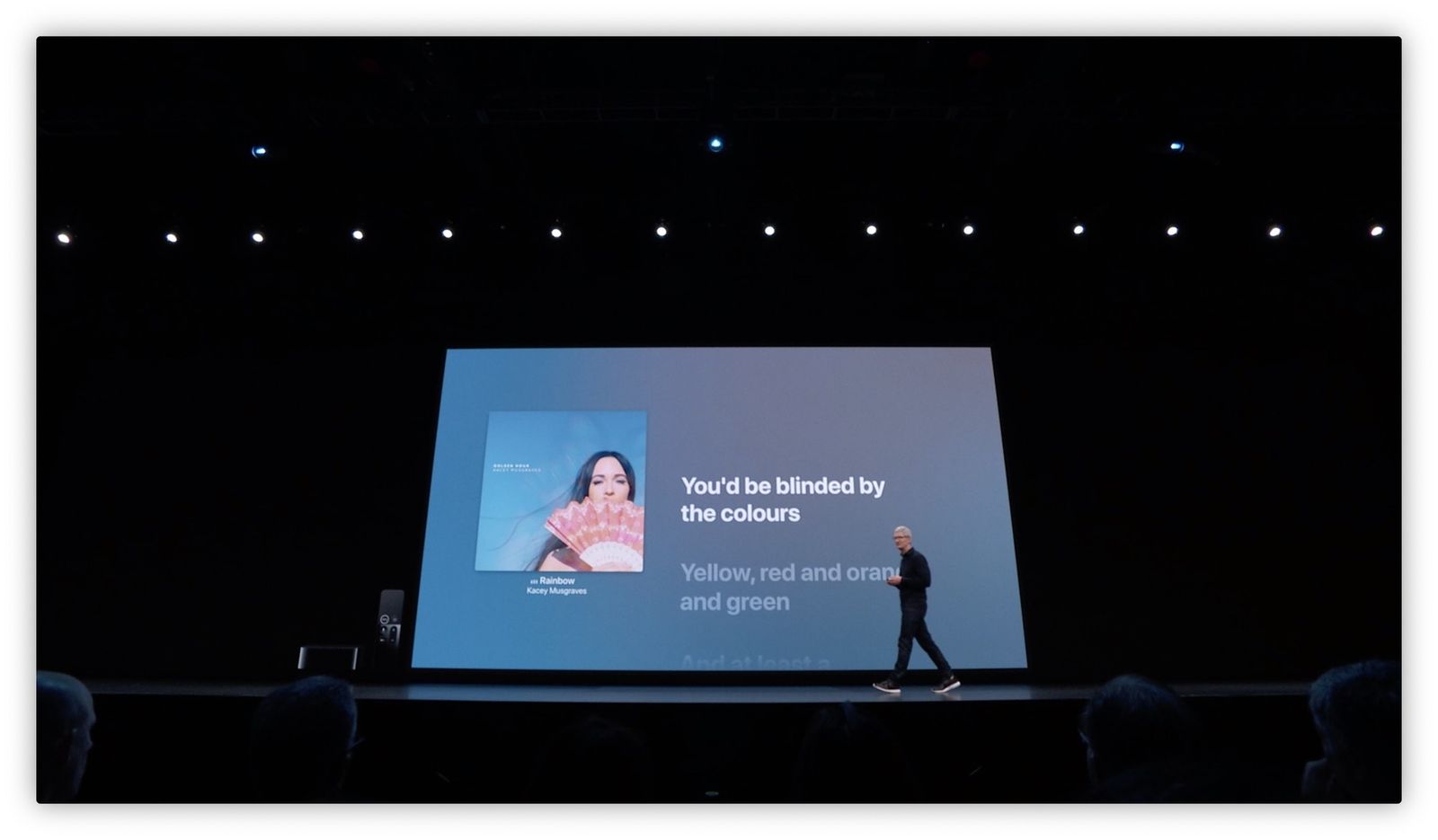- Как делать караоке на Apple TV
- Продукты, использованные в этом руководстве
- Как активировать текст песни на Apple TV
- Как отключить текст песни на Apple TV
- Как найти строчки в текстах песен на Apple TV
- Наш лучший выбор оборудования
- Дополнительное оборудование
- Караоке на телевизоре с Apple Music на Apple TV и другие возможности приложения
- Как пользоваться приложением «Музыка» на приставке Apple TV
- Слушать сейчас
- Обзор
- Видео
- Радио
- Медиатека
- Исполняется
- Поиск
- How to do karaoke on Apple TV
- Products used in this guide
- How to activate song lyrics on Apple TV
- How to turn off song lyrics on Apple TV
- How to find lines in song lyrics on Apple TV
- Our top equipment picks
- Sleek and stylish
- Sonos Beam
- Easy to use
- BONAOK Karaoke Microphone
- Additional equipment
- TaoTronics Soundbar ($90 at Amazon)
- VIZIO Channel Soundbar ($130 at Amazon)
- Yamaha Soundbar ($200 at Amazon)
- Show off your collection of Switch games and Nintendo memorabilia
- Enjoy your Switch OLED audio better with these wireless headsets
- Keep iPhone 13 protection minimal with a stylish thin case
- Bryan M Wolfe
Как делать караоке на Apple TV
Apple упрощает караоке дома. Предстоящее обновление программного обеспечения tvOS 13 для Apple TV включает функцию текстов песен во встроенном приложении Музыка. Слова на экране не выделяются, так что это не на 100 процентов похоже на караоке. Но это близко. Добавьте несколько аппаратных средств, и вы гарантированно хорошо проведете ночь в любое время, когда ваши друзья и родственники навещают вас.
Продукты, использованные в этом руководстве
Как активировать текст песни на Apple TV
В tvOS 13 по умолчанию вы будете видеть тексты песен каждый раз, когда песня или альбом воспроизводится с помощью приложения «Музыка» для Apple TV. Однако заставка Apple TV закроет текст, если вы не внесете простое изменение.
- Нажать на Настройки на главном экране Apple TV.
- выбирать Общий из меню.
С этой настройкой заставка Apple TV не буду играть во время музыки и подкастов. Таким образом, вы будете видеть тексты песен всякий раз, когда используете приложение Музыка.
Как отключить текст песни на Apple TV
Вы можете выбрать, чтобы текст песен не отображался на Apple TV. Для этого:
- С любой песней, проигрываемой на Apple TV, нажмите Пауза на пульте Siri Remote.
- Прокрутите вверх, затем нажмите на Текст песни значок в правом верхнем углу экрана, чтобы отключить текст песни.
Повторите те же шаги, чтобы снова включить текст.
Как найти строчки в текстах песен на Apple TV
Во время воспроизведения музыки на Apple TV вы можете перемещаться в разные места текста.
- Когда текст песни воспроизводится на Apple TV, используйте Siri Remote стеклянная поверхность, чтобы двигаться вверх и вниз, чтобы найти место.
- Нажмите Значок воспроизведения над желаемым местом для текста.
Теперь вы можете начать петь на новом месте в песне!
Наш лучший выбор оборудования
Чтобы вывести ночь караоке на новый уровень веселья, обязательно приобретите хорошо принятую звуковую панель и беспроводной микрофон.
Наша любимая колонка для Apple TV от одной из ведущих мировых аудиокомпаний. Используйте Sonos Beam при просмотре любимых фильмов или телешоу — и, конечно же, когда подпеваете любимой песне.
Независимо от того, выберете ли вы космический серый, розовое золото или другой цвет, беспроводной микрофон BONAOK подарит вам часы удовольствия, прежде чем потребуется зарядка аккумулятора. Помимо Apple TV, вы также можете подключить микрофон к своему iPhone или iPad для мобильных развлечений.
Дополнительное оборудование
Если вы присматривались к Sonos Beam, но у вас меньший бюджет, рассмотрите одну из этих менее дорогих звуковых панелей.
Мы можем получать комиссию за покупки, используя наши ссылки. Узнать больше.

Вашему Apple TV понравятся эти аксессуары
Ваш Apple TV может стать еще лучше с любым из этих аксессуаров, представленных здесь. От клавиатур до пультов дистанционного управления и игровых контроллеров — мы всегда готовы помочь!
Источник
Караоке на телевизоре с Apple Music на Apple TV и другие возможности приложения
Возможно, вы только недавно стали владельцем Apple TV или же использовали приставку только игр и просмотра фото и видео с iPhone на телевизоре. Приложение «Музыка» на Apple TV работает так же, как и на других ваших устройствах. Вы можете воспроизводить любимые песни и клипы на большом экране телевизора, включать режим караоке, находить для себя что-то новое, управлять своей медиатекой и искать конкретную песню, альбом или артиста.
Воспринимайте приложение «Музыка» на Apple TV как полезное дополнение. Используйте его для фоновой музыки во время работы или добавьте громкости во время вечеринки. А наше руководство поможет вам научиться пользоваться этим приложением на Apple TV.
Естественно, для полноценного использования приложения Музыка на Apple TV, понадобится приобрести подписку на сервис.
Как пользоваться приложением «Музыка» на приставке Apple TV
Слушать сейчас
Когда-то этот раздел назывался «Для Вас». В «Слушать сейчас» можно найти недавно воспроизведенную музыку, новые композиции, а также подобранные рекомендации, основанные на предпочтениях пользователя. На пульте дистанционного управления воспользуйтесь тачпадом и прокручивайте вниз для просмотра каждого раздела. Для воспроизведения просто нажмите на пульт.
Обзор
Раздел содержит избранные видео, альбомы, сборники, находящиеся топе Apple Music. Здесь можно проверить вышедшую новую музыку, слушать треки по настроению, оценить, что пользуется популярностью или было обновлено и многое другое.
Видео
Ознакомьтесь с этим разделом, если вам нравится смотреть музыкальные клипы. Здесь размещены самые новые и самые популярные ролики. Вы можете заглянуть в свое Избранное, сделать обзор новинок, поискать по жанрам и послушать живое исполнение.
Возможные действия с видео
При воспроизведении видео вы можете нажать кнопку «Меню» на пульте дистанционного управления, чтобы выполнить одно из следующих действий:
- + (значок плюса): добавьте видео в свою медиатеку.
- Еще (три точки): выберите одно из таких действий, как «Перейти к исполнителю», «Добавить в медиатеку или список воспроизведения», «Воспроизвести дальше», «Нравится/не нравится» и «Предложить еще / меньше похожего».
- AirPlay: выберите свое устройство из списка.
- В случайном порядке: перемешайте порядок воспроизведения видео в этой категории.
- Повтор: автоматическое повторное воспроизведение видео.
- Текст: нажмите кнопку Текст, а затем щелкните на обложку песни, чтобы просмотреть ее текст.
Радио
Радио – это раздел, в котором вы можете прослушивать радиопередачи, станции или даже создавать свои. Есть возможность просмотра разделов радиоведущих, интервью, местных, международных станций или радиостанций по жанрам.
Возможные действия для радиопередач и станций
Действия зависят от типа элемента, который вы выбираете в «Радио». Например, вы можете нажать кнопку «Текст» для радиошоу, но текст не будет отображаться таким же образом, как в песне. Описанные ниже действия помогут осуществить базовые действия в разделе «Радио».
- Еще (три точки): выберите одно из таких действий, как «Перейти к исполнителю», «Воспроизвести дальше», «Создать станцию», «Нравится/ не нравится» и «Предложить еще / меньше похожего».
- AirPlay: выберите свое устройство из списка.
- В случайном порядке: изменение порядка воспроизведения радиопередач в этой категории.
- Повторить: автоматическое повторное воспроизведение передачи.
- Текст: нажмите кнопку Текст, а затем щелкните по обложке для показа текста.
Медиатека
Чтобы посмотреть всю сохраненную вами музыку и плейлисты, перейдите в раздел «Медиатека» приложения «Музыка» на Apple TV. В левой части этой вкладки вы увидите элементы для лучшей навигации, с их помощью вы сможете перейти от плейлистов к песням и исполнителям. Чуть ниже перечислены жанры, по которым была классифицирована ваша музыка.
Некоторые разделы вашей медиатеки можно сортировать, перемешивать или просто воспроизводить.
Вы можете сортировать плейлисты по типу, названию, дате добавления или дате воспроизведения. Но вы также можете сортировать альбомы и песни по исполнителю, названию или показать недавно добавленные. И, наконец, вы можете сортировать жанровые песни по названию, времени добавления, показать недавно добавленные, сперва самые новые или самые старые.
Щелкните по песне, списку воспроизведения, альбому или другом элементу, чтобы просмотреть сведения о нем. Вы увидите параметр «Еще», который позволяет удалять элемент из медиатеки, добавить в список воспроизведения или сразу воспроизвести.
Исполняется
Эта вкладка представляет собой аудио или видеоплеер, который отображает воспроизводимую в данный момент композицию. Например, если речь идет о песне, то можно определенными действиями просмотреть ее текст и найти несколько композиций, похожих на нее. А вот если дело касается альбома, то можно смахнуть по нему и увидеть список имеющихся композиций, добавить его в свою медиатеку или перейти на страницу сведений об исполнителе.
Действия для песен
Если вы уже слушаете песню, которую хотите добавить в свою медиатеку или посмотреть ее текст, то это легко сделать. Во время воспроизведения композиции вы увидите две кнопки под обложкой и две над ней.
- + (значок плюса): добавьте песню в свою медиатеку.
- Еще (три точки): выберите одно из действий, таких как «Перейти к альбому или исполнителю», «Добавить в медиатеку или список воспроизведения», «Создать станцию», «Просмотреть текст полностью», «Нравится / не нравится» и «Предложить еще / меньше похожего».
- AirPlay: выберите устройство из списка.
- Текст (режим караоке): нажмите кнопку Текст, а затем щелкните по обложке песни. Справа от обложки появится синхронизированный по времени воспроизведения текст песни.
Действия для альбомов
Действия с альбомами и их песнями аналогичны приведенным выше. Кроме того, когда вы выбираете альбом, то увидите следующие кнопки действий на экране с деталями, а также на экране при воспроизведении определенной песни из альбома.
- Добавить: добавить альбом в медиатеку.
- Перемешать: перемешать порядок воспроизведения песен в альбоме.
- Повторить: автоматически воспроизводить его один или два раза при каждом нажатии кнопки.
- Автовоспроизведение: включение автоматического непрерывного воспроизведения музыки.
- Перейти к исполнителю: перейдите на страницу сведений об исполнителе, чтобы увидеть дополнительные песни, альбомы, видео, биографию, похожих исполнителей и многое другое.
- Еще: выберите одно из таких действий, как «Перейти к исполнителю», «Добавить в медиатеку или список воспроизведения», «Воспроизвести следующую или позже», «Нравится / не нравится» и «Предложить еще / меньше похожего».
Поиск
Функция поиска позволяет находить исполнителей, песни, тексты песен, альбомы и многое другое в приложении «Музыка».
Вы также можете прокрутить по разделам вниз. Так вы увидите их все, от музыкальных жанров, таких как поп, рок и кантри, до тематических категорий, таких как внимание, мотивация и сон.
Источник
How to do karaoke on Apple TV
Apple’s making it easier to karaoke at home. The upcoming tvOS 13 software update for Apple TV includes a song lyrics feature in the built-in Music app. The words on the screen aren’t highlighted, so this isn’t 100 percent like karaoke lyrics. But it’s close. Add a few pieces of hardware, and you’re guaranteed to have a great night of fun anytime your friends and family visit.
Products used in this guide
- Our top Apple TV speaker: Sonos Beam ($399 at Amazon)
- Add some color: BONAOK Karaoke Microphone ($32 at Amazon)
Apple occasionally offers updates to iOS, iPadOS, watchOS, tvOS, and macOS as closed developer previews or public betas. While the betas contain new features, they also contain pre-release bugs that can prevent the normal use of your iPhone, iPad, Apple Watch, Apple TV, or Mac, and are not intended for everyday use on a primary device. That’s why we strongly recommend staying away from developer previews unless you need them for software development, and using the public betas with caution. If you depend on your devices, wait for the final release.
How to activate song lyrics on Apple TV
In tvOS 13 by default, you’ll see lyrics every time a song or album plays using the Music app for Apple TV. However, the Apple TV screensaver will cover the lyrics unless you make a simple change.
- Click on the Settings app on the Apple TV Home screen.
Choose General from the menu.
Toggle Show During Music and Podcasts to OFF.
With this setting, the Apple TV screensaver will not play during music and podcasts. Therefore, you’ll see song lyrics whenever you’re using the Music app.
How to turn off song lyrics on Apple TV
You can elect not to see song lyrics on Apple TV. To do so:
- With any song playing on Apple TV, hit the pause button on your Siri Remote.
Scroll up, then click on the Lyrics icon at the top right of the screen to turn lyrics off.
Repeat the same steps to turn lyrics back on.
How to find lines in song lyrics on Apple TV
During music play on Apple TV, you can move to different locations in the lyrics.
- With song lyrics playing on Apple TV, use the Siri Remote glass surface to move up and down to find a location.
Tap the Play icon above the lyrics location you want.
You can now start singing at the new location in the song!
Our top equipment picks
To take karaoke night to a fun, new level, be sure to get a well-received soundbar and wireless microphone.
Sleek and stylish
Sonos Beam
Hard not to love
You can’t go wrong with this highly-rated soundbar from Sonos. Though compact, it offers a rich, high-quality sound that fills the entire room.
Our favorite speaker for Apple TV comes from one of the top audio companies in the world. Use the Sonos Beam when watching your favorite movies or TV shows — and when singing along with your favorite song, of course.
Easy to use
BONAOK Karaoke Microphone
More than meets the eye
Available in five colors, this 4-in-1 karaoke microphone can also serve as a Bluetooth speaker and recorder. Additionally, it includes 48 colorful LED lights that move along with the rhythm.
Whether you choose space gray, rose gold, or another color, the BONAOK wireless microphone offers hours of fun before needing a battery charge. Besides Apple TV, you can also connect the microphone to your iPhone or iPad for mobile fun.
Additional equipment
If you’ve been eyeing the Sonos Beam, but have a smaller budget to work with, consider one of these less expensive soundbars.
TaoTronics Soundbar ($90 at Amazon)
You can use this low-priced soundbar wired or wirelessly. Control it with the in-unit buttons or included remote.
VIZIO Channel Soundbar ($130 at Amazon)
This VIZIO soundbar has the added benefit of shipping with a Bluetooth subwoofer. It offers crystal clear sound with little harmonic distortion.
Yamaha Soundbar ($200 at Amazon)
Bluetooth streaming offers easy switching between two devices with this soundbar from Yamaha. The speaker Includes simple setup with HDMI, optical, or aux connection.
We may earn a commission for purchases using our links. Learn more.
Show off your collection of Switch games and Nintendo memorabilia
Prefer to get the physical Nintendo Switch games but looking for a place to put your cases? Display your games and more with these Switch game case holders.
Enjoy your Switch OLED audio better with these wireless headsets
The Nintendo Switch OLED is a very portable device, so it’s nice being able to listen to your game audio with a wireless headset. Here are the very best options out there.
Keep iPhone 13 protection minimal with a stylish thin case
If you love the sleek size and shape of your iPhone 13, a big bulky case is probably not your style. Instead, check out these thin cases that offer some protection without weighing down your handset.
Bryan M Wolfe
I’m a single dad who loves technology, especially anything new from Apple. Penn State (go Nittany Lions) graduate here, also a huge fan of the New England Patriots. Thanks for reading. @bryanmwolfe
Источник