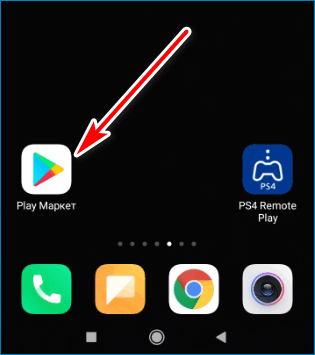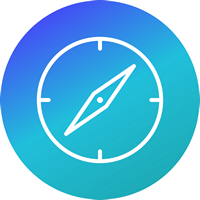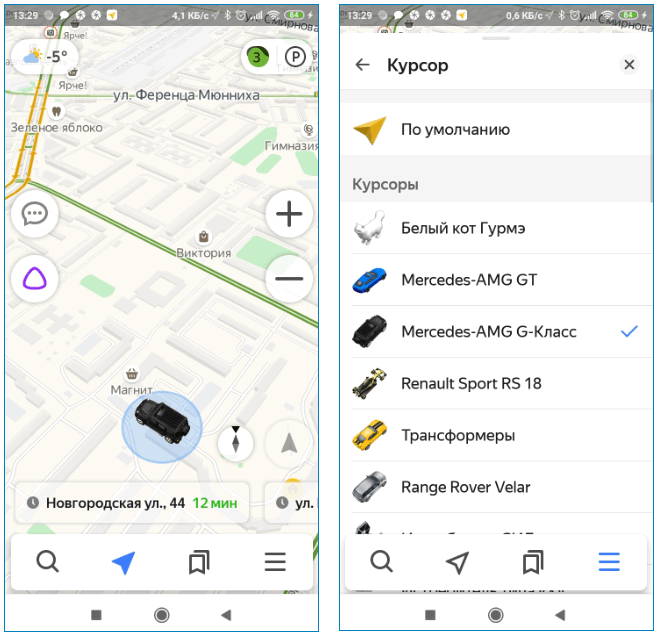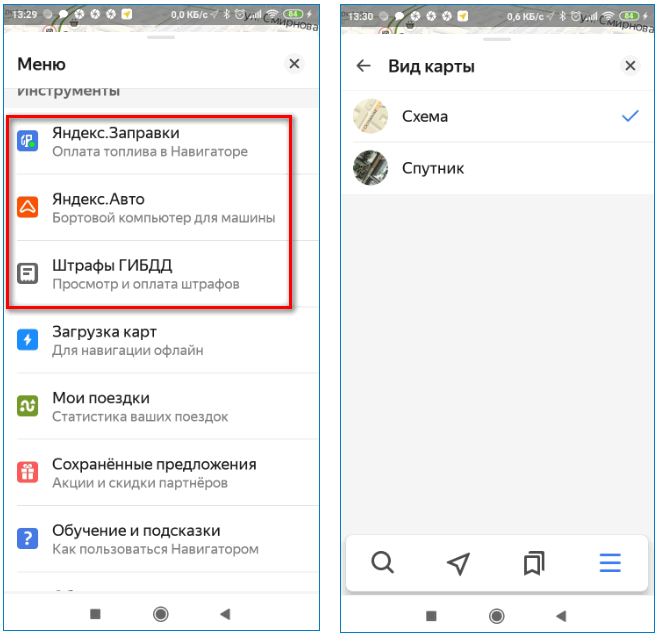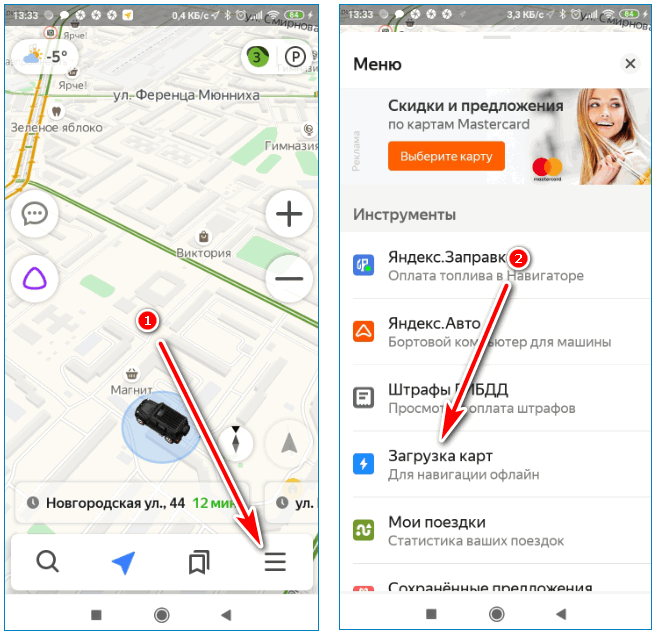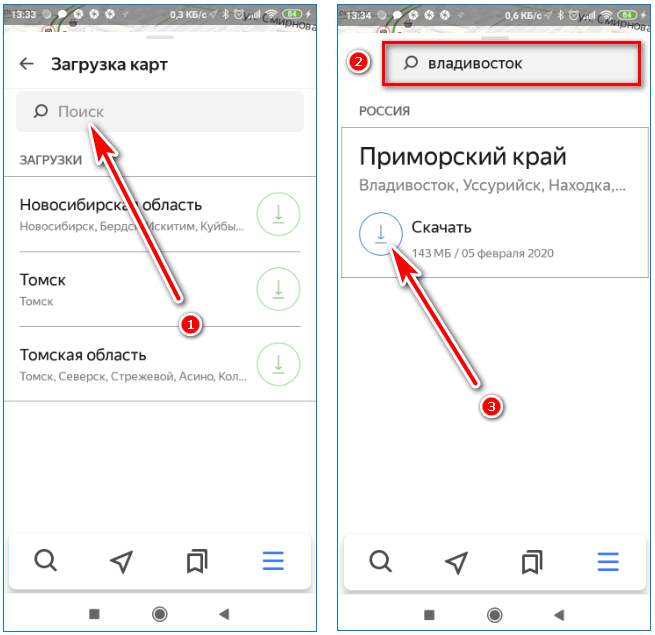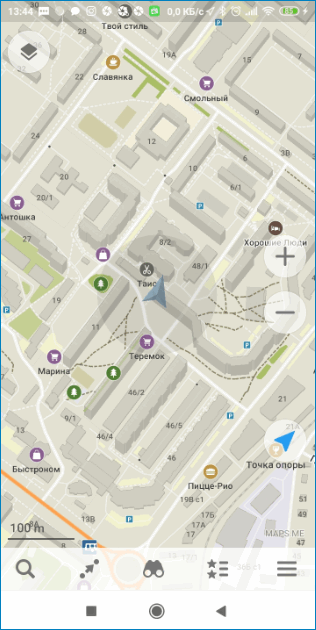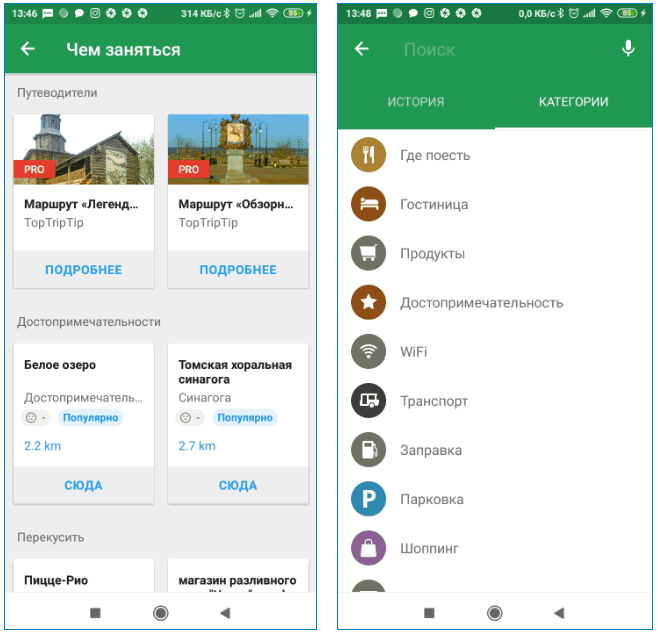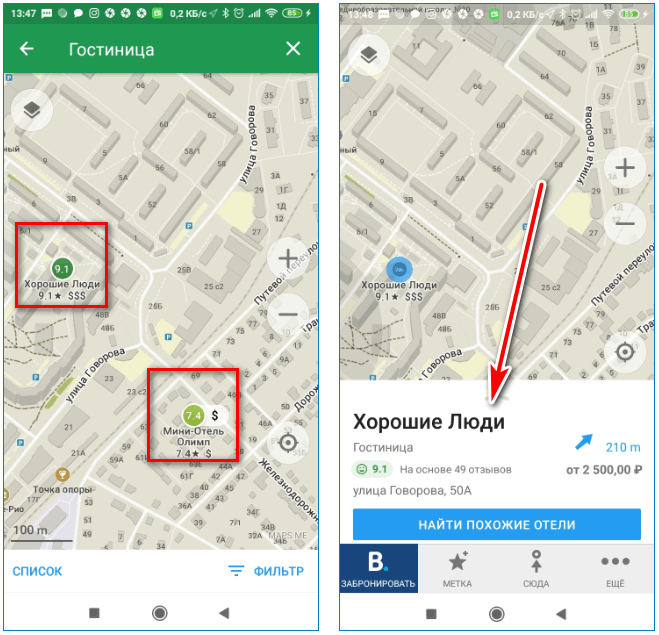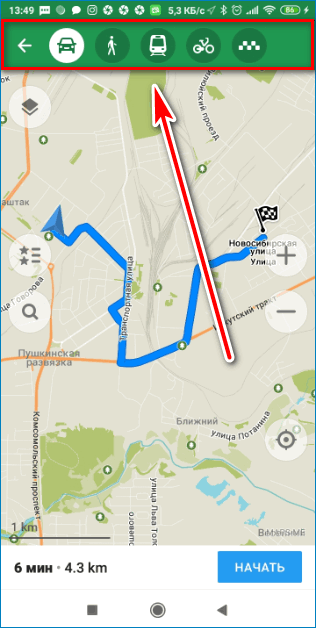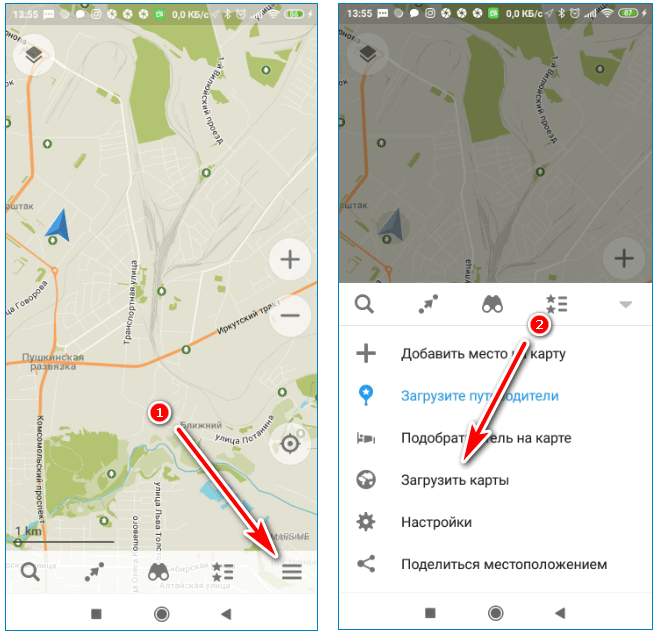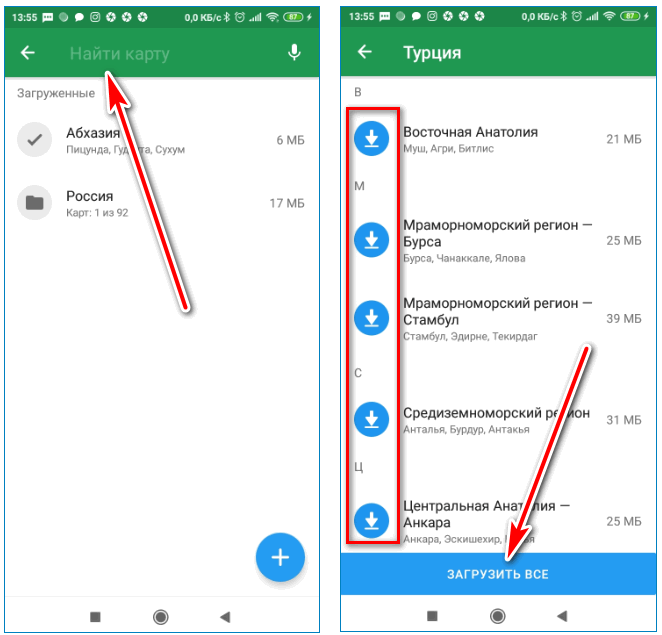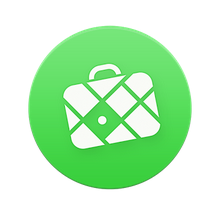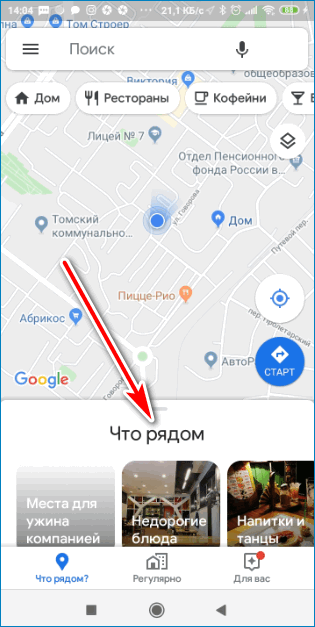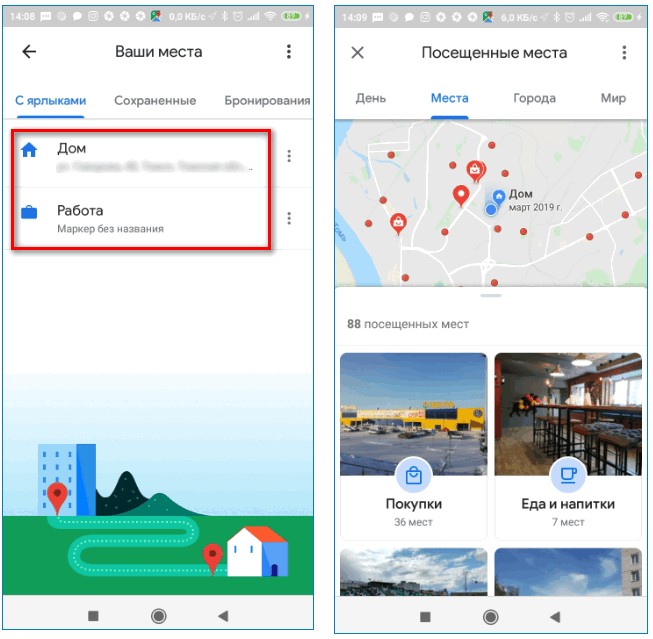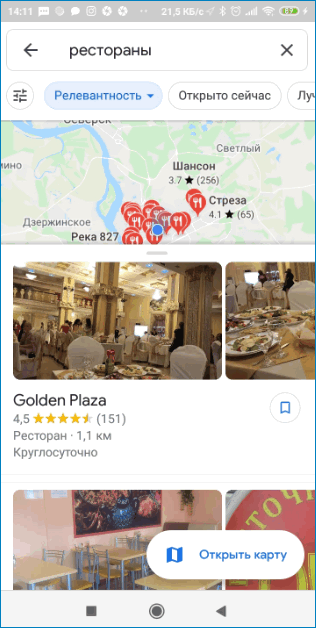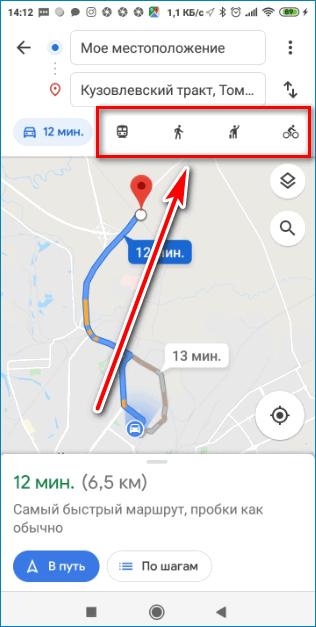- Как добавить банковскую карту в Samsung Pay
- Как добавить банковскую карту
- Скачать навигатор на телефон Samsung
- Где можно скачать навигатор
- Какую навигацию выбрать
- Вариант 1: Яндекс Навигатор
- Вариант 2: Maps.Me
- Вариант 3: Google Карты
- Плюсы и минусы использования навигаторов в телефоне
- Лучшие приложения для скидочных карт на Android
- Stocard — карты клиентов
- Samsung Pay на смартфоне — как пользоваться, привязать банковские карты, оплачивать, отправить перевод
- Как активировать Samsung Pay на смартфоне
- Меню приложения Samsung Pay
- Если в Play Маркет смартфона нет приложения Samsung Pay
- Как добавить банковскую карту в Samsung Pay
- Импортировать карты на новое устройство
- Как оплачивать с Samsung Pay
- Денежные переводы через Samsung Pay
- Регистрация для денежных переводов
- Как отправить перевод
- Как посмотреть информацию о переводе
- Как получить перевод
- Если утерян PIN-код
- Как удалить данные приложения
- Как узнать версию Андроид на Samsung Galaxy
- Удаление данных на Android 9
- Удаление данных на Android 8, 7, 6, 5
- Вопросы и ответы
- Что делать, если смартфон потерян
Как добавить банковскую карту в Samsung Pay
Как добавить банковскую карту
Зарегистрируйтесь перед первым использованием Samsung Pay
На экране «Главная» нажмите «+» в пункте «Банковские карты».
Разрешите приложению снимать фото.
Отсканируйте карту с помощью камеры смартфона (или введите ее данные вручную).
Бесконтактные карты можно добавить, нажав «Добавить по NFC» и приложив к задней панели смартфона.
Примите условия обслуживания Банка.
Нажмите на кнопку SMS для проверки держателя карты Банка. На номер телефона, который привязан к вашей карте в Банке, придет одноразовый код в SMS.
Введите код и нажмите «Отправить».
Введите подпись с помощью пальца или стилуса, нажмите «Сохранить».
Подпись может потребоваться, если кассир в магазине захочет сравнить подпись на карте и на чеке.
Карта добавлена! На одно устройство можно добавить до 10 платежных карт.
Источник
Скачать навигатор на телефон Samsung
Смартфон с операционной системой Андроид можно использовать в качестве навигатора. Водителю не придется покупать дополнительное GPS-устройство и прикреплять его к стеклу. Разберемся, как скачать навигатор для Samsung бесплатно, какое приложение выбрать для постоянного использования.
Где можно скачать навигатор
Загрузить навигацию на смартфон Samsung можно несколькими способами: из официального магазина Play Market, из профильных форумов и интернет-порталов, из торрент-трекеров. Безопаснее пользоваться встроенным магазином Google, приложения от него проверяются на наличие вирусов, работают на современных и устаревших устройствах.
Важно. Для входа в магазин нужен аккаунт Google.
Какую навигацию выбрать
Выбрать навигатор не сложно. Для этого нужно определиться с потребностями и запросами. Не лишним будет учесть доступную память в телефоне, если ее мало – лучше использовать онлайн-навигаторы, которые не загружают карты в устройство.
Рассмотрим популярные навигаторы с разными опциями и принципом работы:
Перечисленные приложения можно скачать и использовать бесплатно. Для работы требуется подключение к интернету и встроенный датчик GPS.
Важно. Установить перечисленные навигаторы можно на операционную систему Android не ниже 4.1.
Вариант 1: Яндекс Навигатор
Скачать навигатор от Яндекс на телефон Samsung можно бесплатно. Приложение автоматически подстраивается под размер экрана, не требует установки дополнительных карт при работе в онлайн-режиме.
Особенности навигации Yandex:
- меню на русском языке;
- подробная карта местности, которая не занимает память в телефоне;
- изменение курсора в настройках;
- автоматическое переключение в ночной/дневной режим;
- встроенные сервисы Яндекс: Заправки, Штрафы, Бортовой компьютер;
- просмотр карты в режиме «Схема» или «Спутник»;
- изменение голоса оповещений, возможность установки новых голосов;
- встроенный помощник Алиса;
- обозначение дорожных событий на карте, оповещение о камерах, ДТП;
- построение маршрутов с учетом пробок.
Важно. Для работы большинства опций требуется подключение к интернету.
Яндекс Навигатор можно использовать в офлайн-режиме, для этого потребуется скачать карты нужного региона:
- Откройте меню, нажмите на «Загрузка карт».
- С помощью поиска найдите нужный регион или город, кликните по кнопке со стрелкой, загрузка начнется автоматически.
Переключение в офлайн-режим осуществляется автоматически. Он нужен при поездках по загородной трассе, на которой нет подключения к интернету.
Недостатки навигатора : нет режима для пешехода, нельзя посмотреть достопримечательности на карте, увидеть их описание и фото.
Важно. Рейтинг Яндекс Навигатора в Play Маркете – 4,3.
Вариант 2: Maps.Me
Скачать навигатор Maps.Me на телефон Самсунг можно бесплатно. Для использования придется скачать офлайн-карты. Для построения маршрута не нужен интернет, навигация определяет местоположение через датчик GPS, встроенный в телефоне.
- подробные карты, которые загружаются в память телефона и работают в режиме офлайн;
- добавление меток понравившихся мест;
- режим «Чем заняться», который предлагает ближайшие культурные места и находит интересные мероприятия;
- режим «Категории» с быстрым поиском продуктов, парковок, магазинов, заправок;
- встроенный сервис подбора отелей, с возможностью просмотра оценок пользователей и стоимости услуг;
- выбор режима передвижения при построении маршрута, доступно движение пешком, на велосипеде, на автомобиле, такси, общественном транспорте;
- меню на русском языке.
При первом запуске Maps.Me автоматически определяет местоположение и скачивает карты местности. Для использования навигации за границей нужно скачать карты предварительно, это сэкономит интернет-трафик и уменьшит затраты в роуминге.
Как найти и скачать карты:
- Откройте меню, нажмите на «Загрузить карты».
- В поиске напишите название страны, региона или города, загрузите все предложенные карты или нужные области.
Важно. Навигатор не работает без предварительно загруженных атласов. Их размер может достигать от 30 до 900 мегабайт в зависимости от выбранного региона.
К плюсам можно отнести :
- стабильная работа на новых и устаревших устройствах;
- подробные атласы;
- выбор режима передвижения;
- работа вне сети.
- атласы занимают много места.
Для полноценного использования Maps.Me на Самсунге нужно освободить место во внутренней памяти или установить дополнительную флешку.
Важно. Рейтинг Maps.Me в магазине Google – 4,5.
Вариант 3: Google Карты
Навигация Google Карты обычно встроена на смартфонах Самсунг по умолчанию. Если навигации в меню нет, ее можно бесплатно загрузить из магазина Google.
Приложение может работать без загрузки дополнительных атласов в онлайн-режиме. При запуске автоматически определяется местоположение, отображаются ближайшие места с фотографиями.
Возможности навигации Google:
- функция «Ваши места», в которую можно добавить часто посещаемые адреса, дом, работу, отели в других городах;
- встроенная хронология, с помощью которой можно посмотреть ранее посещенные места, города, магазины;
- быстрый поиск ресторанов, кафе, гостиниц, парков;
- большинство заведений оснащено карточками, в которых можно ознакомиться с фотографиями, ценами, отзывами;
- голосовое сопровождение во время движения по маршруту;
- отображение пробок и дорожных событий;
- построить маршрут можно для автомобиля, пешехода, велосипеда, общественного транспорта.
Навигатор Google отслеживает передвижение в фоновом режиме, предлагает поставить рейтинг всем посещенным местам.
К плюсам можно отнести :
- качественные карты;
- встроенные карточки заведений;
- поиск места по адресу;
- пешеходный режим.
К отрицательным сторонам можно отнести большое потребление интернет-трафика, который расходуется на загрузку фото, а также постоянные уведомления с просьбой оценить место.
Важно. Оценка навигации Google в магазине Play Маркет – 4,3.
Плюсы и минусы использования навигаторов в телефоне
Скачать навигатор на телефон Samsung Galaxy с операционной системой Андроид можно бесплатно. Для использования не нужно покупать платные ключи и подписку.
Среди плюсов можно отметить отсутствие необходимости покупать дополнительное GPS-устройство, навигацию можно использовать в поездке на автомобиле, прогулках пешком.
Из недостатков: при использовании навигации у телефона быстрее разряжается батарея и повышается потребление интернет-трафика.
Какую навигацию выбрать? Для этого учитывайте свои потребности, доступные интернет-пакеты и вместимость внутренней памяти смартфона. Установите все перечисленные навигаторы и выберите лучший.
Источник
Лучшие приложения для скидочных карт на Android
Сейчас многие магазины и торговые площадки предлагают свои скидочные или дисконтные карты. Они обычно занимают место в кошельке. Однако этого можно избежать, если использовать приложение для дисконтных карт.
Программа такого типа позволяет упорядочить в себе все имеющиеся у пользователя карты со скидками и использовать их с помощью смартфона. Для этого используется встроенный датчик NFC (если он есть в аппарате).
В принципе, с этой задачей справляются почти все продукты. Однако среди них есть лучшие программы, обладающие большим набором инструментов и более богатым функционалом. Они представляют наибольший интерес.
В нашем обзоре мы собрали самые интересные приложения для хранения дисконтных карт, которые можно найти в Google Play. Они выгодно отличаются от аналогов. Потому и стали героями нашего топа. Рассмотрим особенности каждого из них.
Stocard — карты клиентов
Весьма интересное приложение для продвинутых пользователей. В нем имеются все требуемые инструменты для работы с картами лояльности. Это приложение для скидочных карт и карт магазинов обладает понятным интерфейсом с приятным оформлением.
Можно вручную вводить данные магазина (если такового нет в списке). Также можно добавлять не только свои дисконтные карты. То есть, вы вполне можете пользоваться картой своего родственника без необходимости постоянно брать ее с собой.
В программе предусмотрена система бонусных очков, которые можно потратить на полную версию приложения или же разблокировать какие-либо дополнительные функции. Также имеется виртуальный помощник, позволяющий определить местоположение пользователя и сразу же активировать нужную карту.
Продукт также умеет обрабатывать карты с QR-кодами. Это позволяет более эффективно их использовать. Здесь присутствует полноценный русский язык. При установке программы потребуется выдать ей соответствующие разрешения (например, на управление NFC).
Источник
Samsung Pay на смартфоне — как пользоваться, привязать банковские карты, оплачивать, отправить перевод
Samsung Pay — опция бесконтактных мобильных платежей. В последних версиях Samsung Galaxy установщик приложения есть по умолчанию. Если же этого нет, на смартфоне требуется выполнить установку обновленной прошивки самой последней версии. Либо принудительно скачать приложение с Play Market, выполнить установку на устройстве.
Как активировать Samsung Pay на смартфоне
- Открыть приложение Samsung Pay.
- Войти в сервис через данные аккаунта Samsung. Если такой не создан, нужно зарегистрировать новый.
- Для подтверждения платежей можно выбрать три способа: через отпечаток пальца, сканирование радужной оболочки глаза или PIN-код. Чтобы выбрать один из возможных способов (отсканировать отпечаток, глаз или придумать и ввести пин-код), нужно следовать подсказкам.
- Подтвердить действия.
- Добавить данные банковской карты и сохранить их.
h2 2,0,0,0,0 —>
Меню приложения Samsung Pay
Меню «Главная»: просмотреть добавленные карты (платежным и клубным), денежные переводы.
Раздел «Оплата»: выбрать карту для проведения платежа или отправки перевода.
Меню «Сервисы»: все доступные финансовые операции и сервисы.
Значок (≡) откроет разделы: «Настройки, уведомления, Samsung Account ID и другие возможности».
p, blockquote 3,0,0,0,0 —>
Если в Play Маркет смартфона нет приложения Samsung Pay
Это может быть по таким причинам:
- Модель смартфона или версия не поддерживает сервис Samsung Pay (это могут быть устаревшие или модели бюджетного сегмента).
- Смартфон куплен за рубежом и не предназначен для российских пользователей. Для получения информации о Samsung Pay на конкретном устройстве нужно обратиться в поддержку Samsung.
- На устройстве установлена не оригинальная прошивка.
p, blockquote 5,0,1,0,0 —>
Список телефонов и других устройств, которые совместимы с Samsung Pay, размещен на официальном сайте Samsung в разделе: Какие устройства работают с Samsung Pay
Как добавить банковскую карту в Samsung Pay
Для того, чтобы привязать данные карты к системе электронных платежей Samsung Pay, нужно выполнить такие действия:
- В приложении Samsung Pay на странице «Главная» кликнуть на значок «Плюс» в правом верхнем углу экрана.
- Разрешить приложению снимать фото.
- Можно отсканировать карту с помощью камеры смартфона либо ввести данные вручную.
- Принять условия обслуживания карты Банком.
- Кликнуть на кнопку «SMS» чтобы проверить подлинность держателя карты. На номер телефона, привязанный к карте, придет SMS с одноразовым паролем.
- Ввести полученный код.
- Ввести подпись владельца стилусом или пальцем.
- Кликнуть на кнопку «Сохранить» и «Готово».
p, blockquote 7,0,0,0,0 —>
Подпись пригодиться, если кассир решит сравнить подпись на карте и на чеке. На устройстве можно добавить и использовать до 10 платежных карт.
Импортировать карты на новое устройство
Чтобы восстановить данные карт или перенести их на новое устройство, либо на прежнее после сброса до заводских настроек, нужно выполнить следующее:
- Авторизоваться в Samsung Pay через учетную запись Samsung Account, которая использовалась на предыдущем телефоне или до полного сброса настроек.
- Пройти активацию карт, идентификацию владельца карты с помощью SMS-кода от Банка, следуя подсказкам приложения на экране.
- Ее один способ добавления карты в Samsung Pay — из онлайн приложения банка, если оно поддерживает такую опцию. Нужно найти кнопку «Добавить в Samsung Pay» в разделе с действиями по карте.
- Чтобы открыть меню «Информация по карте», нужно выбрать карту и нажать кнопку «Опции» (три точки). В этом разделе можно:
- увидеть историю транзакций;
- удалить карту из меню «Оплата»;
- показать подпись владельца карты;
- изменить имя карты или удалить карту из Samsung Pay.
h2 6,0,0,0,0 —>
Как оплачивать с Samsung Pay
- Открыть приложение: свайпом вверх на любом экране. Выбрать карту для оплаты из числа добавленных.
- Пройти авторизацию по установленному ранее способу: скану отпечатка пальца, PIN-коду или радужке для совершения платежа. Приблизить смартфон к платежному терминалу.
p, blockquote 9,0,0,0,0 —>
На смартфонах Samsung Galaxy используется технология MST (от англ. Magnetic Secure Transmission – Магнитная Безопасная Передача). Это означает, что приложение может передавать данные в формате магнитной полосы. То есть можно платить, используя смартфон и Samsung Pay в любых терминалах, а не только тех, которые имеют бесконтактную технологию NFC. Поддержку технологии MST на конкретном смартфоне можно уточнить в списке совместимых с Samsung Pay.
Денежные переводы через Samsung Pay
Перевести деньги можно с любой карты, которая добавлена пользователем в сервис Самсунг Пэй. Адресату перевода не требуется быть зарегистрированным пользователем приложения. Можно отправить перевод просто по номеру мобильного телефона.
- Если получатель перевода пользуется приложением Samsung Pay, он получит уведомление от приложения о поступлении перевода. Чтобы получить деньги, нужно просмотреть уведомление, зайти в приложение и выбрать нужную для получания денег карту.
- В остальных случаях получателю придет СМС от оператора переводов. Нужно пройти по ссылке в смс уведомлении, подтвердить номер телефона, ввести данные карты для получения.
h3 1,0,0,0,0 —>
Регистрация для денежных переводов
- Зайти в приложение SP.
- Выбрать меню «Денежные переводы».
- Принять Условия использования сервиса
- Ввести имя и номер телефона.
- Получить проверочный код из SMS-сообщения от Оператора денежных переводов.
- Ввести его в нужное поле.
p, blockquote 11,1,0,0,0 —>
Для отправки денег через сервис Денежных переводов должно быть подключение к Интернету. В телефоне должна быть СИМ-карта российского оператора мобильно связи.
Как отправить перевод
- Выбрать карту, кликнуть на вкладку «Денежные переводы».
- Выбрать получателя из списка контактов или введите номер вручную. Также можно отправить перевод на номер карты получателя.
- Указать сумму перевода и сообщение для получателя. Также, можно изменить имя для получателя.
- Проверить детали перевода, согласиться с Условиями обслуживания Оператора денежных переводов, подтвердить перевод выбранным методом: по отпечатку пальца, радужке или PIN-коду Samsung Pay.
h3 3,0,0,0,0 —>
Как посмотреть информацию о переводе
- Во вкладе «История» можно уточнить статус и детали перевода.
- После получения денег и подтверждения этого получателем сумма перевода появится меню «Завершено» со отметкой «Отправлен».
- Можно отметить перевод до того, как Получатель не подтвердил его получение.
p, blockquote 12,0,0,0,0 —>
Оператор берет комиссию за переводы. Банк, обслуживающий карту, также может устанавливать комиссии (к дебетовым и зарплатным картам обычно комиссии не применяются).
Как получить перевод
- Если перевод отправлен на номер карты, он будет зачислен автоматически.
- Если деньги отправлены по номеру телефона пользователю сервиса Samsung Pay, адресат получит push-уведомление о переводе. Для подтверждения нужно открыть уведомление или найти его в разделе «Денежные переводы» – «История», кликнуть на кнопку «Получить» и выбрать реквизиты карты для получения.
- Остальные получатели, не являющиеся пользователями сервиса Денежные переводы от Samsung Pay получат SMS-сообщение от Оператора денежных переводов со ссылкой для подтверждения и получения денег.
- На странице подтверждения нужно указать номер телефона и номер карты для получения.
h2 8,0,0,0,0 —>
Если утерян PIN-код
PIN-код приложения в целях безопасности восстановить нельзя. Если PIN-код утрачен, нужно выполнить такие действия:
- Очистить данные приложения Samsung Pay. Информация о картах будет удалена.
- Заново зайти в Samsung Pay и выполнить все команды сначала согласно инструкциям на экране: ввести новый пин-код или выполнить скан отпечатка пальца, заново ввести информацию о картах.
h2 9,0,0,0,0 —>
Как удалить данные приложения
Данные приложений нужно удалить, если возникают частые ошибки в их работе. Такой способ подойдет если удается зайти в меню телефона. Данные – это файлы с историей пользования приложения после первого запуска. Например, данные браузера – это история посещенных страниц, закладки, кеш, куки. У камеры также есть данные — это настройка режимов, эффектов, папки по умолчанию для сохранения фото и видео.
p, blockquote 15,0,0,0,0 —>
После удаления данных приложения, оно дует очищено также и от ошибок и вернется в первоначальное состояние.
Как узнать версию Андроид на Samsung Galaxy
Перед удалением нужно узнать версию Android на вашем устройстве. Для этого нужно выполнить следующее:
- В меню «Настройки» выбрать пункт «Об устройстве» или «Сведения о телефоне».
- Выберите пункт «Сведения о ПО». Если такого пункта нет, перейдите к следующему шагу.
p, blockquote 17,0,0,1,0 —>
В поле «Версия Android» указана установленная на данный момент версия. Если Андроид не включается, его версию узнать не получиться.
Удаление данных на Android 9
- В меню «Настройки» выбрать пункт «Приложения».
- Найти нужно для удаления данных приложение.
- В разделе «Память» выбрать пункт «Очистить данные», кликнуть на «Удалить».
p, blockquote 18,0,0,0,0 —>
Вся история использования приложения после его установки удалится. Если кнопка «Очистить данные» не активна, значит, данные уже удалены.
Удаление данных на Android 8, 7, 6, 5
- В меню «Настройки» выбрать «Приложения» или «Диспетчер приложений».
- Найти «Диспетчер приложений», если он присутствует на устройстве. Если нет – найти вкладки (Загружено, Выполняется…)
- Пролистать их слева направо до раздела «Все». Если вкладок нет – перейти к следующему действию.
- Найти приложения для очистки данных.
- Выбрать меню «Память». Если этого пункта нет – пропустить шаг.
- Кликнуть на «Очистить данные», подтвердить действие удаления всех настроек и данных приложения.
p, blockquote 19,0,0,0,0 —>
Вопросы и ответы
Samsung Pay позволяет оплачивать покупки с помощью смартфона в любых терминалах и касса, которые принимают оплату по магнитной полосе или через бесконтактный сервис. Также с помощью приложения можно переводить деньги, совершать онлайн платежи. Главным преимуществом Samsung Pay является использование собственной технологии MST (от англ. Magnetic Secure Transmission).
- Какие устройства поддерживают сервис SP? Список доступных устройств можно посмотреть тут.
- Работает ли бесконтактная оплата на более старых моделях смартфонов, у которых есть NFC? (S5, S4, S3, Note 4 и т.д.)? Нет.
- Будет ли активным служба бесконтактных платажей в России или Беларуси, если устройство приобрели в другой стране? Нет. Samsung Pay доступен на оригинальной продукции Samsung, предназначенной для распространения на территории Российской Федерации и Республики Беларусь.
- Какие карты можно добавить для оплаты в РФ? Список банков и партнеров можно посмотреть тут. Подробная информация о Банках и платежных системах, карты которых можно добавить в Samsung Pay, доступна на оригинальном сайте компании, а также в уведомлении «Какие карты поддерживаются» в приложении в меню «Уведомления».
- Можно ли добавить карту «Мир» в приложение SP? Платить картой «Мир» через Samsug Pay доступно только на совместимых мобильных устройствах (смартфонах).
- Есть ли комиссия при проведении транзакций? Samsung не берет комиссий за использование сервиса и совершение транзакций.
- Как удалить Samsung Pay? Приложение можно полностью удалить только на Note10 | Note10+, S10e | S10 | S10+, S9|S9+, S8|S8+, Note 9, Note 8, A20 | A30 | A40 | A50 | A70 | A80, A9 (2018) | A7 (2018), A8 | A8+, A6 | A6+. На остальных устройствах удалить можно только отключить уведомления приложения, удалить нельзя.
h2 12,0,0,0,0 —>
Что делать, если смартфон потерян
При утере или краже смартфона с активированным приложением Samsung Pay, а также если были замечены случаи постороннего использования платежного сервиса, нужно выполнить следующие действия:
- срочно обратиться в службу поддержки банков, чьи карты использовались для оплаты через смартфон Самсунг, для их блокировки. Также карты можно заблокировать через онлайн сервисы банков или мобильные приложения.
- сделать дистанционную блокировку смартфона или удалить с него все данные через сервис Samsung Find My Mobile.
p, blockquote 22,0,0,0,0 —>
Он дает возможность определить местоположение телефона, выполнить полный сброс устройства до заводских настроек (удаление всех личных данных, приложений и данных Samsung Pay) или удаленно заблокировать его. Для этого в Find My Mobile нужно авторизоваться с учетной записью Samsung Account, которая используется на устройстве.
p, blockquote 23,0,0,0,1 —>
Важно! Это операция возможна, если на телефоне предварительно активирована опция «Удалённое управление». Сделать это можно через меню «Настройки – Экран блокировки и безопасность – Найти телефон».
Источник