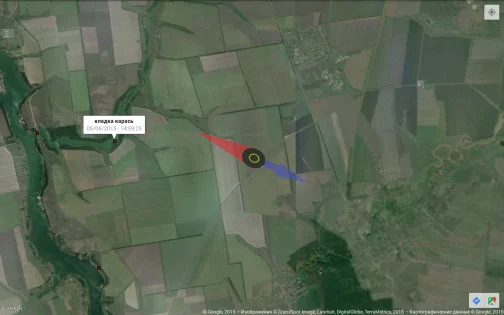- Сусанин VIP 1.23
- Работа со сторонними картами
- Друзья, как и обещали, поработали над картами offline
- Второй способ
- Создание собственных карт
- MBTiles
- JPG/PNG с файлом привязки
- OZF карты
- Кэширование карт
- Часто задаваемые вопросы по приложению
- От чего зависит точность определения координат?
- Может ли приложение работать без подключения к сети Интернет?
- Какие форматы офлайн карт поддерживает приложение?
- Как использовать офлайн карты?
- Работает ли приложение с Яндекс картами онлайн?
- Как вызвать меню карты?
- Как работать со слоями?
- Как пользоваться «Режимом поиска точки»?
- Как измерить расстояние между точками? Линейка, и как ею пользоваться
- Как посмотреть описание трека? И как показать трек на карте?
- Приложение не видит карту памяти. Что делать?
- Как экспортировать точки (треки)?
- Как импортировать точки (треки)
- Где можно посмотреть информацию о точке?
- Можно ли восстановить точки и треки, если приложение было случайно удалено с устройства?
- Как ввести координаты вручную?
- Приложение бесплатное, но как можно отблагодарить разработчика и тем самым сделать приложение еще лучше?
Сусанин VIP 1.23
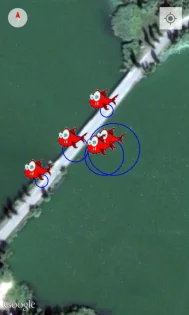
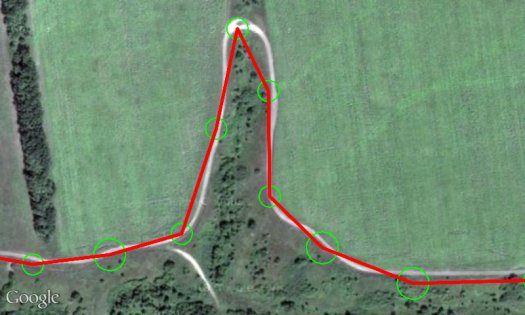
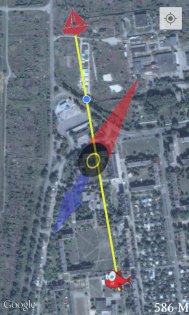
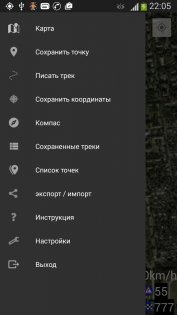

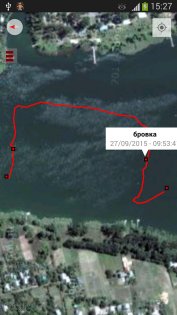
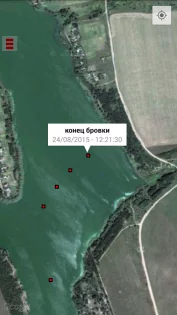
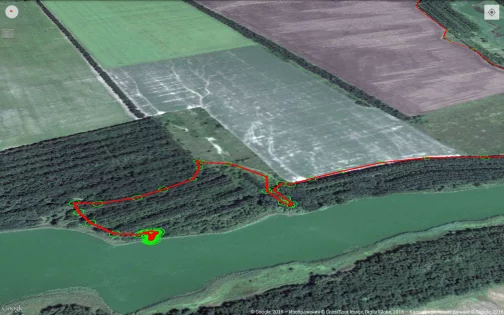
Приложение создано для максимально удобного использования навигационных функций, в условиях рыбалки. Хотя кроме рыбаков, приложение может быть полезно еще и грибникам, туристам, охотникам, и т.д… Автор приложения — сам рыбак, потому приложение писал, в том числе и для себя. До этого он использовал всевозможные навигационные программы на андроид, но везде сталкивался с неудобствами, поэтому решил написать идеальную программу для навигации по рыбным местам.
— Показывает координаты, и их точность
— Сохраняет точки при встряхивании телефона
— Записывает трек передвижения
— Показывает карту и ваше расположение на ней
— Показывает сохраненные точки и треки на карте
— Показывает точность точки, в виде окружности, в которой она расположена
— Позволяет называть и давать подробные описания точкам и трекам
— Удобный поиск точки точки по клику на нее
Также, в этом приложении начато тестирование использования своих карт оффлайн. Позднее будет тестироватся функция звуковых подсказок для поиска точки.
Подробная инструкция — в приложении. Советую прочитать перед началом работы.
Пару слов об использовании своей карты, потому как этого пока нет в инструкции:
1)Свою карту можно использовать, либо выбрав в настройках -> настройка карты -> своя карта, либо в меню карты выбрать пункт «наложить слой» — тогда вы накладываете свою карту поверх гугл карты.
После первого выбора этих опций, приложение создаст папку «SUSANIN_MAPS», выдаст сообщение, предлогающее вам поместить свои карты в эту папку. После того как вы это сделаете — выберите повторно одну из этих функций. Появится список того что находится в этой папке, выберите нужную карту.
2)Пока приложение читает только карты гугл, бинг, яндекс и навионикс и только в формате кеша SASPlanet. Те кто умеют ею пользоваться — тем проще. Кто не умеет — ничего страшного. Скачиваете SASPlanet и разбираетесь как ей пользоваться. Программа на русском, она не сложная и в интернете полно информации как ей пользоваться. Загружаете необходимые вам участки необходимых вам карт, на нужных вам зумах (в идеале до 20 z). Чтоб взять карту — заходите в папку в которой установлена эта программа, выбираете папку cache, и в ней выбираете папку с нужной вам картой, и копируете на телефон.
3)Название папки с картой нельзя менять. Если хотите как то ее пометить, то допишите к названию свое название. Например «navionics.SonarCharts.layer_киевское водохранилище».
Приложение находится на стадии тестирования и может работать нестабильно
Источник
Работа со сторонними картами
Друзья, как и обещали, поработали над картами offline
Текущая версия приложения читает следующие форматы карт:
- Карты семейства ozf ;
- Карта в виде одного большого изображения (.png или .jpg), с файлом геграфической привязки (.kml, .map или .dat);
- Карта в виде “кеш”;
- Карта в формате MBTiles (Как по мне — самый толковый формат).
Большинство пользователей приложения, да и вообще, рыбаков, охотников и туристов, использующих gps навигацию, наверняка знакомы с этими форматами карт, где их брать и как их делать.
В последующих обновлениях будем расширять количество поддерживаемых форматов, в частности, в планах добавить поддержку векторных карт. Также вы можете предлагать форматы в комментариях и мы будем видеть наиболее востребованные из них.
Вернемся к работе с картами в текущей версии.
Для использования своей карты её сначала необходимо загрузить на телефон (планшет). Можно закачивать карту как в память устройства, так и на съемную карту памяти. Если это карта с файлом привязки — важно, чтобы оба файла были подписаны одинаково и находились в одной папке.
После того как загрузили карту, открываем Навигатор Рыбака. В приложении карту можно открыть двумя способами: задать ее в качестве основной карты или добавить на основную, как слой.
В первом случае вам необходимо открыть главное меню приложения и выбрать пункт “настройки”
В настройках выберите пункт “тип карты” и укажите его как “своя”
Появится диалоговое окно-проводник, предлагающее вам найти свою карту на устройстве и выбрать ее.
Вернувшись из настроек на карту, вы увидите что в качестве карты установлена выбранная вами карта.
Отметим, экран не передвигается автоматически к тому месту, где будет расположена Ваша карта, нужно заранее передвинуть экран к месту с загружаемой картой.
Второй способ
Использования карты — добавить её на основную как слой. Для этого открываем меню карты и выбираем пункт “добавить слой”.
Появляется уже знакомый проводник для выбора своей карты.
Добавленная карта отображается поверх основной.
Таким же образом можно накладывать неограниченное количество карт-слоев, как на карты гугл, так и на свои.
Создание собственных карт
Теперь пару слов для тех, кто не знает, где брать карты и как их можно сделать.
Для создания подобных карт существует множество программ для ПК.
Рассмотрим на примере одной из них. Итак, открываем программу, выбираем нужную нам карту из предложенного списка.
Для примера выбираем карты генштаба и выделяем прямоугольную область, которую планируем загрузить на телефон.
После этого появляется окно, которое предлагает нам разные операции, которые можно проделать с этой областью. Сначала выбираем вкладку “Загрузить”, там же выбираем масштаб(ы), которые хотим загрузить и еще раз выбирам тип карты — “Генштаб”.
Нажимаем кнопку “начать”.
Дальнейшие действия будут зависеть от формата, который мы хотим получить на выходе.
MBTiles
Самый толковый формат! Имеет все преимущества кеша — скорость работы, поддержка многомасштабности, и при этом, с ним гораздо удобнее работать. Карта сохраняется одним файлом. Не нужны никакие файлы привязки.
После того как карта загрузилась — в этом же окне переходим на вкладку «Экспорт»
В этой вкладке выбираем в этом окне:
- Формат для экспорта — MBTiles;
- Путь куда сохранять карту;
- Тип карты — тот, который вы загрузили на предыдущих шагах;
- Можно на эту карту наложить какой-то слой;
- Выбираем необходимые нам масштабы. Не забываем, что добавление каждого последующего масштаба увеличивает вес карты в три раза.
После, нажимаем «начать» , и ждем когда карта появится в указанной папке.
JPG/PNG с файлом привязки
После того как карта загрузилась, “склеиваем” карту. Переходим на вкладку «Склеить» и выбираем куда сохранить карту, проверяем тип карты и масштаб, указываем тип файла привязки и проекцию (обязательно выбирать проекцию Google карт!). Сохраняем полученную карту.
Карта готова, осталось перекинуть карту с файлом привязки на устройство, а что делать дальше — написано в начале статьи.
OZF карты
Аналогично картам jpg/png . Только в качестве файла привязки нужно всегда выбирать map. Так же есть другие программы для создания ozf карт, собственно сам OziExplorer, в котором вы сами можете вручную привязать любую карту к реальным координатам.
Кэширование карт
Второй тип карты — кеш, имеет как преимущества так и недостатки.
Преимущества:
- Приложению с ним проще всего работать. А это значит, что программа быстрее работает, быстрее загружает в себя карту, меньше тормозит и меньше расходует батарею. Если для цельной карты есть определенные ограничения на размер, при превышении которых карта долго загружается и приложение тормозит, то для кеша таких ограничений нет. Размер ограничивается только свободным местом на карте памяти или в памяти устройства.
- Разные слои для разных масштабов. Это значит, что при многократном уменьшении/увеличении масштаба, циферки буковки и обозначения не растягиваются на весь экран или сжимаются в точку, а остаются читаемого размера.
Недостатки:
- Чуть большая сложность в работе. По сути, это папка с системой вложенных папок, в которых разложены кусочки изображения. Легко запутаться, и скопировать не все или лишние папки и файлы.
- Кеш значительно медленнее переписывается с компьютера на телефон или с компьютера на карту памяти. Карта в 200-300Мб может копироваться несколько часов!
- Кеш — довольно специфичный формат. Карты в таком формате встречаются реже и сделать их можно ограниченным количеством средств.
Чтобы в рассмотренной программе получить карту в формате кеш нужно выполнить такие действия:
1) Выделить участок карты и загрузить нужные масштабы (все как и для карты в формате .jpg)
2) Вместо “склеить” выбираем “копировать”.
3) Указываем папку, куда сохранить кеш и запускаем процесс.
4) Находим наш кеш в указанной папке и переносим его на устройство. Время передачи зависит от размера области и выбранных масштабов. Загрузка карт из кеша описана выше.
На этом пока все, с добавлением новых форматов карт статья будет дополнена. Ожидаем Ваших комментариев относительно работы новой функции и будем рады учесть Ваши отзывы и пожелания.
Источник
Часто задаваемые вопросы по приложению
От чего зависит точность определения координат?
Точность определения координат зависит от мощности встроенного в телефон GPS модуля и силы сигнала от спутников. Каких-либо инструментов, способных повлиять на точность программным путем, на сегодняшний день не существует, поэтому можно смело сказать, что наше приложение определяет координаты настолько точно, насколько это в принципе возможно для вашего устройства.
Может ли приложение работать без подключения к сети Интернет?
Приложение свободно работает без подключения к сети Интернет. Ранее просмотренные участки Google карт, при включенном Интернете, кешируются на устройстве и остаются доступными в офлайн режиме от нескольких дней до двух недель. Приложение также поддерживает возможность использования офлайн карт, для работы с которыми Интернет не нужен.
Какие форматы офлайн карт поддерживает приложение?
В настоящее время приложение поддерживает следующие форматы офлайн карт:
Карта в формате MBTiles (рекомендуется разработчиками).
Карта в формате ozf, ozf2, ozf3, ozfx2, итд с файлом географической привязки .map (рекомендуется разработчиками).
Карта в виде одного большого изображения (.png или .jpg), с файлом географической привязки (.kml, .map или .dat);
Карта в виде “кеш”;
Как использовать офлайн карты?
Подробная инструкция по работе с картами офлайн в этой статье
Работает ли приложение с Яндекс картами онлайн?
Возможность использовать Яндекс карты в онлайн режиме планируется реализовать в последующих обновлениях.
Как вызвать меню карты?
Меню карты вызывается нажатием системной кнопки “Меню” под экраном. Если таковой у вас нет, то вместо неё внизу экрана отображается круглая синяя кнопка с буквой “М” – это и есть меню карты.
Как работать со слоями?
Тут проще объяснить на картинках 🙂
Как пользоваться «Режимом поиска точки»?
Этот функционал помогает найти точку вне дорог: на воде, в лесу, итд., там где обычный навигатор оказывается мало полезным. «Режим поиска точки» пытается вести вас к точке самой короткой дорогой — по прямой, но если вы отклоняетесь от маршрута — голосовые подсказки скажут на сколько градусов и в каком направлении изменить курс, а так же сколько пути осталось до точки. Этот функционал разработан под мои потребности, я им пользуюсь постоянно и очень доволен. Крайне удобен в ситуациях, когда нужно выйти из леса к машине, или в метель, или по темноте на берег водохранилища. Включил режим, положил телефон в карман, можно надеть наушники, и идешь себе к точке. Глаза свободны, руки тоже.
2)Нажимаете на нее — появляется табличка с названием
3)Нажимаете на появившееся окошко с названием — появляется меню точки
4)В меню точки выбираете «Режим поиска точки»
Как измерить расстояние между точками? Линейка, и как ею пользоваться
Находясь на карте, нажмите на кнопку “Меню”, или , если таковой на вашем устройстве нет, круглую синюю кнопку с буквой “М” внизу экрана. В появившемся окне предпоследним пунктом будет “Линейка”. После выбора данного пункта на экране отобразятся два маркера и линия между ними. Длительным нажатием на маркеры вы можете двигать их в любые стороны, тем самым измеряя нужные вам расстояния.
Как посмотреть описание трека? И как показать трек на карте?
Меню → Сохраненные треки, далее выбираете нужный трек. Если кликнуть по элементу списка, то вы попадете на описание трека. Если же вы хотите открыть этот трек на карте — то вам нужно кликнуть по зеленому кружку с длиной треак, который находится ву левого края элемента списка. Так же, если трек открыт на карте, вы попадаете в описание по долгому нажатию на карту.
Приложение не видит карту памяти. Что делать?
Среди большого разнообразия андроид-устройств есть такие, на которых адреса карт памяти значительно отличаются от стандартов, поэтому в редких случаях приложение не может найти путь к съёмной карте памяти. В случае возникновения у Вас такой проблемы, напишите письмо на почту zakorchook.play@gmail.com, в котором укажите модель вашего устройства и тип карты памяти, или просто оставьте комментарий в группе. С Вашей помощью мы полностью исправим эту ошибку в ближайших обновлениях.
Как экспортировать точки (треки)?
В приложение можно экспортировать все точки (треки) одновременно, или по отдельности.
Одновременный экспорт всех точек: Боковое меню → экспорт/импорт → экспорт точек (экспорт треков). Данные сохранятся в папке “GPX_EXPORT”, откуда Вы сможете их переслать любым Вам удобным способом.
Экспорт конкретной точки (трека): Боковое меню → Точки (Треки). Далее выбираете нужную вам точку (трек), делаете на ней длительное нажатие и в появившемся меню выбираете пункт “Экспорт”. Подронее об этих других способах передачи своих точек и треков в этой статье
Как импортировать точки (треки)
Боковое меню → Экспорт/Импорт → Импорт. Программа предложит Вам выбрать нужную точку (трек) из ваших загрузок.
Где можно посмотреть информацию о точке?
По клику на точку открывается ее меню, в котором следует выбрать пункт “Описание”.
Можно ли восстановить точки и треки, если приложение было случайно удалено с устройства?
Если вы предварительно не сохранили свои точки — то нельзя. Чтобы избежать таких неприятных ситуций, мы советуем экспортировать точки на компьютер или сохранять их на гугл диске.
Как ввести координаты вручную?
Боковое меню → Сохранить координаты. Далее вручную прописываете широту и долготу нужной вам точки. Обратите внимание на формат задаваемых Вами координат. Изменяя положение галочки вверху окна, вы выбираете формат ввода координат – градусы, градусы-минуты или градусы-минуты-секунды.
Приложение бесплатное, но как можно отблагодарить разработчика и тем самым сделать приложение еще лучше?
Мы не хотим засорять наше приложение рекламой и не спешим выпускать платную версию, однако для стимуляции развития приложения, Вы всегда можете воспользоваться кнопкой “Пиво разработчику” в боковом меню приложения, или отправить донат по следующим адресам:
Донаты стимулируют развитие в приложении новых полезных функций, и улучшение старых)
Источник