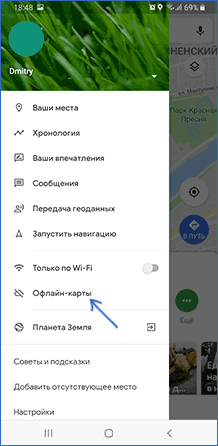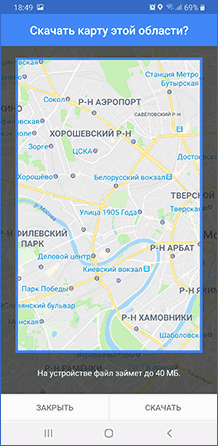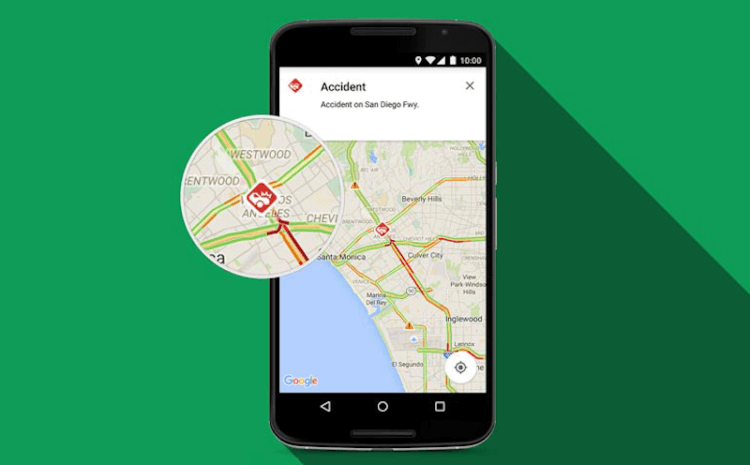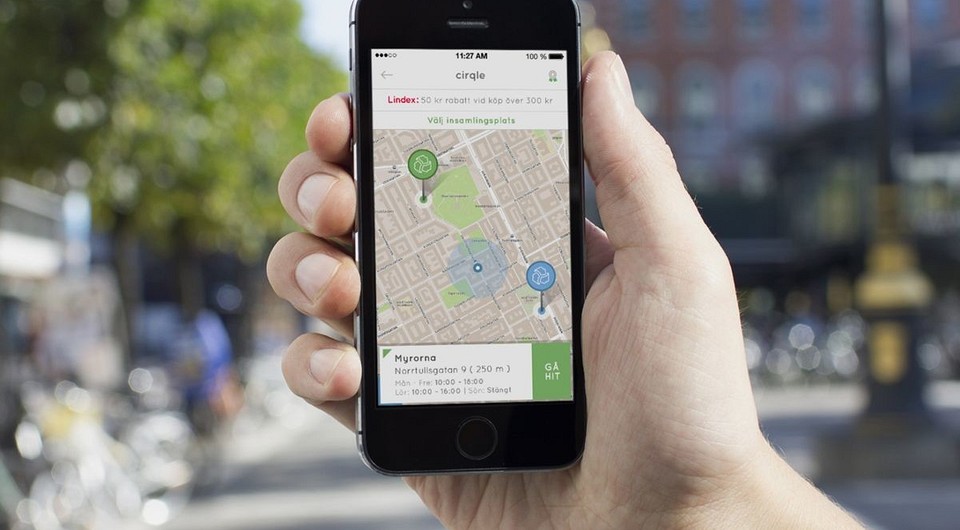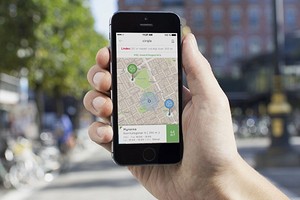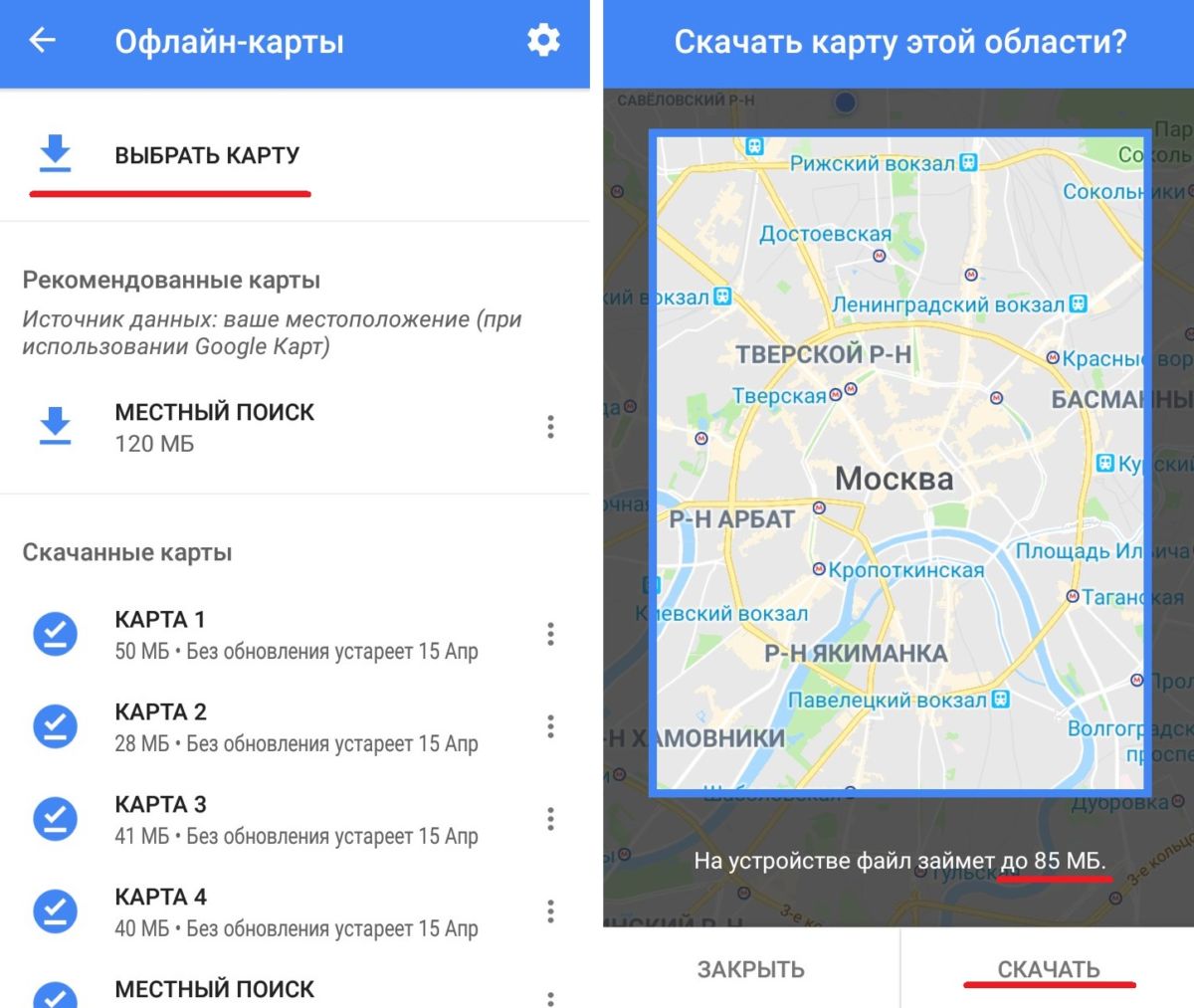- Карты Google оффлайн — как скачать и дополнительные возможности
- Как скачать карты Google для оффлайн использования
- Приложение «Мои карты» от Google
- Как использовать Google Maps без интернета
- Как включить офлайн-режим в Google Maps
- Как использовать Google Карты в режиме офлайн
- Как скачать карту для использования в автономном режиме
- Как использовать автономные карты
- Ограничения автономных карт
- Как использовать Карты Google в режиме офлайн на Android
- Как использовать Карты Google в режиме офлайн
- Используем Google Карты без интернета на Android и iOS
- Сохраняем Google Карты на iOS
- Используем оффлайн-карты на Android
- Мои Карты: обработка карт с помощью Google Drive
Карты Google оффлайн — как скачать и дополнительные возможности

В этой простой инструкции о загрузке оффлайн карт Google на устройство, а также об одном дополнительном методе использования карт (тоже от Google) без Интернета, о котором мало кто знает.
Важное примечание: просматриваемые области карты и без каких-либо действий кэшируются на вашем устройстве, однако, если вы используете какие-либо утилиты для «Очистки памяти», они могут стирать эту информацию, а возможно и другие полезные данные.
Как скачать карты Google для оффлайн использования
Порядок загрузки карт Google на Android телефон или планшет, iPhone или iPad очень прост и состоит из следующих шагов:
- В приложении «Карты» от Google откройте меню и выберите пункт «Оффлайн-карты».
- Нажмите «Выбрать карту».
- Выберите область на карте (можно увеличивать и уменьшать её), которую нужно скачать для оффлайн использования и нажмите кнопку «Скачать».
- Дождитесь завершения загрузки.
- Если нужная вам область карты слишком велика для помещения в оффлайн карты, просто повторите те же шаги с другими частями необходимой вам области.
На этом готово: карта загружена и хранится на вашем мобильном устройстве и её можно будет просматривать и использовать в том числе и без подключения к Интернету.
Обратите внимание: для оффлайн карт доступны не все функции — маршруты прокладываются только для автомобилей (если выбрать общественный транспорт, велосипед или пеший маршрут, он проложен не будет), а сохраняемый вид — только обычная карта (вид со спутника можно добавить в кэш, если им воспользоваться на этом участке местности при наличии доступа в Интернет).
Приложение «Мои карты» от Google
Не все знают, но у Google есть ещё одно полезное официальное приложение, доступное в Play Маркет — «Мои карты». С помощью него вы можете создавать собственные карты на основе карт Google, отмечая на них важные для вас места, рисуя маршруты, выбирая предпочитаемый вид (Карта, Спутник, Рельеф).
Несмотря на то, что скачивание оффлайн карт в приложении не заявлено, участки карты с вашими отметками и примечаниями, а также с окружающей территорией, хранятся на вашем устройстве (при условии, что вы не очищаете память), т.е. доступны для использования и без подключения к Интернету.
В некоторых случаях, когда речь идет не о путешествиях в другие страны и поиске магазинов и ресторанов, а о туристических походах, такой вариант карт, учитывая возможность создания своих объектов, может оказаться более удобным.
Ну и, конечно, существуют другие приложения навигации, не на базе Google Карт, «заточенные» именно под оффлайн-использование.
А вдруг и это будет интересно:
09.04.2019 в 09:08
Небольшой кусочек карты, как-то ни о чем. Ибо сеть обычно «кончается» неожиданно. А когда ожиданно, надо обычно немного другое:
а) проложи маршрут в Новоенёво
б) скачай карты по маршруту следования
Просто. Понятно. Удобно.
02.07.2019 в 17:47
А как сделать пункт б. Ни в параметрах ни в Гугл картах такого пункта нет. Хотя раньше был.
09.04.2019 в 10:58
Для использования в оффлайне лучше всё-таки использовать другие программы. Например:
— MAPS. ME — для тех, кому нужна программа попроще
— OsmAnd — наиболее универсальная программа
— Locus Map — больше подходит для дикой природы
Все эти программы используют карты OpenStreetMap, которые не уступают картам от Google в городах и ощутимо превосходят их в дикой природе. А программы OsmAnd и Locus Map также позволяют использовать в оффлайне любые растровые карты и спутниковые снимки, в том числе скачанные заранее при помощи компьютера. Все три программы позволяют в оффлайне прокладывать маршруты, не только автомобильные, но и велосипедные, и пешеходные. Поддерживают оффлайн-поиск по адресам, использование в оффлайне точек POI. Также присутствует функция ведения к точке, когда стрелочка показывает направление на точку, и указано расстояние до точки.
21.04.2019 в 00:32
Для Виндовс бы что то подобное …Для нее есть Гугл планета земля, но это малехо не то, там только со спутника вид
Источник
Как использовать Google Maps без интернета
Путешествия – вещь достаточно затратная, а потому большинство людей стараются заранее учесть все возможные расходы, прежде чем отправляться в путь. Обычно в этот список входят перелет, трансфер, проживание, питание, но практически никогда – роуминг. А ведь именно он может оказаться одной из самых значительных статей расходов, достаточно лишь ненадолго подключиться к Сети. Но благодаря офлайн-режиму в Google Maps у вас будет гораздо меньше поводов выходить в интернет за границей.
Недавно в Google Maps появился самый настоящий офлайн-режим. Он позволяет просматривать местность, строить маршруты и искать на карте нужные заведения без подключения к интернету.
По умолчанию офлайн-режим активен всегда и его включать не надо. Однако, поскольку у карт не будет доступа к Сети, необходимо заранее озаботиться сохранением областей, которые могут вам пригодиться в путешествии.
Как включить офлайн-режим в Google Maps
- Для этого запустите Google Maps;
- Перейдите в контекстное меню – «Офлайн-карты» — «Выбрать карту»;
- Жестом pinch-to-zoom уменьшите область захвата и найдите страну или город, карту которого хотите сохранить;
- При необходимости можно приближаться или отдаляться в зависимости от площади, которую требуется сохранить;
- Нажмите «Скачать» (обычно загружаемый файл занимает от 100 до 200 МБ);
- Вернитесь в раздел «Офлайн-карт» и проверьте наличие карт.
Будьте внимательны: если картами долго не пользоваться, они могут устаревать. Если это произошло, вы получите соответствующее оповещение. Тогда рекомендуется просто скачать обновление, которое обычно учитывает последние изменения в городе вроде изменений в сообщении между районами или появление новых маршрутов.
В то же время нужно учитывать, что в офлайне не работает расписание общественного транспорта, анализ ситуации на дорогах, а также режим навигатора с возможностью автоматического построения альтернативных маршрутов. Поэтому большую часть действий при ориентации по картам Google без подключения к интернету вам придется выполнять вручную.
А какие функции Google Maps нравятся вам больше всего? Ответы оставляйте в комментариях или нашем Telegram-чате. офлайн-режим в Google Maps
Источник
Как использовать Google Карты в режиме офлайн
Карты от Google сегодня для многих пользователей являются, можно сказать, «золотым стандартом». Они действительно весьма удобны и предоставляют массу полезной информации. Причем каты позволяют не только ориентироваться на местности, но и узнать о наличии поблизости различных магазинов, парков, автозаправок и так далее. Можно при помощи Google Карт и прокладывать маршруты и узнать о дорожной обстановки и еще много чего еще. Но что делать, если вы хотите ими воспользоваться в зоне с плохим сигналом или там, где нет Wi-Fi? Все просто: используйте карты в офлайновом режиме. И сейчас мы расскажем, как вам это сделать.
Правда, совсем без интеренета вам не обойтись: ведь для начала карту нужно скачать. Зато после загрузки вы сможете прекрасно пользоваться картами и без подключения к сети.
Как скачать карту для использования в автономном режиме
- Для начала откройте Google Maps (в режиме онлайн) и найдите нужное вам место на карте. Вы можете либо использовать текущее местоположение, чтобы сохранить область вокруг вас, либо же найти какое-то место заранее, если это нужно вам на будущее.
- После этого самый простой способ загрузить карты — перейти в меню опций, нажав значок, выполненный в виде трех параллельных друг другу линий. Далее нажмите «Выбрать карту» и в верхней части экрана и появится сообщение с вопросом о загрузке данной области.
- Используя синее поле выделения для того, чтобы охватить нужную область. Только имейте ввиду, что
чем больше площадь, которую вы хотите сохранить, тем больше будет размер исходного файла.
После того, как границы будут выбраны, нажмите «Загрузить».
Как использовать автономные карты
Если вы находитесь в области, которую заранее сохранили, то после загрузки карты на устройство, вы можете получить к ней доступ, нажав на значок меню в левом верхнем углу экрана на главной странице карт.
Вы также увидите дату истечения срока действия карты (который составляет 30 дней) и размер сохраненного файла. Также вы можете нажать на значок шестеренки в правом верхнем углу экрана и убедиться, что параметр автоматического обновления включен. Так вы будете уверены, что у вас всегда будет актуальная версия карт.
Вы можете выбрать также, хотите ли вы, чтобы ваши карты обновлялись только по Wi-Fi или же при использовании мобильного интернета. Небольшой лайфхак: вы сможете использовать свои автономные карты, и таким образом вы будете экономить как заряд аккумулятора, так и мобильные данные при использовании карт.
Ограничения автономных карт
После того, как вы загрузили карту, вы сможете использовать эту область так же, как если бы вы были подключены к 4G или Wi-Fi. Однако есть некоторые ограничения функциональности автономных карт, в основном в отношении размера местоположения. Вы не можете скачать карту, скажем, всей страны. Поле, которое вы рисуете вокруг нужной области, имеет ограниченный размер, и невозможно загрузить что-либо, что будет превышать размер в 1,5 гигабайта.
Вы также не получите данные о пешеходных маршрутах, и маршрутах движения общественного транспорта, а также информацию о дорожной ситуации в реальном времени (так как вы не подключены к интернету).
Узнали что-то новое для себя? Поделитесь мнением в комментариях и в нашем чате в Телеграм.
Источник
Как использовать Карты Google в режиме офлайн на Android
В картах от компании Google есть офлайн режим, который идеально подходит для тех случаев, когда вам необходимо определить ваше местоположение, не имея интернет-подключения. Миллионы людей ежедневно используют Карты Google, так что загрузка карт на телефон очень полезная функция. Вы можете научиться пользоваться этими возможностями, ознакомившись с нашим руководством.
Как использовать Карты Google в режиме офлайн
Чтобы начать использовать офлайн-карты, вам сперва необходимо скачать требуемые данные:
- Откройте приложение Карты, подключившись к интернету, и найдите нужное местоположение на карте.
- После этого откройте боковое меню, проведя палец от левого края дисплея к правому. Либо нажмите на кнопку в форме трех линий, которая находится в левом верхнем углу. В этом меню перейдите в раздел “Скачанные области”.
Теперь нажмите кнопку “+” внизу экрана, а затем программа попросит вас выбрать область, которую вы хотите использовать в офлайн режиме. После того, как вы сделаете это, нажмите “Скачать”. Также вам необходимо назвать выбранную область.
Загруженные карты, естественно, доступны в разделе “Скачанные области”. Теперь нет нужды в подключении к интернету, если вы находитесь в пределах этих областей.
Конечно же, функционал сохраненных карт имеет ограничения, в основном касательно размера локации. Вы не сможете загрузить карту, скажем, всей России, так как максимальный объем данных, которые вы можете сохранить, составляет 1.5 ГБ.
Загруженные карты, как правило, требуют довольно много места в памяти телефона, поэтому мы рекомендуем пользоваться подключением Wi-Fi, а не мобильным. Также стоит отметить, что офлайн-карты хранятся на телефоны 30 дней, после истечения этого срока они будут удалены.
Источник
Используем Google Карты без интернета на Android и iOS
Офлайн-карта пригодится, если вы поедете в другую страну или окажетесь вне зоны доступа. Как использовать Google Maps без интернета, расскажем в нашей статье.
Если вы оказались вне зоны доступа — не беда, ведь искать объекты и составлять маршруты в Google Maps можно офлайн.
Наши инструкции подойдут для последней версии Google Maps для Android и iOS. В более ранних версиях приложения названия пунктов меню могут незначительно отличаться.
Сохраняем Google Карты на iOS
- Откройте приложение Google Maps на iPhone. В верхней части строки поиска введите название нужного города или области.
- Чтобы получить как можно большую секцию карты, уменьшите масштаб. Не беспокойтесь, в автономной версии вы сможете увеличить карту до нужного размера.
- Кликните на строку поиска и введите «ok maps». Вы увидите логотип Google Maps с панелью загрузки. Обычно карта загружается за пару секунд, после чего сохраняется в кэш приложения. Если выбранный вами раздел окажется слишком большим, вы увидите соответствующее уведомление.
- Отключите доступ к интернету и перезагрузите Google Карты. Теперь вы можете искать адреса и строить маршруты на сохраненных областях в режиме офлайн.
Используем оффлайн-карты на Android
- Откройте Google Maps на Android и выберете область, которую хотите сохранить.
- Зайдите в меню приложения (три полосы около строки поиска) и перейдите в раздел «Офлайн-карты».
- Дальше все просто: нажмите кнопку «Выбрать карту» и подтвердите отмеченную область, кликнув «Скачать».
- Также, как и в iOS, вы увидите, сколько места займет сохраненная карта. Если его будет недостаточно, попробуйте уменьшить выбранную область.
Мои Карты: обработка карт с помощью Google Drive
Получить доступ к своим картам можно и с помощью приложения Google Диск. Тогда вам не придется тратить большой объем памяти для сохранения карт из Google Maps.
- Откройте страницу Google Drive и войдите в свою учетную запись Google.
- Нажмите «Создать» — «Еще» — «Google Мои Карты».
- Здесь вы можете редактировать и сохранять маршруты, делать заметки на картах и добавлять слои.
- Кроме того, через Google Диск можно делиться картами с друзьями.
Источник