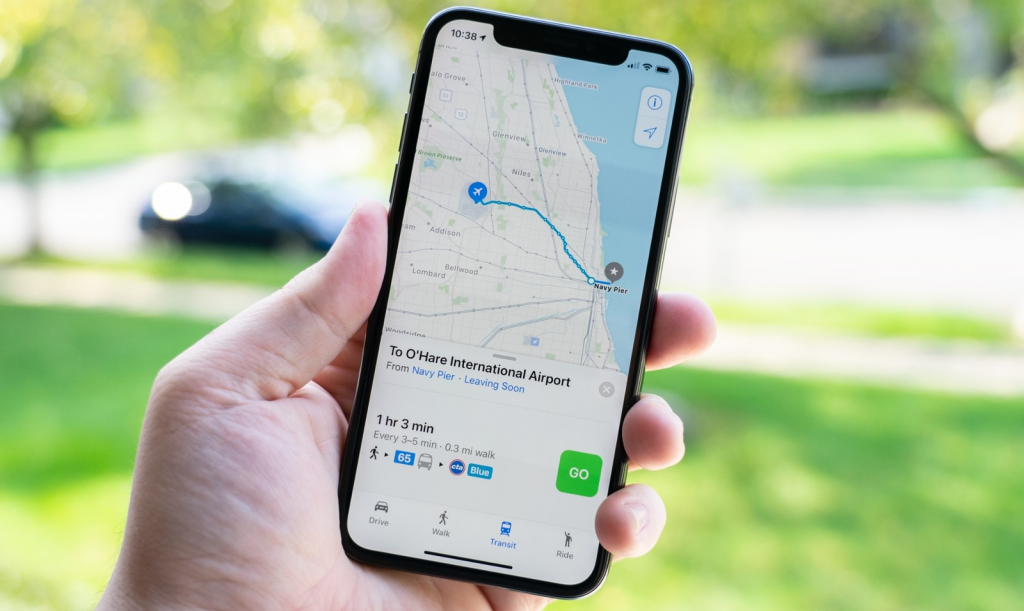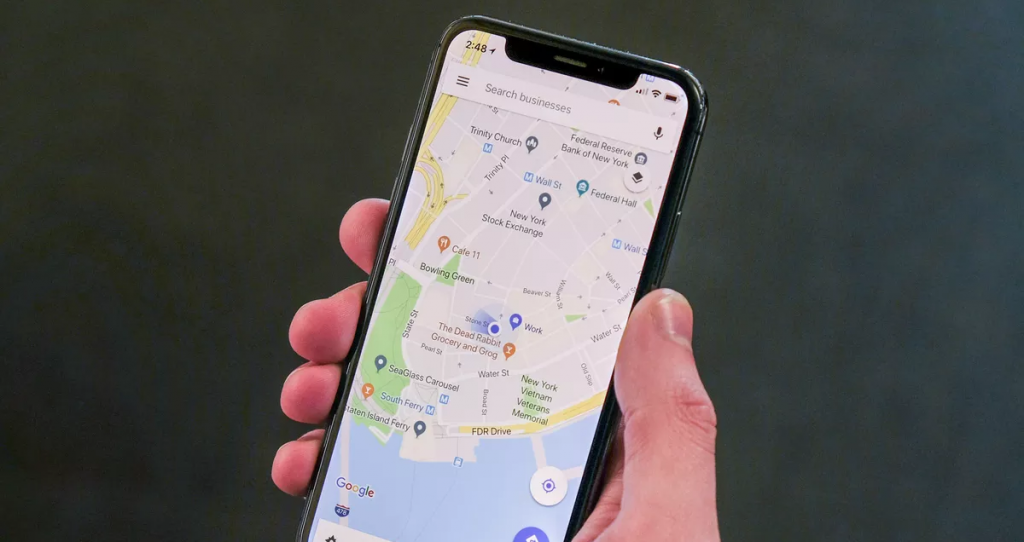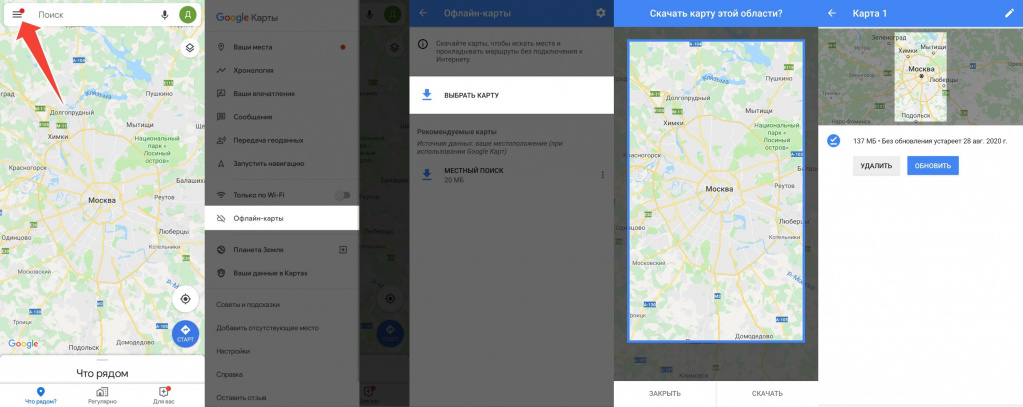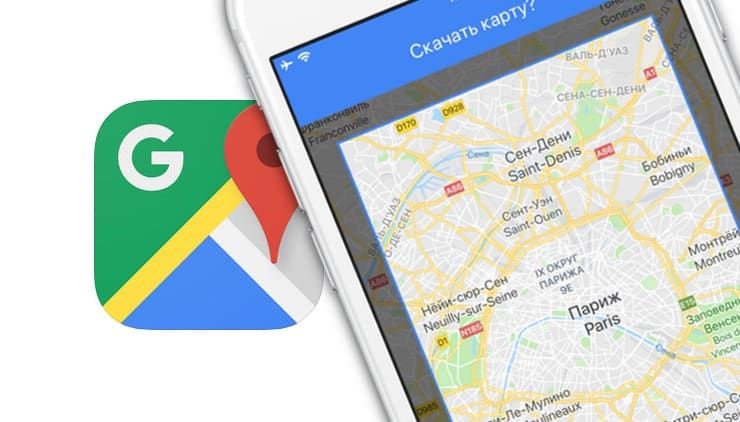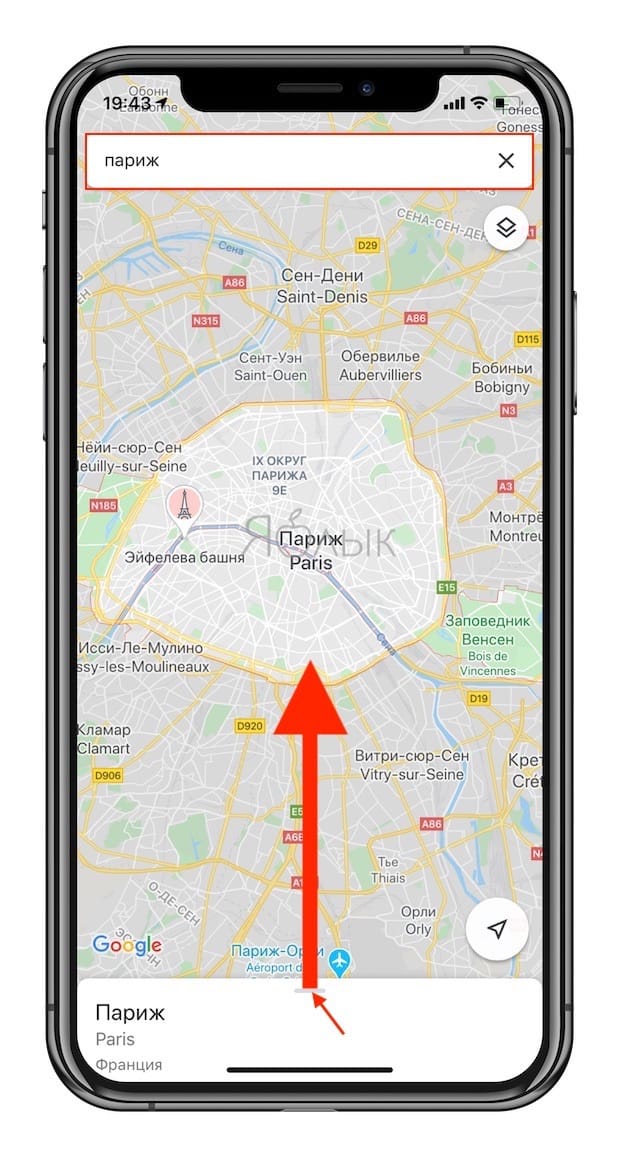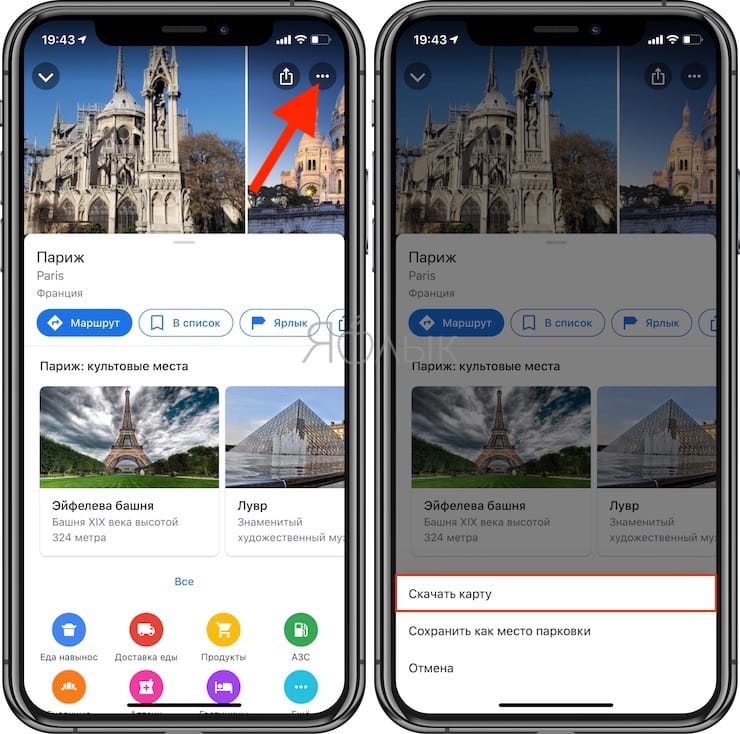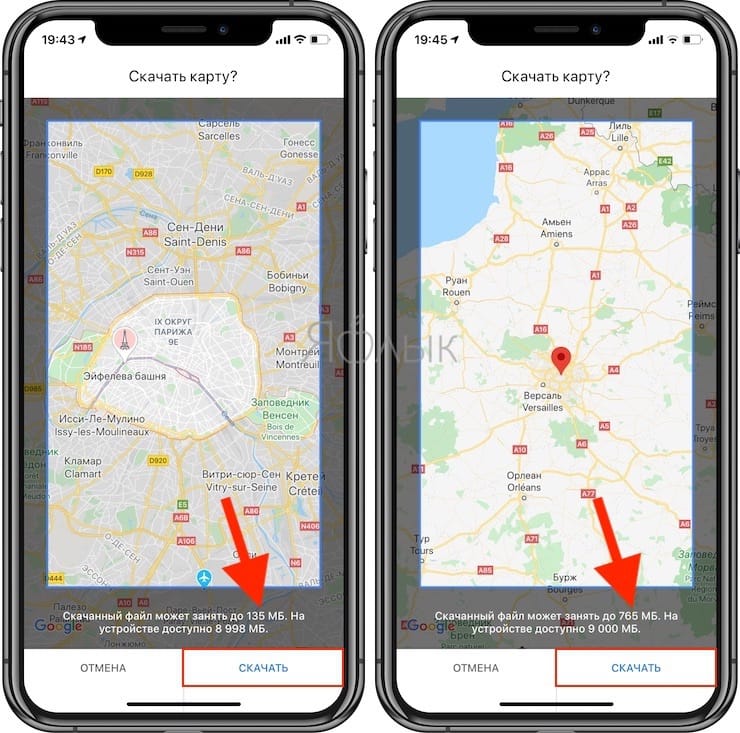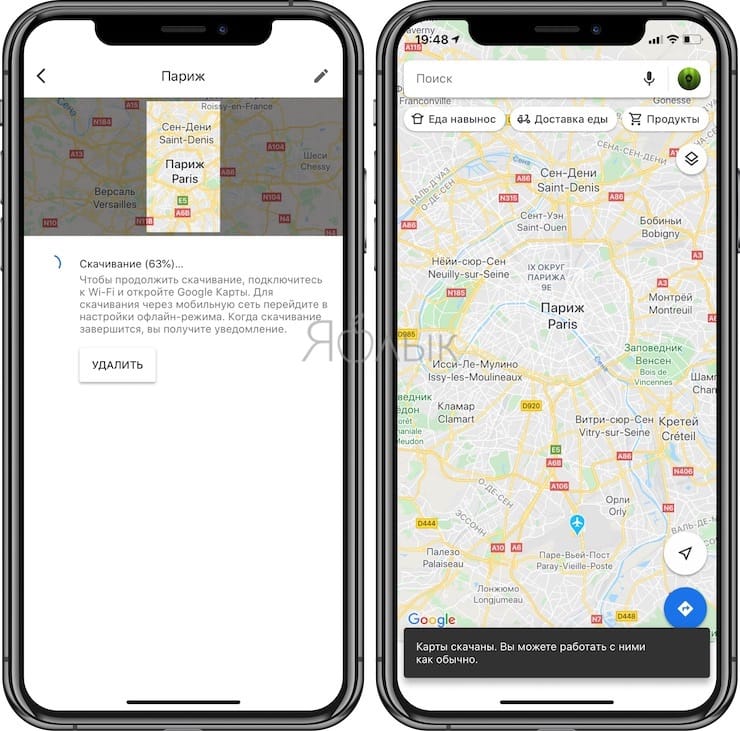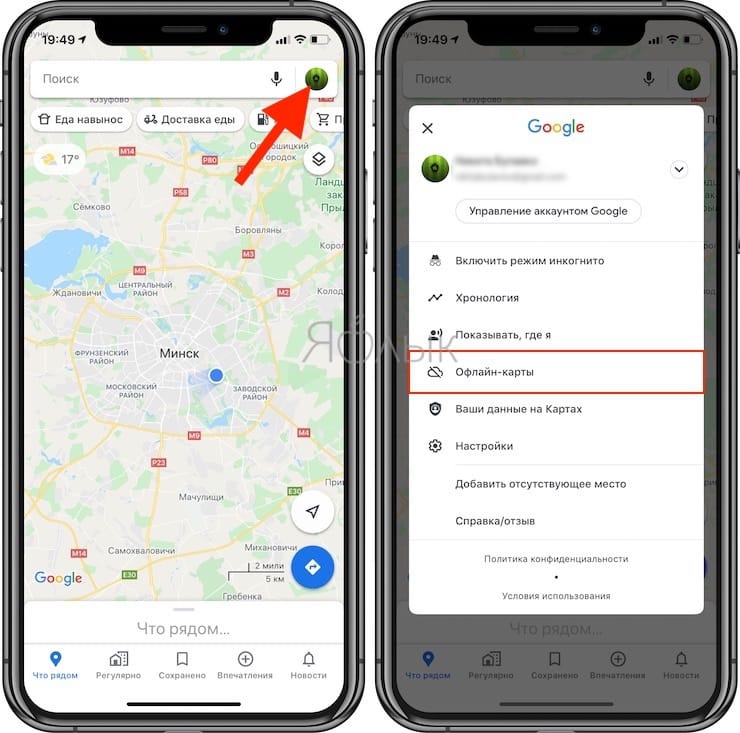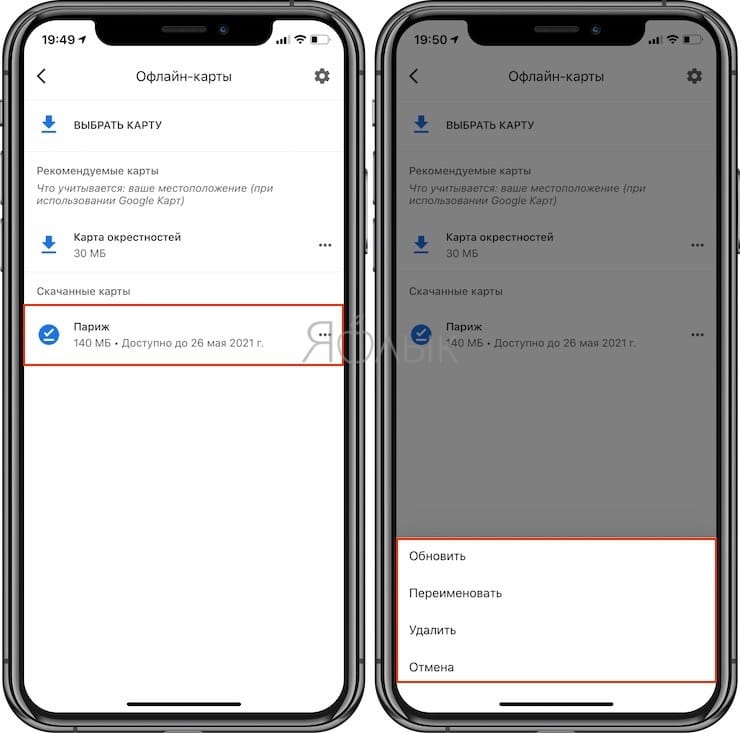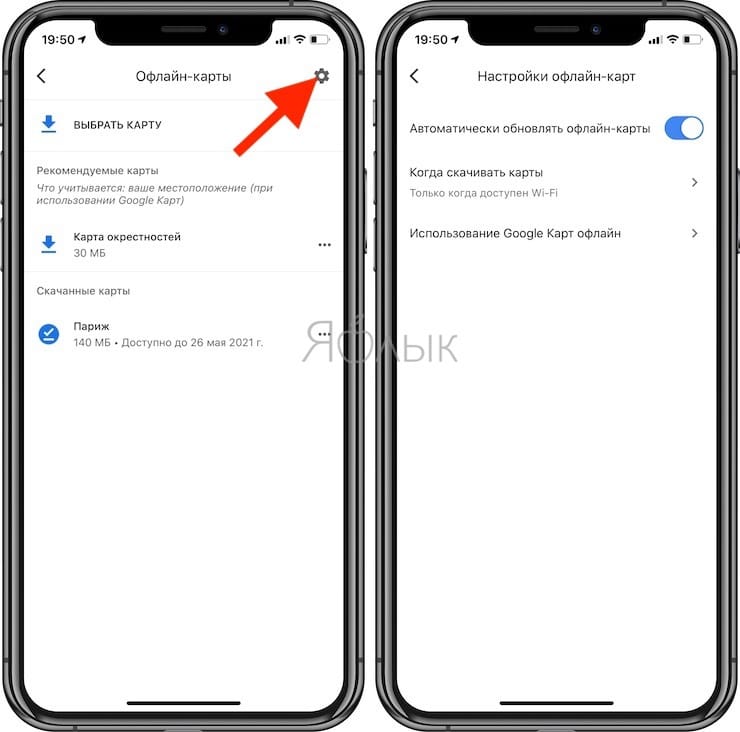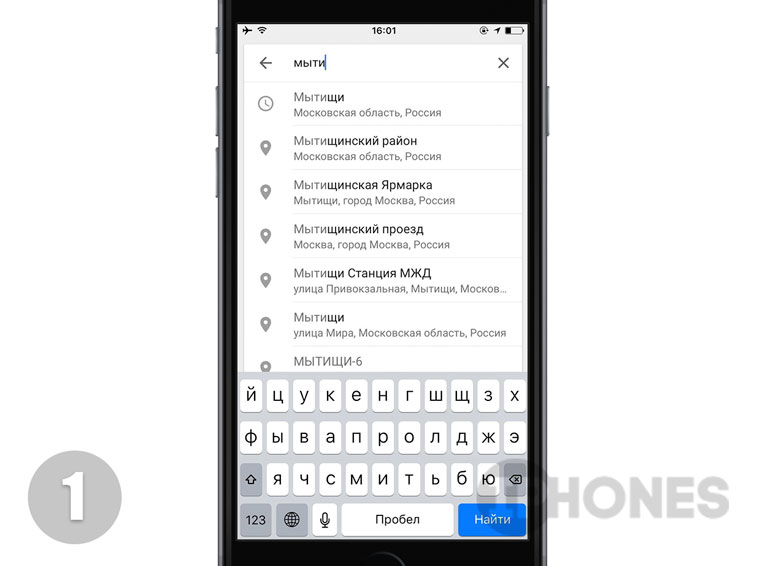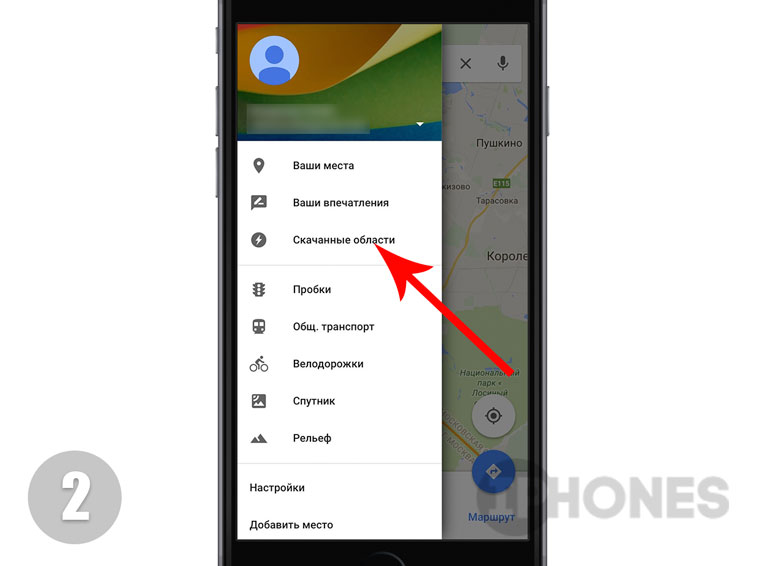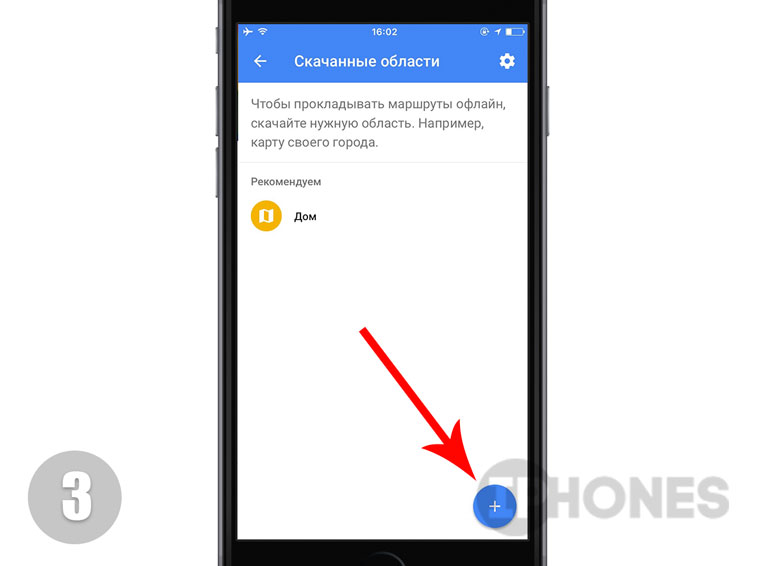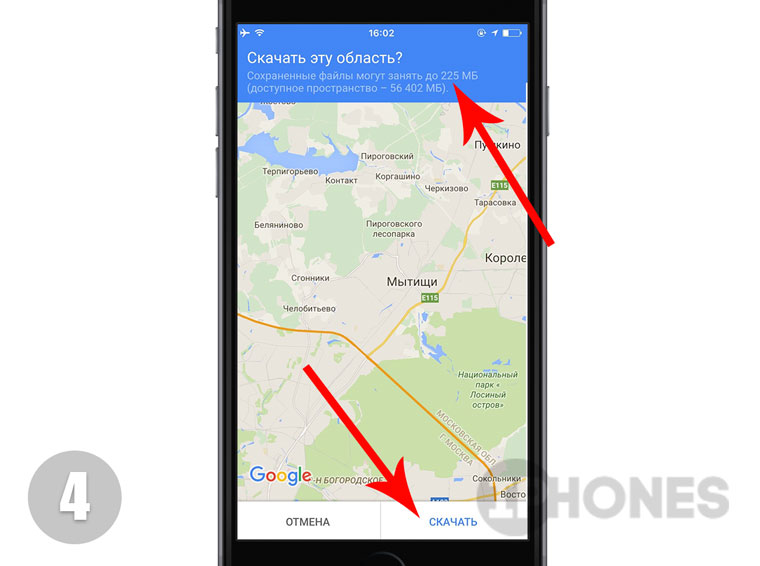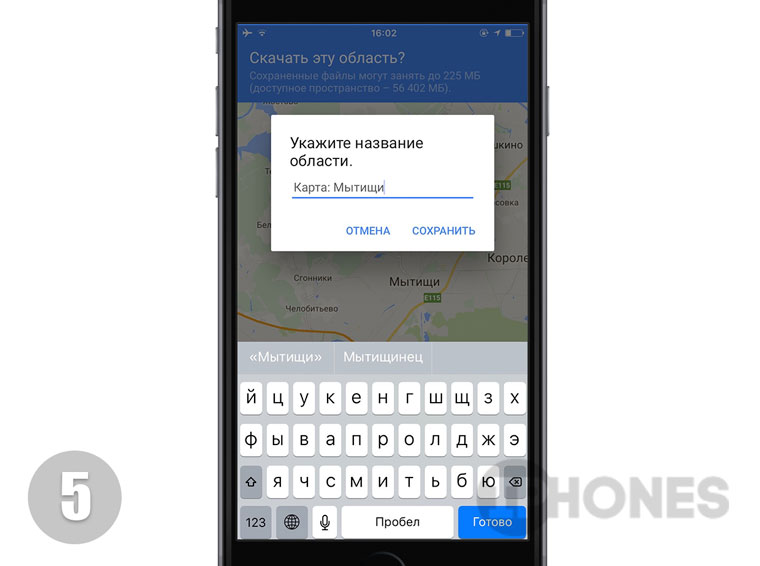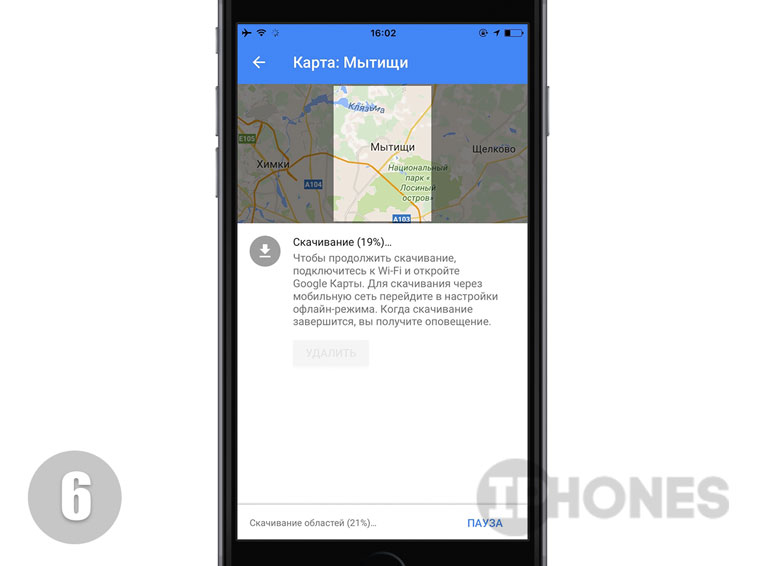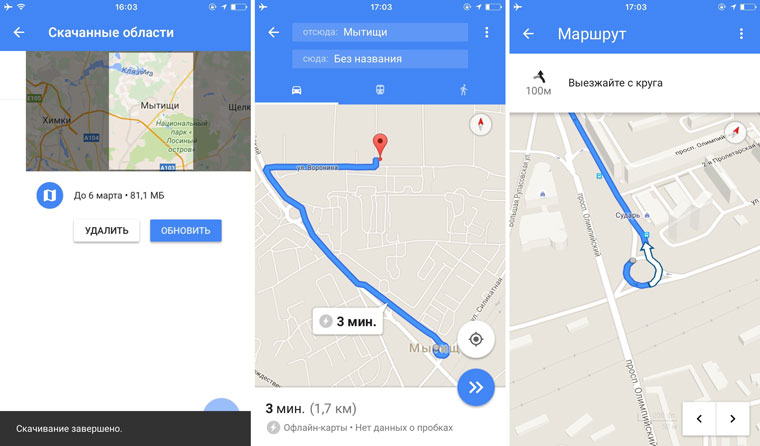- Как использовать карты Google без интернета на iPhone и Android — нюансы и ограничения
- Как работает автономный режим в картах Google
- Как пользоваться картами Google без подключения к сети
- Карты Google Maps на iPhone без интернета – как пользоваться
- Как пользоваться картами Google на iPhone без интернета
- Как пользоваться Google Maps на iPhone без интернета: создание оффлайн-карт?
- Как создать оффлайн-карту Google Maps?
- Как удалить оффлайн-карту?
- Обновление оффлайн-карт Google Maps
- Через оповещение
- Через приложение
- ФИШКА Как включить оффлайн-режим в картах Google
- Как в iPhone пользоваться картами Google Maps без подключения к интернету?
- Как пользоваться приложением «Google Maps» без интернета на iPhone?
Как использовать карты Google без интернета на iPhone и Android — нюансы и ограничения
Карты Google — один из самых надежных и продвинутых навигационных сервисов, доступных на мобильные устройства. Он прекрасно работает при стабильном интернет-соединении, но становится абсолютно бесполезным, когда вы офлайн. К счастью, «Google Карты» все же можно заставить работать в автономном режиме, но перед этим предстоит проделать ряд манипуляций.
Инструкция обязательно пригодится, если вы собираетесь в поездку или отправляетесь в дальний поход, где блага цивилизации будут частично или полностью недоступны.
Как работает автономный режим в картах Google
Прежде чем использовать карты офлайн, придется загрузить в память устройства интересующую вас область или район. В зависимости от площади кэшируемых карт будет изменяться размер файла — вплоть до 1.5 гигабайта. Если в вашем смартфоне или планшете есть карта памяти microSD, сохраненную зону можно переместить на нее. Чтобы сделать это, зайдите в «Настройки приложения» → «Настройки офлайн-карт» → «Хранение» → «Внешний накопитель».
Важно помнить, что срок действия загруженных карт истекает через 15 дней после их крайнего обновления. Мир меняется каждый день и Google не хочет, чтобы вы заблудились из-за устаревших данных или не попали туда, что якобы сегодня доступно для посещения.
Чтобы оставить карты в автономном режиме на неопределенный срок, в настройках приложения нужно включить автоматическое обновление данных. Как только вы окажетесь в зоне доступа сети, «Карты» подтянут необходимые обновления и снова будут доступны 15 дней без каких-либо предупреждений.
В автономном режиме у приложения недоступны некоторые функции, которые может предложить онлайн-вариант карт. Среди них: велосипедные маршруты и маршруты для прогулок, информация о пробках и выбор полосы движения. Все остальное работает также, как и обычно, включая 3D-просмотр и поиск всевозможных заведений и мест.
Как пользоваться картами Google без подключения к сети
Несколько простых действий и можно отправляться в путешествие:
- Свайпом слева или нажатием на иконку с тремя полосками в верхнем углу вызовите меню управления;
- Откройте пункт «Офлайн-карты»;
- Google предложит вам загрузить местность вокруг. Если нужен другой район, нажмите «Выбрать карту»;
- Щипком пальцев измените масштаб карты и выберите область, которая попадет в офлайн-хранилище;
- Когда с выбором области определились, нажмите «Скачать». Если трафик на вашем тарифе ограничен, лучше выбрать Wi-Fi;
- При необходимости можно загрузить сразу несколько карт: они могут быть не из одного района или страны.
Как только карты загрузятся, можете отключиться от интернета и проверить, как работает офлайн-просмотр. Никаких лишних манипуляций делать не нужно: просто откройте главный экран приложения и пользуйтесь.
Источник
Карты Google Maps на iPhone без интернета – как пользоваться
Google Maps заслуженно считается самым популярным картографическим сервисом в мире и позволяет пользователям ориентироваться и строить маршруты практически в любой точке мира. При этом не всегда требуется интернет-соединение – существует функция для сохранения отдельных областей на устройство.
Создание офлайн-карты определенной местности в iOS-приложении Google Maps было доступно и ранее, однако теперь не придется вводить в поисковую строку фразу «Ок maps», достаточно произвести простые и понятные каждому действия.
Как пользоваться картами Google на iPhone без интернета
1. Наберите в поиске приложения нужную область (населенный пункт, страну);
2. Потяните вверх за ярлычок появившуюся снизу экрана страницу с результатами поиска;
3. Нажмите кнопку «…» в правом верхнем углу, а затем во всплывающем окне выберите вариант «Скачать карту»;
4. Выберите масштаб области для сохранения, контролируя размер полученной офлайн-карты. Чем больше выделенная область, тем больше будет и размер сохраненной карты.
5. Нажмите кнопку «Скачать» и дождитесь окончания загрузки.
6. Для того чтобы посмотреть все сохраненные офлайн-карты, нажмите на аватар в правом верхнем углу на главном экране приложения и выберите раздел раздел Офлайн-карты.
При выборе загруженной карты будут доступны опции: Обновить, Переименовать и Удалить.
Настройки офлайн-карт доступны при нажатии на значок с изображением шестеренки в правом верхнем углу.
Естественно, офлайн-карты существенно отличаются по функционалу. Так, без подключения к интернету пользователю не будут доступны маршруты для пешеходов и общественного транспорта, информация о предприятиях, пробках, дорожных работах и т.д. Тем не менее, сориентироваться в незнакомом городе и построить автомобильный маршрут не составит труда.
Источник
Как пользоваться Google Maps на iPhone без интернета: создание оффлайн-карт?
Google Maps по праву является наиболее востребованным картографическим приложением и дает возможность человеку добраться в выбранную точку земного шара. Для случаев, когда интернет отсутствует или стоимость его использования слишком высока, можно сохранить карты отдельных районов местности на устройство.
Как создать оффлайн-карту Google Maps?
В iOS для создания оффлайн-карты в Google Maps следует выполнить следующие действия:
- Проверьте наличие Интернет-соединения и войдите в свою учетную запись. Так как скачиваемые файлы могут быть достаточно большого размера, лучше выполнять данные операции при подключении к Wi-Fi.
- Зайдите в Гугл карты.
- В поиске Google Maps введите интересующий вас город или страну.
- В верхней части экрана нажмите «…».
- В открывшемся окошке кликните «Скачать_карту».
- Определите часть территории, которую следует сохранить. Здесь важно учитывать, что при выделении большой территории, скачиваемый файл займет больше места в памяти смартфона. Кроме того, более тяжелый файл может быть медленным при работе.
- Жмем «Скачать» и ждем завершения.
- Для просмотра всех оффлайн-карт на устройстве заходим в меню и выбираем подраздел «Оффлайн-карты».
Как удалить оффлайн-карту?
Для удаления оффлайн-карты необходимо пройти такой путь:
Понравилась статья? Подпишись на наш телеграм канал . Там новости выходят быстрее!
- Google Maps на устройстве.
- Основное меню.
- Оффлайн-карты.
- Ненужная_карта.
- Удалить.

Чтобы переименовать скачанную карту, необходимо проследовать по такому пути:
- Google Maps на устройстве.
- Основное меню.
- Оффлайн-карты.
- Нужная_карта.
- Значок Карандаша в правом углу.
Обновление оффлайн-карт Google Maps
Если до окончания срока действия карты остается менее 15 дней, то приложение будет пытаться обновиться. Если при этом будет доступно Wi-Fi-подключение, то обновление выполнится автоматически.
В ручном режиме карты можно обновить двумя способами:
- через оповещение;
- через приложение.
Через оповещение
- Зайдите в основные настройки iPhone > Обновления > рядом с Оффлайн-картами нажмите на значок «Обновить».
- Нажмите на скачанную карту, которую следует обновить.
- Нажмите «Обновить» и дождитесь завершения процесса.
Через приложение
- Google Maps на устройстве > Основное меню > Оффлайн-карты > Устаревшая_карта > Обновить.
- Дождитесь обновления.
Важно помнить, что возможности оффлайн-карт уступают онлайн-альтернативам. Например, при отсутствии подключения к сети вы не сможете прокладывать пешеходный маршрут или путь следования общественного транспорта. Также не будет и полезных подсказок со сведениями об организациях, заправках, кафе, гостиницах и так далее.
Актуальные данные о плотности трафика, заторах, авариях и временно перекрытых дорогах также отсутствует. Однако в любом случае даже без интернета с помощью Google Maps пользователь сможет определить свое местоположение в незнакомом населенном пункте или определить маршрут следования на автомобиле.
Источник
ФИШКА Как включить оффлайн-режим в картах Google
Когда в хорошем навигаторе все через одно место.
Любой iOS-девайс комплектуется приложением Карты. И хотя Apple активно развивает собственный картографический сервис, в силу ряда особенностей его работы, пользователи из стран СНГ отдают предпочтение сторонним навигаторам.
Место под солнце отвоевал сервис от компании Google – Google Maps. Три месяца назад мобильная версия приложения получила долгожданный офлайн-режим, которые сперва работал исключительно на Android и лишь недавно добрался до iOS.
Удобно, экономно, практично… Вот только включается он, мягко скажем, неочевидно:
Примечание: для работы с офлайн-режимом наличие учетной записи Google строго обязательно. Перед включением офлайн-доступа авторизуйтесь в приложении Карты.
- Откройте Карты Google и в строке поиска найдите интересующий вас населенный пункт или адрес.
- Вызовите боковое меню настроек (тап по трем черточкам возле строки поиска) и нажмите на пункт Скачанные области.
- В открывшемся окне нажмите по клавише «+».
- Google предложит загрузить карту для введенной области, региона или города. Изменяя масштаб можно значительно уменьшить конечный размер карты (больше зум – меньше карта). Определившись с размером карты, нажмите Скачать.
- Назовите карту любым удобным именем и нажмите Сохранить.
- Дождитесь окончания загрузки. Готовая карта попадет в раздел Скачанные области.
Особенность офлайн-режима в Картах Google заключаются в том, что сохраненный образ доступен в течение 30 дней с момента загрузки. По истечению срока, Google рекомендует обновить добавленную карту области из соответствующего раздела.
Кстати. Если памяти на айфоне не хватает, попробуй вот это.
Офлайн-режим позволяет использовать приложение в качестве навигатора (включая голосовой ассистент), но отображение текущих пробок и актуальной дорожной ситуации (при отсутствии подключения) будет недоступно. Нельзя загружать карты стран.
Подробные настройки смотри в поясняющем видео:
Источник
Как в iPhone пользоваться картами Google Maps без подключения к интернету?
Карты Google Maps по праву возглавляют список самых популярных и широко используемых картографических сервисов во всем мире. Они помогают своим пользователям ориентироваться, а также составлять маршруты между заданными на карте точками практически в любых городах мира.
Google карты — незаменимый помощник в путешествиях. Многие пользователи уверены, что к минусам этого приложения можно отнести необходимость постоянного подключения к интернету, ведь без него карты будут неактивны. Да, действительно, пользование мобильным интернетом за границей может влететь в копеечку, а постоянно иметь доступ к Wi-Fi во время прогулки по городу, разумеется, не получится.
На самом деле пользоваться картами Google Maps можно и без интернет-соединения. Расскажем, как!
Как пользоваться приложением «Google Maps» без интернета на iPhone?
Загрузить офф-лайн карту выбранной местности в приложении от Google можно было и ранее при помощи ввода в строку поиска фразы » Ok Maps «. В настоящее время это стало значительно проще.
1. В приложении » Google Maps » набираем в поисковой строке необходимую область (это может быть город или целая страна);
2. Тянем вверх за горизонтальный ярлычок открывшуюся в нижней части экрана страницу, где отображаются результаты поиска;
3. Нажимаем справа вверху значок «. «; в появившемся окне кликаем » Скачать карту «;
Источник