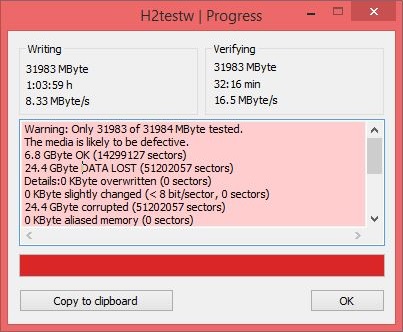- SD карта как внутренняя память Android
- Использование карты памяти SD в качестве внутренней памяти
- Как форматировать SD карту памяти как внутреннюю память (пример для Android 9.0)
- Видео инструкция
- Особенности работы карты памяти в качестве внутренней памяти Android
- Форматирование карты памяти для использования в качестве внутреннего хранилища в ADB
- Как вернуть обычное функционирование карты памяти
- Как выбрать карту памяти для Андроид устройства?
- Типы или форматы карт памяти
- Коротко о SD
- Стандарты ёмкости
- Запись/Перезапись
- Скорость
- Как выбрать карту памяти для смартфона или планшета на Android
- Какая польза от более быстрой карты памяти
- Формат карт памяти
- Совместимость карт памяти с Android
- Поддержка интерфейса UHS
- Скорость обмена
- Как отличить подделку от оригинала
- Как не купить подделку
SD карта как внутренняя память Android

В этой инструкции — о настройке SD карты как внутренней памяти Android и о том, какие ограничения и особенности при этом имеются. Сначала показан процесс для 7.0, затем — для последней версии Android 9. Учитывайте, что некоторые устройства не поддерживают данной функции, несмотря на нужную версию андроид (Samsung Galaxy, LG, хотя и для них есть возможное решение, которое будет приведено в материале). См. также: Как очистить внутреннюю память на Android телефоне или планшете.
Примечание: при использовании карты памяти таким образом, она не может быть использована в других устройствах — т.е. вынуть и подключить ее через кард-ридер к компьютеру получится (точнее, прочесть данные) только после полного форматирования.
Использование карты памяти SD в качестве внутренней памяти
Прежде чем приступать к настройке, перенесите все важные данные с вашей карты памяти куда-либо: в процессе она будет полностью отформатирована.
Дальнейшие действия будут выглядеть следующим образом (вместо первых двух пунктов можно нажать по «Настроить» в уведомлении о том, что обнаружена новая SD-карта, если вы ее только что установили и такое уведомление отображается):
- Зайдите в Настройки — Хранилище и USB-накопители и нажмите по пункту «SD-карта» (На некоторых устройствах пункт настроек накопителей может находится в разделе «Дополнительно», например, на ZTE).
- В меню (кнопка справа вверху) выберите «Настроить». Если в меню присутствует пункт «Внутренняя память», сразу нажмите по нему и пропустите пункт 3.
- Нажмите «Внутренняя память».
- Прочтите предупреждение о том, что все данные с карты будут удалены, прежде чем ее можно будет использовать в качестве внутренней памяти, нажмите «Очистить и отформатировать».
- Дождитесь окончания процесса форматирования.
- Если по завершении процесса вы увидите сообщение «SD-карта работает медленно», это говорит о том, что вы используете карту памяти Class 4, 6 и подобную — т.е. действительно медленную. Ее можно будет использовать в качестве внутренней памяти, но это отразится на скорости работы вашего Android телефона или планшета (такие карты памяти могут работать до 10 раз медленнее чем обычная внутренняя память). Рекомендуется использовать карты памяти UHS Class 3 (U3) или хотя бы U1, об обычных Class 10 ваш телефон может сообщить, что они недостаточно быстрые.
- После форматирования вам будет предложено перенести данные на новое устройство, выберите «Перенести сейчас» (до переноса процесс не считается завершенным).
- Нажмите «Готово».
- Рекомендуется сразу после окончания форматирования карты как внутренней памяти перезагрузить ваш телефон или планшет — нажмите и удерживайте кнопку питания, затем выберите пункт «Перезагрузить», а если такой отсутствует — «Отключить питание» или «Выключить», а после выключения — снова включите устройство.
На этом процесс завершен: если зайти в параметры «Хранилище и USB накопители», то вы увидите, что место, занятое во внутренней памяти уменьшилось, на карте памяти — увеличилось, а общий объем памяти также увеличился.
Однако, в работе функции использования SD-карты как внутренней памяти в Android 6 и 7 есть некоторые особенности, которые могут сделать использование такой возможности нецелесообразным — об этом соответствующий раздел руководства.
Как форматировать SD карту памяти как внутреннюю память (пример для Android 9.0)
На последней версии Android все действия по превращению карты памяти MicroSD во внутреннюю практически те же самые, но на всякий случай отдельно опишу шаги и приведу снимки экрана (не забудьте, что все данные с карты памяти в процессе будут удалены, позаботьтесь о сохранении важных файлов):
- На вашем смартфоне зайдите в Настройки — Хранилище. А затем нажмите по пункту «SD-карта».
- Нажмите по кнопке меню справа вверху, выберите пункт «Настройки хранилища», а на следующем экране — «Внутренняя память».
- Внимательно прочитайте, что именно произойдет и, если согласны, подтвердите форматирование карты памяти как внутренней памяти. Дождитесь завершения процесса.
- Для переноса данных (тех, которые можно перенести) из внутренней памяти на SD карту памяти, откройте меню в параметрах хранилища и выберите пункт «Перенести данные».
На этом процедура будет завершена. Все особенности работы и способ возврата карты памяти в режим работы в качестве портативного накопителя остаются теми же самыми, что и для предыдущих версий Android.
Видео инструкция
Далее — простое видео, где весь процесс форматирования MicroSD в качестве внутреннего хранилища, а также перенос данных на карту памяти показаны наглядно.
Особенности работы карты памяти в качестве внутренней памяти Android
Можно предположить, что когда к внутренней памяти Android объемом N присоединяется объем карты памяти M, общий доступный объем внутренней памяти должен стать равным N+M. Более того, примерно это отображается и в информации о хранилище устройства, однако по факту все работает несколько иначе:
- Всё, что возможно (за исключением некоторых приложений, системных обновлений) будет помещаться на внутреннюю память, находящуюся на SD-карте, без предоставления выбора. Но внутренняя память продолжить заниматься: не все данные и не все приложения можно разместить на SD карту.
- При подключении Android устройства к компьютеру в данном случае вы будете «видеть» и иметь доступ только к внутренней памяти на карте. То же самое и в файловых менеджерах на самом устройстве (см. Лучшие файловые менеджеры для Android).
Как итог — после того, момента, когда SD карта памяти стала использоваться как внутренняя память, у пользователя нет доступа к «настоящей» внутренней памяти, а если предположить, что собственная внутренняя память устройства была больше чем память MicroSD, то объем доступной внутренней памяти после описываемых действий не увеличится, а уменьшится.
Ещё одна важная особенность — при сбросе телефона, даже в том случае, если вы извлекли карту памяти из него перед сбросом, а также в некоторых других сценариях восстановить данные с неё невозможно, подробнее об этом: Можно ли восстановить данные с SD карты памяти, отформатированной как внутренняя память на Android.
Форматирование карты памяти для использования в качестве внутреннего хранилища в ADB
Для Android устройств, где функция недоступна, например, на Samsung Galaxy S7-S9, Galaxy Note, существует возможность отформатировать SD карту в качестве внутренней памяти с помощью ADB Shell.
Поскольку этот способ потенциально может привести к проблемам с телефоном (и не на любом устройстве может сработать), подробности по установке ADB, включению отладки по USB и запуску командной строки в папке с adb я пропущу (Если вы не знаете, как это делается, то, возможно, лучше не стоит браться. А если возьметесь — то на свой страх и риск).
Сами же необходимые команды будут выглядеть следующим образом (карта памяти должна быть подключена):
- adb shell
- sm list-disks (в результате выполнения этой команды обратите внимание на выданный идентификатор диска вида disk:NNN,NN — он потребуется в следующей команде)
- sm partition disk:NNN,NN private
По завершении форматирования, выйдите из adb shell, а на телефоне, в параметрах хранилища откройте пункт «SD карта», нажмите по кнопке меню справа вверху и нажмите «Перенести данные» (это обязательно, иначе продолжит использоваться внутренняя память телефона). По окончании переноса процесс можно считать завершенным.
Ещё одна возможность для таких устройств, при налчии root-доступа — использование приложения Root Essentials и включение Adoptable Storage в этом приложении (потенциально опасная операция, на свой страх и риск, не выполняйте на старых версиях Android).
Как вернуть обычное функционирование карты памяти
Если вы решите отключить карту памяти от внутренней памяти, сделать это просто — перенесите с нее все важные данные на компьютер, после чего зайдите, также как и в первом способе в настройки SD-карты.
Затем, в меню действий с картой памяти выберите пункт «Портативный носитель» и, следуя указаниям, выполните форматирование карты памяти.
Источник
Как выбрать карту памяти для Андроид устройства?
вкл. 14 Апрель 2015 . Опубликовано в Android — Общее
Как выбрать карту памяти для Андроид устройства? Планируете приобрести карту памяти? Не знаете на что стоит обратить внимание при покупке? В данной статье вы найдете все ответы, что нужно знать картах памяти!
Рано или поздно перед многими пользователями смартфонов, планшетов, а также другой техники становится актуальным вопрос приобретения карты памяти.
Типы или форматы карт памяти
Есть множество типов накопителей — CompactFlash, MultiMedia Card, CF, Secure Digital, xD-Picture, Smart Media, Memory Stick, microMMC, miniSD, microSD. На текущий момент самым популярный тип является форматы семейства SD — Secure Digital, miniSD, microSD, а также CF которые используются в профессиональной видео и фото техники, все остальные типы либо исчезают или уже почти исчезли с рынка. Так как самым популярным форматом является карты семейства SD, то далее вся статья будет повествовать именно о этих картах памяти.
Коротко о SD
SD (Secure Digital Card) — самый распространенный формат и широко используется в различной «умной» техники. Размер карты 32?24?2,1 мм. Отличительной особенностью SD является наличие механического переключателя для избежания случайного стирания информации или перезаписи.
В течение времени у карт памяти SD, появились уменьшенные разновидности MiniSD и MicroSD. Практически во всех смартфонах и планшетах используются самый маленький размер карты — Micro SD.
Слева на право: SD, Mini SD, Micro SD
За все время своего существования карт SD шло увеличения их объема и каждое значительное увеличение имеет свое значение.
Стандарты ёмкости
Самые первые стандарт емкости SD имеет максимальную емкость до 4 ГБ, в процессе логического развития в последствие появился стандарт SDHC (Secure Digital High Capacity) емкость была увеличена до 32 ГБ, самый последний стандарт SDXC который только появился, обещает поднять планку по вместительности до 256 гб.
Запись/Перезапись
Карты памяти в отличие от компьютерных жестких дисков не имеют ни каких магнитных дисков, нет движущихся деталей, все информация хранится в так называемых перезаряжаемых ячейках. Естественно данные ячейки не вечные, если единожды записать на карту памяти какую-либо информация сможет сохранится до 10 лет. Как правило карты памяти используют не для того чтобы один раз в жизни записать и отложить, каждый из нас все время записывает и перезаписывает информацию. При записи/перезаписи ячейка теряет электрический потенциал и в следствие чего вы не может записать новую информацию, другими словами ячейка «изнашивается. Производители карт SD заявляют, что максимальное количество циклов записи/перезаписи колеблется от 10 000 до 1 000 000, обычно эту информацию можно узнать на упаковке карты памяти. Также хочется обратить внимание, что никогда не выполняйте дефрагментацию на флеш накопители, вы только ускорите ее смерть!
Скорость
У разных карт SD, разная скорость записи и перезаписи. Чтобы понять с какой максимальной скоростью может работать карта памяти разработали классы.
- SD Class 2: скорость записи не менее 2 МБ/с
- SD Class 4: скорость записи не менее 4 МБ/с
- SD Class 6: скорость записи не менее 6 МБ/с
- SD Class 10: скорость записи не менее 10 МБ/с
- SD Class 12: скорость записи не менее 12 МБ/с
- SD Class 16: скорость записи не менее 16 МБ/с
Узнать какого класса ваша SD карта очень просто! Нужно всего лишь посмотреть на ее.
На текущий момент брать карту памяти ниже 6 класса брать не целесообразно, так как если вы любите снимать HD видео или смотреть фильмы в аналогичном формате, при классах ниже возникнут жуткие тормоза или полная не работоспособность!
Источник
Как выбрать карту памяти для смартфона или планшета на Android
Многие люди выбирают карту памяти для устройства на Андроид по следующему принципу: чем дешевле microSD нужного объёма, тем лучше. Но этот подход в корни неправильный, поскольку одни карты памяти стоят дороже других не из-за бренда (хотя, возможно, и из-за него тоже), а благодаря характеристикам. В этой статье мы расскажем, чем отличаются различные microSD друг от друга, какие устройства их поддерживают, что делать в случае отсутствия поддержки купленной карты памяти, как проверить настоящую скорость microSD и о многом другом. В конце топика размещена шпаргалка, в которой собраны ключевые моменты из статьи.
Какая польза от более быстрой карты памяти
Если microSD нужна только в качестве флешки (иными словами, вы собираетесь её использовать только для нечастой записи фильмов и музыки — например, на море или в поезд), то для этого можно не выбирать накопитель с как можно более высокой скоростью — вряд ли лишние 15 минут загрузки медиафайлов с компьютера на карту памяти устройства стоят тех денег, которые просят за передовые microSD.
Но если вы собираетесь использовать карту памяти для расширения хранилища смартфона или планшета (сохраняя на ней фотографии и приложения), то здесь лучше заплатить больше, но получить максимальную скорость — от microSD будет зависеть скорость запуска приложений и сохранения фотографий с видео.
Формат карт памяти
На данный момент на рынке существуют три формата карт памяти (не путать с форм-фактором — SD и microSD):
- (micro)SD — карта памяти объёмом до 2 ГБ, использующая файловую систему FAT32.
- (micro)SDHC — карта памяти объёмом от 2 до 32 ГБ, использующая файловую систему FAT32.
- (micro)SDXC — карта памяти объёмом от 32 ГБ, использующая файловую систему exFAT.
Очевидно, что наиболее лучшим выбором является microSDXC — не только из-за поддержки большего объёма, но и благодаря файловой системе exFAT, у которой нет ограничения в 4 ГБ (если без округления, то 4 294 967 295 байт) на размер одного файла.
Совместимость карт памяти с Android
К сожалению, поддержку конкретных типов microSD в определённые устройства добавляют производители гаджетов, а не Google вместе с операционной системой, поэтому нет никакого универсального метода проверки совместимости карты памяти со своим смартфоном или планшетом. Наиболее верными способами являются обращение в техподдержку производителя или просмотр характеристик гаджета.
Если же узнать совместимость устройства с картами памяти не удаётся, следует прибегнуть к здравому смыслу: старые устройства не поддерживают формат microSDXC — иными словами, карты памяти больше 32 ГБ не буду работать на них.
Владельцам устройств от Huawei обязательно необходимо выяснить форм-фактор карт памяти, которые поддерживаются их смартфоном. Дело в том, что некоторые гаджеты китайской корпорации (на момент написания статьи — серия Mate 20, а также смартфоны P30 и P30 Pro) могут работать только с фирменными картами памяти. Их форм-фактор под названием Nano SD точно такой же, какой и у сим-карт Nano-SIM.
В случае, если ваш смартфон или планшет не поддерживает карту памяти с большим объёмом, а он просто необходим, то можно прибегнуть к неофициальному решению: отформатировать microSD большого объёма в файловую систему FAT32 (хотя она официально не может работать с накопителями, объём которых больше 32 ГБ). Для этого мы рекомендуем использовать бесплатную программу FAT32 Format, скачать которую можно с официального сайта (нажатием по скриншоту в нём). Но следует учитывать: нет гарантии, что отформатированная карта памяти заработает на ранее неподдерживаемом устройстве (хотя вероятность велика). К тому же, производительность файловой системы FAT32 на накопителях с объёмом более 32 ГБ гораздо ниже, чем на картах памяти с меньшем объёмом. Поэтому прибегать к этому способу нужно только в последнюю очередь — если без вместительной microSD никак не обойтись.
Поддержка интерфейса UHS
Некоторые карты памяти поддерживают высокоскоростной протокол обмена данными UHS. Обычно он указан на самой microSD. На данный момент существуют несколько поколений интерфейса UHS, выбор между которыми довольно прост — чем выше числовой индекс, тем больше скорость.
- UHS-I — скорость обмена до 104 МБ/с.
- UHS-II — скорость обмена до 312 МБ/с.
- UHS-III — скорость обмена до 624 МБ/с.
- SD Express — скорость обмена до 985 МБ/с. На момент написания статьи передовые карты памяти с интерфейсом PCIe 3.0 / NVMe под логотипом SD Express практически не продаются.
Само мобильное устройство может не поддерживать интерфейс UHS — в таком случае, переплачивать за карту памяти с этим протоколом не имеет смысла.
Скорость обмена
На всех картах памяти написан скоростной класс — обычно он указывается числом внутри буквы C (в обычных microSD) или U (в накопителях с поддержкой UHS). Тут тоже всё просто — чем больше число, тем выше скорость.
— минимальная скорость записи составляет 2 МБ/с.
— минимальная скорость записи составляет 4 МБ/с.
— минимальная скорость записи составляет 6 МБ/с.
или
— минимальная скорость записи составляет 10 МБ/с.
— минимальная скорость записи составляет 30 МБ/с.
Иногда производители обозначают скорость чтения карты памяти в виде множителя, где 1x = 150 КБ/с (скорость записи не указывается, но, обычно, она вдвое ниже). Таким образом, самые плохие карты памяти имеют множитель 6х (900 КБ/с) и ниже, а наиболее быстрые из существующих — 633х (95 000 КБ/с).
- Множитель 16х соответствует классу
.
- Множитель 32х соответствует классу
.
- Множитель 48х соответствует классу
.
- Множитель 100х соответствует классу
или
.
Помимо прочего, некоторые производители указывают на карте памяти ещё и класс скорости App Performance Class:
- A1 — минимальная скорость записи составляет 10 МБ/с, производительность не ниже 1 500 IOPS на операциях чтения с произвольным доступом и не ниже 500 IOPS на операциях записи с произвольным доступом.
- A2 — минимальная скорость записи составляет 10 МБ/с, производительность не ниже 4 000 IOPS на операциях чтения с произвольным доступом и не ниже 2 000 IOPS на операциях записи с произвольным доступом.
Как отличить подделку от оригинала
Очень часто недобросовестные продавцы торгуют фейковыми картами памяти — под видом microSD с десятым классом и объёмом на 128 ГБ они продают карты памяти на 8 ГБ с четвёртым классом. Проблема в том, что увидеть фейк нельзя стандартными средствами — контроллер накопителя программируют таким образом, чтобы он сообщал компьютеру ложную информацию об объёме. Как следствие, «Проводник» в Windows и настройки в Android отображают то, что сообщает контроллер — фейковый объём на 128 ГБ.
Чтобы протестировать карту памяти, необходимо воспользоваться специальной программой — мы рекомендуем бесплатную H2testw для Windows, которую можно скачать с официального сайта (он на немецком, но в самой программе можно выбрать английский язык. После тестирования утилита отобразит скорость записи, а также количество потерянных данных — если в накопителе на 64 ГБ потерялись около 55 ГБ, то его реальный объём составляет 8 ГБ. В качестве альтернативы H2testw можно использовать FakeFlashTest или любую другую аналогичную программу.
Как не купить подделку
Фейковые карты памяти зачастую продаются в неофициальных магазинах и торговых площадках наподрбие AliExpress — там, где вернуть устройство и получить деньги обратно крайне проблематично или вообще невозможно. Поэтому даже если вы и обнаружите подделку, то утраченное время и деньги не вернутся.
Чтобы не приобрести фейковую microSD, необходимо придерживаться следующих правил:
- По возможности покупать карту памяти надо в крупных розничных сетях — они закупают товары напрямую у производителей и риск получить подделку минимален.
- Если какая-то карта памяти стоит гораздо дешевле других с аналогичными характеристиками (без какой-либо акции или скидки), то, вероятнее всего, она поддельная.
- Некоторые производители сами врут о характеристиках своей продукции, поэтому стоит отдавать предпочтение известным брендам: Samsung, SanDisk, Kingston, Toshiba и подобным. Известные компании дорожат своей репутацией и выпускают устройства с качественными компонентами, давая на них длительную гарантию (в некоторых случаях даже пожизненную).
Источник




















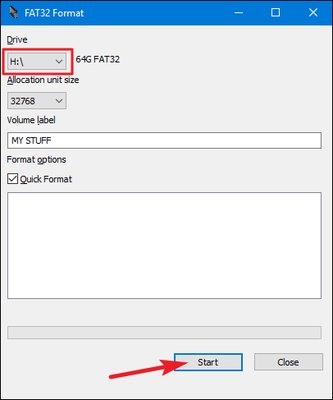


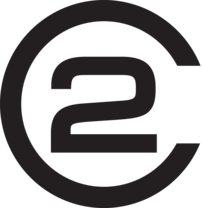 — минимальная скорость записи составляет 2 МБ/с.
— минимальная скорость записи составляет 2 МБ/с. 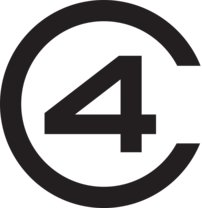 — минимальная скорость записи составляет 4 МБ/с.
— минимальная скорость записи составляет 4 МБ/с.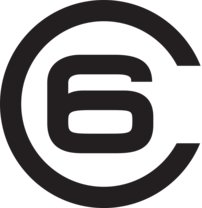 — минимальная скорость записи составляет 6 МБ/с.
— минимальная скорость записи составляет 6 МБ/с. или
или  — минимальная скорость записи составляет 10 МБ/с.
— минимальная скорость записи составляет 10 МБ/с.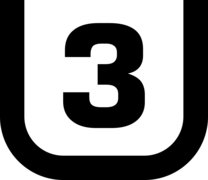 — минимальная скорость записи составляет 30 МБ/с.
— минимальная скорость записи составляет 30 МБ/с.