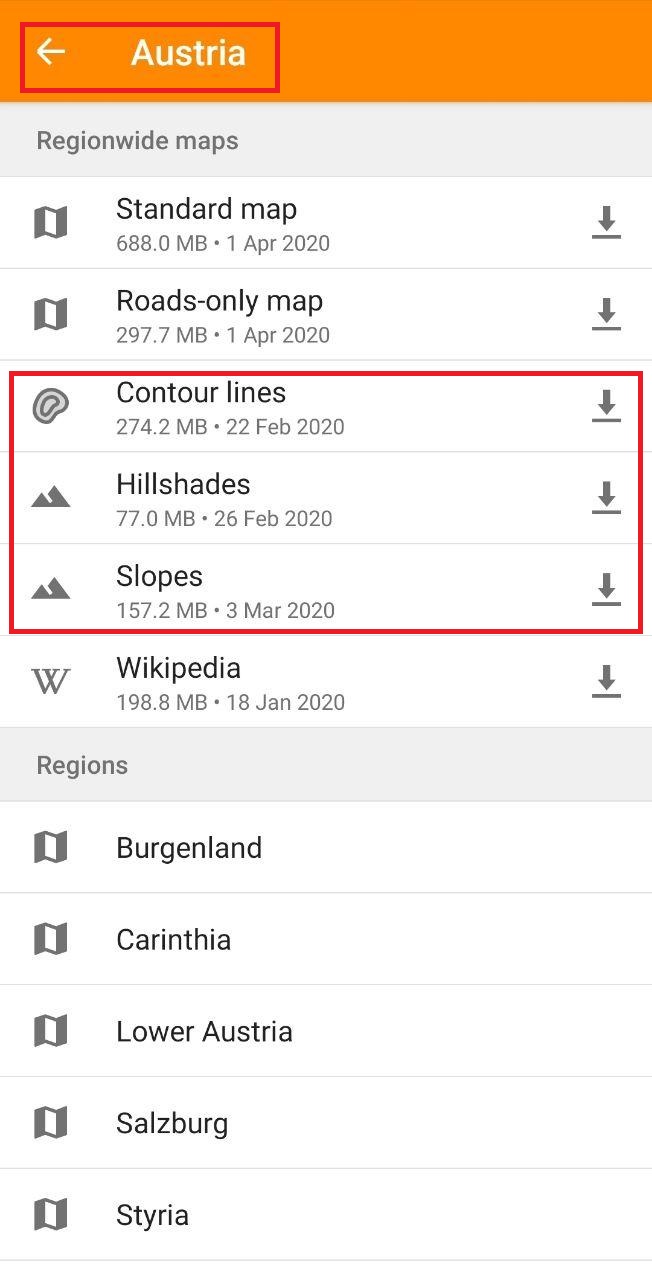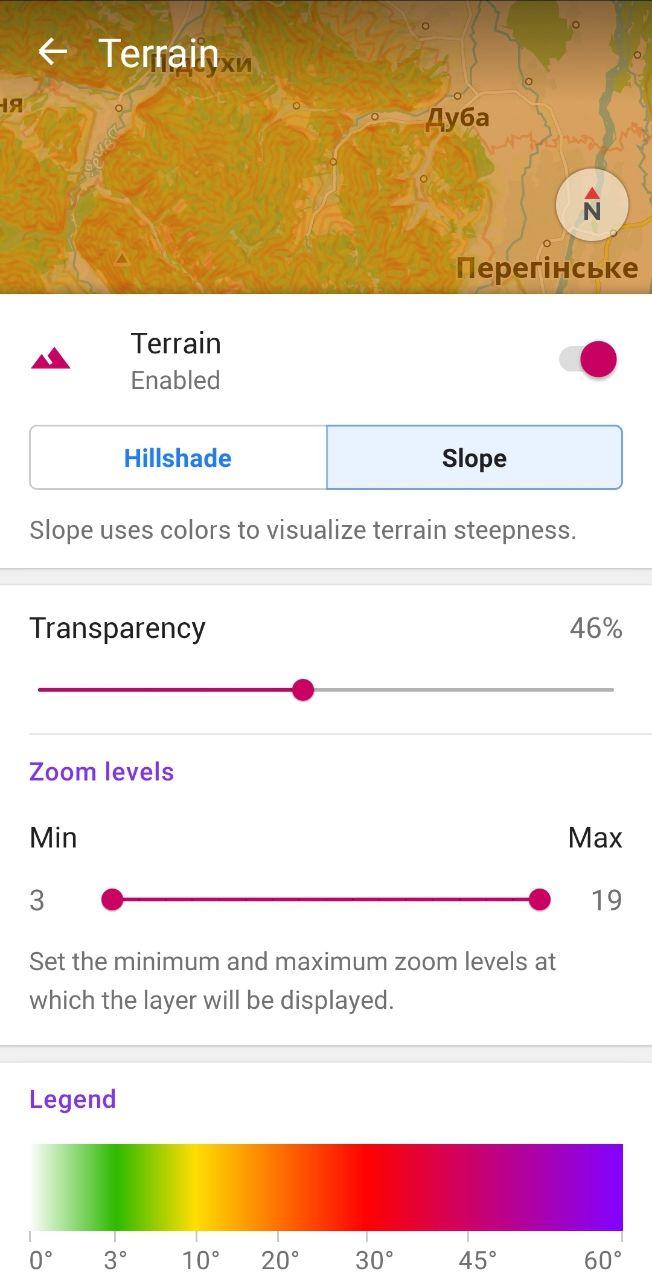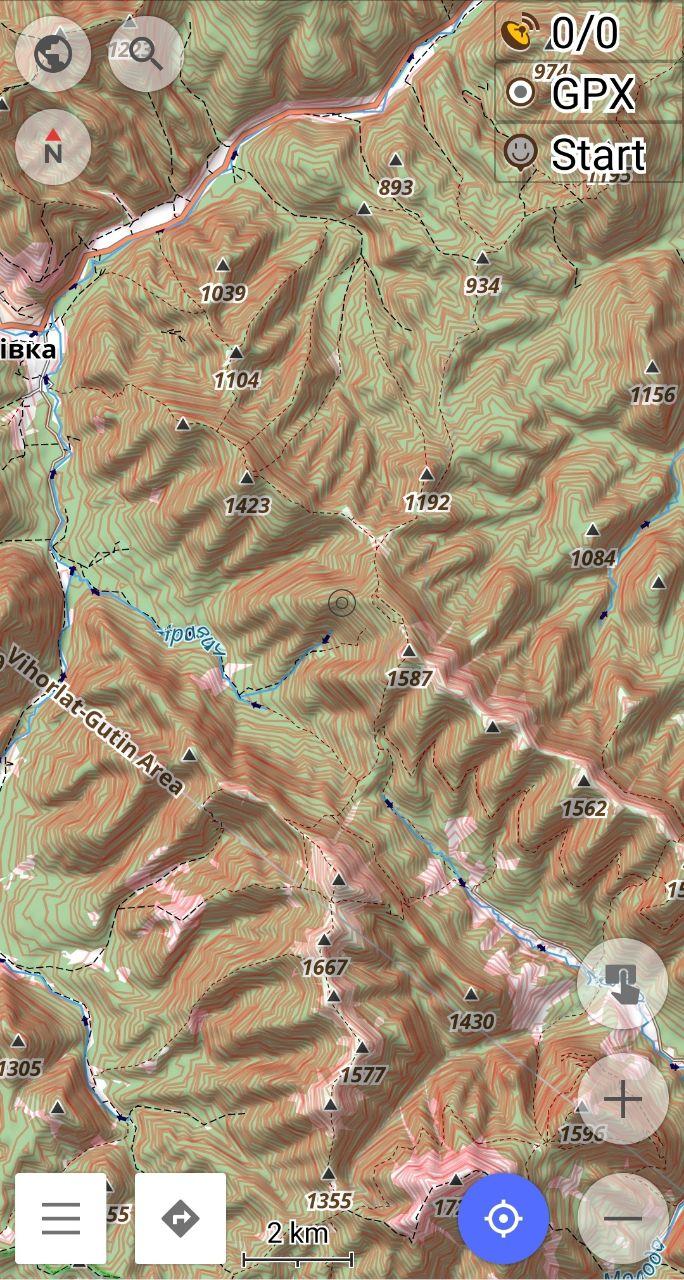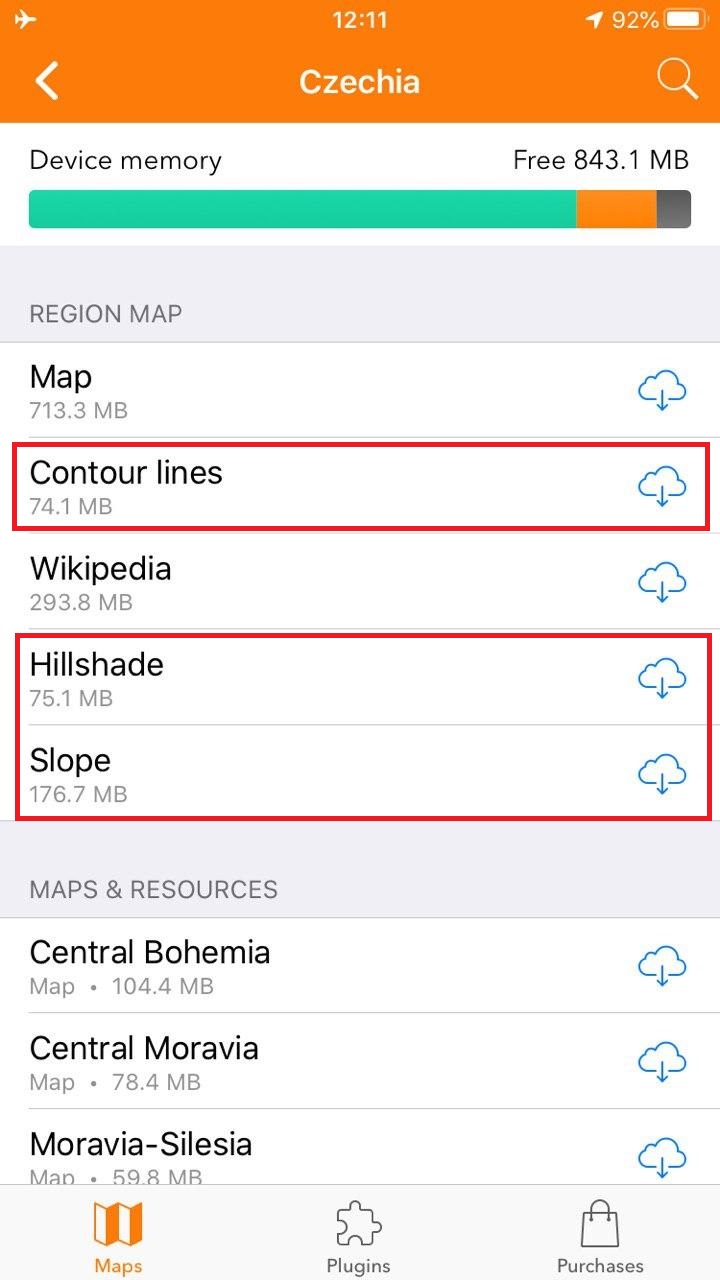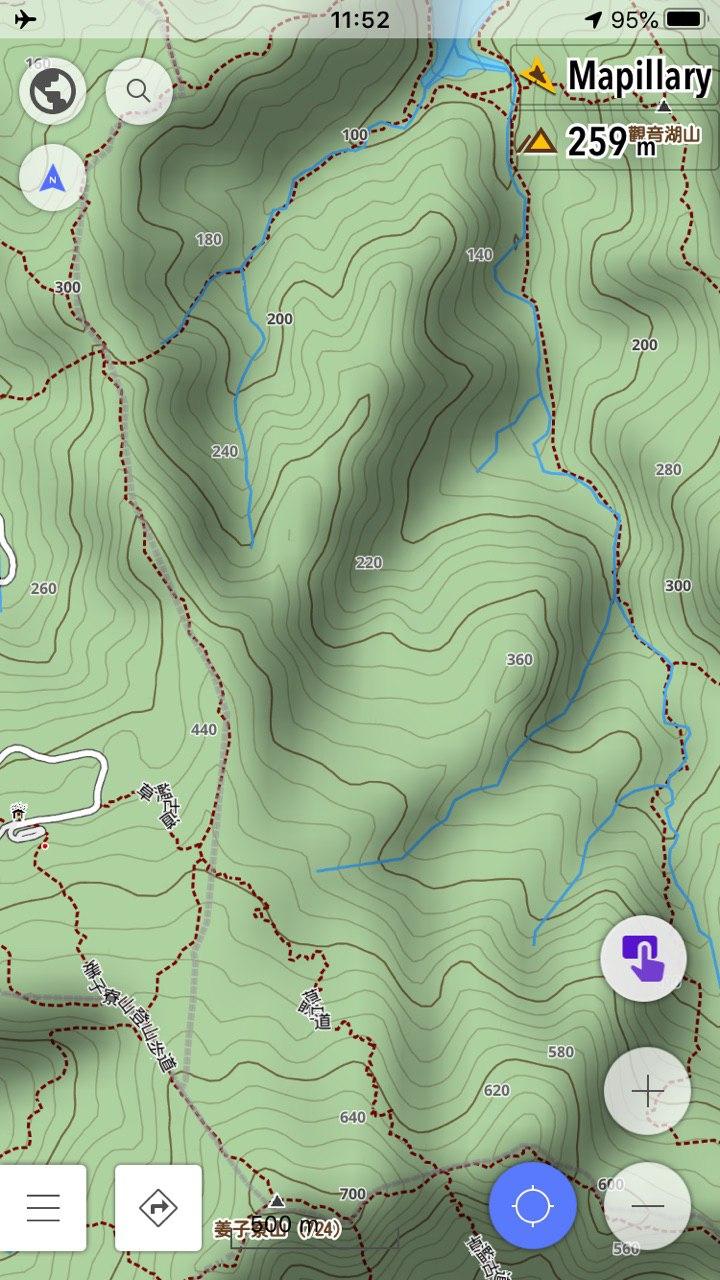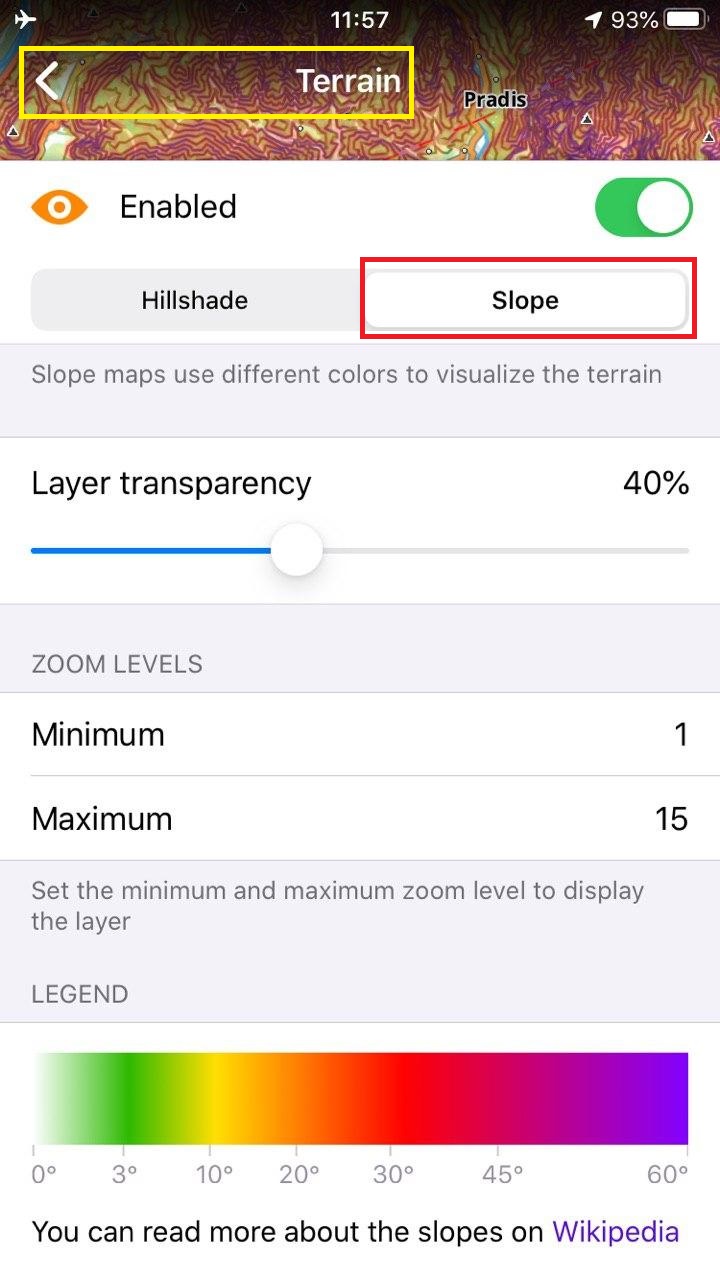- Карты с линиями высот и затенениями рельефа (Hillshade)
- Как это работает
- AnyGIS
- Карты для OsmAnd
- Инструкция по установке для Android
- Инструкция по установке для IOS
- Инструкция по работе с дополнительными слоями
- Инструкция по настройке кнопки Быстрых действий
- Инструкция по сохранению карты в кэш
- Инструкция по работе с динамическими картами
- Ссылки
Карты с линиями высот и затенениями рельефа (Hillshade)
Этот плагин предоставляет информацию о рельефе местности, которую вы можете просматривать на основной карте. На самом деле он работает несколькими способами — предоставляет данные линий высот местности и показывает рельеф (Hillshade) с использованием темных оттенков и цветов для отображения склонов, пиков и низменностей.
Как это работает
Для использования этой функции вам необходимо приобрести плагин Contour lines или подписаться на OsmAnd live . Не забудьте включить плагин Contour lines в меню Plugin .

Для того, чтобы увидеть контуры определенной области, зайдите в главном меню в “Скачать карты”, найдите свою страну или регион, выберите “Карты SRTM”, “Затенение рельефа” или оба вместе и загрузите файлы. Затем увеличивайте желаемую область, пока не увидите линии, и увеличьте еще больше, чтобы проверить высоту определенного места (число на линии). Для просмотра затенения рельефа, убедитесь, что вы включили эту опцию в меню “Настроить карту” — меню “Слой рельефа местности”. Кроме того, обратите внимание, что, хотя файл линий высот можно разделить по регионам, файлы затенения рельефа (Hillshade) могут быть доступны по всей стране, поэтому вы увидите загрузку “Затенение рельефа” в списке загрузок страны, а не на странице карт регионов.

В меню Рельеф вы можете настроить затенения рельефа для видимого слоя. Здесь вы можете установить прозрачность и масштабирование для выбора слоя. Чтобы сделать это перейдите в Настройки карты — Рельеф.
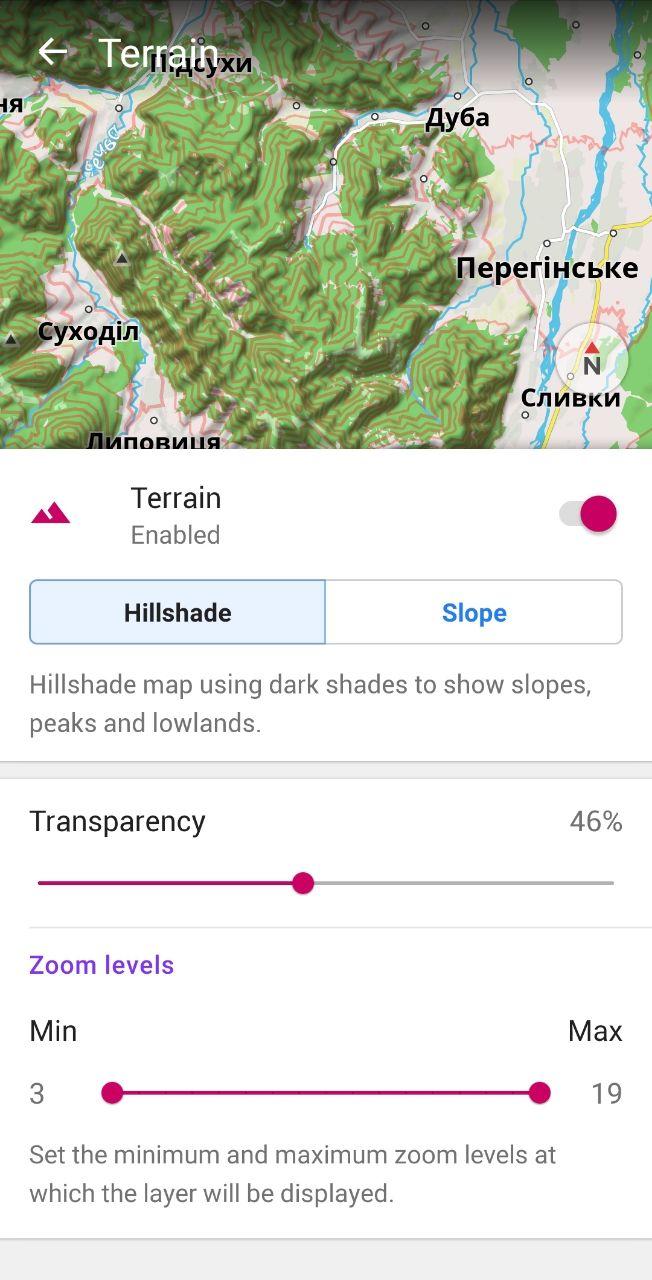
Вы можете установить минимальный уровень масштабирования и другие настройки линий высот, при котором линии высот станут видимыми. Для этого перейдите в раздел “Настроить карту” — “Линии высот”. Выберите тот, который вам удобен.
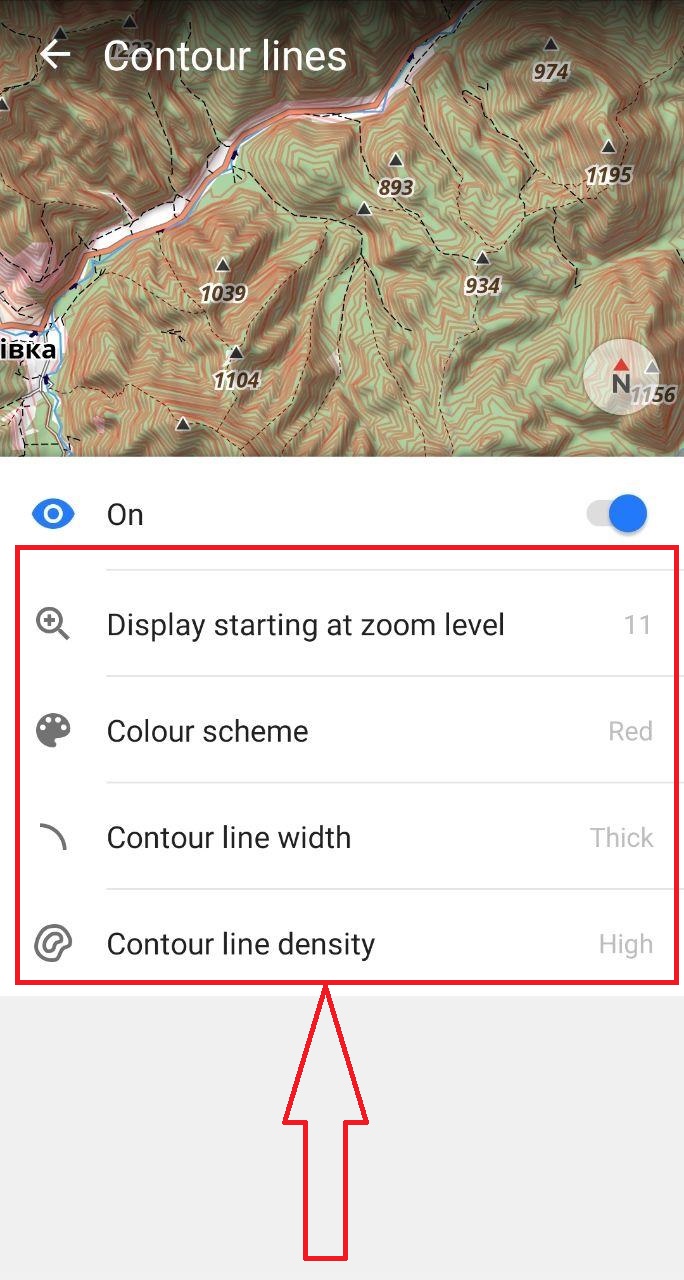
Вы можете использовать одновременно линии высот и затенение рельефа, чтобы получит более информативную картинку. Для этого зайдите в меню “Настроить карту” и включите опции “Линии высот” и “Слой рельефа местности”. Если вы не видите затенение рельефа после загрузки, перезапустите приложение.
После этого вы сможете наслаждаться картой со всеми холмами и вершинами. Хороший вариант как для практического использования, так и для общих знаний о районе, в котором вы живете или путешествуете.

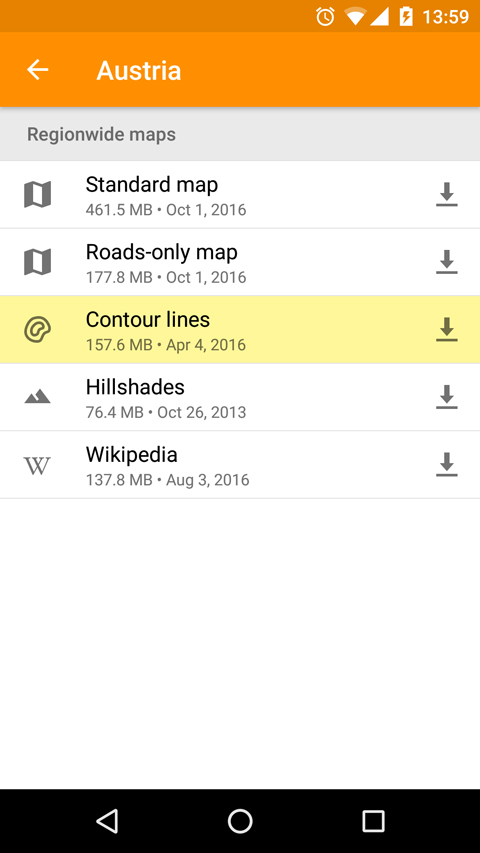
Чтобы включить линии высот в iOS, необходимо перейти в меню “Карты и ресурсы”, переключиться на вкладку “Плагины” и включить плагин “Линии высот”. Затем загрузите карту линий высот нужной вам области. Вам также придется скачать карту затенений рельефа (Hillshade) при необходимости. Все загрузки доступны в меню “Карты и ресурсы” — “Карты”. Также вам нужно перейти в меню “Карты” в левом верхнем углу экрана карты и включить опцию “Рельеф”. Вот и все. Теперь вы просматриваете карты с информацией о линиях высот и рельефе.
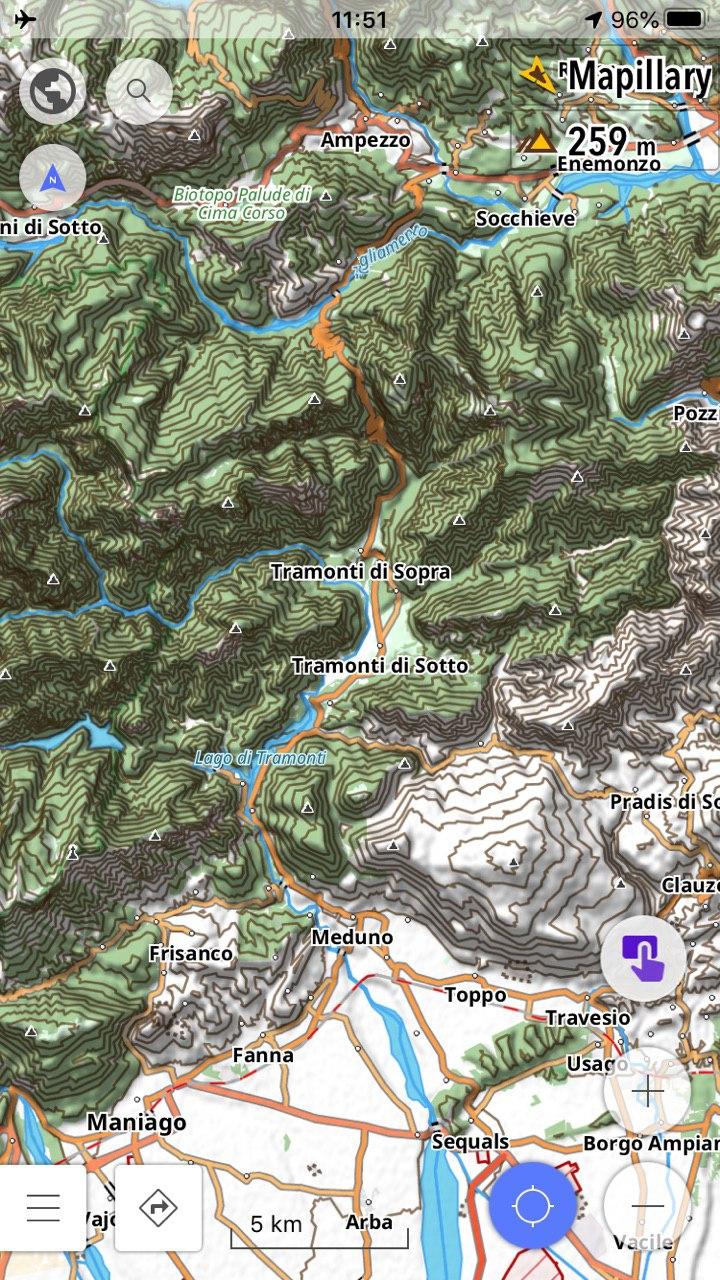
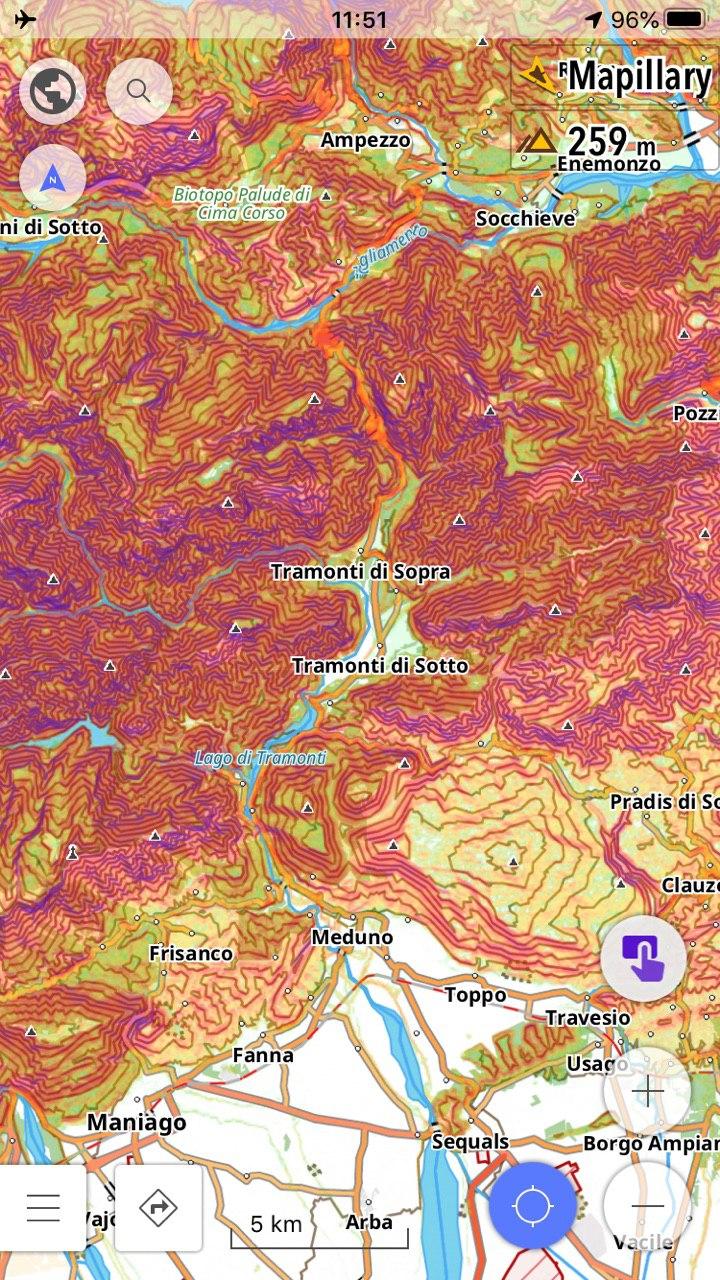
Вы можете установить минимальный уровень масштабирования и другие настройки линий высот, при котором линии высот станут видимыми. Для этого перейдите в раздел Карта -> Стиль карты (Контурные линии).
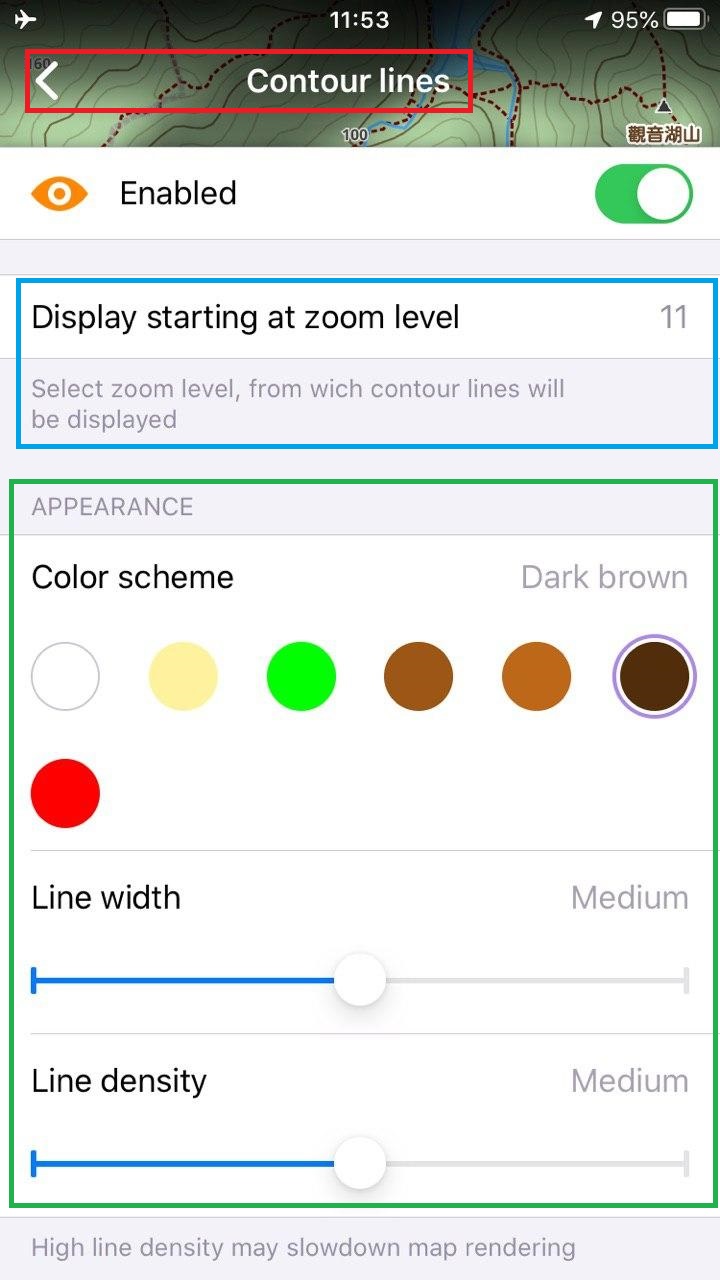
Вы можете установить уровни масштабирования, прозрачность слоя для Подъемов/Склонов. Чтобы сделать это перейдите в Карта -> Рельеф (Покрытие/Подложка).
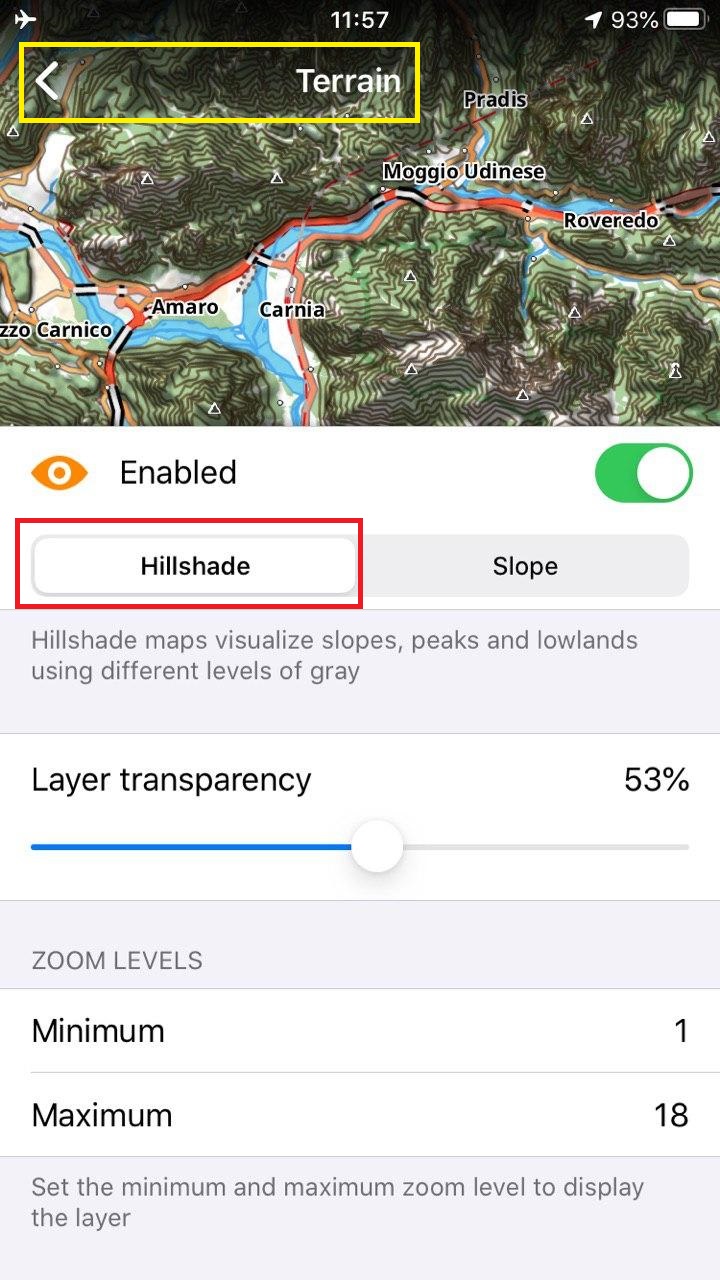
Плагин Линии высот — это удобный инструмент для путешественников, туристов и всех, кому нужна информация о местности в определенной области.
Глобальные данные (между 70 градусами северной широты и 70 градусами южной широты) основаны на измерениях, выполненных SRTM (Shuttle Radar Topography Mission) и ASTER (Advanced Spaceborne Thermal Emission and Reflection Radiometer), визуализирующего прибора на борту Terra, флагманского спутника НАСА для наблюдения Земли. ASTER — это совместная работа НАСА, Министерства экономики, торговли и промышленности Японии (METI) и Японских космических систем (J-Spaceystems).
OsmAnd на Facebook, Twitter, and Reddit! Присоединяйтесь к нам в группе Telegram.
Источник
AnyGIS
Online maps pack
Карты для OsmAnd
Не секрет, что базового комплекта карт, с которым поставляется приложение, часто не хватает. Однако существует возможность добавлять самостоятельно дополнительные карты разных типов. Представляю вашему вниманию набор растровых онлайн-карт:
Инструкция по установке для Android
- Выберите, в каком формате хотите скачать карты. Формат sqlitedb, теоретически, должен немного быстрее загружаться. Зато формат metainfo позволяет вручную удалять кэш (прямо из папки с картой). В принципе, можете выбирать что угодно, но карту Strava я рекомендую скачивать именно в формате metainfo.
- Итак, если вы выбрали sqlitedb, то скачается один файл. Скопируйте его.
- Если же формат metainfo, то скачается zip-архив. Распакуйте его. Внутри будет папка. Скопируйте эту папку. (Не ее содержимое, а саму папку)
- Вставьте скачанный файл (или папку) в следующую директорию на своем смартфоне Android\data\net.osmand\files\tiles
- Если по каким-то причинам у вас нет такой папки (например, Osmand установлен на SD-карту), то нужно узнать, в какой именно директория он находится. Для этого запустите приложение, откройте Настройки , выберите пункт Основные настройки и промотайте вниз до пункта Каталог для хранения данных . Здесь будет указан адрес. Карты нужно копировать в подпапку tiles
- Новые карты должны появиться в приложении в разделах Источник карты , Карты покрытия , Карта подложки
- После этого можно устанавливать новые карты как в качестве основного слоя, так и в качестве дополнительного.
- Если потребуется убрать какую-либо карту из списка, то нужно удалить её из папки с помощью файлового менеджера.
Инструкция по установке для IOS
- Скачайте карту в формате sqlitedb.
- Найдите скачанный файл в списке загрузок браузера.
- Откройте файл с помощью Osmand.
- Карта должна появиться в меню Настройки карты -> Карты покрытия.
- Если вам потребуется удалить установленные карты, то это можно сделать из меню Карты и Ресурсы -> Установлено -> Создать карту
Внимание! На текущий момент подключение дополнительных онлайн-карт доступно только в версии Osmand для бета-тестирования.
Инструкция по работе с дополнительными слоями
Osmand позволяет показывать и скрывать дополнительные слои, отображая их поверх основной карты. Для этого:
- Откройте меню Настроить карту
- Выберите пункт Карта покрытия
- В появившемся списке выберите интересующий вас слой
- Откроется меню в котором можно настроить прозрачность слоя с помощью горизонтального ползунка. Чтобы скрыть это меню и начать пользоваться картой достаточно кликнуть на любое место карты.
- Если потребуется скрыть этот дополнительный слой, то достаточно вернуться в меню Настроить карту и просто кликнуть на тумблер справа от пункта Карта покрытия
Инструкция по настройке кнопки Быстрых действий
Однако существует еще один способ, который многим может показаться более удобным: можно добавить скрытие/отображение дополнительного слоя на кнопку быстрого действия.
- Откройте меню Настроить экран
- С помощью иконок в верху меню переключитесь на интересующий вас режим отображения. (На картинке выбран пешеходный режим)
- Кликните на тумблер справа от кнопки Быстрое действие , чтобы на экране устройства отображалась эта кнопка.
- После этого нажмите на саму надпись Быстрое действие , чтобы внести необходимые настройки.
- Нажмите на кнопку с синим плюсиком, чтобы добавить новое действие.
- В открывшемся окне выберите Сменить карту покрытия
- Нажмите на кнопку Добавить карту покрытия
- В открывшемся окне выберите карту, которую вы хотите добавить. В моем случае это — Overlay_Strava.
- После этого еще раз нажмите Добавить карту покрытия .
- На этот раз выберите пункт Нет покрытия .
- В результате, меню должно выглядеть примерно так. Теперь, при каждом новом нажатии на кнопку быстрого действия эти пункты будут сменять друг друга, тем самым то включая, то отключая показ дополнительного слоя.
- Настало время проверить, как это работает. Выйдите из всех меню, чтобы оказаться на экране с показом карты.
- На экране появится новая кнопка для запуска быстрых действий. Кликните на нее.
- Откроется меню с только что добавленной нами кнопкой Overlay_Strava. Нажмите на нее, чтобы включить или выключить этот дополнительный слой. Теперь это действительно можно делать довольно быстро.
На момент написания статьи эта функция действовала только в Android-версии OsmAnd.
Инструкция по сохранению карты в кэш
Если вам нужно просматривать карту без интернета, то ее можно выделить какой-либо участок местности и скачать его в кэш. Замечу, что растровые онлайн-карты имеют довольно большой объем и могут скачиваться сравнительно долго. Поэтому рекомендую выкачивать только небольшие участки местности: например, не всю Алтайскую область целиком, а только тот участок леса, в который вы планируете посетить. А теперь перейдем к инструкции:
- Откройте Османд и выберите интересующую карту.
- Подгоните масштаб карты, чтобы на экране отображалась та область, которую вы хотите выкачать. Скачается только то, что в данный момент на экране!
- Нажмите и удерживайте на любое место на экране. Появится всплывающее меню.
- Выберите пункт Действия . Затем Загрузить карту .
- Появится меню с ползунком. Выберите до какого уровня приближения нужно скачивать карту. Индикатор покажет, какой объем, примерно, будет скачанный фрагмент. Нажмите ОК.
После этого область на экране будет скачана в кэш выбранной карты и будет доступна без интернета. Кстати, если скачиваемая область имеет сложную форму и плохо укладывается в прямоугольник экрана, то можно выкачивать ее в несколько этапов.
На момент написания статьи эта функция действовала только в Android-версии OsmAnd.
Инструкция по работе с динамическими картами
Замечу, что среди карт этой подборки есть несколько динамических. Я имею ввиду все карты с пробками: Яндекс Пробки, Google и Here Traffic. Туда же стоит отнести и слой с движущимися кораблями OpenSeaMaps. Стоит отметить, что приложение не рассчитывалось на подобные карты, так что для того, чтобы с ними можно было работать потребуются каждый раз проделывать дополнительные операции.
Допустим, у вас на экране уже отображается динамическая карта. Например, Яндекс пробки. Прошло некоторое время и вам хочется узнать, не изменилось ли состояние на дорогах. Для этого нужно сделать следующее:
- Нужно сделать так, чтобы обновляемая карта не отображалась на экране. Если карта выбрана в качестве базового слоя, то переключите её на другую. Если она выбрана в качестве подложки, то просто отключите отображение подложки.
- Выключите OsmAnd, чтобы сбросить кэш.
- Включите OsmaAnd.
- Снова включите карту, которую требовалось обновить.
После этих действий карта будет загружена заново. И если состояние пробок изменилось, то вы это увидите.
Ссылки
Напоследок хочу порекомендовать несколько полезных ссылок:
Внимание! Для просмотра форума 4PDA нужно на нем зарегистрироваться. Иначе будет показано сообщение “Страница не найдена”.
На этом всё. Если у вас есть предложения, какие еще источники карт стоит добавить в подборку, то пишите мне на электронную почту. Желательно, приложить к письму ссылку на страницу с интересующей картой. Ну и, конечно же, сообщайте об ошибках и неточностях на сайте.
Если же вы являетесь правообладателем какой-либо из карт, присутствующих в данной подборке и считаете, что эту карту из этой подборки нужно убрать, то пишите мне. Я с готовностью пойду вам навстречу.
Источник