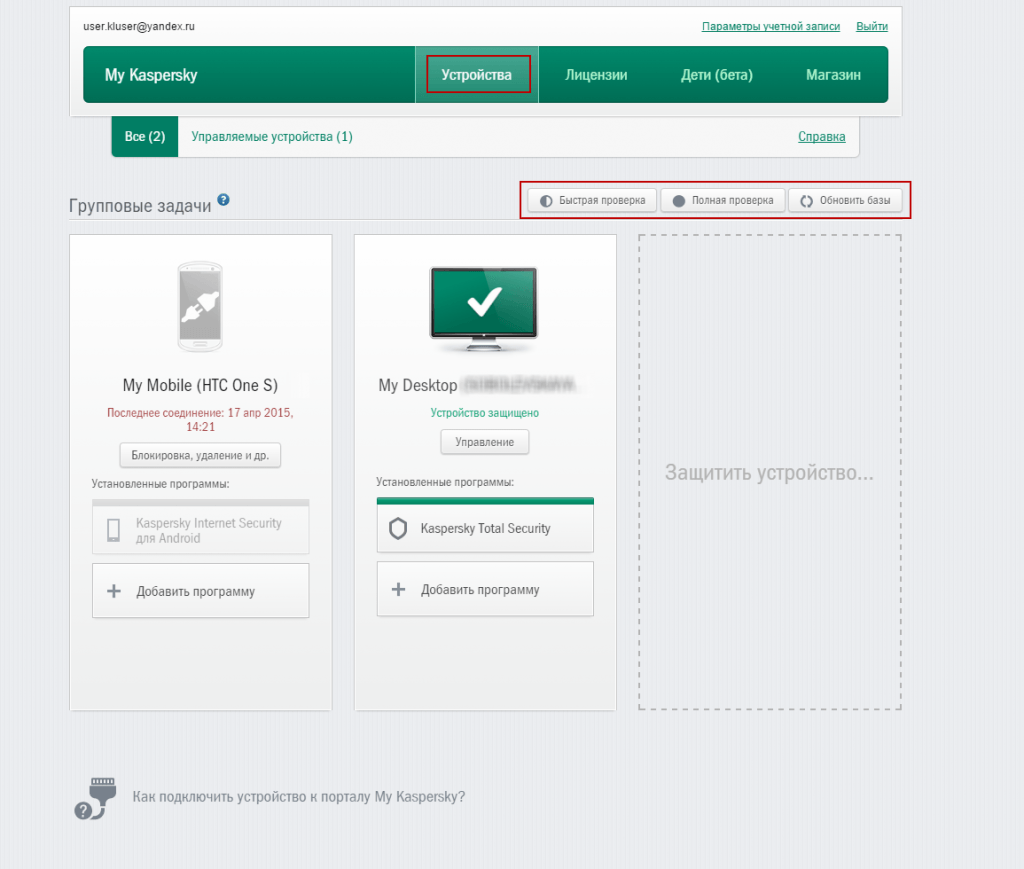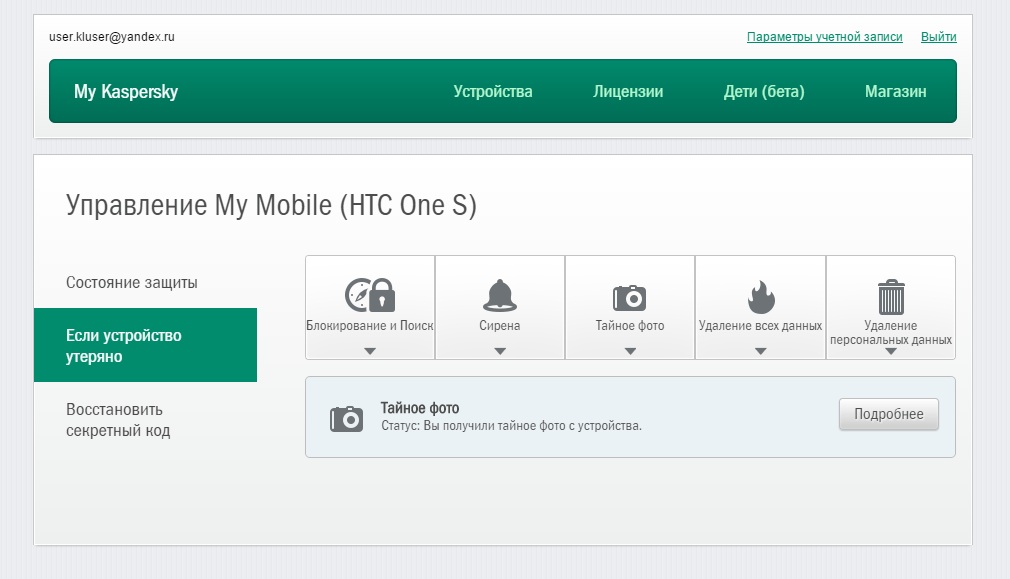- Касперский аккаунт для андроид
- Преимущества личного кабинета My Kaspersky
- Совет недели: как пользоваться My Kaspersky
- 1. Зарегистрируйтесь
- 2. Подключите ваше устройство к My Kaspersky
- 3. Управляйте защитой устройств
- 4. Добавляйте лицензии
- Касперский аккаунт для андроид
- Личный кабинет на сайте Касперский
- Как зайти в личный кабинет
- Восстановление доступа
- Смена пароля и логина
- Функциональные возможности
- Мобильное приложение
- Полезные советы
- Совет №1
- Совет №2
- Совет №3
- Частые вопросы
- Контакты
Касперский аккаунт для андроид
Чтобы синхронизировать данные на устройствах, приобрести премиум-версию Kaspersky Password Manager, работать с данными в хранилище через интернет, вам нужно подключиться к My Kaspersky с помощью учетной записи My Kaspersky. Если вы уже использовали другие программы «Лаборатории Касперского», например Kaspersky Password Manager для другого устройства или Kaspersky Security Cloud, возможно, у вас есть учетная запись My Kaspersky. Используйте ее, чтобы подключиться к My Kaspersky. Если у вас нет учетной записи My Kaspersky, создайте ее.
Учетная запись пользователя на My Kaspersky. Она состоит из адреса электронной почты и пароля, указанных во время регистрации.
My Kaspersky – это единый онлайн-ресурс для выполнения следующих задач:
- удаленного управления некоторыми программами «Лаборатории Касперского» на устройствах;
- загрузки установочных пакетов программ «Лаборатории Касперского» на устройства;
- получения технической поддержки.
Для входа на My Kaspersky вы можете:
- использовать учетные данные других ресурсов «Лаборатории Касперского»;
- создать учетную запись, если у вас ее еще нет (на My Kaspersky или из программ, совместимых с My Kaspersky);
- использовать учетные данные Facebook.
Для работы с сайтом My Kaspersky вам нужно подключить к нему ваши устройства.
Подробную информацию о работе с My Kaspersky вы можете найти в справке My Kaspersky.
Как только вы подключаетесь к My Kaspersky, на ваших устройствах, использующих Kaspersky Password Manager и подключенных к одной учетной записи, начинается синхронизация данных.
Если вы подключаетесь к учетной записи My Kaspersky, для которой уже было создано облачное хранилище, Kaspersky Password Manager предлагает вам объединить данные или заменить содержимое облачного хранилища данными с вашего устройства.
- Введите мастер-пароль и нажмите на кнопку Разблокировать , чтобы разблокировать хранилище.
Если у вас устройство с Android 6.0 или более поздней версией, которое поддерживает авторизацию по отпечатку пальца, и эта функция включена в настройках приложения, вы можете использовать авторизацию по отпечатку пальца вместо ввода мастер-пароля, чтобы разблокировать ваше хранилище.
В главном окне приложения нажмите на кнопку 
Слева появится панель быстрого доступа.
- В панели быстрого доступа нажмите Войти .
- В панели быстрого доступа нажмите Настройки > Войти в My Kaspersky .
Если на вашем устройстве есть другое приложение «Лаборатории Касперского», подключенное к My Kaspersky, Kaspersky Password Manager может предложить вам войти в My Kaspersky с помощью той же учетной записи.
Нажимая Войти , вы подтверждаете, что полностью прочитали, понимаете и согласны с условиями Положения об обработке данных для использования Веб-портала (Положения о Веб-портале). Если вы хотите отозвать свое согласие с условиями Положения о Веб-портале, вам нужно выйти из My Kaspersky, удалить приложение или отключить свое устройство от My Kaspersky.
Если вы введете неверный пароль несколько раз в течение короткого времени, вам потребуется ввести символы с картинки, чтобы пройти Проверку безопасности.
Если для вашей учетной записи My Kaspersky включена двухэтапная проверка, чтобы войти в учетную запись вам нужно вести код, отправленный на ваше устройство в SMS-сообщении.
Kaspersky Password Manager подключится к My Kaspersky.
Если вы хотите войти в другую учетную запись My Kaspersky, вам нужно выйти из My Kaspersky и подключиться еще раз с помощью другой учетной записи.
Перед тем как выйти, убедитесь, что все данные синхронизированы с облачным хранилищем. При выходе Kaspersky Password Manager удаляет все ваши текущие данные с устройства. Без подключения к My Kaspersky вы не можете приобрести премиум-версию приложения, синхронизировать данные на устройствах и работать с своими данными в интернете.
- Введите мастер-пароль и нажмите на кнопку Разблокировать , чтобы разблокировать хранилище.
Если у вас устройство с Android 6.0 или более поздней версией, которое поддерживает авторизацию по отпечатку пальца, и эта функция включена в настройках приложения, вы можете использовать авторизацию по отпечатку пальца вместо ввода мастер-пароля, чтобы разблокировать ваше хранилище.
В главном окне приложения нажмите на кнопку 
Слева появится панель быстрого доступа.
- Откройте раздел Устройства на My Kaspersky.
- В панели устройства, которое вы хотите отключить от своей учетной записи My Kaspersky, выберите Kaspersky Password Manager.
- Откройте панель приложения и нажмите Отключить программу в нижней части панели приложения.
Откроется окно подтверждения.
Приложение будет отключено от My Kaspersky.
Источник
Преимущества личного кабинета My Kaspersky
«Лаборатория Касперского» рекомендует зарегистрироваться на портале My Kaspersky, с помощью которого вы сможете управлять состоянием защиты всех ваших устройств
Сейчас почти у каждого есть и ноутбук, и смартфон, а у многих еще и планшет. Конечно, при таком изобилии гаджетов хочется быть уверенным в безопасности каждого из имеющихся устройств.
«Лаборатория Касперского» рекомендует зарегистрироваться на портале My Kaspersky, с помощью которого вы сможете централизованно контролировать и управлять состоянием защиты всех ваших устройств.
Перейдите по ссылке center.kaspersky.com и нажмите на ссылку Создать:
Введите ваши данные и нажмите на кнопку Создать.
Чтобы получить доступ ко всем функциям портала, активируйте вашу учетную запись, перейдя по ссылке в вашем электронном ящике.
На портале введите пароль и нажмите Активировать и войти:
Выберите страну и язык (будьте внимательны на этом шаге, так как в дальнейшем изменить язык уже не получится) и нажмите Готово:
Добро пожаловать в My Kaspersky!
2. Подключите ваше устройство к My Kaspersky
Например, на вашем домашнем компьютере у вас установлен Kaspersky Internet Security. В главном окне нажмите на ссылку «Мой профиль»:
Теперь вы сможете увидеть ваше устройство на портале.
3. Управляйте защитой устройств
Если у вас установлена защита на несколько устройств, вы можете удаленно запускать обновление или проверку для всех устройств одновременно. Для этого на закладке Устройства нажмите на соответствующие кнопки в верхней части окна:
Если у вас установлена защита на Android-устройстве, то при его пропаже вы сможете удаленно заблокировать устройство, определить его местоположение, запустить сирену или удалить данные. Для этого нажмите на кнопку Блокировка, удаление и др в области этого устройства и перейдите на закладку Если устройство утеряно:

Выберите необходимую задачу.
4. Добавляйте лицензии
Если вы уже активировали продукт и подключили устройство к порталу, то лицензия сама добавится. На закладке Лицензии вы можете самостоятельно добавлять коды активации и привязывать их к определенному устройству.
5. Попробуйте новый сервис Kaspersky Safe Kids.
На закладке Дети вам будет предложен воспользоваться бета-версией Kaspersky Safe Kids, программой, которая поможет вам защитить ваших детей от опасностей в интернете, а также получать уведомления о действиях ребенка и его местоположении на ваш смартфон.
Источник
Совет недели: как пользоваться My Kaspersky
My Kaspersky — веб-портал, позволяющий централизованно управлять защитой всех ваших устройств. В этой статье мы расскажем, как пользоваться My Kaspersky
Времена, когда один человек пользуется всего лишь одним устройством, а именно персональным компьютером, уже далеко позади. Сейчас почти у каждого есть и ноутбук, и смартфон, а у многих еще и планшет. Конечно, при таком изобилии гаджетов хочется быть уверенным в безопасности каждого из имеющихся устройств.
«Лаборатория Касперского» рекомендует зарегистрироваться на портале My Kaspersky, с помощью которого вы сможете централизованно контролировать и управлять состоянием защиты всех ваших устройств.
1. Зарегистрируйтесь
Перейдите по ссылке center.kaspersky.com и создайте свою учетную запись. Введите ваши данные и нажмите на кнопку «Создать Kaspersky Account».
Чтобы получить доступ ко всем функциям портала, активируйте вашу учетную запись, перейдя по ссылке в вашем электронном ящике.
Введите пароль и нажмите «Активировать и войти»:
Выберите страну и язык (будьте внимательны на этом шаге, так как в дальнейшем изменить язык уже не получится):
Добро пожаловать в My Kaspersky!
2. Подключите ваше устройство к My Kaspersky
Например, на вашем домашнем компьютере у вас установлен Kaspersky Internet Security. В главном окне нажмите на ссылку «Мой профиль»:
Теперь вы сможете увидеть ваше устройство на портале.
3. Управляйте защитой устройств
Если у вас установлена защита на несколько устройств, вы можете запускать обновление или проверку для всех устройств одновременно. Для этого на закладке «Устройства» нажмите на соответствующие кнопки в верхней части окна:
4. Добавляйте лицензии
Если вы уже активировали продукт и подключили устройство к порталу, то лицензия сама добавится. На закладке «Лицензии» вы можете самостоятельно добавлять коды активации и привязывать их к определенному устройству.
Вы также можете ознакомиться с My Kaspersky в нашем видео:
Источник
Касперский аккаунт для андроид
Если ваше устройство утеряно, можно отправлять команды компонента Анти-Вор удаленно через My Kaspersky.
Если на вашем устройстве настроена двухфакторная аутентификация для доступа к My Kaspersky с помощью кода SMS, вы не сможете войти в свою учетную запись и использовать функцию Анти-Вор в случае утери SIM-карты. Чтобы этого избежать, настройте аутентификацию на нескольких устройствах .
Чтобы отправить команды на утерянное устройство, выполните следующие действия:
- Откройте My Kaspersky на любом устройстве.
- Войдите на My Kaspersky с учетной записью, которая использовалась для настройки функции.
- В разделе Устройства найдите требуемое устройство и нажмите на кнопку Управлять .
- Перейдите на закладку Команды .
- Нажмите на кнопку с названием команды, чтобы отправить ее на устройство.
- Следуйте инструкциям для команды.
Статус исполнения команды отобразится в окне команды.
Если вы потеряли ваше устройство где-то неподалеку, можно включить на устройстве сирену. Громкий звук поможет вам найти устройство. Следуйте приведенным в этом разделе инструкциям, чтобы отправить команду Сирена с помощью My Kaspersky.
Можно добавить сообщение, отображаемое на экране вашего устройства при срабатывании сирены. Например, можно добавить дополнительный номер телефона, чтобы человек, нашедший ваше устройство, мог связаться с вами.
После подтверждения включения сирены на My Kaspersky, ваше устройство будет заблокировано, сирена сработает и ваше сообщение появится на экране. Когда вы найдете ваше устройство, разблокируйте его с помощью вашего секретного кода, графического ключа или отпечатка пальца.
Источник
Личный кабинет на сайте Касперский
4 минут Автор: 825
Антивирус Касперского – одна из самых популярных программ для защиты стационарных компьютеров, ноутбуков, смартфонов и планшетов. Компания работает на рынке с 1997 года и за это время стала одним из безусловных лидеров рынка.
У одного пользователя антивирус Касперского может стоять на нескольких устройствах – к примеру, на ноутбуке и смартфоне. Для удобства управления своими продуктами компания предлагает зарегистрировать личный кабинет на специальном сайте My Kaspersky (Мой Касперский).
Как зайти в личный кабинет
Вход в ЛК Касперского находится на странице https://my.kaspersky.com . Логином служит адрес электронной почты, указанный при регистрации.
Для создания личного кабинета Kaspersky нужно на той же странице перейти на вкладку «Регистрация». В открывшейся форме надо указать действующий адрес электронной почты, придумать взломостойкий пароль и согласиться с условиями отправки информации компании на ваш почтовый ящик. Кнопка «Создать аккаунт» станет доступна только после полного заполнения регистрационной формы.
Система отправит на указанный электронный адрес письмо со ссылкой для завершения регистрации. После перехода по ней будет создан личный кабинет Касперского.
Можно создать ЛК Kaspersky, используя учетную запись Фейсбук, соответствующая кнопка находится под формой авторизации и под регистрационной анкетой. Сервис запросит доступ к личной информации аккаунта Facebook, после чего создаст личный кабинет. В дальнейшем при входе нужно выбирать кнопку «Войти с помощью Facebook».
Восстановление доступа
Забытый или утерянный пароль можно восстановить по ссылке «Забыли пароль» в форме авторизации. Система попросит ввести адрес электронной почты, который был использован при регистрации.
На указанный адрес будет отправлена инструкция по сбросу старого пароля и вводу новой кодовой последовательности.
Смена пароля и логина
Изменение логина и пароля производится в личном кабинете в настройках параметров аккаунта.
Функциональные возможности
Личный кабинет Касперского предоставляет пользователю множество функций для управления антивирусными программами на своих устройствах в удаленном режиме. Доступ к ним осуществляется через меню.
| Функционал | Краткое описание |
| Устройства | В личном кабинете можно подключать и отключать гаджеты, удаленно запускать проверку на вирусы или обновление антивирусных баз на каждом устройстве. |
| Лицензии | В этом разделе пользователь может самостоятельно добавлять коды активации и привязывать их к определенному устройству. |
| Пароли | В личном кабинете можно настроить Kaspersky Password Manager – менеджер паролей для безопасного хранения данных авторизации и доступа к ним. |
| Дети | В ЛК можно создать профили детей и установить на их гаджеты продукт Kaspersky Safe Kids. Это приложение для родительского контроля, которое позволяет контролировать контент и время пользования устройством, мониторить местонахождение ребенка и многое другое. |
Мобильное приложение
Отдельного приложения для телефонов и планшетов нет. Пользователи мобильных устройств могут заходить в личный кабинет через браузер гаджета.
Полезные советы
Совет №1
Лаборатория Касперского выпускает продукты для отдельных компьютеров, корпоративных сетей и всех видов мобильных устройств. Ознакомиться с описаниями и ценами можно на официальном сайте производителя.
Совет №2
Антивирусы Kaspersky защищают от всех видов вирусов и хакерских атак. Главное – своевременно обновлять базы данных программы.
Совет №3
Личный кабинет Касперского обеспечивает безопасность и конфиденциальность персональных данных. Однако надо помнить о том, что данные для входа в сервис нельзя передавать третьим лицам.
Частые вопросы
Как удалить личный кабинет Касперского?
Удаление учетной записи производится через ЛК. Нужно авторизоваться, зайти в параметры аккаунта и выбрать пункт «Удалить аккаунт».
Как изменить язык интерфейса ЛК?
Смена языка производится в настройках аккаунта.
Контакты
При возникновении вопросов или проблем по использованию личного кабинета пользователи могут обратиться в службу технической поддержки. Это можно сделать:
- в личном кабинете Касперского;
- на сайте поддержки https://support.kaspersky.ru/b2c/ru .
Перед обращением в техподдержку можно попробовать найти ответ на свой вопрос в онлайн-справке, ЧаВо и базе знаний поддержки. Ссылки на них расположены на портале поддержки по вышеуказанному адресу. У компании также есть официальные страницы в соцсетях Фейсбук, Твиттер, Инстаграм, ВКонтакте, Одноклассники и Ютуб-канал.
Источник