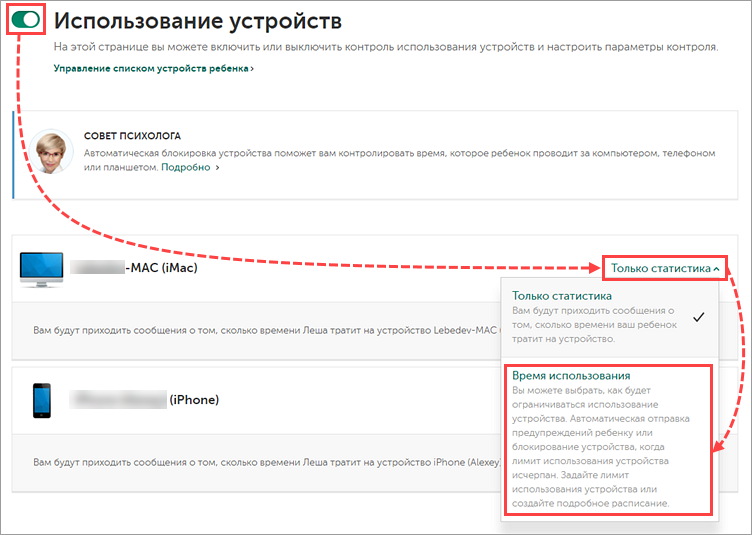- Касперский родительский контроль для андроид как настроить
- Как следить за своими детьми при помощи Kaspersky Safe Kids?
- Установка Safe Kids на смартфон
- Определение геолокации
- Контроль использования смартфона
- Отслеживание активности в Интернете
- Программное обеспечение от других разработчиков
- Kaspersky Safe Kids поможет оторвать ребенка от телефона
- Если ребенок вечно в телефоне
- Как сделать, чтобы ребенок не сидел в телефоне постоянно
- Смартфон для младшеклассника
- Настраиваем смартфон для ребенка правильно
- Apple или Google
- Основы: учетная запись Google
- Семейная учетная запись Google
- Без нежелательного контента: Google Play
- Интернет
- Игры под (родительский) контроль: Safe Kids
- Дополнительная защита
Касперский родительский контроль для андроид как настроить
После установки Kaspersky Safe Kids на мобильное устройство вашего ребенка, необходимо настроить приложение для использования вашим ребенком. После настройки на устройстве вашего ребенка будут применены возрастные ограничения и другие настройки защиты.
При первом запуске приложения следуйте инструкциям на экране.
Если вы закончили настройку приложения и позднее решили настроить Kaspersky Safe Kids для родителя, вам необходимо удалить приложение и снова установить приложение.
Чтобы подготовить Kaspersky Safe Kids и включить защиту на мобильном устройстве вашего ребенка:
Откроется окно приветствия Kaspersky Safe Kids.
При желании ознакомьтесь с основными возможностями приложения и нажмите Продолжить
Откроется окно Условия использования.
- Если вы согласны с их условиями, установите соответствующие флажки.
- Если вы не согласны с условиями документов, закройте приложение и не используйте его.
- Если у вас есть учетная запись My Kaspersky, выполните следующие действия:
- Введите данные учетной записи.
- Нажмите Войти .
- Если у вас нет учетной записи My Kaspersky, выполните следующие действия:
- Нажмите Создание учетной записи .
- Пройдите процедуру регистрации.
На указанный адрес электронной почты будет отправлено письмо со ссылкой для активации учетной записи. Нажмите на ссылку, чтобы подтвердить регистрацию.
Создать учетную запись вы также можете на портале My Kaspersky.
Устройство будет подключено к My Kaspersky.
- Прочитайте условия Положения об обработке данных в маркетинговых целях.
- Если вы принимаете условия Положения, нажмите Принять и подтвердите действие.
- Если вы хотите принять условия Положения позднее и продолжить настройку приложения, нажмите Пропустить . Вы можете принять условия Положения позднее в настройках приложения.
- Укажите, что это устройство ребенка.
- Укажите ребенка, который использует это устройство:
- Выберите ребенка из списка детей.
- Добавьте ребенка, если его/ее нет в списке детей. Для этого выполните следующие действия:
- Нажмите Добавить ребенка .
- Добавьте информацию о вашем ребенке:
- Имя ребенка. Это имя будет отображаться, когда вы получаете уведомления о действиях ребенка.
- Год рождения ребенка. Возраст ребенка определяет настройки Kaspersky Safe Kids по умолчанию, которые будут использоваться для контроля действий вашего ребенка на устройстве.
- Фото ребенка.
- Нажмите OK .
Вы также можете добавить информацию о ребенке на сайте My Kaspersky.
- Предоставьте Kaspersky Safe Kids расширенные права.
- Разрешите доступ Kaspersky Safe Kids к специальным возможностям, следуя инструкциям на экране.
- Следуйте инструкциям на экране, чтобы разрешить Kaspersky Safe Kids показывать окна поверх других приложений и получить доступ к системным функциям.
Эти разрешения могут быть запрошены на разных этапах настройки в зависимости от версии операционной системы Android.
- Нажмите Начать использование .
- Если вы настраиваете Kaspersky Safe Kids на устройствах HUAWEI или XIAOMI, включите автоматический запуск Kaspersky Safe Kids после включения устройства.
- Откройте настройки устройства.
- Перейдите в раздел Приложения .
- Найдите Kaspersky Safe Kids .
- Включите настройку Продолжать работу после выключения экрана .
- Откройте приложение Безопасность .
- Перейдите в Разрешения > Автозапуск .
- Найдите Kaspersky Safe Kids .
- Включите Kaspersky Safe Kids .
Приложение Kaspersky Safe Kids готово к использованию. Вы можете отдать устройство вашему ребенку.
В связи с особенностями операционной системы Android существует возможность скрыть уведомления Kaspersky Safe Kids на устройстве ребенка через настройки операционной системы.
Источник
Как следить за своими детьми при помощи Kaspersky Safe Kids?
Начнем с того, что Kaspersky Safe Kids наряду с другим подобным программным обеспечением, о котором мы расскажем подробнее в конце нашего материала, разработано специально для отслеживания цифровых гаджетов, используемых вашими детьми. Тем временем, крайне важно учитывать, что устанавливать эти программы для контроля устройств чужих людей или ваших работников без их согласия нельзя, так как данные действия нарушают законодательство РФ.
Каждому ответственному родителю всегда хочется знать, где находится, с кем общается и какие сайты посещает его ребенок, а также владеть множеством другой информации в целях предотвращения негативных ситуаций. Именно для этого было создано это простое приложение от лаборатории Kaspersky, поддерживающее работу практически со всеми популярными операционными системами, включая Windows 7-10, macOS, Android и IOS.
Установка Safe Kids на смартфон
Первым делом следует создать учетную запись на сайте my.kaspersky.com стандартным образом с указанием пароля и подтверждением через электронную почту.
Далее приступаем к установке приложения на телефон или планшет вашего ребенка, открыв с его устройства магазин Google Play и скачав Kaspersky Safe Kids. После этого остается согласиться с лицензионным соглашением, политикой конфиденциальности, ввести логин и пароль от созданной учетной записи, а затем в разделе «Кто использует этот смартфон?» выбрать пункт «Ребенок».
Вслед за этим аналогичным образом устанавливаем программу на свой смартфон или ПК, выбрав соответствующую версию и пункт «Родитель» по завершении инсталляции. Также в процессе установки потребуется разрешить «Доступ к специальным возможностям», с чем обязательно нужно согласиться.
Определение геолокации
Данная опция является одной из важнейших в этом ПО, так как помимо контроля местонахождения вашего ребенка, можно установить определенный периметр на карте, после пересечения которого, на родительское устройство будет приходить соответствующее оповещение. Также эта функция может быть очень полезна в случае кражи телефона злоумышленниками.
Для ее использования, на родительском аппарате потребуется кликнуть «Включить контроль местоположения», после чего на карте будет отображаться точная локация ребенка в онлайн-режиме.
Кроме этого, в пункте «Настройка» можно задать область, в случае пересечения которой на ваш смартфон придет сообщение об этом.
Контроль использования смартфона
Для включения этой функции необходимо на родительском аппарате зайти в пункты «Настройка» — «Использование устройств», где можно поставить блокировку телефона при превышении определенного лимита времени пользования или настроить выдачу таких предупреждений для детей.
Помимо этого, здесь же из списка можно выбрать приложения, которые будут работать даже во время блокировки аппарата. К тому же, тут даже имеется возможность ставить запрет на запуск каких-либо программ в разное время.
Отслеживание активности в Интернете
Чтобы воспользоваться этой опцией, понадобится опять же зайти в «Настройки» и выбрать меню «Интернет», где можно полностью ограничить доступ к нежелательному контенту, а также вручную ввести адреса сайтов для блокировки.
Одновременно с этим, есть возможность отслеживать активность детей в социальных сетях, но такая функция доступна только в десктопной версии Kaspersky Safe Kids.
Программное обеспечение от других разработчиков
Из наиболее популярных программ для слежки за детьми можно отметить:
— Spyrix Personal Monitor
— mSpy и так далее.
В целом их функциональность очень схожа между собой, но некоторые из них, например, способны работать в оффлайн-режиме или имеют еще какие-либо эксклюзивные опции.
В завершение стоит отметить, что при помощи таких программ еще можно существенно повысить производительность труда на предприятии, следя за своим персоналом, но как уже говорилось выше, это можно делать только с письменного согласия работника, иначе есть большой риск возникновения судебных процессов из-за вмешательства в личную жизнь.
А вы хотите контролировать электронные устройства своих детей? Тогда напишите об этом в комментариях, будем вам благодарны!
Спасибо, надеемся информация из нашего материала оказалась для Вас полезной, а если это так – подписывайтесь на канал, чтобы не пропустить новые публикации, ставьте лайки для поддержки наших экспертов и добавляйте наши инструкции в закладки браузера, чтобы их не потерять!
Источник
Kaspersky Safe Kids поможет оторвать ребенка от телефона
Дети все время сидят в компьютере и смартфоне? Kaspersky Safe Kids поможет решить эту проблему.
Современные дети знакомятся с гаджетами очень рано. Практически в каждом доме есть компьютер, а к средней школе многим покупают собственные смартфоны. С одной стороны, это хорошо: дети растут технически подкованными, а родители могут в любой момент позвонить ребенку и узнать, все ли с ним в порядке. Но есть и другая сторона.
Если ребенок вечно в телефоне
Часто дети сидят в телефонах и компьютерах сутками напролет — вместо прогулок, общения с друзьями, домашних заданий. И от телефона их не оторвать. Они еще не умеют управлять своим временем и ограничивать себя, в результате страдают школьная успеваемость, социальные навыки и здоровье ребенка. Также многочасовые игры, зависание на YouTube и в соцсетях могут пагубно сказаться на осанке и зрении. Поэтому общение детей с гаджетами требует родительского контроля.
Если ребенок сидит в вашем смартфоне или компьютере, вам легко регулировать, когда и на сколько давать ему устройство. Но что делать, если он постоянно играет в собственный телефон? Как оторвать ребенка от телефона? Отбирать в этом случае — плохой вариант.
По счастью, решение этой проблемы существует и входит в нашу программу родительского контроля Kaspersky Safe Kids. Она устанавливается на компьютеры и мобильные устройства ребенка и позволяет ограничивать время, которое он проводит в гаджетах. Рассказываем, как.
Как сделать, чтобы ребенок не сидел в телефоне постоянно
Управлять временем, которое дети проводят перед экраном, можно с компьютера — в вашей учетной записи My Kaspersky — или при помощи приложения Kaspersky Safe Kids на вашем телефоне. Для каждого ребенка нужно создать аккаунт, к которому будут привязаны все его устройства с установленной программой. Это могут быть телефоны, планшеты, ноутбуки и стационарные компьютеры.
Чтобы ограничить время работы ребенка с гаджетами в учетной записи My Kaspersky:
- Выберите вкладку Дети в верхнем меню.
- Выберите аккаунт ребенка и нажмите Использование устройств.
- Перейдите во вкладку Настройки и убедитесь, что опция Использование устройств включена.
- В выпадающем меню справа от нужного вам устройства выберите одну из опций:
- Только статистика — если просто хотите быть в курсе, сколько времени ребенок сидит в телефоне или компьютере, но не планируете его ограничивать.
- Время использования — если хотите ограничить время использования устройства.
Kaspersky Safe Kids позволяет установить расписание, когда ребенку можно играть в смартфон, планшет или компьютер. Например, запретить пользоваться устройством во время уроков или занятий в кружках. Также в приложении можно просто ограничить количество времени, которое ребенок проводит с гаджетом, а распределит его он сам. Всего доступно четыре варианта ограничений:
- Показать предупреждение по расписанию — на экране устройства появится предупреждение, если ребенок попытается воспользоваться им в неположенное время.
- Блокировать по расписанию — устройство будет заблокировано в указанный вами диапазон времени. С телефона можно будет позвонить, однако ни отправить SMS, ни открыть игры и соцсети не получится. Обратите внимание: для iOS эта опция недоступна.
- Показать предупреждение по времени использования — приложение покажет ребенку предупреждение, если он сидит в телефоне дольше положенного, например больше часа в день.
- Блокировать по времени использования — приложение заблокирует гаджет после превышения лимита времени. В iOS этот вариант тоже не сработает.
Вы также можете настроить ограничения в мобильном приложении Kaspersky Safe Kids на вашем устройстве:
- Войдите в настройки, нажав на шестеренку.
- Выберите Использование устройств, чтобы открыть список компьютеров и телефонов ребенка.
- Нажмите на название устройства, для которого хотите установить ограничения.
- В разделе Тип контроля выберите один из вариантов:
- Не контролировать.
- Вести статистику.
- По расписанию.
- По времени использования.
- Для вариантов По расписанию и По времени использования выберите действие в меню Ограничение:
- Показывать предупреждение ребенку.
- Блокировать устройство.
- Укажите, когда или сколько времени ребенок может сидеть в компьютере, телефоне или планшете.
И самое главное: чтобы ребенок не зависал в гаджетах сутками напролет и не злился на вас из-за ограничений, уделяйте ему побольше внимания. Общайтесь с ним, ходите на детские квесты и интерактивные выставки, рисуйте и мастерите вместе — и он сам не захочет сидеть в телефоне и компьютере безвылазно.
Источник
Смартфон для младшеклассника
Пошаговая инструкция, как подготовить первый телефон своему ребенку, чтобы потом не было мучительно дорого, обидно и стыдно перед родительским комитетом.
По моим наблюдениям, примерно четверть московских детей получают первый смартфон еще в детском саду, а уже в первом-втором классе без телефона ходят считаные единицы. Если даже родителям не очень-то хочется дарить такой подарок, ситуация часто к этому склоняет: хочется узнать, что с чадом все в порядке, хочется, чтобы его не дразнили за «отсталость» одноклассники, — ну, вы и сами все это понимаете.
Что на другой чаше весов? Ребенок будет проводить часы за игрушками и видео на Youtube, познакомится в Интернете с педофилами, разобьет аппарат или потеряет. Теперь хорошие новости: «другую чашу весов» можно сильно облегчить, снизив эти риски. Придется заплатить за это своим временем и небольшой суммой денег, но родительское спокойствие того стоит.
Настраиваем смартфон для ребенка правильно
Перед тем как погружаться в технические подробности, давайте договоримся, из каких установок будем исходить. Если вы согласны с описанной ниже позицией, инструкция пригодится «как есть» — в противном же случае вам придется самостоятельно ее «подкрутить» в сторону более строгих или, напротив, более демократичных настроек.
- Все дети играют, и это нормально.
Не питайте иллюзий — на игры будет приходиться от 50 до 99 процентов того времени, когда экран телефона ребенка включен. Но надо добиться, чтобы это время не складывалось во многие часы каждый день.
- Интернет — как море. Приучаем сызмальства, но под присмотром.
Вы же водите ребенка в бассейн и учите плавать? «Плавать» в Интернете тоже надо учиться — искать информацию, отличать ложную от правдивой, анализировать и использовать. Но, конечно, не в одиночку — пользоваться Сетью без присмотра взрослых в этом возрасте нежелательно.
- Общение интимно.
Лезть в переписку ребенка и вообще в его телефон мы не собираемся — кроме как в экстремальных случаях.
Apple или Google
Обе наиболее популярные мобильные платформы обладают встроенными инструментами родительского контроля, но в Android больше возможностей для дополнительной настройки. Кроме того, если вы покупаете телефон за полную стоимость, лучше бы она была низкой — вдруг телефон все же потеряется, сломается или его украдут? А значит, выбор опять же в пользу Android.
Предпочесть iOS можно, если цена вообще не важна, а все остальные устройства в семье тоже от Apple. Вот здесь можно почитать о том, как настраивать «детскую» iOS, — правда, там речь идет о планшете и детях помладше. А в этом материале мы сфокусируемся на Android-смартфонах и младшеклассниках.
Основы: учетная запись Google
На телефоне ребенка потребуется учетная запись Google. Согласно условиям обслуживания, самостоятельный аккаунт можно заводить только с 13 лет. Чтобы создать учетку для младших детей, нужно подтверждение с вашего аккаунта Google (я предполагаю, что он у вас уже есть).
Знать пароль от этой новой учетной записи ребенку не обязательно. Также желательно включить в ней двухфакторную аутентификацию, само собой, привязав ее к своему телефону, а не к детскому.
Итак, включаем телефон, в стартовом диалоге выбираем добавление учетной записи Google, указываем желаемый e-mail и прочие данные, в том числе телефон или email родителя. Заходим в свой аккаунт и подтверждаем, что действительно хотим создать учетную запись для ребенка.
Если это уже не первый запуск смартфона, то создать новый аккаунт можно вот здесь: Настройки → Аккаунты → Добавить аккаунт → Google, в открывшемся окне надо выбрать Создать аккаунт.
Данные «платежного средства» для Google Play лучше не указывать, если только вы не планируете завести отдельную карту для «карманных денег» ребенка. Но вопрос платежей можно решить и другим способом — мы вернемся к этому чуть позже.
Учетная запись нужна, чтобы синхронизировать контакты и фото, а также пользоваться магазином приложений Google Play, а вот почта как таковая, скорее всего, не потребуется. Исходя из этого, настраиваем все соответственно: на телефоне открываем Настройки, идем Аккаунты, выбираем учетную запись Google, нажимаем Синхронизация аккаунта и деактивируем переключатель напротив Gmail.
Семейная учетная запись Google
В случае если родители тоже используют Android, имеет смысл завести семейный аккаунт — тогда можно будет использовать платные покупки на всех семейных устройствах, а также оплачивать что-то с детского телефона при помощи родительской карты (но только с явного родительского одобрения).
Делается это через Google Play с родительского телефона. Открыв приложение Google Play, вызываем меню, нажимаем Аккаунт → Семейная подписка → Добавить/удалить участников. Через этот экран можно пригласить свою вторую половину, а также детей, указав их адреса Gmail.
С телефона ребенка это приглашение нужно принять. После этого на своем телефоне в настройках семьи нужно открыть появившийся профиль ребенка и выбрать нужный режим одобрения покупок — Только платный контент.
Теперь при попытке купить приложение или какой-нибудь волшебный меч в игре ребенок получит предупреждение, что покупка должна быть одобрена родителем. И только после ввода вашего пароля (от родительского аккаунта) деньги будут списаны с карты.
Без нежелательного контента: Google Play
Чтобы чадо не скачивало взрослые игры или песни с нецензурным текстом, активируйте родительский контроль в Google Play. Снова заходим в одноименное приложение на телефоне ребенка, вызываем меню Настройки → Родительский контроль.
Первым делом потребуется ввести пин-код, который надо запомнить, а ребенку не сообщать, — он препятствует отключению контроля. После ввода пин-кода можно выбрать возрастные ограничения отдельно для игр, фильмов и музыки.
Интернет
Чтобы чадо приобщалось к Интернету только с родителями, проще всего поступить так: отключить сотовую передачу данных в настройках телефона, а также в личном кабинете сотового оператора. Далее в настройках телефона мы подключаем домашний Wi-Fi и таким образом получаем полную уверенность, что ребенок сидит в Сети, только находясь дома. Хорошо, еще есть Wi-Fi в ближайшем кафе или у друзей, но о том, как не позволять подключаться к ним, мы поговорим ниже.
Кстати, приобретая SIM-карту для ребенка, поинтересуйтесь наличием специальных детских тарифов или опций — они обычно включают дополнительные возможности по защите детей.
Игры под (родительский) контроль: Safe Kids
Даже если игры у ребенка на телефоне вполне детские, это еще не повод успокаиваться — дети могут просиживать с ветеринарами, майнкрафтами и сердитыми птицами целыми днями. Ограничить время, которое ребенок проводит за играми, штатными средствами Android проблематично, поэтому на помощь приходят специальные программы, такие как Kaspersky Safe Kids.
Вообще у Safe Kids много функций, включая контроль местоположения и социальных сетей, но нас пока будет интересовать в основном ограничение запуска приложений и безопасный Интернет. Итак, устанавливаем Safe Kids на родительский и детский смартфоны. На детском нужно активировать «режим ребенка», а на своем — родительский. Это важно, иначе будет путаница, кто кого контролирует.
В детском приложении настроек практически нет — нужно установить приложение по инструкции, дав ему права администратора.
В родительском работы побольше — потребуется установить пин-код и пройтись по всем настройкам, включив нужные опции. Наиболее критичны фильтр безопасных веб-сайтов, а также ограничения приложений по категориям и возрастам — подразделы Интернет и Программы соответственно.
Ну и на сладкое — ограничение времени, проводимого у экрана. Можно выделить хоть 15 минут, хоть час, хоть два — как договоритесь с детьми. После исчерпания этого лимита телефон сможет только совершать и принимать звонки, почти все приложения будут заблокированы, и телефон напомнит, что пора заняться чем-то другим.
Если ребенок не склонен тратить на фото и SMS слишком много времени, можно пойти иным путем — ограничить время использования конкретных приложений, то есть игр. Заодно можно полностью отключить доступ к ненужным приложениям вроде того же Gmail, а также любых браузеров, кроме Google Chrome и встроенного браузера Android. Эти два будут защищены контент-фильтром Safe Kids, а вот с другими браузерами возможен доступ к нежелательным сайтам, поэтому их лучше сразу исключить.
Дополнительная защита
Safe Kids обеспечивает многосторонний родительский контроль, а недавно в приложении появилась еще одна важная функция — ограничение доступа к настройкам смартфона. Это сделано, чтобы ребенок не смог сбить системное время, добавить недоверенную Wi-Fi-сеть или сделать еще что-то в этом духе. В общем, от греха подальше лучше настройки заблокировать. Раньше я рекомендовал использовать для этого отдельное приложение – Smart Applock, но теперь, пожалуй, не буду, раз уж Safe Kids умеет и это тоже.
Чтобы телефон был защищен от шаловливых ручек одноклассников, необходимо включить экран блокировки и установить пин-код или графический ключ. Делается это через Настройки → Безопасность. На случай утери смартфона будет полезно выводить на экране блокировки информацию о владельце. Ее лучше заполнить в практичном ключе: «Телефон Вани Петрова. Если вы его нашли — позвоните родителям 212-8506 (условно)».
Вот, в общем-то, и все — телефон можно дарить юному владельцу. Правда, важно понимать, что все программы и настройки не отменяют живых разговоров с ребенком. Дети изобретательны и очень быстро растут, так что в построенной системе наверняка обнаружатся недочеты, к тому же ее в любом случае придется менять, адаптируя под веяния времени, моду класса и новые потребности своего чада. Делать это лучше вместе с ребенком, пересматривая правила не реже раза в год и объясняя, что, почему и как вы настраиваете.
Источник