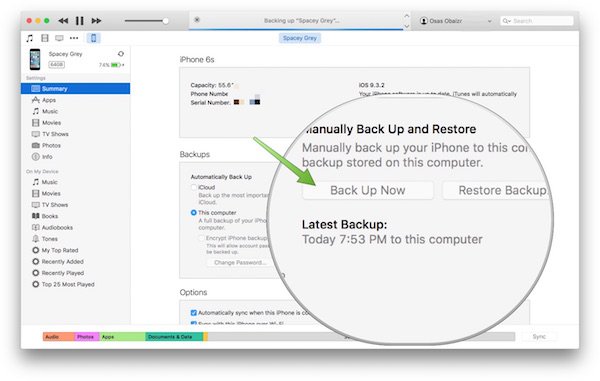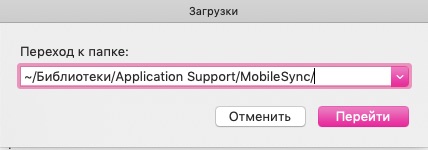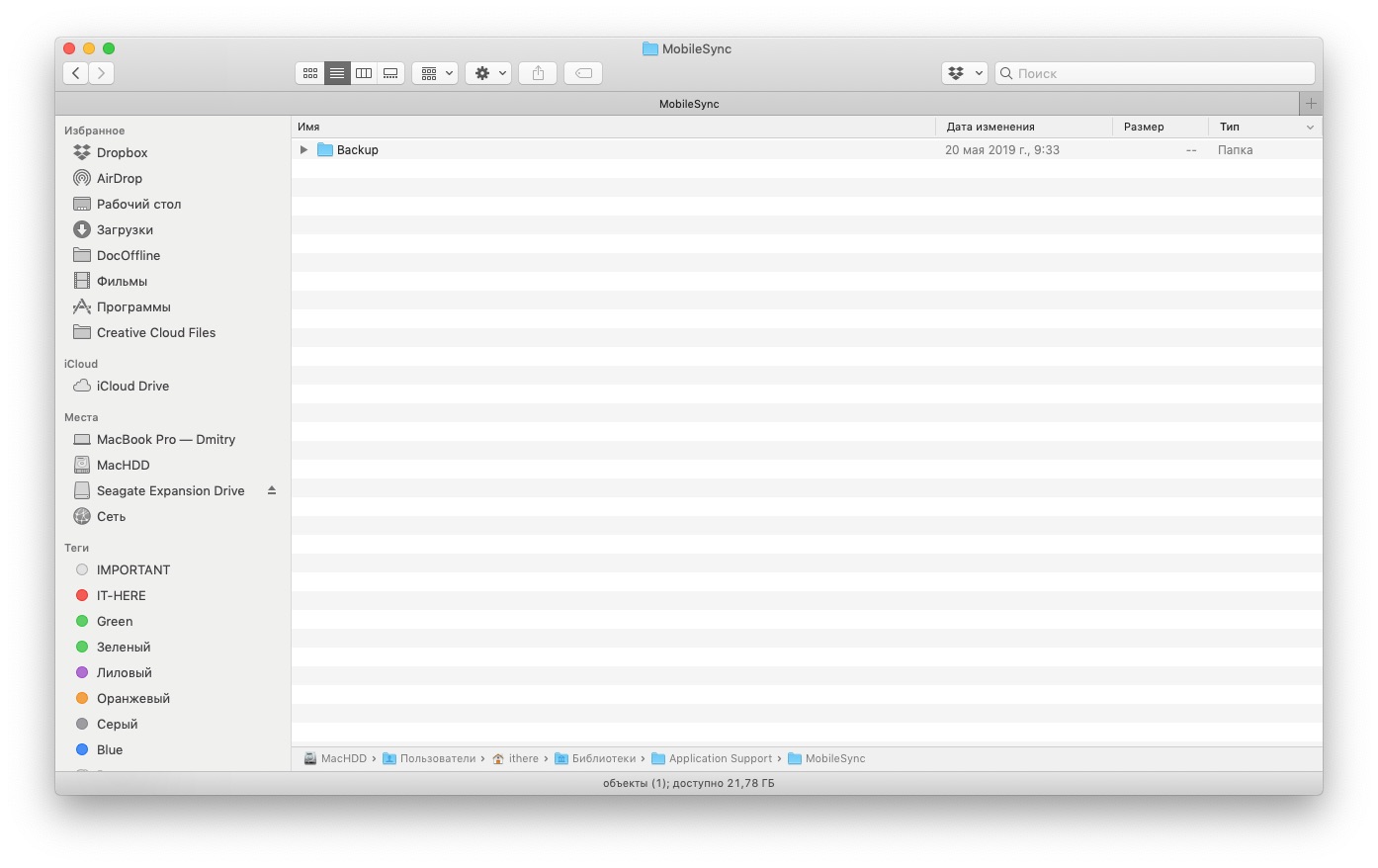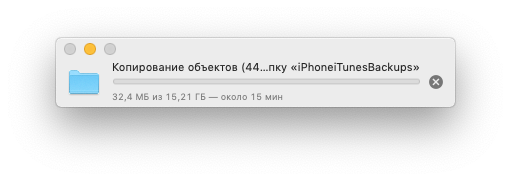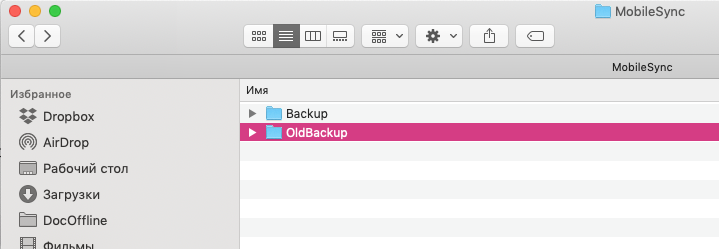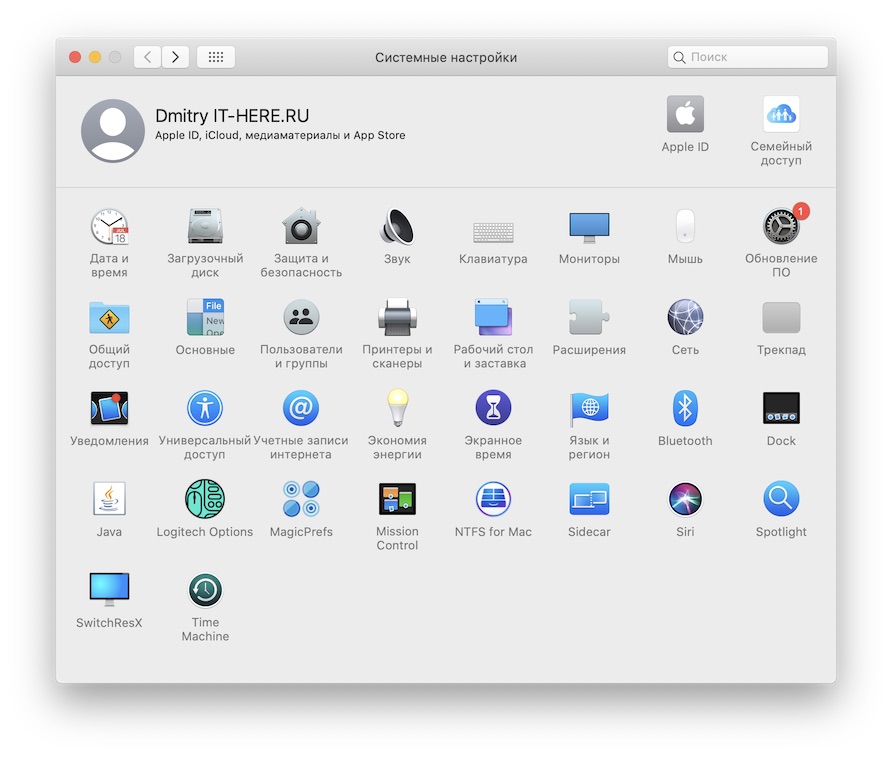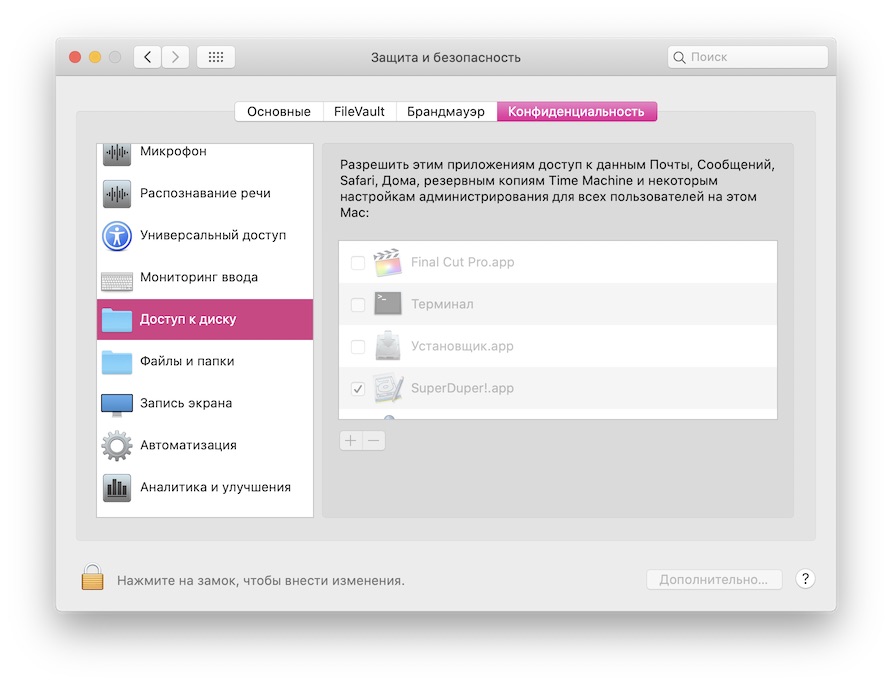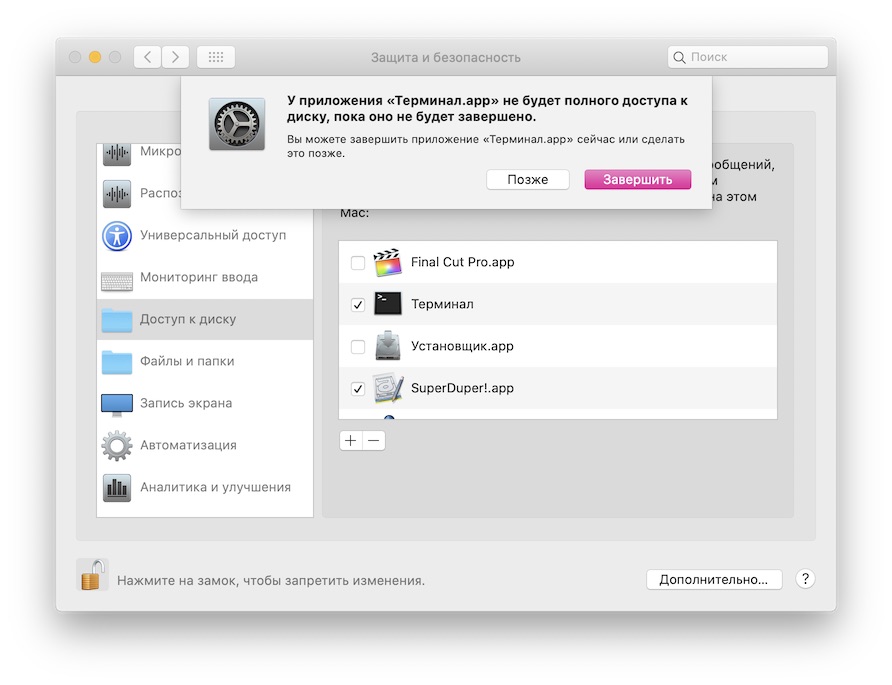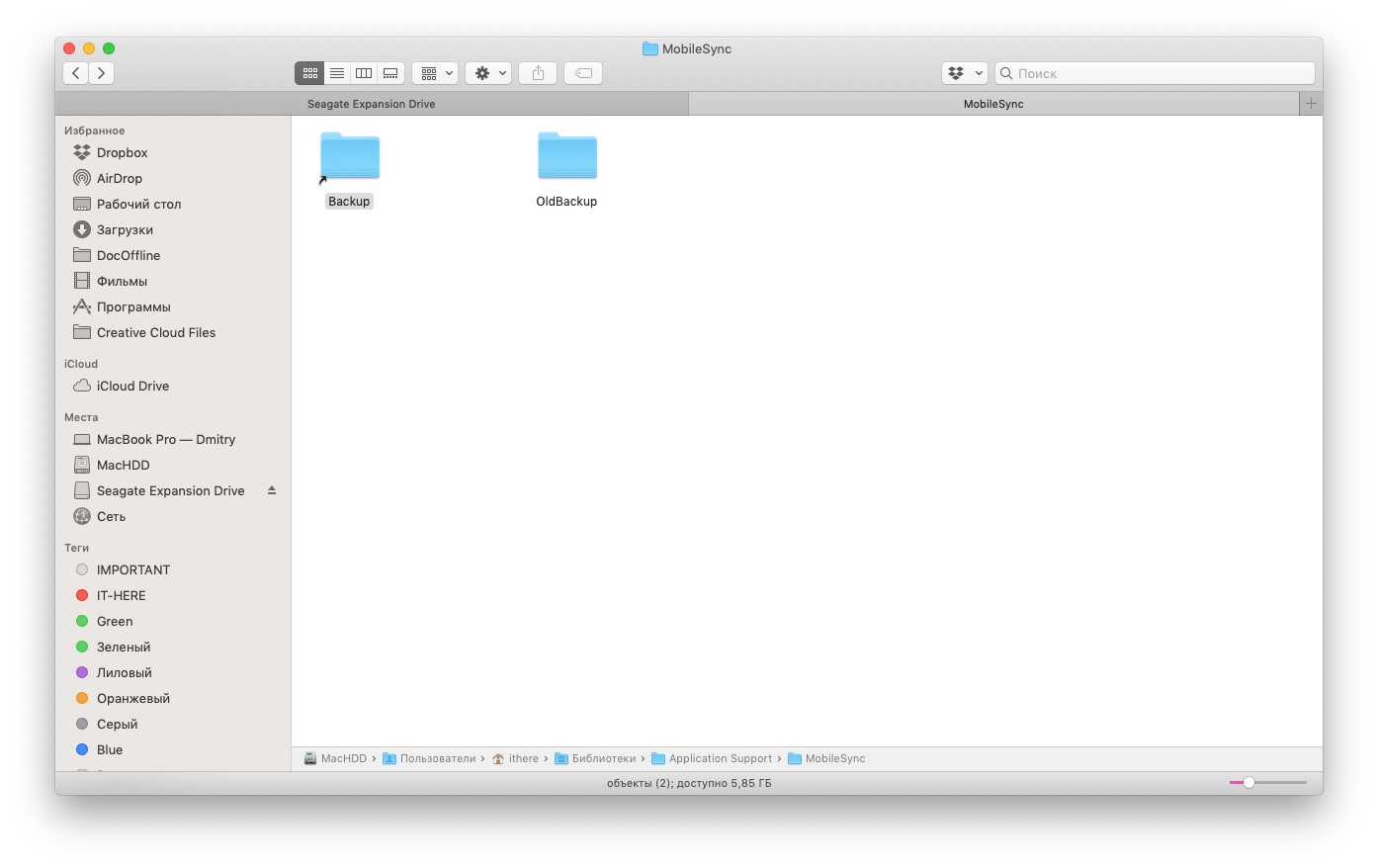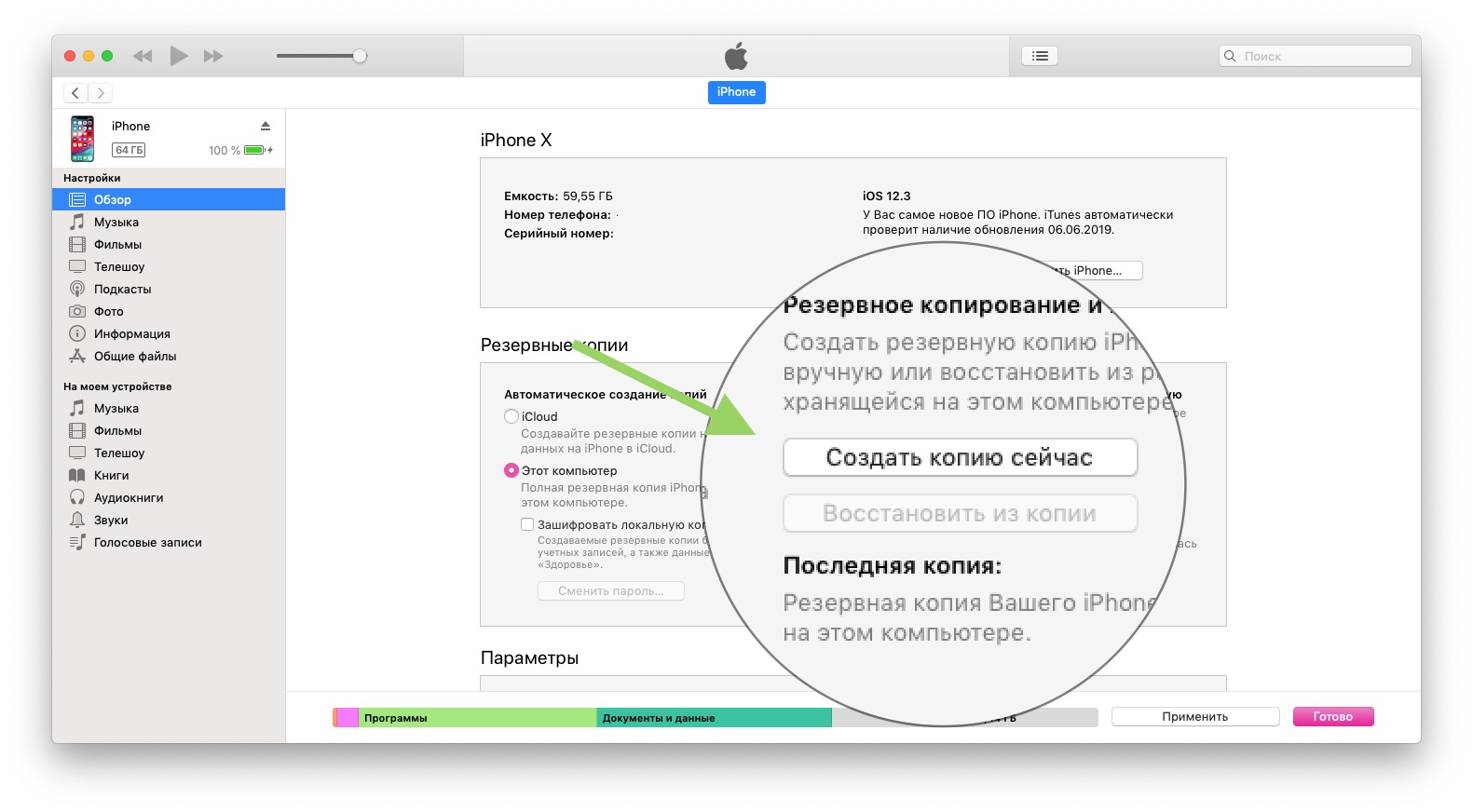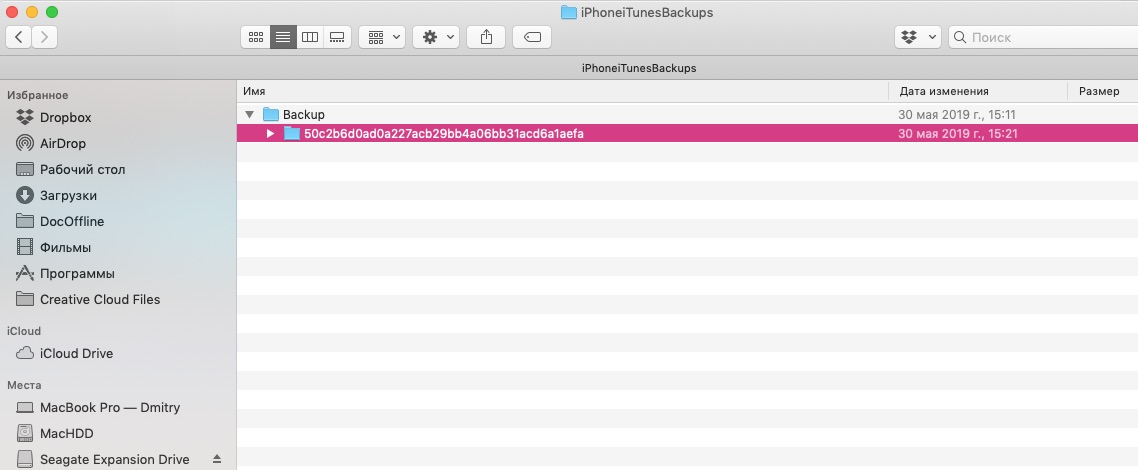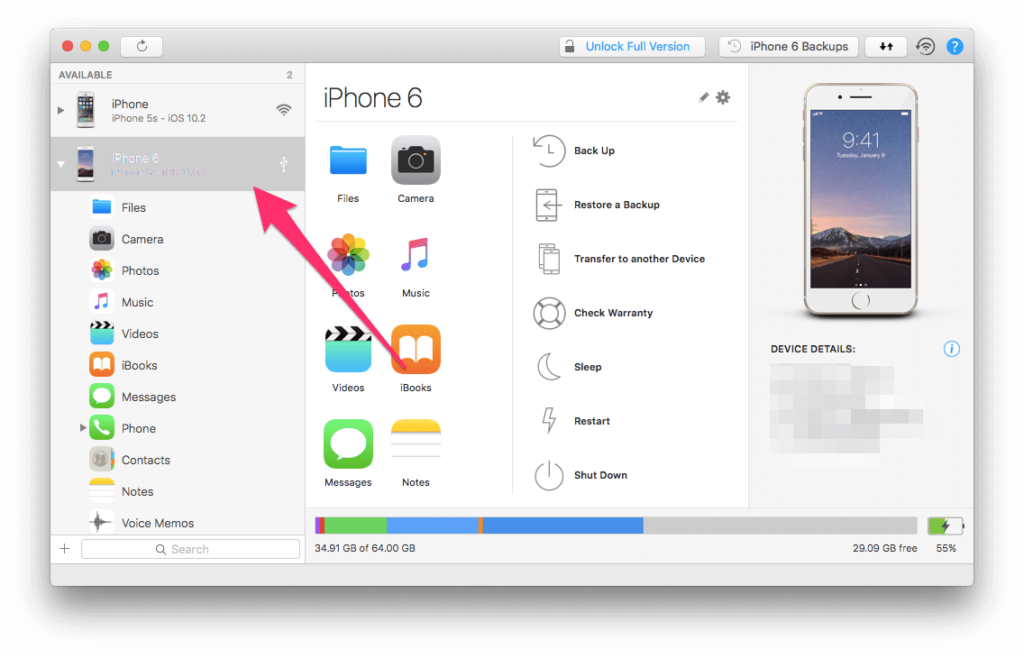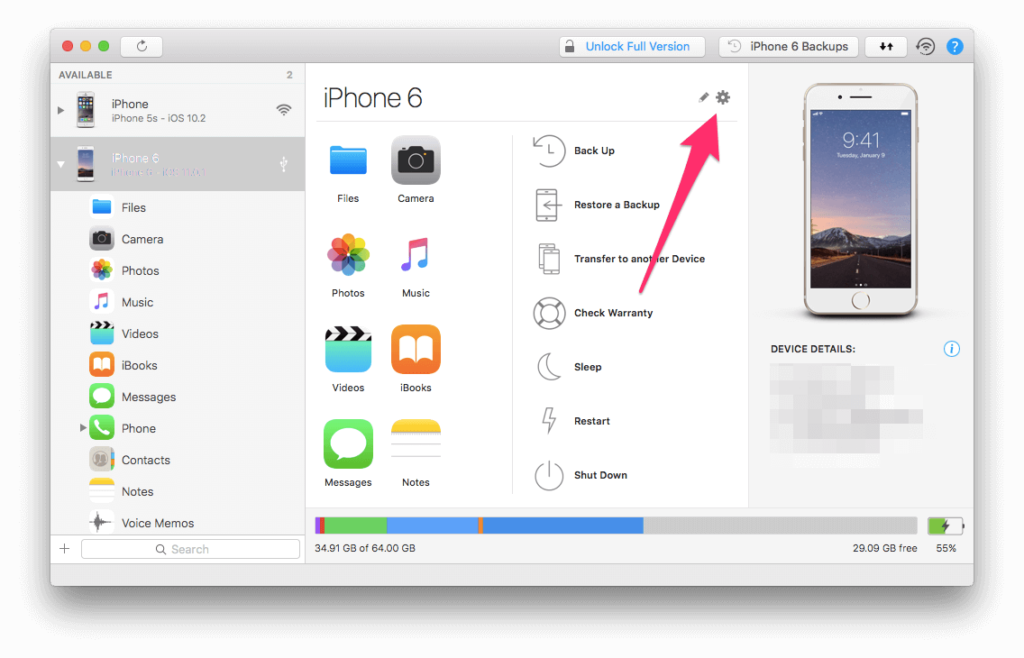- Сохраняем резервную копию iPhone на внешний жесткий диск
- Как создать резервную копию iPhone или iPad на внешний диск
- Лонгриды для вас
- Резервное копирование iPhone: как быть, если в iCloud закончилось место
- Куда копировать файлы с iPhone: облака
- Резервное копирование iPhone на Google Диск
- Резервное копирование iPhone на Яндекс.Диск
- Сторонние облака: что там с приватностью
- Куда копировать файлы с iPhone: другое устройство
- Резервная копия iPhone на компьютер с Windows или macOS (кроме Catalina)
- Резервная копия iPhone на компьютер с macOS Catalina
- Резервная копия iPhone на внешний жесткий диск или флешку
- Куда делать резервные копии с iPhone: подведем итоги
- Как сохранить резервную копию iPhone на внешний жесткий диск
- Как сделать резервную копию iPhone или iPad на внешний жесткий диск в macOS
- Для опытных пользователей
- Windows 10
- 2 способ: как сделать копию iPhone или iPad на внешний диск в Windows 7, 8, 10
- Как сделать копию iPhone или iPad на внешний диск
- Как восстановить iPhone или iPad через iMazing
Сохраняем резервную копию iPhone на внешний жесткий диск
Нынешние модели iPhone по своему объему внутреннего хранилища иногда бывают идентичны жестким дискам старых моделей MacBook, поэтому когда возникает необходимость осуществлять резервное копирование, каждый гигабайт порой бывает на счету. Если у вас имеется вместительный внешний жесткий диск, наш сегодняшний совет поможет вам сохранять свои бэкапы на него без необходимости занимать лишнее место на вашем Mac.
Для начала необходимо подключить свой внешний жесткий диск к компьютеру и создать на нем специальную папку. Чтобы ее быстро можно было идентифицировать, давайте назовем ее «iPhoneBackup». Затем открываем новое окошко в Finder и нажимаем комбинацию клавиш Command+Shift+G. В появившемся поле указываем этот путь
/Library/Application Support/MobileSync/ и затем находим папку Backup.
После этого необходимо скопировать папку Backup в ту самую папку iPhoneBackup на внешнем накопителе. Исходную папку, оставшуюся на вашем компьютере переименовываем в «Backup-Old» и смело можем удалять, если вам необходимо расчистить пространство на своем Mac.
А теперь финальный штрих: запускаем Terminal и впечатываем следующую команду, заменив «ExternalHardDriveName» на данные о вашем внешнем накопителе:
ln -s /Volumes/ExternalHardDriveName/iPhoneBackup/Backup/
Теперь запускаем iTunes, подключаем свой iPhone или iPad, после чего сохраняем резервную копию так, как вы привыкли это делать. Бэкап будет сохранен на внешний жесткий диск, который вы подключили к компьютеру, а последующее восстановление будет осуществляться именно из этой копии. Думаем, что не стоит напоминать, насколько бережно вам нужно будет обращаться с накопителем, если вам не хочется навсегда лишиться сохраненных данных.
Источник
Как создать резервную копию iPhone или iPad на внешний диск
Многие пользователи iPhone и iPad боятся за свои резервные копии — мол, с компьютером может что-то случиться. На такие случаи Apple дает возможность делать бэкапы в iCloud, но если и это вам не подходит, рассмотрите создание резервной копии на внешний жесткий диск или SSD.
Сначала закройте iTunes и подключите внешний накопитель к компьютеру Mac. Создайте на нем новую папку для резервных копий и назовите ее, например, «iTunesExternalBackupSymLink». После этого откройте новое окно Finder, нажмите одновременно Command, Shift и G и в появившемся окне введите следующий адрес:
Найдите папку Backup (собственно, она одна) и переместите ее в созданную папку на внешнем накопителе. Прошлую папку на компьютере лучше удалить.
Теперь запустите «Терминал» и введите команду ниже, где FileStorage — имя внешнего диска:
ln -s /Volumes/FileStorage/iTunesExternalBackupSymLink/Backup/
Готово! Теперь можно запустить iTunes, подключить iPhone или iPad, выбрать создание новой резервной копии на «этом компьютере». Только теперь бэкап будет создаваться на внешний диск.
По материалам osxdaily
Новости, статьи и анонсы публикаций
Свободное общение и обсуждение материалов
Лонгриды для вас
Компания Apple уже не первый год активно внедряет функции здоровья в свои гаджеты. Сейчас к движению подключились и AirPods. В статье поговорим про будущие фишки наушников и разберем как включить в них слуховой аппарат.
Презентация iPhone 13 состоится 14 сентября в 20:00 по московскому времени. Рассказываем, что представят на мероприятии, и как можно смотреть трансляцию на русском языке с комментариями и пояснениями
Apple признаёт, что iPhone можно взломать, особенно, если это делают спецслужбы. Поэтому компания будет следить за подобными случаями и предупреждать пользователей, если они подвергнутся взлому и тайной слежке
Источник
Резервное копирование iPhone: как быть, если в iCloud закончилось место
Не хочется платить за лишние гигабайты в iCloud? Рассказываем, где еще можно хранить фотки и другие файлы с iPhone.
27 февраля 2020
Резервные копии в облаке — это удобно: они всегда под рукой, а чтобы их скачать, не нужно таскать с собой лишних устройств. А бэкап с iPhone в iCloud еще и наладить проще простого: включаете нужную опцию в настройках, и дальше телефон сам время от времени копирует в облако все, что на нем хранится. Одна беда: в iCloud вам бесплатно предоставляют только 5 ГБ. А это не так много.
Проще всего, конечно, купить дополнительное место, когда эти 5 ГБ закончатся. Но хранилище предоставляется по подписке, а значит, платить придется каждый месяц: на данный момент это стоит 59 рублей за 50 ГБ, 149 рублей за 200 ГБ или 599 рублей за 2 ТБ. Если вы не готовы к постоянным расходам, придется искать альтернативы. Рассказываем, куда еще можно делать бэкапы с iPhone.
Куда копировать файлы с iPhone: облака
iCloud — далеко не единственное облачное хранилище. Однако большинство других провайдеров предлагают бесплатного места столько же, а иногда и меньше. Например, в OneDrive вы получите те же 5 ГБ, а дальше придется оплачивать подписку. DropBox безвозмездно даст только 2 ГБ, а Amazon Drive вообще не получится использовать бесплатно, если вы не подписаны на Amazon Prime.
При этом цены на дополнительное место у большинства провайдеров сопоставимы с ценами в iCloud. Так что особого смысла покупать гигабайты в стороннем облачном хранилище нет. Но есть пара сервисов, которые при соблюдении некоторых условий позволят не платить.
Резервное копирование iPhone на Google Диск
В отличие от других облачных сервисов, Google Диск дает 15 ГБ бесплатного места для хранения любых данных. И что самое главное, туда можно вообще без ограничений загружать фото разрешением до 16 мегапикселей (для сравнения: у камер iPhone 11 Pro разрешение всего 12 мегапикселей) и видео в формате 1080p HD (то есть если вы выставите нужные для безлимита настройки, ваши 4K-ролики сервис пережмет в 1080p).
- Воспользоваться безлимитным хранилищем на диске Google можно двумя способами:
Если вы собираетесь использовать его только для фото и видео, скачайте приложение Google Фото и настройте в нем автозагрузку. - Если вы также собираетесь хранить в облаке Google документы, календарь и контакты, скачайте приложение Google Диск (но помните о том, что остальные файлы придется умещать в 15 бесплатных гигабайт).
Резервное копирование iPhone на Яндекс.Диск
На Яндекс.Диске бесплатного места немного меньше, чем в сервисе Google, — 10 ГБ. Зато фотографии и видео с телефона хранятся без ограничений, причем в исходном качестве. Правда, при просмотре медиафайлов онлайн вам покажут только сжатые превью, но всегда можно скачать оригинал на любое устройство.
Чтобы воспользоваться безлимитным хранилищем Яндекса, скачайте приложение Яндекс.Диск. Как и в случае с диском Google, все остальные файлы вам придется умещать в ограниченное бесплатное хранилище. Зато для любителей снимать видео в высоком разрешении вариант с резервным копированием iPhone на Яндекс.Диск — гораздо привлекательнее, чем Google Диск.
Сторонние облака: что там с приватностью
И Google, и «Яндекс» не только хранят ваши фото и видео на своих серверах, но и самостоятельно их сортируют и даже составляют фотоальбомы. Для этого они автоматически анализируют ваши снимки и определяют, что на них изображено — а это может быть очень личная информация. В приложении Google Фото вы можете запретить системе группировать фото по лицам, однако если вы совсем не хотите, чтобы «Яндекс» и Google знали, что и где вы снимали, лучше отказаться от безлимитного облачного хранилища.
Куда копировать файлы с iPhone: другое устройство
Допустим, сторонние облака вам не подходят. Куда можно сделать резервную копию iPhone в этом случае? Остаются два варианта: на компьютер или на внешний носитель.
Резервная копия iPhone на компьютер с Windows или macOS (кроме Catalina)
Если у вас компьютер на Windows или на macOS Mojave и более ранних версий, копировать на него файлы с iPhone можно с помощью iTunes. Приложение позволяет синхронизировать фото и видео, альбомы, плейлисты, фильмы, телешоу, подкасты, аудиокниги, диктофонные записи, контакты и календари. Чтобы сделать бэкап:
- Подключите телефон к компьютеру через USB и откройте iTunes.
- Если iPhone спросит вас, доверять ли этому компьютеру, нажмите Доверять.
- Нажмите на значок устройства в левом верхнем углу iTunes.
- В меню слева выберите, что нужно скопировать на компьютер: музыку, книги, фильмы, подкасты и так далее. Для каждого типа данных поставьте галочку Синхронизировать.
- Для каждого типа данных поставьте галочки напротив дополнительных файлов, которые вы хотите синхронизировать. Например, на вкладке «Музыка» вы можете выбрать, копировать ли на компьютер диктофонные записи и видеоклипы.
- Нажмите Применить.
- Если приложение не начало копировать файлы, нажмите Синхронизировать.
Резервная копия iPhone на компьютер с macOS Catalina
В macOS Catalina обязанности iTunes разделили между несколькими программами — за музыку теперь отвечает Apple Music, за видео — Apple TV, за книжки — Apple Books, и так далее. А за копирование файлов с iPhone на компьютер отвечает Finder. Он умеет синхронизировать тот же набор данных, что и iTunes, и работает примерно так же. Чтобы сделать бэкап через Finder:
- Подключите iPhone к компьютеру через USB и откройте Finder.
- Выберите значок телефона в меню слева.
- Если iPhone спросит вас, доверять ли этому компьютеру, нажмите Доверять.
- В списке сверху выберите, что вы хотите перенести на компьютер — музыку, книги, фильмы и так далее, — и для каждого типа данных поставьте галочку Синхронизировать.
- Выберите, что именно из музыки, книг, файлов и так далее вы хотите скопировать.
- Нажмите Применить.
- Если приложение не начало копировать файлы, нажмите Синхронизировать.
После того как приложение — iTunes или Finder — скопирует файлы в свою папку на вашем компьютере, вы можете перенести их в любое удобное место, в том числе на внешний жесткий диск. Таким способом вы сможете сделать резервные копии большей части данных на своем iPhone. А для хранения такой информации, как, например, Face ID, Touch ID или Apple Pay, бесплатных 5 ГБ в iCloud точно хватит.
Резервная копия iPhone на внешний жесткий диск или флешку
Начиная с iOS 13 вы можете подключить внешний жесткий диск, USB-флешку или даже карту памяти SD к вашему iPhone или iPad и копировать туда файлы из памяти устройства напрямую. Правда, пока это новая опция, и некоторым жестким дискам батареи вашего телефона для работы не хватает.
Зато внешние диски неплохо дружат с планшетами с iPadOS 13, так что можно использовать этот способ, чтобы делать бэкапы вашего iPad. Правда, если у вас нет внешнего жесткого диска, его тоже придется покупать. Кроме того, для подключения накопителя потребуется приобрести адаптер. Но зато заплатите вы только один раз — то есть если место для резервной копии iPhone или iPad вам нужно надолго, этот вариант может быть выгоднее iCloud с его ежемесячной абонентской платой.
Куда делать резервные копии с iPhone: подведем итоги
Как видите, помимо iCloud, есть несколько вариантов для хранения резервных копий iPhone, и у каждого из них свои преимущества и недостатки. Если вам негде хранить огромное количество фото и видео и вас не смущает то, что их просматривают алгоритмы машинного обучения, вам подойдет резервное копирование в безлимитное хранилище на Google Диске или Яндекс.Диске. Это и самый простой из доступных вариантов: достаточно один раз настроить автозагрузку файлов в облако.
Если не хотите, чтобы ваши фото и видео смотрели роботы, имеет смысл копировать файлы на компьютер. А если вам при этом нужно иметь их под рукой в компактном виде — попробуйте подружить свой iPhone с флешкой или внешним жестким диском. Со временем это, скорее всего, станет проще. Ну а чтобы ваши файлы точно никто не украл и не испортил, защищайте свои устройства. У нас для этого есть бесплатное защитное решение, совместимое со всеми популярными операционными системами — iOS, Android, Windows и macOS.
Источник
Как сохранить резервную копию iPhone на внешний жесткий диск
Все мы знаем, насколько важно резервное копирование наших мобильных устройств. Но что делать если на вашем Mac или PC не хватает места для хранения резервных копий iPhone или iPad? В зависимости от размера вашего устройства, несколько резервных копий может начать негативно сказываться на памяти вашего компьютера. Как же решить эту проблему? Конечно же с помощью внешнего жесткого диска! Далее мы расскажем вам, как настроить iTunes для автоматического резервного копирования вашего устройства на внешний жесткий диск.
Как сделать резервную копию iPhone или iPad на внешний жесткий диск в macOS
Создание резервной копии это очень простой процесс, но вы испытаете некоторые трудности, если на вашем компьютере осталось мало памяти. Для решения этой проблемы, желательно немного разбираться в командной строке. И конечно же вам необходимо ваше мобильное устройство, USB-кабель и внешний жесткий диск. Если у вас все готово, то мы можем приступать.
Шаг 1. Подключите внешний жесткий диск к компьютеру. Убедитесь, что у вас достаточно свободного места на внешнем жестком диске, для создания резервной копии iPhone или iPad. На диске создайте новую папку с именем «iPhoneiTunesBackups».
Шаг 2. Откройте новое окно Finder, открыв Finder (Command + пробел и наберите Finder), затем откройте пункт Файл -> New Finder Window.
В новом окне Finder нажмите Command + Shift + G, чтобы появилась адресная строка. В пустом текстовом поле введите:
Шаг 3. Вы окажетесь в папке, с которой мы и будем работать. Выберите папку под названием «Backup» и скопируйте ее.
Шаг 4. Перейдите на внешний жесткий диск и найдите только что созданную папку. В нашем примере это папка iPhoneiTunesBackups. Вставьте сюда папку из 3 шага.
Шаг 5. Убедитесь, что папка правильно скопирована. Теперь, вернувшись в исходную папку (
/Library/Application Support/MobileSync/) переименуйте папку в BackupOld или что-то подобное.
Вы также можете удалить эту папку, но в нашем примере мы ее оставим.
Шаг 6. Откройте терминал (Control + Пробел и наберите terminal) и введите следующую строку:
Подсказка. Если терминал выдает ошибку « Operation not permitted», то зайдите в Настройки — Защита и безопасность — вкладка «Конфиденциальность» — раздел «Доступ к диску» (нажмите на замочек внизу и введите свой пароль) и установите галочку возле приложения Терминал. После этого попробуйте повторить команду. Подробнее про ошибку «Operation not permitted«.
Замените в этой строке MYPASSPORT на название вашего жесткого диска и имя папки iPhoneiTunesBackups на свое, если они отличаются от нашего примера.
После того, как вы проверили, что все правильно набрано нажмите ENTER и закройте терминал.
Внимание! Если название вашего внешнего жесткого диска состоит из нескольких слов с пробелами, то в команду выше перед каждым пробелом необходимо добавлять обратный слэш (бэкслэш) \
Шаг 7. Чтобы разобраться, что же произошло после ввода этой команды, проделайте снова Шаг 2. Если вы все сделали правильно, то в папке
/Library/Application Support/MobileSync/ вы увидите старую папку с резервной копией и новую папку Backup со стрелочкой. Стрелочка означает, что эта папка теперь ссылается на ту папку, которая расположена на внешнем жестком диске.
Шаг 8. Откройте iTunes и подключите устройство. В разделе «Резервные копии», выберите «Этот компьютер» и нажмите Создать резервную копию. Новая резервная копия будет сохранена на внешнем жестком диске.
Шаг 9. Проверьте, что последняя резервная копия была сохранена именно на жесткий диск. Для этого посмотрите на дату последний модификации папки iPhoneiTunesBackups, или проверьте наличие новых каталогов в ней.
Теперь каждое резервное копирование вашего iOS-устройства будет выполняться на внешний жесткий диск. Вам не обязательно постоянно держать подключенным внешний жесткий диск, вы можете подключать его только тогда, когда собираетесь выполнить резервную копию.
Если вы хотите вернуть все в исходное состояние, просто вернитесь в
/Library/Application Support/MobileSync/ и удалите папку со стрелкой. Затем переименуйте старую папку в Backup. Вот и все.
Для опытных пользователей
Опытные пользователи могут также выполнить весь процесс создания каталогов, копирования и создания ссылки из командной строки. С помощью следующих команд:
Windows 10
Для Windows процедура идентичная, за исключением 6 шага.
Вызовите командную строку с помощью комбинации WIN+R и наберите cmd. В командную строку вставьте следующую строку (будем считать E: это буква внешнего жесткого диска):
2 способ: как сделать копию iPhone или iPad на внешний диск в Windows 7, 8, 10
В зависимости от количества ваших данных копия iPhone или iPad может занимать довольно много места на компьютере. Для тех, у кого этого места нет, тоже есть решение – использовать внешний жёсткий диск. Это можно сделать с помощью программы iMazing, в которой можно делать резервные копии устройств и управлять файлами и информацией на них.
Далее покажем как пользоваться iMazing и сохранять резервные копии устройств на внешний жёсткий диск через ПК с Windows.
Как сделать копию iPhone или iPad на внешний диск
Шаг 1: Скачайте и установите программу iMazing на свой компьютер.
Скачать: iMazing
Шаг 2: Подсоедините устройство iOS к компьютеру и откройте iMazing.
Шаг 3: Когда iMazing обнаружит устройство, первым делом вам нужно будет изменить место сохранения резервных копий. Чтобы это сделать, выберите своё устройство в меню слева.
Шаг 4: Нажмите на иконку с шестерёнкой, чтобы открыть настройки.
Шаг 5: Далее нажмите Change рядом с Backup Location.
Шаг 6: Выберите нужный внешний диск или нажмите Choose a custom location, чтобы выбрать конкретную папку на этом диске.
Шаг 7: Нажмите Done, чтобы сохранить новое место.
Шаг 8: Ещё раз нажмите Done, чтобы закрыть настройки.
Шаг 9: Чтобы сделать резервную копию, нажмите на кнопку Back Up.
Шаг 10: Настройте все доступные опции, а затем нажмите кнопку Back Up в нижнем правом углу.
Шаг 11: iMazing начнёт процесс создания резервной копии. Он займёт от нескольких минут до получаса в зависимости от количества данных на вашем устройстве.
На внешнем диске появится папка «iMazing.Backups», где и будут храниться все ваши копии. Не удаляйте её и не меняйте содержимое, иначе это может повредить копии.
Как восстановить iPhone или iPad через iMazing
Шаг 1: Для начала нужно отключить функцию Найти iPhone. Откройте Настройки и нажмите на своё имя в самом верху. Затем зайдите в iCloud > Найти iPhone и выключите переключатель.
Шаг 2: Подсоедините устройство к компьютеру и откройте iMazing.
Шаг 3: Выберите своё устройство в меню слева и нажмите Restore a Backup.
Шаг 4: iMazing покажет список всех сохранённых копий, совместимых с устройством. Выберите нужную и нажмите Choose в нижнем правом углу.
Шаг 5: Если вы хотите вручную выбрать, какие приложения и данные восстанавливать, нажмите на кнопку Customize, если нет – нажмите Next.
Шаг 6: Нажмите Next, чтобы подтвердить восстановление. В следующем окне нажмите Restore.
- Примечание: Если резервная копия защищена, вам понадобится ввести пароль.
Шаг 7: iMazing начнёт процесс восстановления. Вы в любой момент можете нажать Close Window, чтобы вернутся на главное окно iMazing, а восстановление продолжится в фоновом режиме. Когда процесс будет завершён, устройство перезагрузится, и вы сможете продолжить пользоваться им как обычно.
Вы можете пользоваться некоторыми функциями iMazing (создание копий и установка приложений) в пробной версии, но для восстановления или обновления системы вам придётся купить лицензионную. Лицензию на один компьютер можно купить за $39.99, универсальную за $49.99, а на пять компьютеров – за $69.99.
Источник