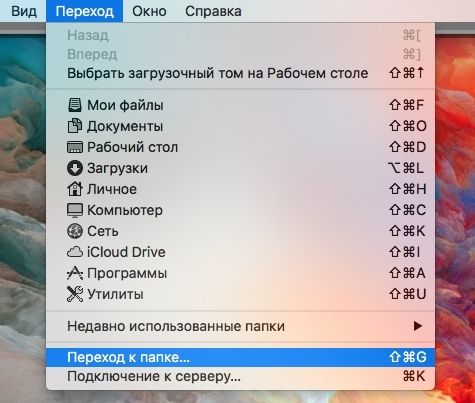- Настройка звука на хакинтоше
- § Введение
- § Codec Commander
- Настройка
- Установка кекста
- § Завод карт Creative
- § Метод AppleALC
- Шаг 1. Получение оригинального AppleHDA
- Установка и удаление кекстов в macOS
- § Введение
- § Установка кекстов
- Kext Utility
- Установка в папку Clover
- § Удаление кекстов
- Удаление из системной папки
- Удаление из папки Clover
- Кексты. Описание и установка
- Все про Макинтош (Хакинтош)
- Мини-мануал, как поставить хакинтош максимально просто и безболезненно
- Комплектующие
- 1. Процессоры
- 2. Видеокарта
- 3. Подключение к интернету
- Создание загрузочной флешки
- Загрузка и установка
- Настройка системы
- Коллекция нюансов/способов решения ошибок
Настройка звука
на хакинтоше
§ Введение
Настройка звука на хакинтоше может занять даже больше времени, чем, собственно, сама установка macOS.
Эта статья содержит несколько инструкций, которые не являются панацеей от всех проблем, но могут помочь так же, как помогли мне.
§ Codec Commander
- компьютер перешел в режим сна и затем вышел из него;
- компьютер начал переходить в режим сна, но спустя небольшой промежуток времени (около 5-20 секунд) была нажата какая-либо клавиша и переход в сон отменился (задержка сна на полминуты — это особенность macOS).
В обоих случаях может показаться, что звук есть, но на самом деле его нет или он очень тихий. Для решения этой проблемы, собственно, и нужен Codec Commander.
Настройка
Последняя версия Codec Commander доступна на bitbucket.org. Но не все так просто: без предварительной настройки под ваш кодек кекст может не заработать. Подробное руководство по настройке Codec Commander находится на GitHub. Однако новичку будет очень сложно в нем разобраться. Самый простой способ — найти уже настроенный кекст под кодек своей системы. Я нашел Codec Commander для ALC1150 на tonymackx86.com.
Установка кекста
Устанавливать Codec Commander надо в системную папку. Рекомендую сделать это через Kext Utility.
§ Завод карт Creative
Для настройки звуковых карт Creative на хакинтоше энтузиасты разработали кекст kXAudioDriver, он заводит на хакинтоше следующие карты:
- Creative Live!
- Audigy 1/2
- Audigy RX
- EMU E-DSP
Скачивание и обсуждение кекста доступно на форуме insanelymac.com.
§ Метод AppleALC
AppleALC — кекст, который значительно упрощает настройку звука на хакинтоше. Он позволяет включить поддержку встроенного звукового оборудования компьютера без внесения модификаций в систему и динамически загружает все требуемые изменения в AppleHDA и другие кексты.
AppleALC может помочь, если после других методов завода встроенного звука наблюдаются проблемы.
Поддерживает ли ваш кодек AppleALC можно узнать на wiki-странице проекта. Там же есть и подробное руководство по его установке.
Перед установкой AppleALC требуется отменить все манипуляции с настройкой звука, вернув в систему оригинальный, не затронутый вмешательствами кекст AppleHDA, а также удалить некоторые строки, внесенные в файл конфигурации Clover, которые мог произвести, например, MultiBeast.
Шаг 1. Получение оригинального AppleHDA
На загрузочной флешке, созданной UniBeast, помимо значка «Установка macOS High Sierra» есть множество скрытых системных файлов. Для того чтобы добраться до стандартных кекстов системы, необходимо сделать их видимыми.
С помощью сочетания ⌘ + Shift + . (точка) можно отображать скрытые файлы в macOS и таким же способом их скрывать.
Источник
Установка и удаление
кекстов в macOS
§ Введение
Слово «Кекст» — транскрипция английского сокращения Kext от Kernel extension, т.е. расширение ядра. В виде кекстов реализованы все драйверы для macOS. Большинство самих же кекстов реализовано в виде специальных установочных пакетов, при запуске которых потребуется лишь ввести пароль, а всё остальное сделают за вас скрипты. Почти так же, как и с привычной установкой драйверов на ОС Windows.
Но не всегда всё так легко. Порой достается просто файл с расширением .kext. А в случае с хакинтошем, следует и вовсе готовиться к тому, что, возможно, придётся перепробовать несколько разных кекстов, прежде чем определенная аппаратная часть ПК заработает правильно.
Установка кекстов в macOS состоит из трёх этапов:
- Копировании в папку System/Library/Extensions.
- Настройке прав доступа.
- Удалении и пересоздании кэша кекстов для загрузки системы.
§ Установка кекстов
Kext Utility
Есть два способа установки кекстов — ручной и автоматический. Я рекомендую автоматический, поскольку он гораздо проще. В этом мне помогает отличная программа Kext Utility. Она делает за меня все три описанных выше этапа установки кекстов.
Есть несколько способов работы с Kext Utility:
- перетаскивание одного или нескольких кекстов в окно программы;
- запуск вхолостую, запускающий проверку прав доступа к уже установленным кекстам и пересозданию их кэша.
- Скачайте Kext Utility с cvad-mac.narod.ru и установите, переместив приложение в папку «Программы».
Установка в папку Clover
Не всегда требуется устанавливать кексты в системную папку macOS: на хакинтоше есть еще одно место с кекстами — в папке Clover. Обычно там располагаются кексты, необходимые для работы хакинтоша. Выбор места для установки следует делать исходя из документации к кексту. Большое количество кекстов, загружаемых через Clover, может замедлить загрузку системы.
- Откройте папку кекстов в Clover: EFI > CLOVER > Kexts > Other.
В папке Clover/Kexts/Other располагаются кексты для всех версий macOS. Рекомендуется копировать кексты именно в эту папку.
§ Удаление кекстов
Удаление из системной папки
- Выберите в строке меню пункт «Переход к папке» и введите путь к системной папке: /System/Library/Extensions
С помощью сочетания ⌘ + Shift + . (точка) можно отображать скрытые файлы в macOS и таким же способом их скрывать.
Помимо основной папки с кекстами в macOS, которая располагается в папке System/, есть еще одно место, где хранятся кексты — /Library/Extensions. Но оно используется гораздо реже и кекстов там немного.
Удаление из папки Clover
В случае, если целевой кекст располагается в папке Clover, просто удалите его оттуда и перезагрузите компьютер.
Источник
Кексты. Описание и установка
Все про Макинтош (Хакинтош)
Рассказывая об установке OS X, нельзя не коснуться темы кекстов. В сообществе Apple, объединенном принципом Think Different, любят называть привычные вещи другими именами. И кексты тому не исключение. Что же это такое? Слово “кекст” происходит от английского kext или kernel extension, т.е. расширение ядра. В виде кекстов реализованы практически все драйверы для OS X. Они используются для работы различных устройств в OS X. Но это не единственное их назначение, также, например, есть кексты отвечающие за правильные выключение и перезагрузку системы, переход в режим сна, за экономию энергии системой (Power Management) и многие другие функции. При загрузке системы ядро mach_kernel подгружает все кексты из специального кэша, а этот кэш, в свою очередь, периодически создаётся на базе системной папки для расширений ядра — /System/Library/Extensions. Важно понимать, что без правильно подобранной конфигурации кекстов нормальная работа OS X не возможна. Вообще тема кекстов распространена в гораздо большей степени в хаксообществе, нежели среди маководов. Apple не приветствует вмешательство пользователей в работу системы на низком уровне. А копаться в «самой совершенной в мире компьютерной операционной системе» — это удел хакинтошников. Отчасти это справедливо, поскольку большинство драйверов в OS X либо уже встроены (ассортимент маков все же не очень богат и комплектация в общих чертах типовая), либо реализованы в виде специальных установочных пакетов (с расширениями .pkg или .mpkg), при запуске которых от вас потребуется лишь ввести пароль, а всё остальное сделают скрипты. Apple way во всем. Хотя и не всегда всё так гладко: иногда при подключении периферии от посторонних производителей вам может достаться просто файл с расширением .kext. Так что маководы тоже не застрахованы от работы с кекстами. Если же у вас хакинтош, приготовьтесь к тому, что вам придётся перепробовать десятки разных кекстов, прежде чем вы заставите свой компьютер работать именно так, как хочется вам.
По своей структуре это обычный xml, поэтому открывать его можно как в обычном тестовой редакторе, так и в утилите типа PlistEditor. В файле есть определенные ключи (key) и строковые значения (string). В подавляющем большинстве случаев хакинтошников интересует раздел IOKitPersonalities, в котором заданы параметры работы устройства, а также id оборудования и производителя. Это очень важный момент, поскольку очень часто драйвер физически может работать с вашим устройством, но банально не подгружается, поскольку id вашего оборудования не совпадает с id устройств, записанных в Info.plist. Правка id помогает завести формально неподдерживаемые ревизии wifi-адаптеров, картридеров, звуковых карт и прочего оборудования. Во многом случаях есть готовые инструкции по правке Info.plist или работе со скриптами-патчами. И пусть это вас не смущает, поскольку сложного здесь ничего нет. После правки кекста нужно, как всегда, восстановить права доступа через Дисковую утилиту и перезагрузиться.
Помимо довольно простой структуры драйверов у маков есть еще одно достоинство — это довольно простая установка кекстов. В общем виде установка кекста сводится к трем действиям:
1. Копирование кекста в папку /System/Library/Extensions*
2. Исправление прав доступа
3. Удаление и переформирование кэша ядра для загрузки системы*Сразу оговорюсь, что в случае с загрузчиком типа Chameleon некоторые кексты можно класть в /Extra/Extensions
Последний пункт можно обойти в случае загрузки с ключем UseKernelCache=No. Что нам это дает? Правильно, это дает возможность оперативно менять кексты даже если система не грузится и даже если у вас другого мака под рукой нет. Так то, даже драйвера в макось при необходимости можно устанавливать папочным способом, хоть и не рекомендуется. Второй пункт частично решается ключем -f (тот же ApplePS2Controller может работать и без лечения прав). По крайней мере при наличии совместимых кекстов ключи -f и -s позволят вам загрузиться в консоль и поправить права доступа. Лечение прав на примере FakeSMC уже рассматривалось в предыдущей статье OS X 10.8. Заметки по установке .
В случае ручной установки кекстов на “живой” системе все действия можно проделать в Терминале:
sudo -s (получаем права суперпользователя)
Password: (вводим пароль)
cp -r -v путь/к/кексту.kext /System/Library/Extensions/ (копируем кекст в /S/L/E)
rm -r -v /System/Library/Caches/com.apple.kernelcaches/kernelcache
rm -r -v /System/Library/Extensions/Caches/*
rm -r -v /System/Library/Extensions.mkext (чистим кэш)
chown -R root:wheel /System/Library/Extensions/* (устанавливаем владельцем пользователя root и группу wheel)
chmod -R 755 /System/Library/Extensions/* (лечим права)Для еще большего упрощения жизни пользователей OS X придуманы также автоматические средства установки. Самым известным из них является простенькая программка Kext Utility . Она умеет практически всё, что связано с кекстами: установку, исправление прав доступа, перепаковку кэша. От пользователя потребуется ввести пароль и подождать некоторое время до завершения всех служебных процедур.
При всех этих талантах утилита от имеет только одну кнопку в интерфейсе (воистину Apple way!). Есть несколько способов работы с этой программой:
1) Перетаскивание кекста на значок программы: в этом случае начнётся полный комплекс процедур по установке кекста в систему.
2) Перетаскивание сразу нескольких кекстов на значок программы: утилита установит кексты по очереди.
3) Запуск самой утилиты. В этом случае будет запущена проверка прав доступа к уже установленным кекстам и перестроение кэша.
Пока идут служебные процедуры, в окне программы крутится индикатор-ромашка, а вам предлагается созерцать лог происходящих событий. По завершении работы Kext Utility кнопка Cancel изменит своё название на Quit. После перезагрузки все новые устройства, для которых вы установили кексты, должны опознаться системой.
Помимо команд для собственно установки в OS X есть ряд полезных команды для работы с уже установленными кекстами. Приведу краткий перечень (команды выполняются в консоли или Терминале с правами суперпользователя).
Для просмотра загруженных кекстов — kextstat
Для загрузки нужного кекста — kextload /System/Library/Extensions/Имя_файла.kext
Для выгрузки кекста : sudo kextunload /System/Library/Extensions/Имя_файла.kextПривожу описание лишь некоторых кекстов, поскольку их много.
Источник
Мини-мануал, как поставить хакинтош максимально просто и безболезненно
Данный гайд служит скорее дополнением к уже существующей статье (см. предисловие), за время существования которой произошли некоторые изменения, о которых я бы хотел рассказать.
Так как с вероятностью 99% вы столкнетесь с кучей ошибок на различных этапах установки, лучшее, что я могу посоветовать — оставить комментарий со своей проблемой внизу статьи, или же написать о ней на каком-нибудь форуме. Не исключено так же, что ваша проблема уже известна сообществу, поэтому навыки гугления очень рекомендую применять.
Итак, информацию, которая уже есть на хабре, постараюсь не дублировать, переходите по ссылке в предисловии и разбирайтесь. Теперь можем приступать.
В данной статье загрузчик = Clover, так как мы будем использовать именно его. Про другие загрузчики просьба не спрашивать, ответить, к сожалению, не смогу.
Комплектующие
1. Процессоры
Intel only, серия желательно i3/i5/i7 (лучше начиная со второго поколения Sandy Bridge), но заводятся относительно несложно и Pentium/Celeron, производительностью, конечно, не блещут, но для простого использования хватит.
2. Видеокарта
Встройки от Intel заводятся почти всегда с той или иной степенью успешности, но нередки артефакты и глючный интерфейс даже при использовании самых новых и, казалось бы, нативных экземпляров, например UHD630. Часто требуется подмена ID видеокарты на фейковый в загрузчике ( тут бояться не надо, все будет подробно объяснено ниже ).
Использовать графику от nVidia для хака я не рекомендую. Apple не ставит её уже много лет, ни о какой нативности речи не идет. Для них не существует драйверов под Mojave 10.14 и Catalina 10.15. Есть и общеизвестные легкозаводимые карточки, например, GT210 и 630, но они уже не встречаются в продаже.
Если и покупать видеокарту для хакинтоша, то только от AMD. Отлично работают RX4xx и RX5xx серии, за исключением RX550, с которой могут быть проблемы. Из профессионального сегмента — Vega 56 и 64, которые используются в оригинальных iMac Pro.
3. Подключение к интернету
Дабы не играть с компьютером в лотерею по принципу «заведется — не заведется», советую сразу прикупить внешний WiFi-адаптер и заранее проверить его на наличие драйверов под макось.
Создание загрузочной флешки
Она хороша еще и тем, что позволяет скачивать так называемые «Recovery HD», мини-образы, позволяющие восстановить систему, если случилось что-то нехорошее. Они весят примерно по 500МБ, поэтому при загрузке с них сама система качается с серверов Apple. Нам подобный способ подойдет только, если у нас нативная сетевая карта, которая сразу заводится сама. Я с такими случаями не встречался, но можете поискать в интернете, какие сетевые карточки не требуют отдельного завода. В любом случае все Recovery HD можно скачать, нажав на «DL Center» в главном меню BDU.
Скачиваем её с официального сайта: тык (осторожно, много рекламы), подключаем нашу флешку к компьютеру, выбираем её в списке и нажимаем «Format Disk». Теперь наша флешка должна отформатироваться и разбиться на 2 раздела. В настройках данной утилиты можно выбрать размер раздела под Clover, его версию и некоторые другие параметры. 200 МБ и последняя версия загрузчика будут лучше всего.
В раздел с Clover`ом так же кладем драйверы под wifi-адаптер.Кексты (от лат. kernel extensions = расширения ядра) — своеобразные драйвера для макоси, заставляющие работать то, что по идее не должно было бы работать, например, звуковую карту или сетевуху.
Далее скачиваем и закидываем в папку clover/kexts/other следующий набор кестов (FakeSMC не считаем, он есть изначально):- Lilu — патч системных процессов для других кекстов.
- WhateverGreen — завод графики.
- USBInjectAll — завод USB.
- AppleALC — завод звука.
Остальные кексты ставятся на ваше усмотрение.
Кратенько список прочих кекстов и зачем они нужны:
- FakePCIID — семейство кекстов, подменяющих идентификаторы драйверов для корректной работы аппаратных устройств. На тех машинах, которые я использовал под хакинтош, эти кексты не требовались, но если поставите, хуже не будет.
- HDMIAudio — для передачи звука по HDMI.
- ACPIBatteryManager — исправляет отображение батарейки в MacOS.
Последний этап подготовки флешки — собственно прошивка на неё образа MacOS в файле формата .hfs.
Делается это следующим образом:- Скачиваем образ системы отсюда или отсюда. На моей машине стоит MacOS 10.14 Mojave, её и рекомендую использовать, если ваш процессор поколения Sandy Bridge и новее. Если нет — вам подойдет 10.13 High Sierra. Не имеет большого значения, откуда вы возьмете образ, главное, он должен быть в формате .hfs.
- Опять открываем BDU, выбираем второй(наибольший) раздел нашей флешки, жмем «Restore partition, в открывшемся окошке щелкаем по нашему образу и прошиваем.
- Все, флешка готова.
Загрузка и установка
Вот мы и перешли к финальной части нашего действа.
1. Берем нашу флешку, вставляем в компьютер в порт USB2.0 (это очень важно, только USB2.0) и загружаемся с неё.
2. Должно открыться меню Clover`a. Оно будет выглядеть примерно так:3. Открываем настройки, выбрав второй значок во втором ряду(мышку использовать не получится, все действия выполняем клавиатурой).
4. Прописываем следующие загрузочные аргументы (boot args) — магические слова, дающие загрузчику некоторые указания:
kext-dev-mode=1 -v
Первая часть строки разрешает устанавливать в систему кексты, вторая — запускает загрузку в текстовом режиме. В принципе, этого должно быть достаточно. Так же, существуют следующие бут аргументы:- rootless=0 — отключает System Integrity Protection (защита изменения системных данных), что бы это ни было — ни в коем случае не используем данный аргумент начиная с MacOS 10.11 El Capitan
- nv_disable=1 — актуально для первого запуска видеокарт от nVidia. Отключает графическую оболочку
- nvda_drv=1 — наоборот, включает графическую оболочку. Используется при втором и последующих запусках графики nVidia, когда драйверы уже установлены.
- –disablegfxfirmware – активирует только встроенную видеокарту.
- debug=0x100 – если при загрузке случился коллапс, стопорит систему, не давая ей перезагружаться. Помогает разглядеть последние строки перед ошибкой.
- keepsyms=1 — чуть более подробный вывод информации при загрузке
- cpus=x (вместо x число) — активирует указанное кол-во ядер процессора
5. В разделе „Graphics Injector“ в загрузчике можно подменить ID видеокарты. Первый раз этого делать нет смысла, может заработать и так. Если вас постигла неудача, можете попытаться изменить ID. На какой конкретно — раньше можно было найти на сайте applelife.ru. Последнее время он почему-то не работает, так что ссылку дать не могу. Бывают случаи, когда фейковый ID видеокарты может быть любым, за исключением дефолтного.
6. Нажимает „boot MacOS install from ***“. Начинается загрузка системы.
Если все хорошо, следуем указаниям на экране, форматируем диск под именем „Macintosh HD“ в „Дисковой утилите“ и запускаем установку.
Если все не так радужно, запоминаем последнюю строку, появившуюся при загрузке на экране и вбиваем её в поисковик. Через этот путь прошел как я, так и все мои друзья-хакинтошники.
7. После установки система сама перезагрузится, повторяем действия 1-5, но теперь щелкаем по „Boot MacOS from Macintosh HD“. Установка продолжится, в результате вы окажетесь в системе. Но эта система будет неполноценна, так загрузчик, с помощью которого вы в нее попали, находится на флешке.Настройка системы
1. Запускаем драйверы для WiFi-адаптера чтобы заставить работать интернет
2. Копируем config.plist, кексты и драйверы с флешки на компьютер, а саму флешку отключаем.
3. Отсюда скачиваем и устанавливаем Clover. Во время установки настраиваем Clover для UEFI-ных биосов.
4. Теперь в Finder`e вы сможете увидеть EFI раздел с Clover`ом. Закидываем туда кексты, драйверы и config.plist так же, как они лежали на флешке.
5. Скачиваем программу Clover Configurator для редактирования файла config.plist. Что именно нужно редактировать — говорить не буду, переходите по ссылке в предисловии и читайте там. Мне просто не очень хочется повторять одну и ту же информацию несколько раз.
6. Перезагружаемся для проверки работоспособности.Коллекция нюансов/способов решения ошибок
- При установке систем 10.13, 10.14, 10.15 обязателен драйвер apfs.efi в папке Drivers64UEFI. Если он отсутствует, то после окончания первого этапа установки, вы не сможете его продолжить — Clover не увидит диск с системой.
- Обязательно используйте загрузку в текстовом режиме (аргумент -v) до тех пор, пока не будете уверены, то система работает должным образом.
- Лучше не ставить галочки возле неизвестных параметров в Clover`e.
- Ошибка, с которой я столкнулся, заключается в следующем: при самой установке хака на жесткий диск система зависает, когда остается несколько минут до завершения. Я долго с этим мучился, пока не попробовал использовать более старую версию Clover.
- Необязательно ставить хак на SSD, система работает весьма быстро и на 7200 об/мин обычных жестких дисках.
На этом ваш покорный слуга раскланивается. Если в статье были допущены какие-либо неточности, прошу написать об этом в комментарии. Спасибо!
Вся информация представлена исключительно в ознакомительных целях и никого не побуждает к действию.
Источник