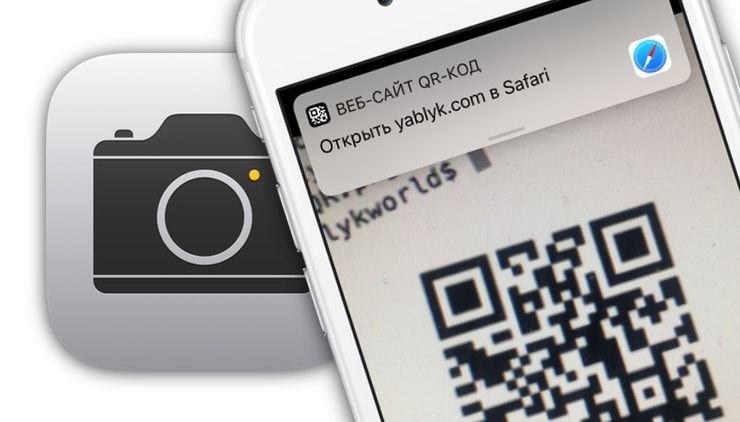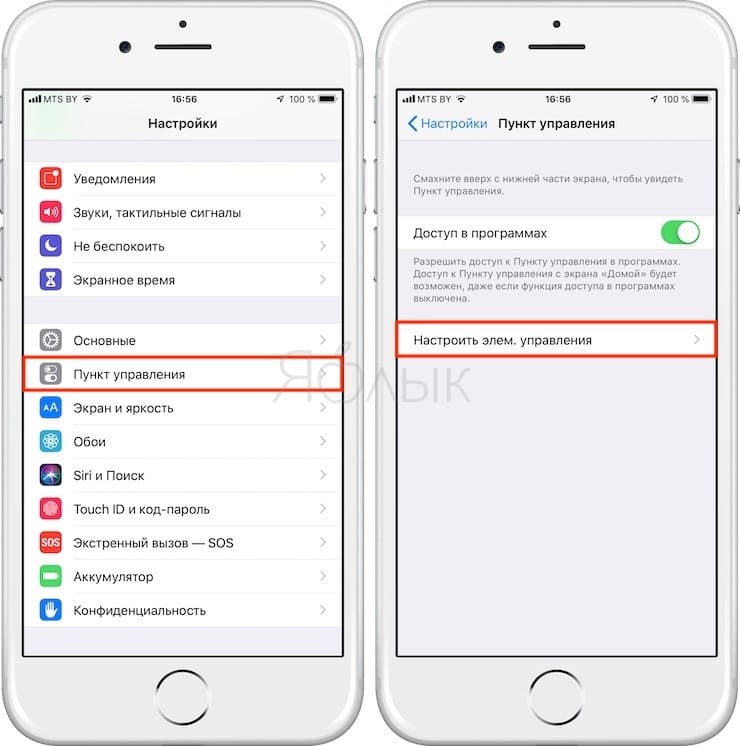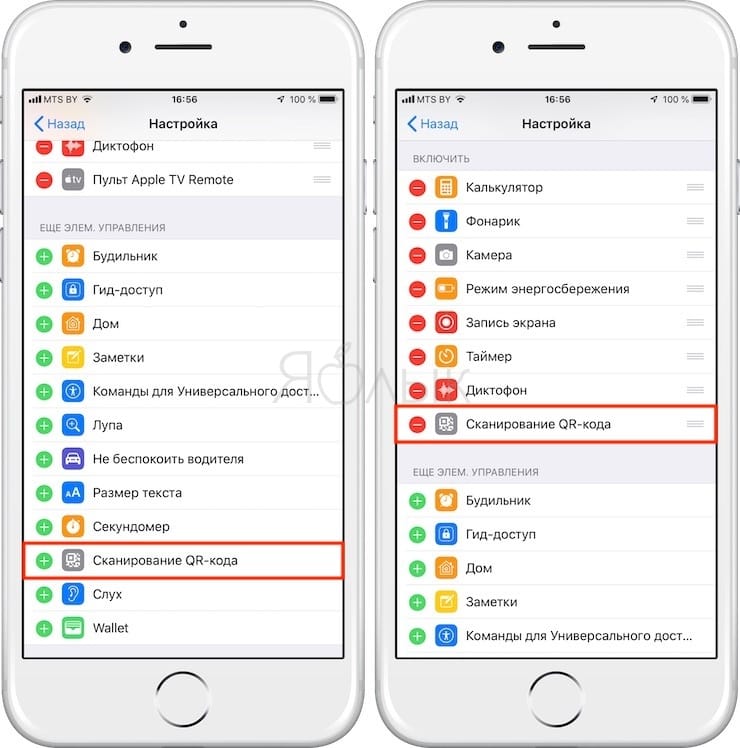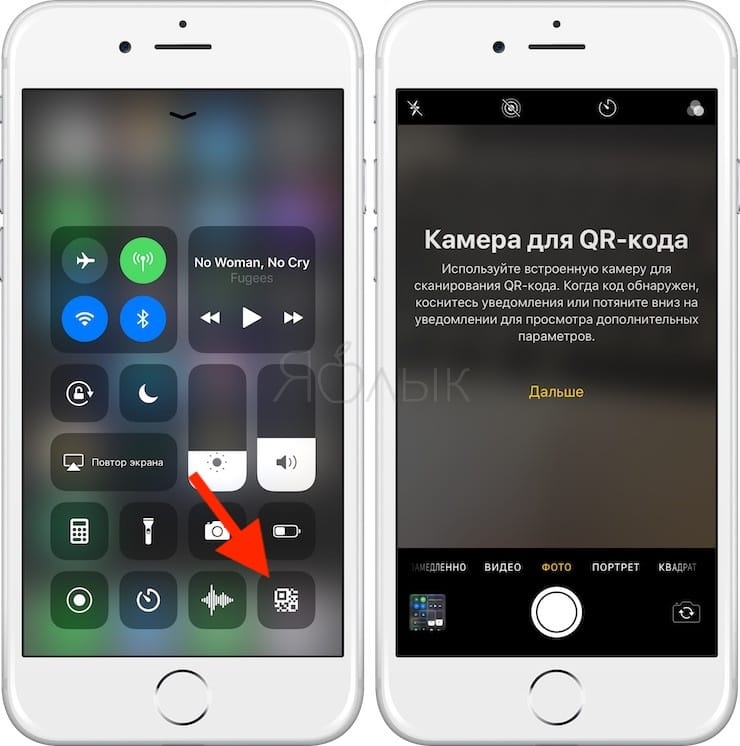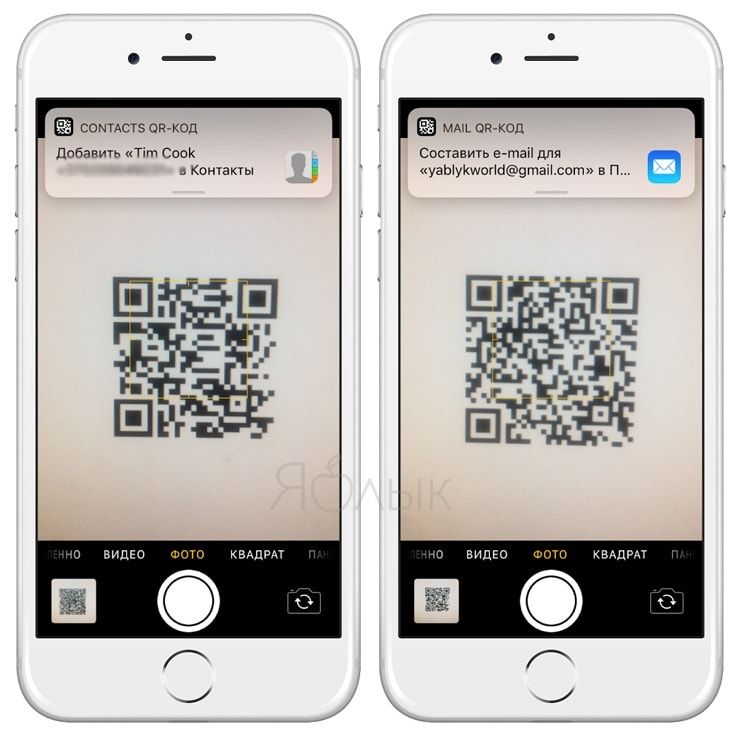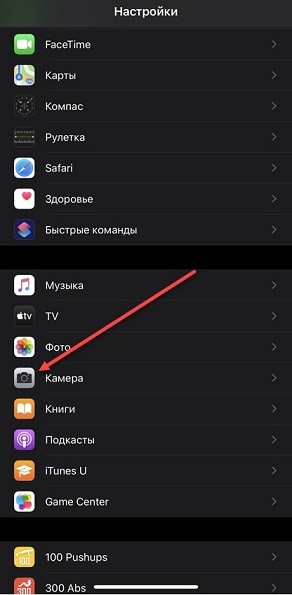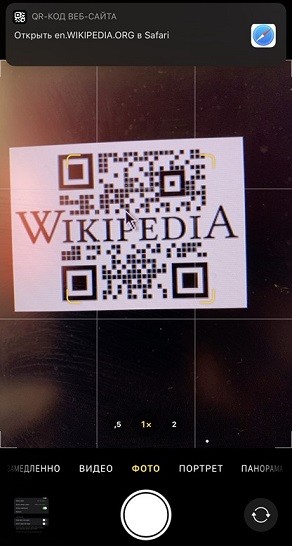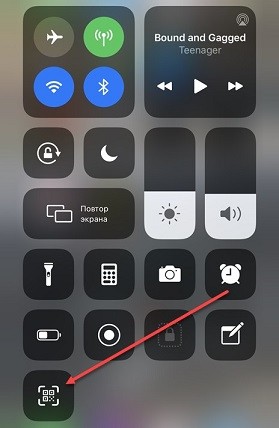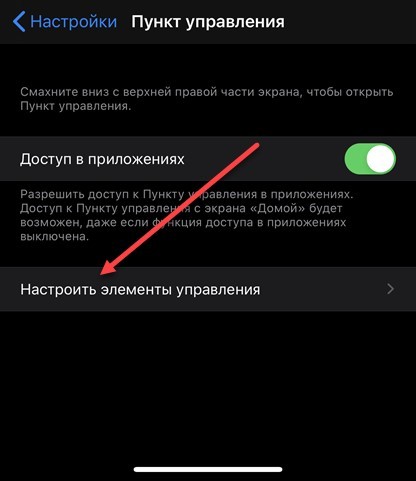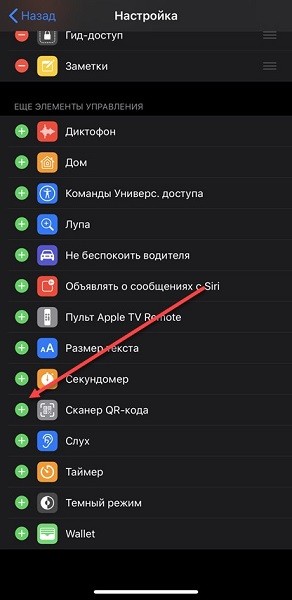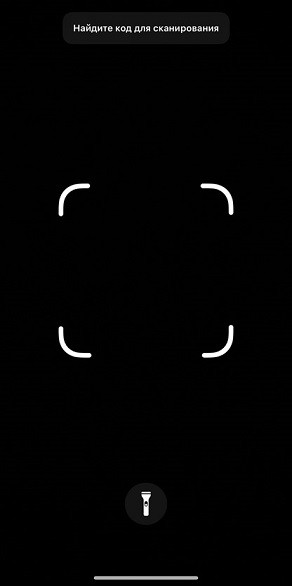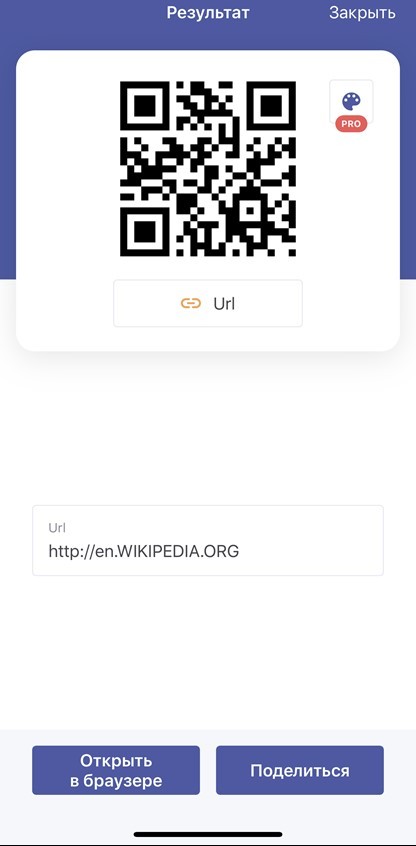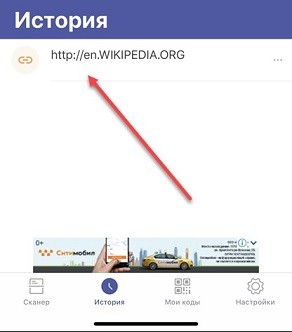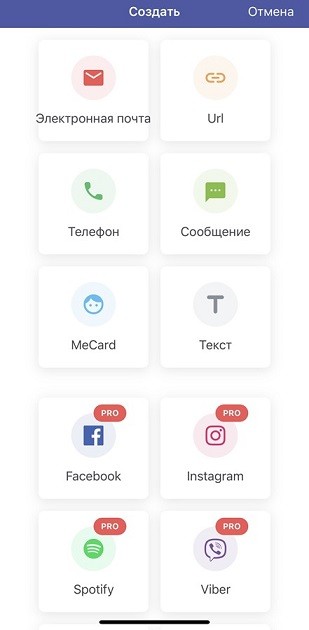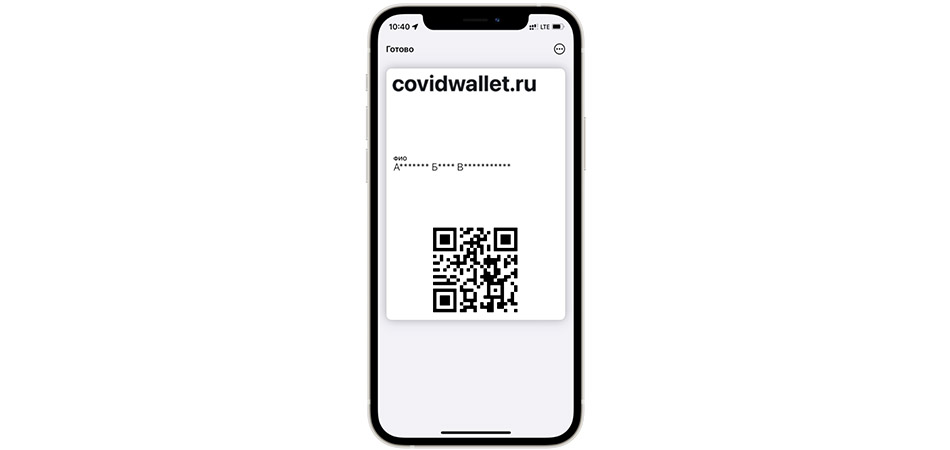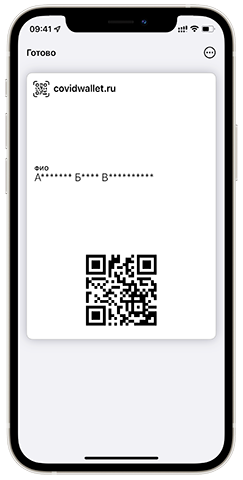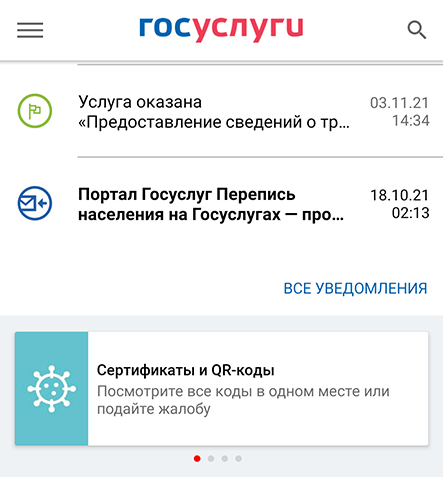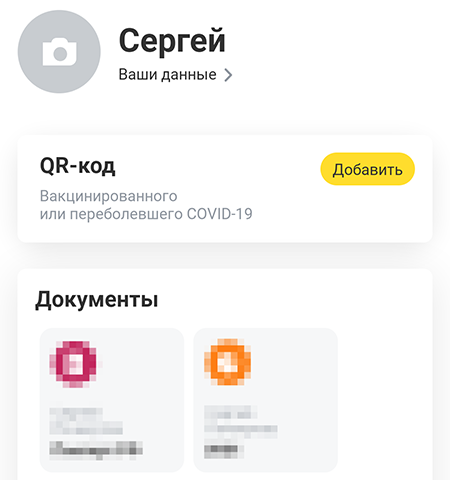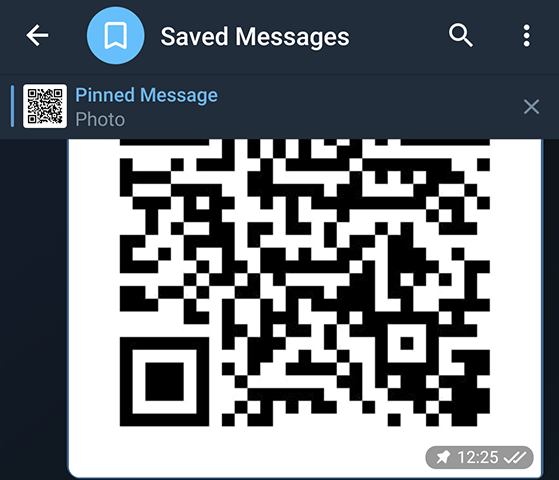- Как сканировать QR-коды прямо с экрана блокировки iPhone и iPad
- Как сканировать QR-коды в iOS 12?
- Как отсканировать QR-код по старинке?
- Как сканировать QR код на iPhone
- Как сканировать QR-код с iPhone
- Что такое QR-коды?
- Как сканировать коды Facebook Messenger
- Как сканировать Snapcodes с iPhone
- Как сканировать коды Spotify с iPhone
- Как считать QR-код на iPhone: 3 способа сканирования кода от Хомяка
- Как сканировать QR код на айфоне с iOS 11 и новее
- Настройки «Камеры»
- Панель управления
- Стороннее программное обеспечение для сканирования QR-кода
- Как добавить QR-код в Wallet и другие способы хранения сертификата о вакцинации
- Как добавить QR-код в Wallet
- Другие способы добавления QR-кода в смартфон
- Приложение «Госуслуги»
- «Госуслуги СТОП Коронавирус»
- Приложение банка Тинькофф
- Яндекс
- EMIAS.INFO
- Сохраненные сообщения в Telegram
Как сканировать QR-коды прямо с экрана блокировки iPhone и iPad
С выходом iOS 11 iPhone и iPad научились распознавать QR-код в кадре камеры и отображать в верхней части экрана баннер, позволяющий открыть встроенную в него ссылку. Это отличный способ, например, быстро извлечь URL с рекламного щита или выполнить другое полезное действие.
Начиная с iOS 12 в мобильной операционной системе для iPhone и iPad появился специальный ярлык для QR-сканирования, который можно использовать прямо с экрана блокировки.
Как сканировать QR-коды в iOS 12?
Для того чтобы отсканировать QR-код в iOS 12, сначала нужно добавить новый виджет в «Пункте управления». Это можно сделать в настройках. Откройте «Настройки» → «Пункт управления», а затем нажмите «Настроить элементы управления».
Прокрутите вниз и коснитесь значка «+» рядом с пунктом «Сканировать QR-код», затем выйдите из приложения «Настройки».
Для того чтобы выполнить сканирование, найдите какой-нибудь интересный QR-код. Затем смахните вверх по экрану блокировки, чтобы открыть «Пункт управления» (или вниз в верхнем правом углу экрана в iPhone X и iPad под управлением iOS 12).
Коснитесь виджета, после чего откроется приложение камера и устройство будет готово к сканированию. При первом запуске вы увидите следующий экран:
Затем просто наведите камеру на QR-код, и она автоматически сфокусируется. В верхней части экрана вы увидите баннер с отсканированным кодом. Обычно это URL, однако в теории в QR-код можно поместить любой текст.
Как отсканировать QR-код по старинке?
QR-коды (сокращение от Quick Response Code — код быстрого реагирования), безусловно, более удобны, чем отправка URL фотографии и последующий ввод адреса в браузере вручную. Приложение «Камера» для iOS делает их сканирование максимально простым и удобным.
Вы все еще можете сканировать QR-код по старинке, открыв обычное приложение «Камера». Результат будет точно таким же.
В чем разница между данными методами? Судя по всему, ее нет — оба метода работают одинаково быстро и полностью аналогичны друг другу.
Источник
Как сканировать QR код на iPhone
Мы покажем, как использовать iPhone для сканирования QR-кодов, Facebook Messenger-кодов, Snapcodes, Spotify-кодов и прочее.
Раньше проблема с QR-кодами заключалась в том, что iPhone не мог сканировать их самостоятельно: вам приходилось загружать и открывать приложение. Но сейчас, благодаря функции, добавленной в iOS 11, все, что вам нужно сделать – это использовать камеру iPhone. Из-за этого мы можем, наконец, начать использовать их.
В этой статье мы покажем, как использовать iPhone для сканирования QR-кода, кода Spotify, Facebook Messenger или Snapcode. Для того, чтобы вам помогли эти советы, посмотрите, как сканировать документы и фотографии с помощью iPhone.
Как сканировать QR-код с iPhone
1. Убедитесь, что на вашем iPhone установлена iOS 11.
2. Откройте приложение “Камера” на iPhone и наведите ее на код.
3. Убедитесь, что QR-код находится в фокусе и хорошо виден на экране.
4. Когда ваш iPhone распознает QR-код, вы увидите уведомление, которое показывает информацию, скрытую в QR-коде. Например, можно просмотреть ссылку, по которой ведет код.
5. Если Вы не видите это уведомление, попробуйте увеличить или нажать на QR-код, чтобы получше сфокусировать камеру на нем.
6. Коснитесь уведомления, чтобы перейти на веб-страницу, позвонить по номеру телефона или отправить сообщение по электронной почте.
Попробуйте отсканировать QR-код, чтобы открыть Веб-сайт Macworld:
Что такое QR-коды?
QR-коды содержат информацию, включая ссылки на веб-сайты, адреса электронной почты, номера телефонов, билеты, пропуска и купоны.
Вы увидите, что они связаны и схожи между собой с Snapcodes, Spotify кодами и Facebook Messenger кодами. Вот как разблокировать некоторые из них:
Как сканировать коды Facebook Messenger
Возможно, вы заметили, что изображение Вашего профиля в Facebook Messenger окружено точками и тире.
Это код Messenger, и он немного похож на QR-код, поскольку он содержит данные, которые вы можете разблокировать с помощью приложения iPhone.
1. Чтобы добавить новый контакт в Messenger, используя его код, откройте Messenger.
2. Нажмите на человека, которого вы хотите добавить.
3. Нажмите на Сканировать код.
4. Держите камеру над кодом, чтобы она вписывался в круг.
5. Камера будет сканировать и добавит пользователя в список контактов.
Чтобы увидеть чей-то код Messenger, нажмите на значок в левом верхнем углу Facebook Messenger или нажмите Люди > Сканировать код > Мой код.
Как сканировать Snapcodes с iPhone
Snapcodes были созданы в 2015 году и могут быть использованы для добавления в друзья на Snapchat. Даже Белый дом (когда Обама был президентом) использовал Snapcode.
1. Чтобы добавить человека в Snapchat через Snapcode, вам нужно навести камеру Snapchat на код.
2. Нажмите на код, чтобы проверить его.
3. Snapchat добавит данные вашего нового друга в контакты Snapchat.
Как сканировать коды Spotify с iPhone
Spotify также использует сканируемые изображения, чтобы сделать обмен музыкой проще.
1. Для сканирования кода Spotify откройте Spotify.
2. Сканирование кода с помощью камеры поиска Spotify.
Считыватель кодов вы можете скачать из гугл маркета бесплатно.
Источник
Как считать QR-код на iPhone: 3 способа сканирования кода от Хомяка
QR-код – зашифрованный матричный штрихкод, состоящий из черных квадратов, расположенных на белом фоне, и содержащий? текстовую информацию, географические координаты, ссылки и номера телефонов и другое.
Часто QR-код применяется в социальных сетях («ВКонтакте» уже давно предлагает добавлять друзей через специальный сканер), появляется на вывесках ресторанов и кафе и даже помогает считывать содержимое бонусных купонов на кассе. Столь широкое распространение технологии буквально вынуждает знать – как сканировать QR код айфоном и каким образом расшифровать послание, скрывающееся за черными квадратами.
Как сканировать QR код на айфоне с iOS 11 и новее
Встроенный сканер QR-кодов появился в операционной системе от Apple в конце 2017 года, вместе с релизом 11 версии iOS. Разработчики постарались избавить владельцев iPhone, iPad и iPod Touch от необходимости загружать сторонний софт от неизвестных студий с кучей рекламы из App Store. А потому оснастили стандартную камеру новыми функциями. И разблокировать полученные преимущества можно двумя способами:
Настройки «Камеры»
Если для iPhone уже загружены обновления, но просканировать информацию, как обещали в Apple, до сих пор не получается, значит, пора заглянуть в раздел с параметрами «Камеры».
После перехода в верхней части интерфейса появится пункт «Сканирование QR-кодов». Ползунок придется перевести в активное-зеленое положение, а уже после – вернуться к стандартному интерфейсу камеры, которая начнет автоматически считывать информацию при наведении на подходящий «матричный штрих-код с черными квадратами».
И о том, какая информация содержится внутри, расскажет специальное всплывающее сообщение в верхней части интерфейса.
Важно! Считанные данные никуда не сохраняются и не записываются, и с вероятностью в 99% ведут в браузер Safari, вне зависимости от зашифрованных данных. И в некоторых ситуациях распознать тот же текст становится проблематично. Лучшее решение – вооружиться еще и сторонним ПО (но только в том случае, если QR код iPhone, iPad или iPod Touch часто коверкает и преподносит в нечитабельном виде).
Панель управления
Альтернативный вариант действий – вывести кнопку со сканером в меню быстрого доступа, вызываемое на iPhone с «Face ID» из правого верхнего угла, а на iPhone с «Touch ID» – снизу. Вызывая «Панель управления» в iOS легко разблокировать молниеносный доступ к параметрам «Яркости» и «Громкости», музыкальному пульту и стандартным элементам с Wi-Fi, Bluetooth и мобильными сетями.
При желании стандартный список, генерируемый по умолчанию, можно разнообразить новыми кнопками. Для настройки придется заглянуть в раздел «Пункт управления».
Уже после перехода на экране появится внушительный набор из доступных элементов. В нижней части списка станет доступен и «Сканер QR-кода». Для добавления в панель достаточно нажать на «плюсик». Изменения применяются автоматически.
С технической точки зрения инструмент во многом напоминает стандартную камеру. Но с преимуществом в виде фонарика, активируемого в ручном режиме.
Если разглядеть изображение сложно, то с подсветкой под рукой проблем уже не возникнет.
Стороннее программное обеспечение для сканирования QR-кода
И, хотя обновление до 11 iOS уже давно добралось до большинства iPhone (включая 5s, SE, 6, 6s, 7 и 8), многих iPad и iPod Touch – далеко не все владельцы мобильной техники от Apple воспользовались случаем и перешли на новую версию. Как результат – пункт со сканированием не представлен в настройках камеры и не выводится в панель быстрого доступа. Обходить ограничения придется с помощью стороннего софта, загружаемого из App Store.
СОВЕТ! Если все же есть возможность, то обязательно обновите операционную систему.
Какой инструмент выбрать – зависит от желаемого результата: если нужна проверка содержимого и защита от мошеннических ресурсов, то без помощи «Kaspersky QR Scanner не обойтись». Ради скорости и точности лучше выбирать «Сканер QR от MediaSeek». А уж если появилась необходимость в генерации собственных штрихкодов, то почему бы не выбрать «QR Code от TinyLab».
К преимуществам последнего инструмента легко отнести и предсказуемый алгоритм действий с подробной навигацией. Результат выводится в отдельном сообщении, с которым легко взаимодействовать – копировать, выделять, стирать, редактировать. Также есть встроенная библиотека с недавними действиями.
Каждый отсканированный код останется в системе и никуда не исчезнет даже полгода спустя.
С подготовкой собственного кода дела обстоят еще проще – после перехода на страницу «Мои QR» появится возможность выбрать шаблон (электронная почта, телефон, текстовое сообщение), а затем – добавить информацию.
Не пройдет и секунды, как на экране появится уже знакомая сетка из черных квадратов на белом фоне, которую легко загрузить, передать через социальные сети или мессенджеры, или использовать в качестве визитки.
Источник
Как добавить QR-код в Wallet и другие способы хранения сертификата о вакцинации
В 2021 году QR-код, подтверждающий вакцинацию от коронавируса, должен быть всегда под рукой. Носить с собой бумажку неудобно, а вот показывать код с экрана смартфона – нормально.
В этой статье расскажу, как добавить QR-код в Wallet, а также покажу другие способы хранения цифрового сертификата, которые позволяют быстро найти его в телефоне.
Как добавить QR-код в Wallet
В iOS 15.1 можно хранить QR-код, подтверждающий вакцинацию. Карта вакцинации должна добавиться в Apple Wallet и приложение «Здоровье» автоматически при наведении камеры на QR-код, но, увы, повторить инструкцию с официального сайта пока не удалось. Камера упорно отсылает пользователя только лишь на сайт Госуслуг.
Альтернативный способ добавления в Wallet:
Нажмите кнопку «Загрузить QR-сертификат».
Выберите файл с изображением QR-кода, скачанный на Госуслугах или на портале mos.ru.
Сервис создаст карточку для Apple Wallet. Вам нужно подтвердить разрешение на ее показ. После добавления карточки вы можете быстро показывать QR-код из Apple Wallet.
Жителям Москвы добавить код будет ещ е удобнее – н а сайте mos.ru есть возможность отправить QR в Wallet нажатием одной кнопки.
Другие способы добавления QR-кода в смартфон
Если у вас смартфон на Android или вы просто не хотите пользоваться Apple Wallet для хранения QR-кода, вот еще несколько удобных способов.
Приложение «Госуслуги»
QR-код о вакцинации приходит в личный кабинет на Госуслугах. Если у вас установлено приложение, то ничего придумывать не надо – просто откройте его и перейдите на страницу с кодом.
Ссылка на сведения о вакцинации обычно размещена на первом экране. Блок называется «Сертификаты и QR-коды». Можно также воспользоваться поиском – написать в строке «сертификат» или «QR-код».
«Госуслуги СТОП Коронавирус»
Минцифры разработало отдельное приложение, которое показывает ситуацию с коронавирусом. Если авторизоваться в нем, используя учетную запись на Госуслугах, то на главной странице отобразится сертификат о вакцинации на русском и английском языках. В отличие от приложения «Госуслуги», здесь не нужно ничего искать. QR-код доступен сразу после запуска.
Приложение банка Тинькофф
В мобильном приложении банка Тинькофф можно хранить важные документы, в том числе QR-коды. Для переноса цифрового сертификата нужно ввести данные от учетной записи на Госуслугах.
Запустите приложение банка Тинькофф.
Нажмите на значок профиля, чтобы перейти в личный кабинет.
Нажмите «Добавить» в разделе «QR-код вакцинированного или переболевшего COVID-19».
Введите логин и пароль от учетной записи на Госуслугах.
Эту операцию нужно провести только один раз, чтобы добавить QR-код. Затем цифровой сертификат будет доступен для просмотра в разделе «Документы» в приложении банка.
Яндекс
В приложении Яндекса экспорт QR-кода с Госуслуг организован так же, как у Тинькофф. Вам нужно открыть настройки личной страницы, выбрать добавление QR-кода и авторизоваться на Госуслугах. Цифровой сертификат затем можно показывать из приложения Яндекса.
EMIAS.INFO
Еще одно приложение, которое подойдет жителям Москвы, прикрепленным к одной из поликлиник в столице. Оно предоставляет доступ к электронной медицинской карте, помогает записаться к нужному врачу, а также хранит QR-код.
Запустите приложение и перейдите во вкладку «Медкарта».
Авторизуйтесь, используя код от mos.ru. Он придет в сообщении.
Откройте вкладку «Цифровой сертификат».
После добавления QR-код также появится на главной странице приложения.
Сохраненные сообщения в Telegram
Если вы пользуетесь Telegram, то сохраните все нужные QR-коды в своей папке. Она называется «Saved Messages» или «Избранное». Внутри можно организовать простую навигацию – например, закрепить сообщение с QR-кодом или добавить теги и записать их в отдельном посте.
Сам чат «Сохраненные сообщения» тоже можно закрепить, чтобы он всегда оставался в верхней части ленты и его не приходилось искать. По сравнению с другими способами у этого есть один большой плюс – смотреть сохраненные сообщения в Telegram можно даже без доступа в интернет.
Источник