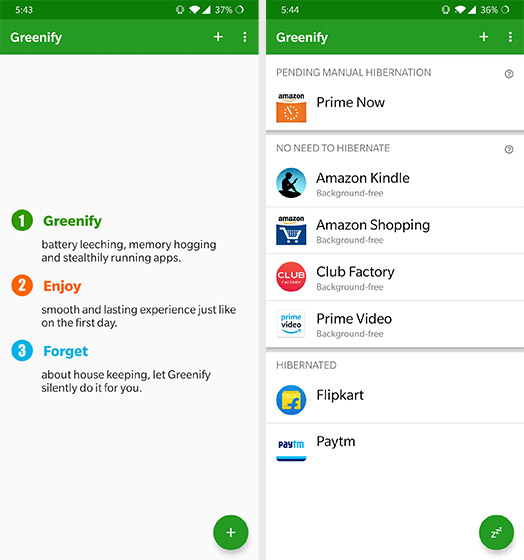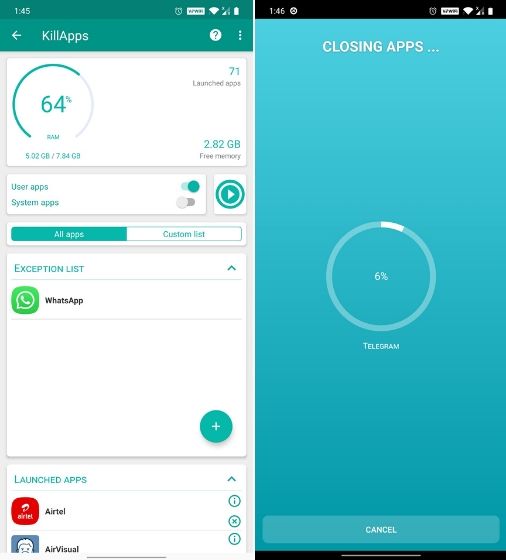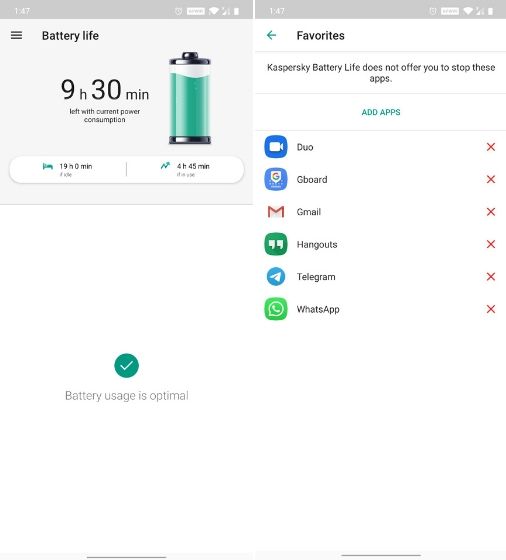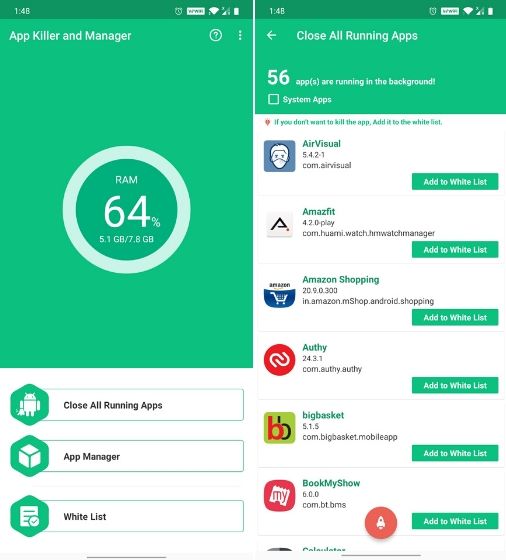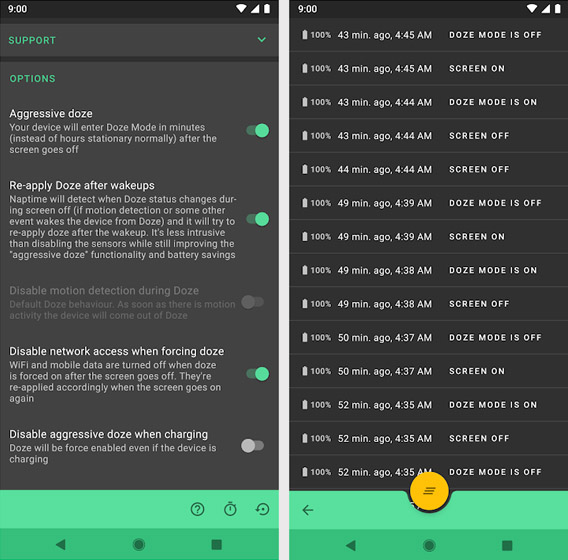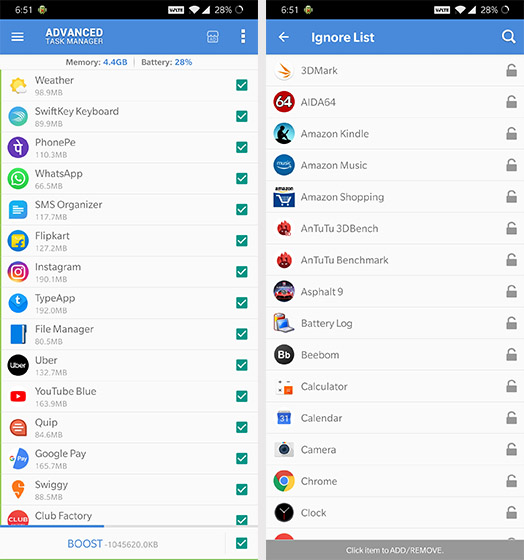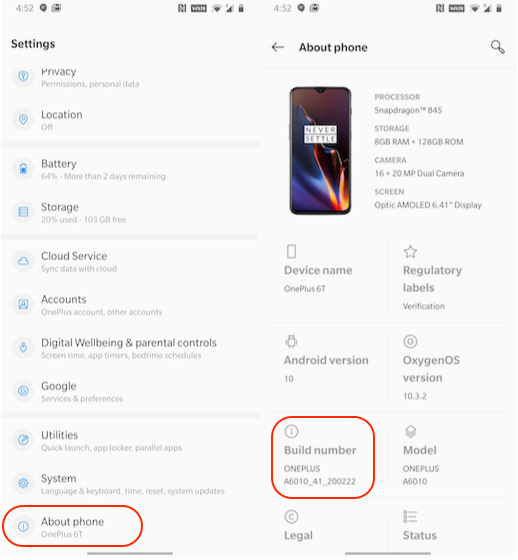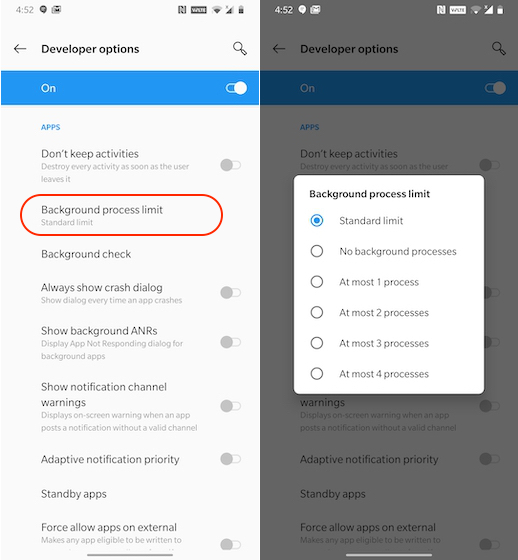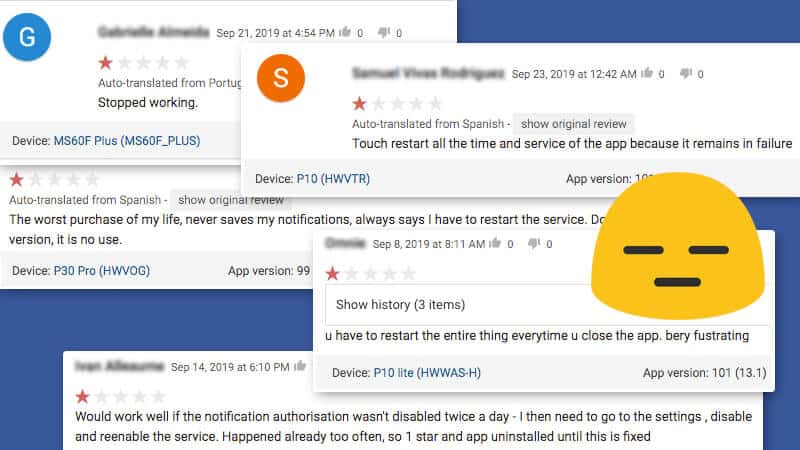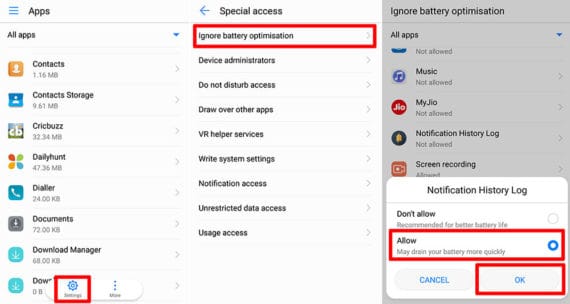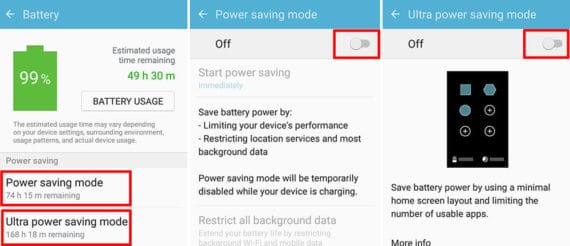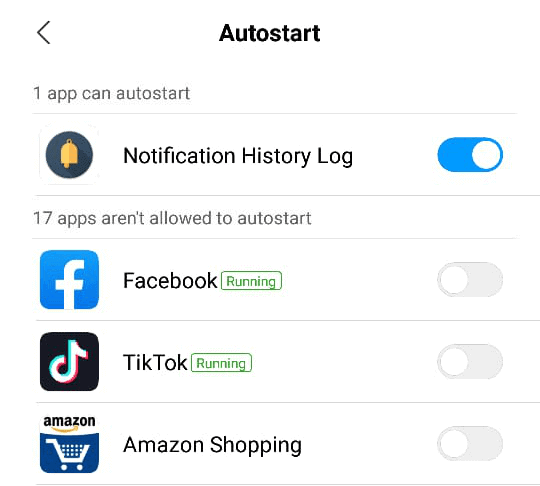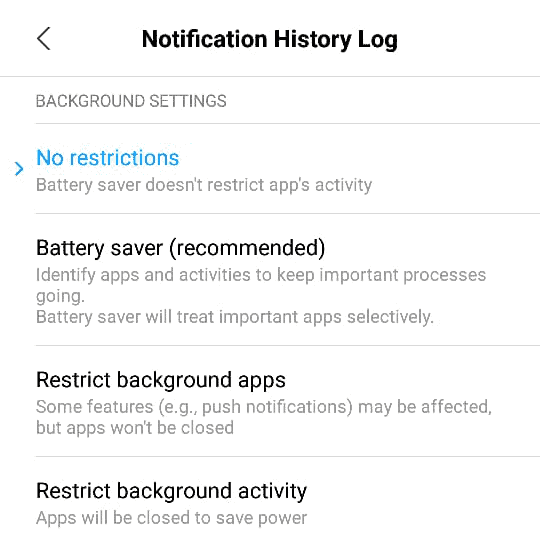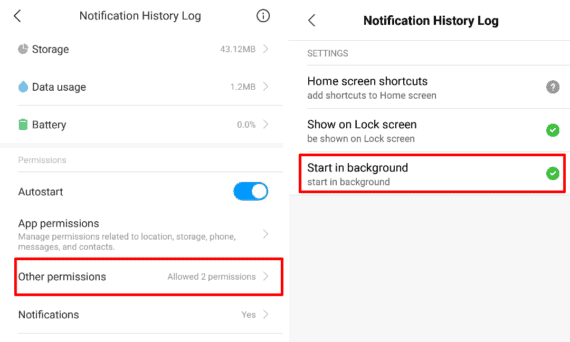- Killing apps in android
- 5 Best App Killers for Android You Should Use
- Best App Killers for Android in 2020
- 1. Greenify
- 2. KillApps
- 3. Kaspersky Battery Life: Saver & Booster
- 4. App Killer and Manager
- 5. Naptime
- Bonus: Advanced Task Manager
- Using Developer Options to Limit Background Apps
- Use The Best Android App Killers
- How to Stop Android From Killing Apps Automatically in Background [All OEMs]
- Prevent Apps From Being Killed Automatically in your Android Smartphone
- Choose your manufacturer
- Huawei
- Change 1:
- Change 2:
- Change 3:
- Change 4:
- Samsung
- Change 1:
- Change 2:
- Change 3:
- Change 4:
- OnePlus
- Change 1:
- Change 2:
- Change 3:
- Nokia
- Lenovo
- Change 1:
- Change 2:
- Xiaomi
- Change 1:
- Change 2:
- Change 3:
- Change 4:
- Change 5:
- Change 6:
- Change 7:
- Pixel, Nexus, and Other Stock Android Devices
Killing apps in android
KillApps повышает производительность вашего телефона:
☆ Ускоряя свой телефон
☆ Освобождение памяти
☆ Сохраняя батарею
☆ При охлаждении телефона
На вашем телефоне много приложений, работающих в фоновом режиме, которые потребляют ваши системные ресурсы и, как результат, разряжают аккумулятор и уменьшают доступную память.
Особенности:
✓ Закройте все запущенные приложения за один раз одним щелчком мыши
✓ Запретить перезапуск приложений после закрытия.
✓ Список исключений: выберите приложения, которые вы хотите продолжить.
✓ Поддержка пользовательских приложений и системных приложений.
Убийца задач
KillApps — очень мощный Task Killer, который убивает задачи и процессы и не позволяет им автоматически перезапускаться.
Ускоритель скорости
KillApps позволяет ускорить работу вашего телефона, когда он работает медленно из-за множества фоновых приложений.
Очиститель RAM
KillApps оптимизирует память телефона, освобождая оперативную память и освобождая место для новых приложений.
Экономия заряда аккумулятора
Закрытие приложений помогает экономить энергию аккумулятора и продлевает срок службы батареи.
Кулер CPU
Закрытие приложений помогает охлаждать температуру вашего телефона и снижает использование ЦП.
★ Это приложение не собирает никаких данных, ваша конфиденциальность в безопасности ★
Разрешения
✓ Приложению Killapps необходимо разрешение для службы доступности для того, чтобы закрывать другие программы.
✓ Приложению Killapps необходимо разрешение на наложение поверх дркгих окон, чтобы показывать экран ожидания во время закрытия приложений
Источник
5 Best App Killers for Android You Should Use
Even though the market is flooded with a bunch of devices with crazy good performance and battery life, not everyone in the Android ecosystem is using the latest smartphone, or even the latest Android operating system. Since a large population of Android users make use of outdated low or mid-range devices, it’s quite obvious that they aren’t getting the best battery life or performance from their devices. If you’ve been wondering about how you can improve the battery life and performance of your Android smartphone, then you can make use of a task manager. So, we’ve curated this list of the five best app killers for Android that you can try to improve your smartphone’s battery life and performance.
Best App Killers for Android in 2020
1. Greenify
Often claimed to be the best battery saver app for Android, Greenify is one of the best task killers for Android which doesn’t even claim to kill apps. The app works to identify other apps that drain a significant chunk of your battery and then limits the time they can run in the background but putting them in a hibernation-like state, which leads to improved battery life and slightly smoother performance. For users on recent Android version (Android 6.0 Marshmallow and above), Greenify even comes with an Aggressive Doze Mode, which amps up the Doze Mode features built into Android to make them more effective.
Greenify is one of my go to apps whenever my device starts getting old and can’t really deliver the same battery life as before. Hibernating background apps also stops them from lagging your device, which can really be beneficial for low-end devices. The app gives you more control over which apps are allowed to run in the background when your phone is idle and in case you have a rooted device, you’ll have the opportunity to give Greenify even more control and improve battery life even further. Greenify is a great choice just for the fact that it lets you blacklist the background apps that you want to stop without disrupting the functionality of any other apps.
Download Greenify (Free)
2. KillApps
KillApps is one of the few app killer apps on the Play Store that seems to work well. As the name suggests, it allows you to close all the running apps by a simple tap. You can permanently disable an app from running its services in the background and save battery life. And the best part is that it supports both third-party and system apps. It basically means that you will be able to restrict battery-hogging services like Google Play Service to get longer battery life. Other than that, KillApps offers a Custom list where you can choose a list of apps and set rules to restrict them based on your preference.
Additionally, the app reduces memory consumption and makes your smartphone fast and efficient. What I like more about KillApps is that it’s pretty simple to set up and use. Furthermore, for those people who don’t want to manually kill apps every time, they can enable Accessibility permission to the app. It will allow KillApps to automate the closing process without having to trigger the app manually. In addition to all of that, KillApps also features Speed booster, RAM cleaner, Lag remover, and Game booster. So if you are interested in a feature-packed app killer for Android then KillApps has you covered.
Download KillApps (Free, in-app purchases)
3. Kaspersky Battery Life: Saver & Booster
Kaspersky Battery Life is another app that you can rely on to kill apps on Android. The app is meant to improve battery life by closing the background apps, but it can also improve the performance significantly. It lets you shut down unnecessary apps running in the background and limit their activities effectively. In case, the app blocks your favorite apps like WhatsApp or YouTube, you can whitelist them from Kaspersky’s scanner list. Furthermore, with this app, you can monitor apps that are taking a toll on your battery life and block them completely.
The best part about Kaspersky Battery Life is that the battery life stats on this app is much more detailed and meaningful, unlike Android’s default battery figures. You can readily find out which apps are consuming the most energy and get notification whenever an app starts acting out. Kaspersky Battery Life maintains a real-time list of hungry apps on your smartphone and guides you to block them from running any services. Apart from that, the app also offers a widget so you don’t have to open it manually and trigger an action. You can kill all the apps by a simple tap on your home screen.
Download Kaspersky Battery Life (Free)
4. App Killer and Manager
App Killer and Manager is one of the most intuitive Android apps for killing tasks, apps, and services running in the background. With just one tap, you can find out all the apps and hidden services that are hogging your smartphone resources like RAM, CPU, and internet connectivity. After that, it lets you inspect all those apps, and then you can completely restrict them from initiating any service call. As a result, this frees up the RAM too and that leads to better performance while offering you longer battery life. Other than that, App Killer and Manager has a dedicated memory cleaner that looks for all the unnecessary processes and kills them automatically in the background.
What I like about App Killer is that it offers a one-stop App Manager where you can find detailed information about third-party apps. You can learn about an app’s battery consumption behavior, RAM usage, and CPU overhead. After going through the details, you can choose to uninstall the app then and there. Not to mention, you also have the option to whitelist apps so that they don’t get killed in the background. All in all, I would say App Killer and Manager is a capable Android app and you should definitely give it a try.
Download App Killer and Manager (Free)
5. Naptime
Developed by renowned Franco kernel developer Francisco Franco, Naptime makes good use of Android’s built-in doze feature and makes it work right after your turn off your phone’s screen. The aggressive doze option stops working as soon as you turn on the display, which means that none of the processes are hindered whenever you’re using the device.
The app requires root access to work which gives you another reason to root your Android. But if you are still against rooting, there’s a simple workaround you can use. You can do that by granting Naptime DUMP permissions via ADB by executing a couple of commands that conveniently pop up as soon as you use the app for the first time. It’s quite obvious that the app isn’t meant for absolute beginners and should only be used by someone who has at least a basic understanding of how ADB works.
Download Naptime (Free, in-app purchases)
Bonus: Advanced Task Manager
Another great option for ageing Android devices is the Advanced Task Manager which supports devices up to Android 7.0 Nougat. The Advanced Task Manager app lists down all the apps running on your device and gives you the option to select which apps to kill to improve battery life and speed up your device. The app even has an ignore list which will allow you to whitelist important apps so that you don’t kill them accidentally.
The app also comes with a virus scanner to rid your device of any malicious files and a neat batch uninstall feature which will allow you to remove unwanted apps from your Android smartphone with relative ease. On top of that, the app even allows users to automate the app killing process so that the app can automatically kill selected apps when the device’s screen is turned off, upon startup or keep killing apps on its own in the background.
Download Advanced Task Manager (Free, with ads)
Using Developer Options to Limit Background Apps
In case you don’t want to depend on third-party apps to kill apps for you, you can even make use of a built-in feature on Android to get the same effect. The feature in question will allow you to limit the number of background processes that can run on your device. In order to access the feature you’ll need to follow these simple steps:
- Enable developer options on your device by repeatedly tapping on the build number in the ‘About Phone’ section of the settings menu.
- In the developer options, scroll down to the Apps section and tap on Background process limit.
- Tap on the number of background processes you want to allow and you’re all set.
You can even prevent apps from running in the background by switching on the Don’t keep activities options in the same menu which will destroy every activity as soon as you switch to a different task. However, this might not have a great effect on the overall performance of the phones as it’ll have to load up apps from scratch each time you access them which will take a fair bit of time.
Use The Best Android App Killers
Well, that rounds up our list for the best app killers for Android. Once again, I’d like to stress on the fact that the aforementioned apps aren’t meant for recent flagship and might not make a significant difference if used on a new phone. The best results can be achieved on older low to mid-range devices which have slowed down over time and don’t deliver the kind of battery life you require. What’s your opinion on task manager for Android? Do you think they’re useful or do they not have a significant enough impact on the battery life and performance? Let us know in the comments section below.
Источник
How to Stop Android From Killing Apps Automatically in Background [All OEMs]
Last Updated on February 18, 2021 by Amar Ilindra 12 Comments
Android OEMs (Original Equipment Manufacturer) Huawei, Xiaomi, OnePlus, Samsung, Oppo, Vivo are literally turning smartphones into lazyphones. Have you ever notice your Android killing apps in the background and they suddenly stop working? I’m sure you must have seen this problem in automation apps like Notification History Log, Tasker, Wear apps, and more.
Do you know why these apps stop working on your device but continue to work flawlessly on devices running on Stock Android? If you don’t know, your device manufacturer is the culprit.
Google has already taken care of limiting background services and optimizing battery usage with Doze mode. But many OEMs have again added multiple layers of meaningless restrictions in the name of squeezing extra battery. These limitations are by default enabled for every app you download except popular apps (which are whitelisted internally) and users are unaware of it.
And for Android developers, it was a nightmare. Developers follow Google policies and they show persistent notification while running long background tasks. But even with persistent notifications, the background services are being killed by OEMs because an app is not on the whitelisted list.
One of our apps Notification History Log is also badly affected due to different restrictions imposed by different Android OEMs. The worst part is, each OEM has different implementations and no official APIs are available for requesting users to whitelist our app.
- If you are a user and notice an app stops working suddenly, please don’t leave 1-star reviews on Play Store. Try to contact the app developer first to understand why the app is misbehaving.
- If you are an OEM, please stop adding new restrictions on apps. Use Stock Android instead. It saves both you and developers a lot of time and money.
Since a lot of users and developers are looking for a solution to stop Android from killing apps in the background. We decided to write this guide to help users, developers, and our Notification History Log users.
Prevent Apps From Being Killed Automatically in your Android Smartphone
For convenience, we have taken the Notification History Log app as the app name and we’ll explain the steps in detail to whitelist it from all popular OEMs which are turning smartphones to lazyphones. If you don’t find your OEM in the list, choose “Others” to know the common steps.
Choose your manufacturer
Huawei
Huawei is well known for breaking app functionalities and developers will frequently get reports from Huawei users. We are not an exception. Over 50% of emails and 1-star reviews we receive are from Huawei devices. Unfortunately, there was no straightforward solution to whitelist Notification History Log or any other app in EMUI.
From EMUI 9, Huawei has added a new application called PowerGenie which will kill all apps unless it is whitelisted in PowerGenie app. Unfortunately, PowerGenie has no customization options available to add more apps to the whitelist and you can also uninstall/disable PowerGenie completely.
This means it is not possible to fix the problem correctly in EMUI 9. Still, it is recommended to try the common steps to temporarily solve the problem.
If you find Notification History Log or any other apps stopped working on your Huawei device, please follow the below steps to make changes in your phone settings:
Note : You might not find all the below-mentioned options on your mobile. You can safely ignore them if they are not available on your Huawei mobile.
Change 1:
- Go to phone Settings
- Select Advanced Settings.
- Tap on Battery Manager.
- Change the Power plan to Performance.
Change 2:
- Go to phone Settings.
- Select Advanced Settings.
- Open Battery Manager and tap on Protected apps.
- Set Notification History Log (or any app of your choice) as Protected.
Change 3:
- Go to phone Settings
- Select Apps.
- Choose Notification History Log (or any app of your choice) from the list.
- Tap on Battery.
- Disable Power-intensive prompt.
- Disable Close after screen locked.
- Enable Keep running after screen off (if available).
Change 4:
- Go to phone Settings
- Tap on Apps.
- Click the Settings / Gear icon at the bottom.
- Under Advanced, select Special Access.
- Now click on Ignore battery optimization and change “Allowed” to “All apps”.
- Choose Notification History Log (or any app of your choice) from the list and set it to Allow.
- Hit OK to confirm the changes.
Samsung
In the latest Samsung flagship devices, a new feature called Sleeping Apps is added. Apps that are included in this “Sleeping Apps” list will never run in the background, will never receive updates, and even can not show notifications. You need to first make sure the Notification History Log (or any app of your choice) is not added to “Sleeping Apps”.
Make the following changes in your Samsung device to stop apps from being killed automatically:
Change 1:
- Go to phone Settings.
- Open Device Care.
- Tap on Battery.
- Click on 3-vertical dots on the top right and select Settings.
- Here you need to disable
- Adaptive Battery
- Put unused apps to sleep
- Auto disable unused apps
- After disabling the above options, now click on Sleeping Apps.
- Click on the Trash icon on the top-right to remove all applications from sleep.
Change 2:
On Samsung Galaxy S8, there is yet another feature called App Power Monitor which keeps apps to sleep when not used for 3 continuous days. But there will be plenty of apps that work in the background to sync data, monitor notifications, alarms, etc, which will not be opened every day but still need to function. In this case, you need to disable App Power Monitor as explained below.
- Open phone Settings
- Tap on Device maintenance.
- Select Battery.
- Disable App Power Monitor.
Change 3:
On other Samsung devices, follow the steps below to disable battery optimization:
- Go to phone Settings.
- Tap on Applications.
- Click 3-vertical dots on the top right corner and select Special Access.
- Select Optimize Battery usage.
- Select Notification History Log (or any app of your choice) from the list and change it to Don’t optimize.
Change 4:
On older version on Samsung devices, you need to disable power saving modes as follows:
- Open phone Settings
- Select Battery.
- Click Power saving mode and turn it off.
- Click Ultra power-saving mode and turn it off.
OnePlus
OnePlus is very popular for its stunning Oxygen OS UI and features. But coming to battery optimization, it has its own limits and disadvantages. Being a user, you need to make a few changes in your phone settings to stop OnePlus from killing the apps that run in the background.
Here are the most common changes you need to make to prevents apps from killing automatically:
Change 1:
- Go to phone Settings.
- Tap on Apps.
- Click on Gear icon on the top right and tap on Special Access.
- Click on Battery.
- Choose Notification History Log from the list and change it to Not optimize.
Due to a bug in Oxygen OS, OnePlus might revert this change randomly anytime. So you need to keep an eye and change it again to “Not Optimize” if it reverts to default sometime later.
One quick solution to prevent this problem:
- Open Notification History Log (or any other app) you wish to run in the background.
- Tap on recent apps button to see the list of minimized apps.
- Now click on the Lock button on the top-right of the app preview.
Once you lock the app, it will keep running in the background and battery optimization setting will never change to default.
Change 2:
On a few OnePlus models, you need to make sure App Auto-Launch is enabled for your app. To do this:
- Go to phone Settings.
- Tap on Apps.
- Click on Gear icon on the top right and tap on App auto-launch.
- Now enable App auto-launch for Notification History Log (or any app of your choice).
Change 3:
If you are still facing random killing of app’s background services, try doing the following change:
- Go to phone Settings.
- Tap on Battery.
- Select Battery optimization.
- From the top drop-down menu, change the type to All Apps.
- Select Notification History Log (or any app of your choice) from the list and change it to Don’t optimize.
In a few Asus devices, Power Master app was pre-installed which will automatically kill background tasks when your phone screen is turned off and it also stops them from restarting. To make sure your Asus device will never kill the background running apps, you need to do the following changes on your device:
- Open PowerMaster application.
- Select Battery-saving options.
- Turn off Clean up in suspend.
- Turn off Auto-deny apps from auto starting.
- Click back and now select Auto-start manager.
- Tap on the Downloaded tab and enable Notification History Log (or any app of your choice).
Nokia
Few Nokia smartphones come with Power Saver application pre-installed which is responsible for killing apps that running in the background. Unfortunately, there is only a temporary solution available to fix this problem in Nokia devices:
- Go to phone Settings.
- Tap on Apps.
- Select All Apps.
- Tap on three vertical dots menu or gear icon on the top-right corner and select Show system.
- Scroll down to tap on Power Saver application and Force Stop it.
- If Uninstall button is available, you can uninstall Power Saver application to fix the problem permanently. Sadly, the uninstall option is enabled only on a few sets of Nokia devices.
Note: Power Saver application can anytime restart itself and you may need to force stop it whenever you notice the apps you use starts misbehaving.
Lenovo
Lenovo mobiles very rarely kill the background apps but there are few Lenovo devices that will instantly kill entire app processes when it is swiped away from running apps. Here is the quick solution for Lenovo users:
Change 1:
- Go to phone Settings.
- Select Apps.
- Choose Notification History Log (or any app of your choice) from the list.
- Tap on Battery.
- Change “Not optimized” to All Apps.
- Again select Notification History Log (or any app of your choice).
- Change to Don’t Optimize and hit Save/Done.
Change 2:
- Open Notification History Log (or any app of your choice).
- Tap on recent apps button to see the list of minimized apps.
- Click on the Lock button on top of the app preview.
Xiaomi
Xiaomi’s MIUI was loved by 50% of Android users and the rest of them just hate it. I’m sure 100% of developers hate MIUI for its poor APIs, documentation and bug tracking. For Notification History Log, we have completely excluded all Xiaomi mobiles (except Mi A series) from the list of supported devices.
Unfortunately for developers, no APIs are available for requesting users to make the changes or to check user settings information. Fortunately for users, they can do (a lot of) changes in their phone settings to stop MIUI from killing the background running apps:
Change 1:
- Open Security App.
- Tap on Permissions. (If you don’t find Permissions option on Security app home screen, it will be inside “Manage Apps” on few models)
- Select Auto-start.
- Now Enable auto-start for Notification History Log (or any app of your choice).
Change 2:
- Open Security App.
- Tap on Battery.
- Select App Battery Saver.
- Choose Notification History Log (or any app of your choice).
- Set it to No Restrictions.
Change 3:
- Open phone Settings.
- Click on Apps.
- Select Notification History Log (or your app of choice).
- Tap on Other permissions.
- Enable Start in background.
Change 4:
- Open phone Settings.
- Select Advanced Settings.
- Tap on Battery manager.
- Set the Power plan to Performance.
Change 5:
- Open phone Settings.
- Select Advanced Settings.
- Tap on Battery manager.
- Choose Protected Apps.
- Make sure Notification History Log (or your app of choice) is added to list of protected apps.
Change 6:
- Open phone Settings.
- Click on Apps.
- Select Notification History Log (or your app of choice).
- Tap on Battery.
- Enable Power-intensive prompt.
- Enable Keep running after screen off.
Change 7:
- Open phone Settings.
- Select Additional Options.
- Tap on Battery & Performance.
- Open Manage apps battery usage.
- Now disable Power Saving Modes.
Bonus: When you click on recent apps button at the bottom of your screen, drag the app preview downwards to pin the app. When you do this, the app will not be removed when you clear recent apps and background process of the app continue to work indefinitely.
Pixel, Nexus, and Other Stock Android Devices
Devices running on Stock Android very rarely notice apps killing in background issues. You need to first make sure you are not using any speed booster or RAM cleaner applications. If you use any similar applications which claim to improve your device speed, uninstall them immediately. They won’t work as promised and even sometimes slow down your device.
In devices running on Android Pie or higher, make sure you have NOT accidentally enabled background restrictions to Notification History Log (or any app of your choice). You can verify it at phone Settings > Apps > Notification History Log (or any app of your choice) > Advanced > Battery > Background restrictions.
If everything fails and you still face the problem, try disabling battery optimization as shown below:
- Go to phone Settings.
- Select Apps & notifications.
- Choose Notification History Log (or your app of choice).
- Tap on Battery.
- Change the dowp-down value from “Not optimized” to All Apps.
- Scroll down to select Notification History Log (or your app of choice).
- Change to Don’t Optimize.
- Hit the Done button to confirm the change.
Conclusion
Due to thousands of Android devices in the market and tens of OEMs, it is impossible to follow one single step to stop Android from killing apps in the background. And the worst part is, even devices from the same manufacturer come with different settings and options. I wish Google solves this fragmentation problem in Android and make it easier like iOS.
Being a user, all you have to do is, try the changes I have mentioned above for your device and see if it stop apps from being killed in the background. Since each device comes with different features and options, you might not find a few above settings on your mobile. In this case, you can either ignore it or check if any similar terms are available in your settings.
Источник