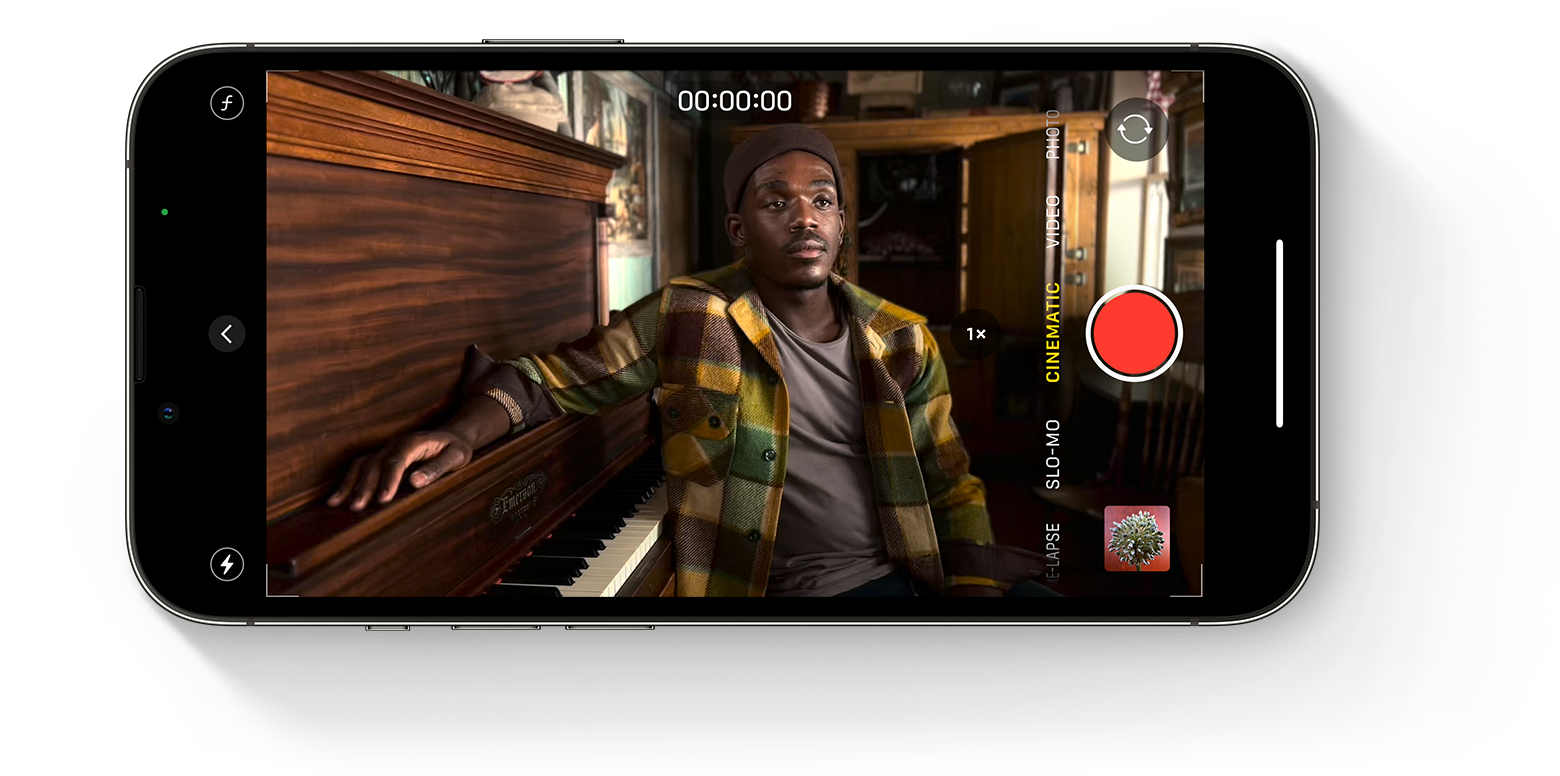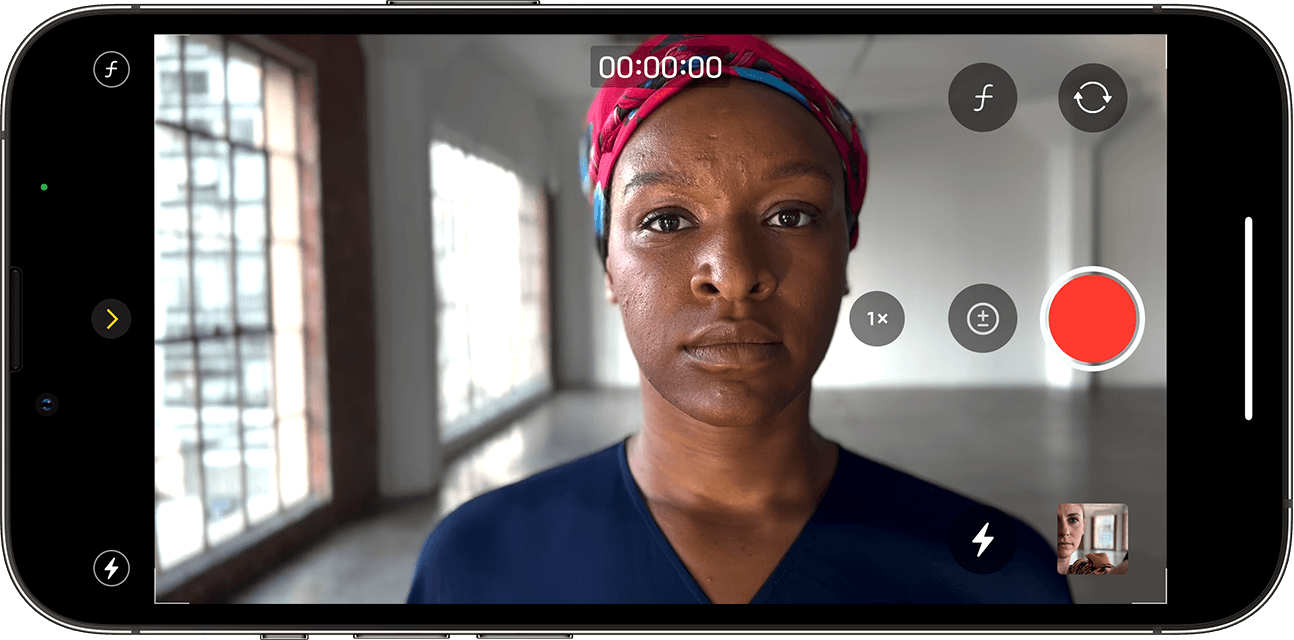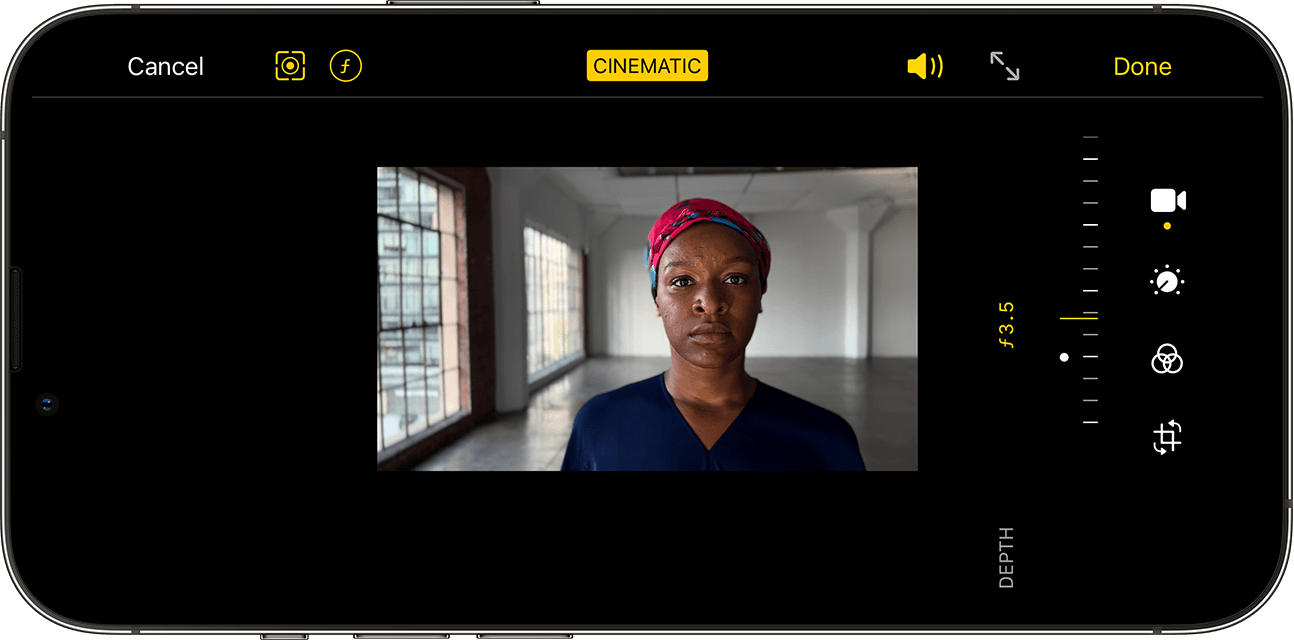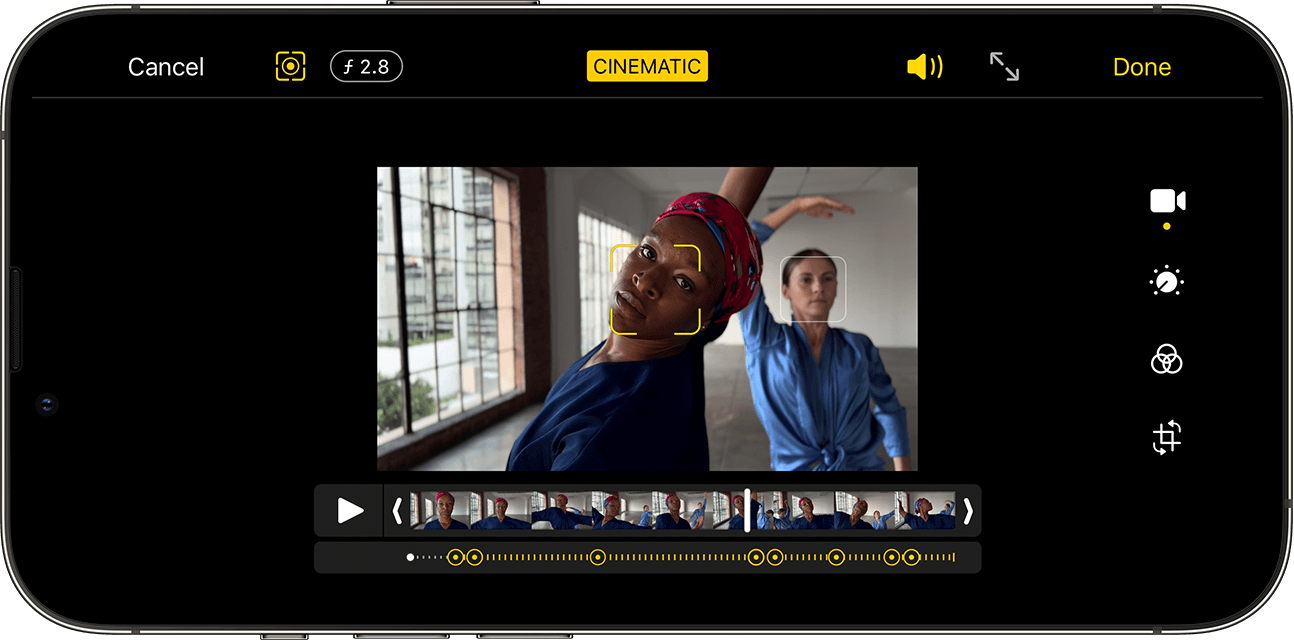- Использование режима «Киноэффект» на iPhone
- Подготовка
- Запись видео в режиме «Киноэффект»
- Редактирование видео, снятого в режиме «Киноэффект»
- Изменение глубины резкости в видео, снятом в режиме «Киноэффект»
- Редактирование точек фокусировки на видео, снятом в режиме «Киноэффект»
- Изменения кинематографических эффектов на других устройствах
- Показываем, как управлять режимом Киноэффект на iPhone 13. Размывает фон сам
- Павел Телешевский
- После этого теста камеры вы поймёте, почему в iPhone 13 нет оптического зума (видео)
- На iOS 15 появилась странная ошибка «Память почти заполнена», хотя память есть
- 👀 Читайте также . Всё по теме
- Воры использовали хитрый трюк, чтобы отключить Find My на украденном iPhone. Они подделали номер Microsoft
- История Raspberry Pi. Как развивался самый популярный микрокомпьютер в мире
- YouTube больше не будет показывать зрителям количество дизлайков под видео
- Instagram попросит пользователей сделать перерыв, если слишком долго сидеть в приложении
- Samsung троллит Apple, предлагая бесплатные тряпочки для протирки своих смартфонов
- Приложение Shiftscreen 4X превращает iPhone или iPad в компьютер. Есть рабочий стол и оконный режим
- Инженер поделился рабочей инструкцией по замене Lightning на USB-C в iPhone. Сделать может почти каждый
- 7 лучших игр в Apple Arcade. Можно ставить, скучно не будет
- 🙈 Комментарии 14
- Кинематографический режим Apple на iPhone 13: что это такое и как им пользоваться
- Что такое кинематографический режим Apple?
- Как работает кинематографический режим
- Как использовать кинематографический режим Apple на iPhone 13
- Измените фокус после съемки в кинематографическом режиме на iPhone
- Ограничения кинематографического режима
- Часто задаваемые вопросы
Использование режима «Киноэффект» на iPhone
Режим «Киноэффект» в камере iPhone 13 позволяет записывать видео в кинематографическом формате с малой глубиной резкости и добавлять функцию плавного перемещения фокуса.
Подготовка
Убедитесь, что на устройстве iPhone установлена последняя версия iOS, и оно поддерживает запись в режиме «Киноэффект». Ниже приведен список моделей с поддержкой этого режима.
- iPhone 13 Pro Max
- iPhone 13 Pro
- iPhone 13
- iPhone 13 mini
Запись видео в режиме «Киноэффект»
- Откройте приложение «Камера» и смахните, чтобы перейти в режим «Киноэффект».
- Коснитесь стрелки в альбомной ориентации, чтобы отобразить следующие параметры настроек.
- Коснитесь кнопки «Глубина» , а затем перетащите ползунок, чтобы настроить глубину резкости.
- Коснитесь кнопки 1x на iPhone 13 Pro и iPhone 13 Pro Max, чтобы переключиться на камеру «Телефото». Коснитесь кнопки еще раз, чтобы снова переключиться на широкоугольную камеру.
- Коснитесь кнопки экспозиции , затем перетащите ползунок, чтобы сделать видео ярче или темнее.
- Коснитесь кнопки вспышки , затем выберите один из вариантов: «Авто», «Вкл.» или «Выкл.».
- Коснитесь кнопки записи , чтобы начать запись.
- Коснитесь объекта в видоискателе, чтобы перевести фокус во время записи. Коснитесь дважды, чтобы настроить автоматическое отслеживание фокуса на объекте. Также можно нажать и удерживать экран, чтобы заблокировать фокус на определенном расстоянии от камеры.
- Коснитесь кнопки записи еще раз, чтобы остановить запись.
Режим «Киноэффект» поддерживает Dolby Vision HDR и имеет разрешение 1080p с частотой 30 кадров в секунду.
Редактирование видео, снятого в режиме «Киноэффект»
После съемки видео в режиме «Киноэффект» его можно редактировать в приложении «Фото» на iPhone 13 или на другом поддерживаемом устройстве.
Помимо стандартных правок, доступных для всех видео, можно настроить глубину резкости и точки фокусировки видео, снятого в режиме «Киноэффект».
Изменение глубины резкости в видео, снятом в режиме «Киноэффект»
- Откройте приложение «Фото» и коснитесь видео, которое требуется изменить.
- Нажмите «Изменить».
- Коснитесь кнопки «Глубина» , а затем перетащите ползунок, чтобы настроить глубину резкости. Изменения глубины резкости применяются ко всему видео.
- Коснитесь «Готово».
Редактирование точек фокусировки на видео, снятом в режиме «Киноэффект»
- Откройте приложение «Фото» и коснитесь видео, которое требуется изменить.
- Нажмите «Изменить». Временная шкала появится под видео. А под временной шкалой желтыми точками обозначены моменты на видео, когда точка фокусировки меняется от одного объекта к другому.
- Перетащите кнопку индикатора временной шкалы, чтобы прокрутить видео. По мере перемещения текущая точка фокусировки видео обозначается желтым квадратом. Другие распознанные люди или объекты отмечены белым квадратом.
- Коснитесь белого квадрата, чтобы изменить точку фокусировки на этого человека или объект. Можно также попробовать коснуться других объектов в кадре, чтобы изменить точку фокусировки на них. Дважды коснитесь объекта, чтобы включить автоматическое отслеживание фокуса. Нажмите и удерживайте экран, чтобы заблокировать фокус на определенном расстоянии от камеры.
- Коснитесь кнопки фокусировки для переключения между автоматическим отслеживанием фокусировки в приложении «Камера» и выбором точек фокусировки вручную.
- Повторите эти действия для всех других сегментов видео, в которых требуется изменить точку фокусировки, затем нажмите «Готово».
Чтобы удалить переход точки фокусировки, нажмите и удерживайте желтую точку, пока не появится кнопка удаления , затем коснитесь ее.
Изменения кинематографических эффектов на других устройствах
Видеоэффекты режима «Киноэффект» можно редактировать в приложении «Фото» на любом из следующих устройств с iOS 15 или iPadOS 15.
- iPhone XS, iPhone XR и более поздние модели
- iPad Pro 12,9 дюйма (3-го поколения и более поздних моделей)
- iPad Pro 11 дюймов (1-го поколения и более поздних моделей)
- iPad Air (3‑го поколения и более поздних моделей)
- iPad mini (5-го поколения и более поздних моделей)
macOS будет поддерживать редактирование в режиме «Киноэффект» в следующем обновлении.
Чтобы убедиться, что видео, снятое в режиме «Киноэффект», можно редактировать на другом поддерживаемом устройстве, используйте функцию «Фото iCloud» или AirDrop. При использовании AirDrop включите параметр «Все данные снимка» перед отправкой, выполнив следующие действия.
- Откройте приложение «Фото» и коснитесь видео, которое требуется отправить.
- Коснитесь кнопки «Поделиться» , а затем — «Параметры» в верхней части экрана.
- Включите параметр «Все данные снимка» и нажмите «Готово».
- Коснитесь кнопки AirDrop, затем выберите устройство, на которое требуется отправить файл.
Источник
Показываем, как управлять режимом Киноэффект на iPhone 13. Размывает фон сам
Внутри iPhone 13 mini те же камеры, что и в iPhone 13, те же «мозги» в виде A15 Bionic и те же видеовозможности.
Оказывается, если выйти в город, то кинематографичные сюжеты попадаются на каждом шагу.
Павел Телешевский
У меня 4 новых года: обычный, свой, WWDC и сентябрьская презентация Apple. Последний — самый ожидаемый, и ни капли за это не стыдно. Instagram/Telegram: @tinelray
После этого теста камеры вы поймёте, почему в iPhone 13 нет оптического зума (видео)
На iOS 15 появилась странная ошибка «Память почти заполнена», хотя память есть
👀 Читайте также . Всё по теме
Воры использовали хитрый трюк, чтобы отключить Find My на украденном iPhone. Они подделали номер Microsoft
История Raspberry Pi. Как развивался самый популярный микрокомпьютер в мире
YouTube больше не будет показывать зрителям количество дизлайков под видео
Instagram попросит пользователей сделать перерыв, если слишком долго сидеть в приложении
Samsung троллит Apple, предлагая бесплатные тряпочки для протирки своих смартфонов
Приложение Shiftscreen 4X превращает iPhone или iPad в компьютер. Есть рабочий стол и оконный режим
Инженер поделился рабочей инструкцией по замене Lightning на USB-C в iPhone. Сделать может почти каждый
7 лучших игр в Apple Arcade. Можно ставить, скучно не будет
🙈 Комментарии 14
Глянул все обзоры на эту тему, функция работает криво, размывает контур ужасно. Надеюсь прошивкой доведут до ума.
@Trooper , да ужесно даже не это а фулХД и 30фпс, еще есть те кто снимают в таком разрешении?
@PavelDemyanov , а в каком снимают? У меня даже ТВ не full hd и совершенно не чувствую неудобств
@PavelDemyanov , да на хорошем телике разница почти не заметна, что 4к, что фул хд. Безусловно, она есть (разница) но не стоит того, чтобы все подряд снимать в 4к
@Trooper , первый год будет как с портретным фото на iPhone 7+. Когда у большинства снимков с размытием сразу же отключали этот эффект, чтобы не видеть кривую обрезку.
@Trooper , будет как с портретным режимом – к февралю допилят.
да кому оно все надо? 95% фото на ифонах – шлак всякий, снятый по-быстрому. котик, цветочек, пивасик, сушики, собачка, мой-отпуск-в-ебипете, какая-то чувиха в баре, синий Петя. за видеоролики – вообще промолчу. куда там киноэффекты еще )) побаловаться неделю и забыть.
Неделю — это вы загнули. Один-два дня вполне хватит.
нахрен не нужная хрень, которой будет пользоваться 0.001% пользователей в 0.00000001% случаев нам пытаются выдать как прям пипец чуть ли айфон-селлер
кук сошел с ума, и журналюги за ним
про эту хрень забудут через неделю, как про 3д телевизоры
@joker2k2 , в этом я согласен. Уделено очень много времени этой фишке, которая недоработана. Она ловит фокус туда-сюда и криво обрезает фон. Плюс – настораживает только один юз кейс – поворот головы, потому что это забито в ИИ на чипе.
НО – как во многом с Эппл, если АПИ будет довольно открыто, то сторонним прогам будет очень много вариантов использовать это по-интересному. Как Halide и другие фото-видео аппы
у меня была эта фишка на s10+ . работала на фронталке и сэлфи камере, но качество отделения и размытия были ужасными… в яблоке по идее лидар должен дико помогать, но на всех роликах в сети болячки ровно те же, что и на самсе 18 года(
@Aleksandr Kudryavtsev , а еще на s10+ была функция живого фокуса. когда на готовом снимке тыкаешь пальцем в любой объект – и фокус перемещается на него. огнище. а аппле – дно )
@dmi3 , загуглите камеру Lytro (Light Field Camera)
Источник
Кинематографический режим Apple на iPhone 13: что это такое и как им пользоваться
Последняя серия iPhone 13 может похвастаться впечатляющими функциями камеры. Хотя большинство из них являются эксклюзивными для 13 Pro и Pro Max, режим Apple Cinematic доступен на всех четырех устройствах в линейке. Это довольно интересная новая функция, которая позволяет снимать кинематографические видеоролики на свой iPhone. Он использует мощь чипа A15 Bionic, позволяя вам перемещать фокус в кадре для создания фильмов в кинематографическом стиле!
Давайте узнаем больше и посмотрим, как использовать кинематографический режим на iPhone 13.
Что такое кинематографический режим Apple?
Кинематографический режим — это новый режим видеозаписи в новой серии iPhone 13. Его название отсылает к кинематографической технике смещения фокуса с одного объекта на другой в кадре. Это руководство привлекает внимание зрителей и помогает рассказать историю.
Все новые iPhone 13s оснащены этим режимом, чтобы помочь вам сместить фокус в кадре или зафиксировать его на движущемся объекте.
Что делает его особенно примечательным, так это то, что он может предвидеть, когда кто-то собирается войти в кадр, и разумно фокусироваться на нем, когда он появляется. Более того, вы даже можете изменить фокус или настроить эффект боке после того, как видео было снято.
Это значительно расширяет возможности iPhone как устройства для кинопроизводства и открывает новые захватывающие возможности для видеопроизводства, особенно при небольшом бюджете или ограниченных ресурсах. Apple чудесно изобразила кинематографический режим в действии в короткометражном фильме под названием Whodunnit, который был представлен на мероприятии Fall 2021 California Streaming.
Как работает кинематографический режим
Согласно Apple, кинематографический режим iPhone 13 позволяет захватывать высококачественные данные глубины со скоростью 30 кадров в секунду. Это позволяет определять точное расстояние между камерой и всеми объектами в кадре. В сочетании с машинным обучением с помощью нейронного движка чипа A15 камера может выбирать, на чем фокусироваться и когда применять переходы фокусировки. Довольно здорово!
Конечно, чтобы обеспечить полный контроль, вы также можете вручную заблокировать фокус на таком объекте, как человек или вещь, чтобы отслеживать их на протяжении всей сцены. Для меня это звучит довольно круто! Давайте посмотрим, как использовать его на iPhone 13.
Как использовать кинематографический режим Apple на iPhone 13
- Откройте приложение «Камера» на своем устройстве iPhone 13.
- С левой стороны выберите кинематографический режим.
- Найдите свою рамку и нажмите кнопку записи. Это заставит ваш iPhone автоматически сфокусироваться на человеке или объекте в кадре при смягчении фона.
- Первичный фокус будет обозначен желтым квадратом, а вторичный объект будет обозначен белым квадратом.
- Вы также можете коснуться экрана, чтобы изменить фокус во время записи в кинематографическом режиме.

Даже после того, как вы закончили запись, вы можете изменить фокусировку или эффект глубины в видео, чтобы сделать его так, как вам нравится. Это объясняется ниже.
Измените фокус после съемки в кинематографическом режиме на iPhone
- Откройте приложение «Фото» на своем iPhone и коснитесь видео.
- Нажмите на опцию Edit вверху.
- Затем нажмите на объекты в видео, чтобы изменить фокус по своему усмотрению.
- Нажмите Готово, чтобы сохранить изменения.

Это так просто! Получайте удовольствие, экспериментируя с этой функцией, чтобы создавать кинематографические видеоролики прямо со своего iPhone. Затем вы можете использовать приложения для редактирования видео, чтобы еще больше улучшить свое творчество.
Ограничения кинематографического режима
Несмотря на свою революцию, кинематографический режим имеет некоторые ограничения. Самое важное — снимать в 4K нельзя. В настоящее время он ограничен качеством 1080p (Full-HD) при 30 кадрах в секунду. Я надеюсь, что следующий iPhone 14 устранит это ограничение.
Во-вторых, конечно, кинематографический режим недоступен на старых iPhone. Это означает, что тем, кто использует свои телефоны для записи большого количества видео, может оказаться полезным перейти на iPhone 13, чтобы использовать кинематографический режим.
Это связано с тем, что эта функция работает благодаря чипу A15 Bionic, который может справляться с гораздо более интенсивными рабочими нагрузками, чем его предшественники, без значительной нагрузки на аккумулятор.
Наконец, еще предстоит увидеть, насколько эффективен и прост в использовании кинематографический режим. Я буду держать вас в курсе после тщательного тестирования и просмотра, как только я получу устройство iPhone 13.
Часто задаваемые вопросы
В. Подходит ли iPhone для съемок фильмов?
Да, iPhone — отличное устройство для малобюджетного кинопроизводства, особенно с учетом нового кинематографического режима iPhone 13. iPhone всегда был известен своими превосходными возможностями видеосъемки по сравнению со смартфонами Android с аналогичной ценой. Один из последних iPhone — отличный выбор для начинающих режиссеров, пользователей YouTube и других создателей видеоконтента.
В. Как я могу снимать на своем iPhone как профессионал?
Вы должны максимально использовать кинематографические настройки вашего iPhone. К ним относятся такие функции, как замедленная съемка и замедленная съемка. Последний iPhone 13 идет еще дальше с кинематографическим режимом, который позволяет переключать фокус с одного объекта на другой в пределах кадра. Наряду с этим вы также должны использовать штатив для устойчивости, что повысит качество вашего видео.
В. Как перевести iPhone в кинематографический режим?
Кинематографический режим доступен только на iPhone 13, 13 mini, 13 pro и 13 pro max. Вы можете получить к нему доступ, открыв приложение камеры и нажав Кинематографический режим. Затем начните запись, и вы сможете настроить фокус во время или после съемки видео.
Что ж, это все, что вам нужно знать о кинематографическом режиме на iPhone 13. Я обновлю этот пост, как только закончу более глубокое тестирование этой функции. Дайте мне знать ваши вопросы в комментариях ниже, чтобы я мог вернуться к вам.
Источник