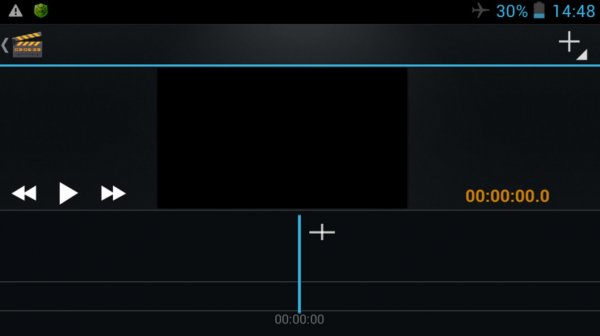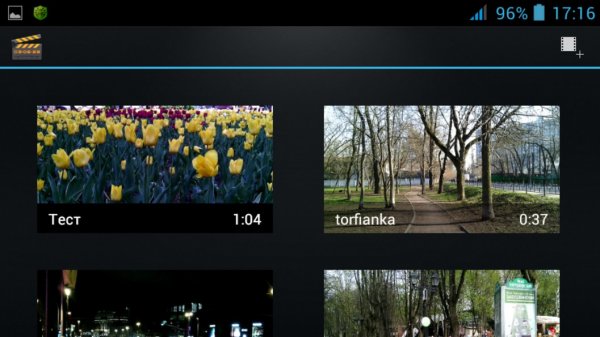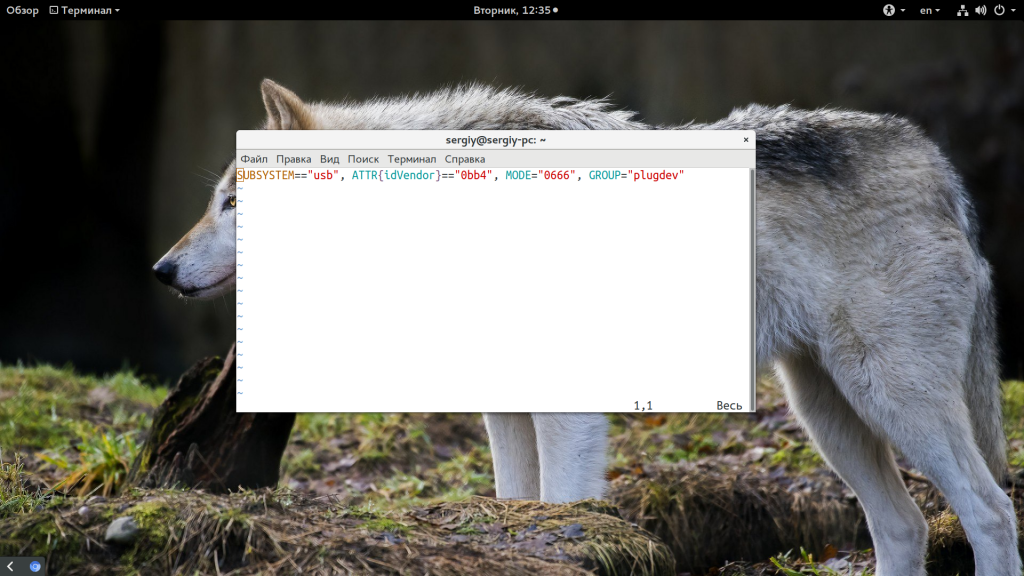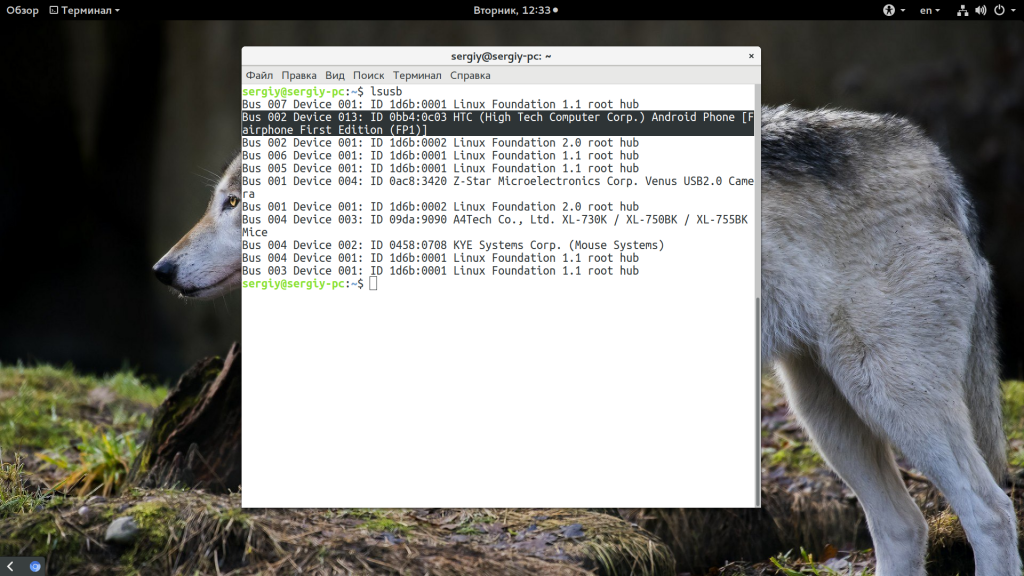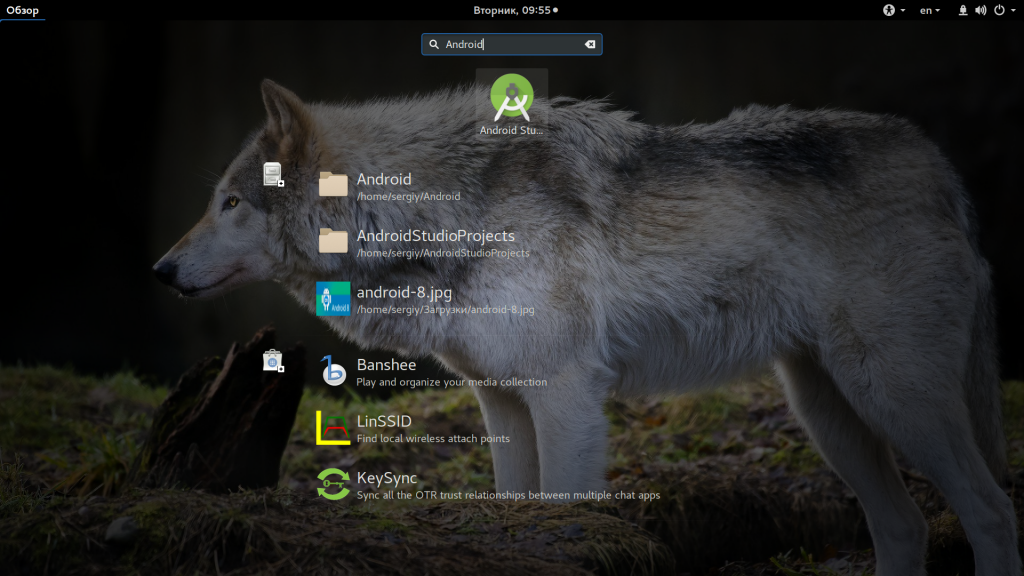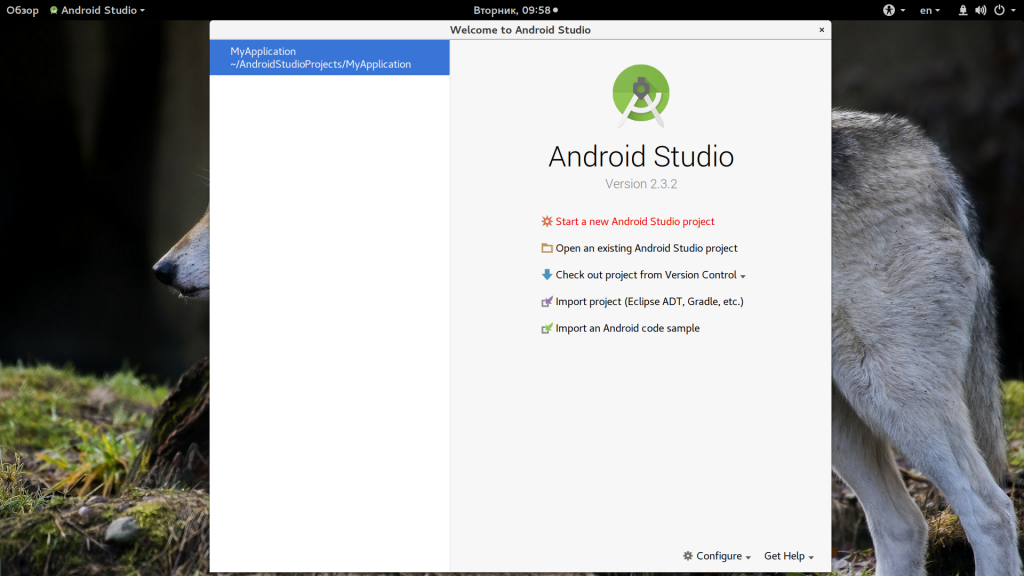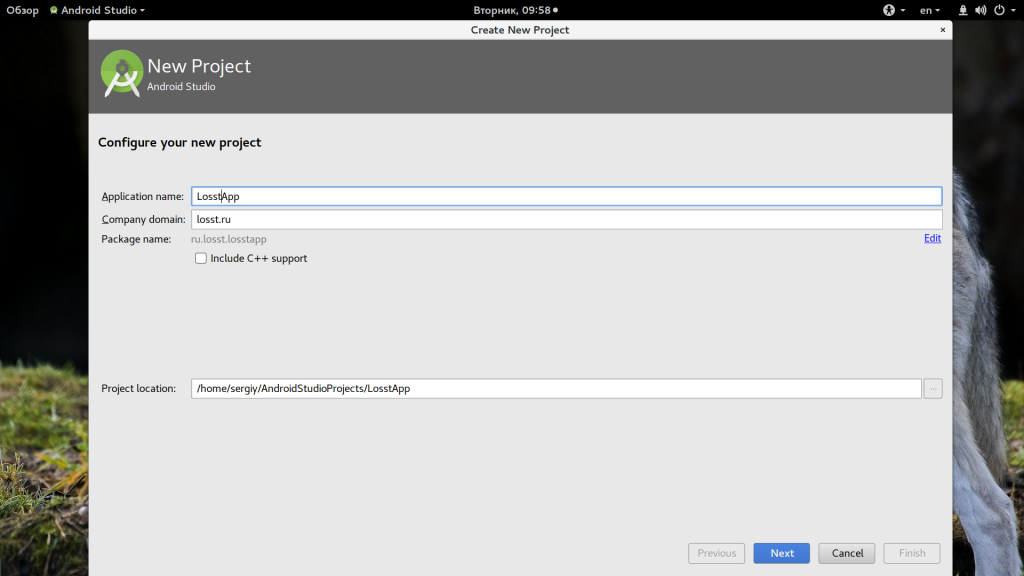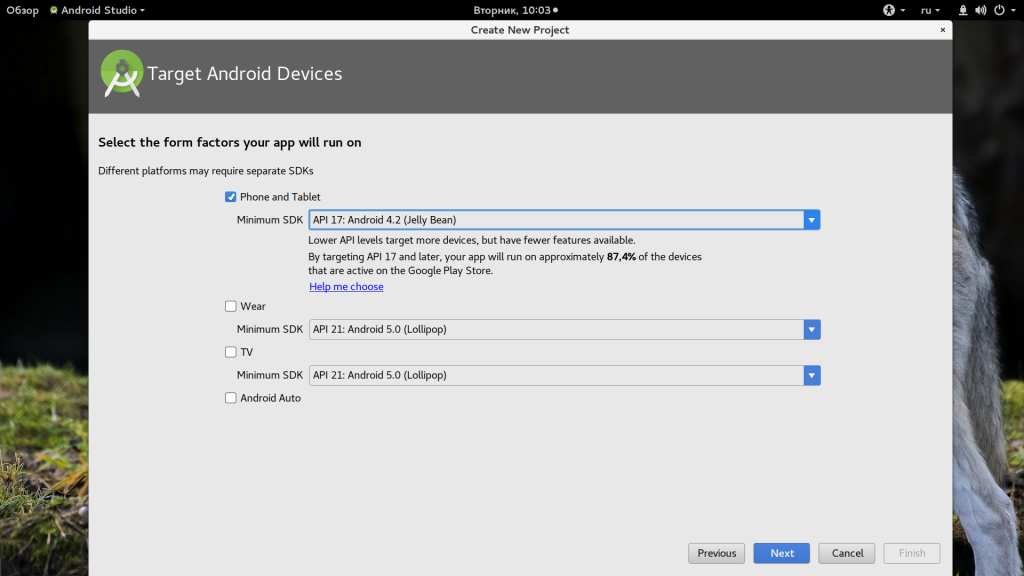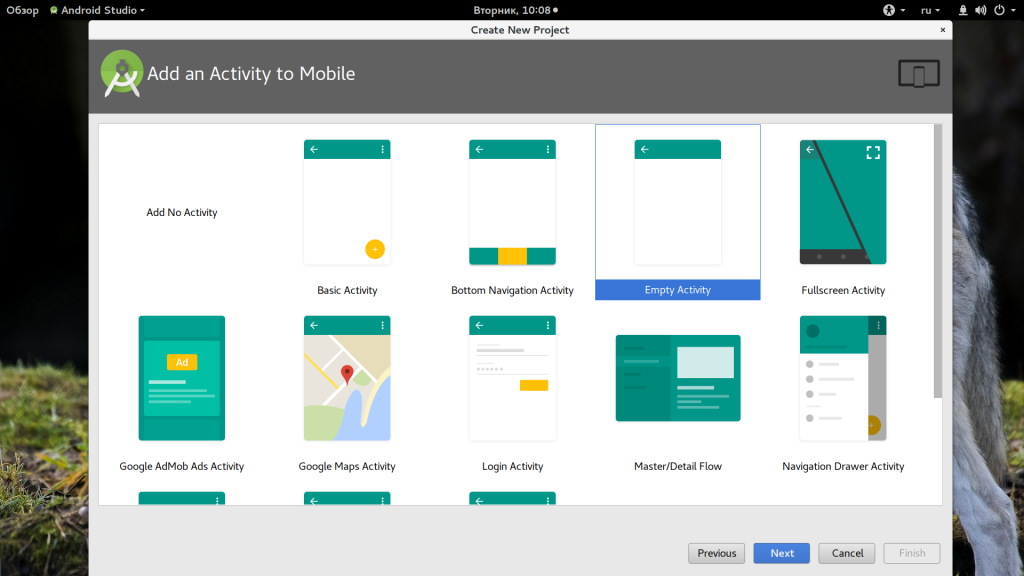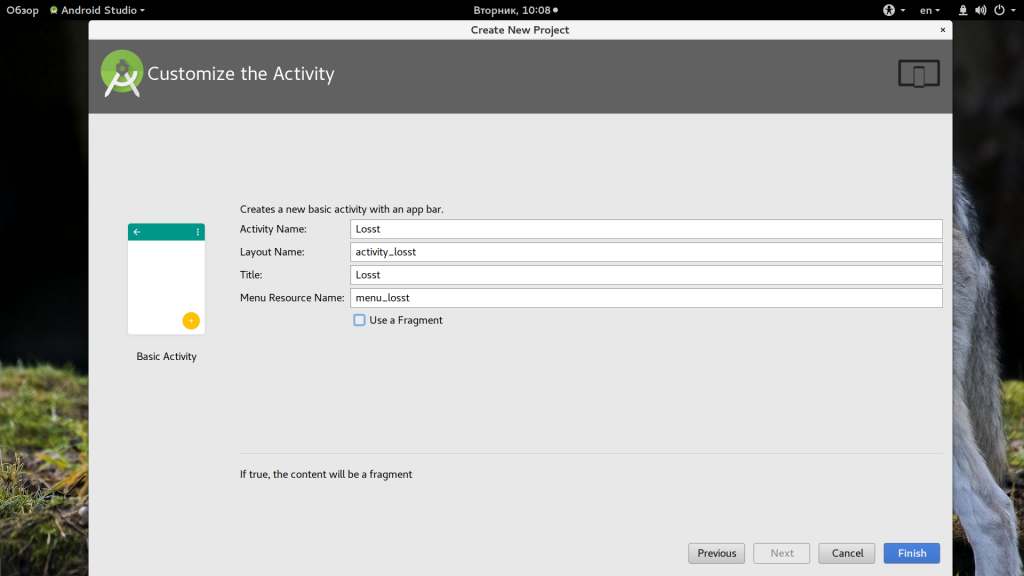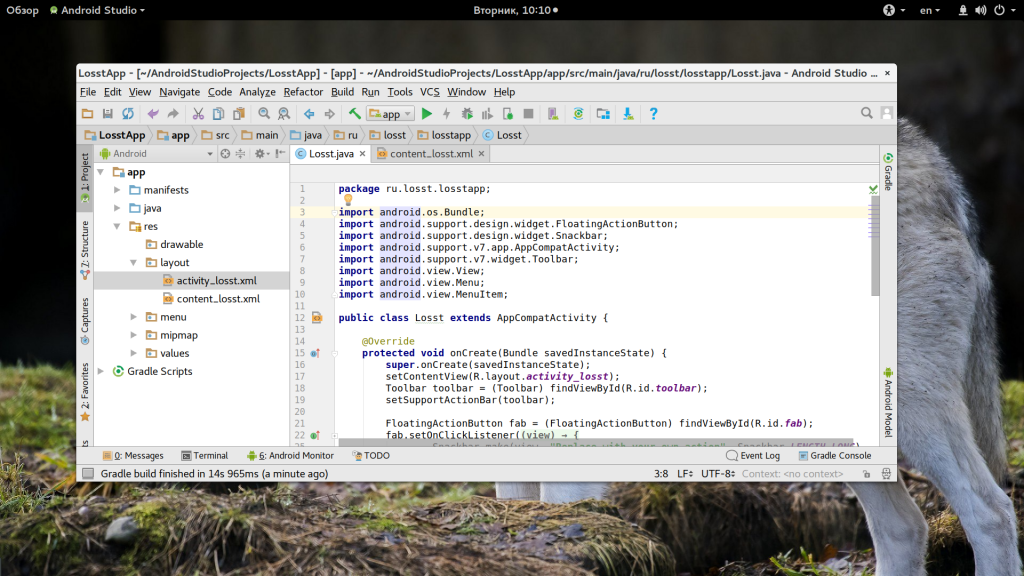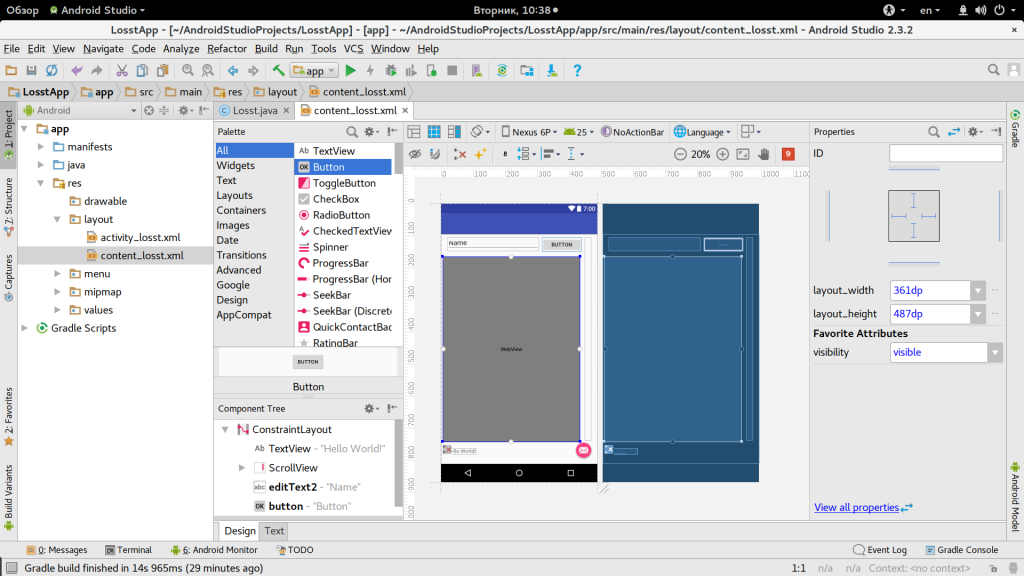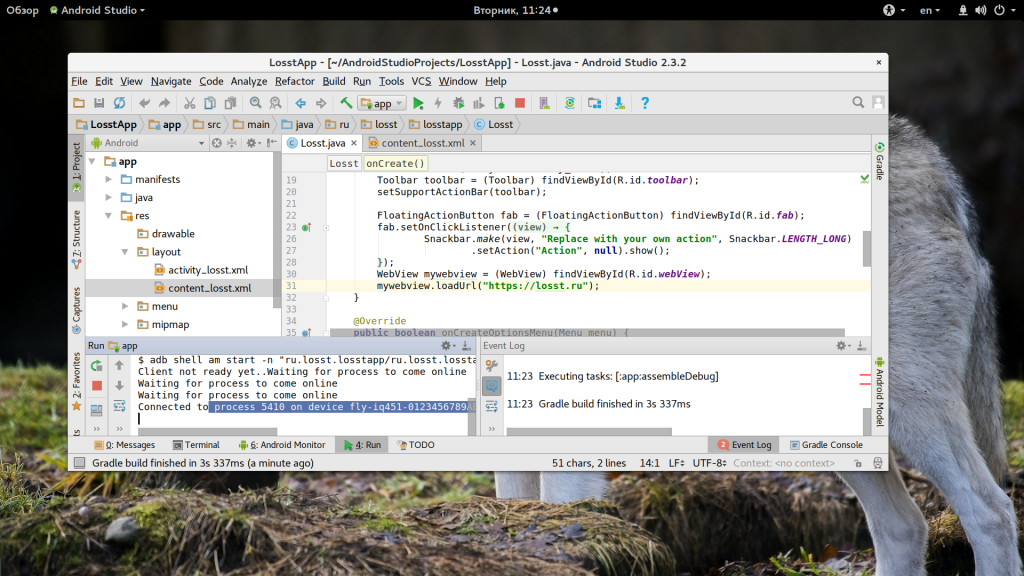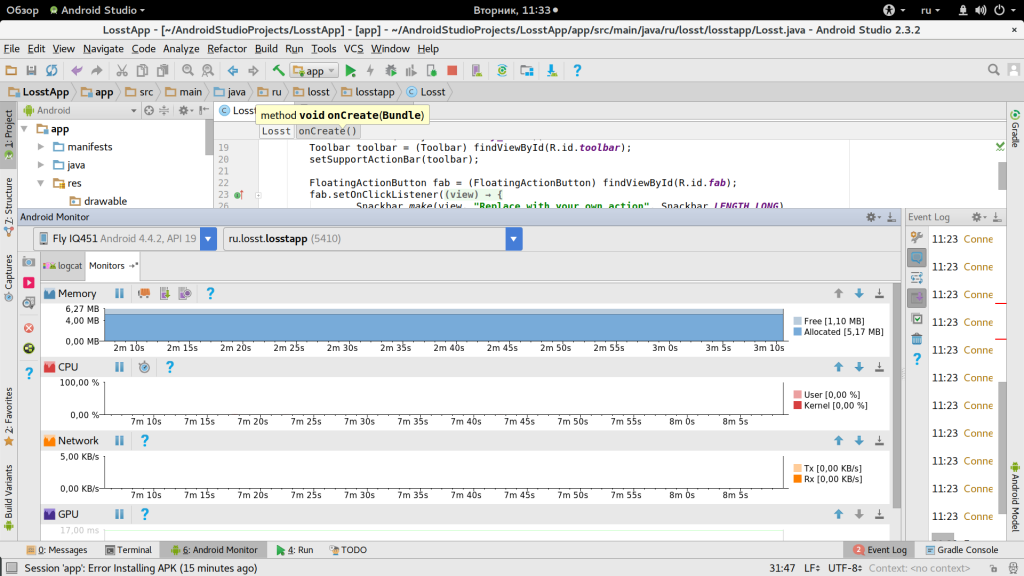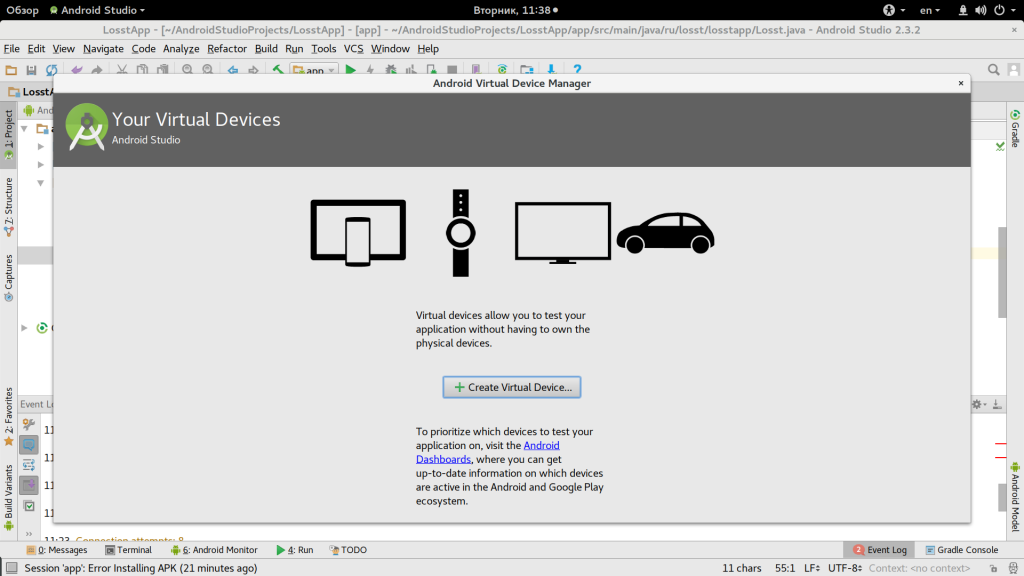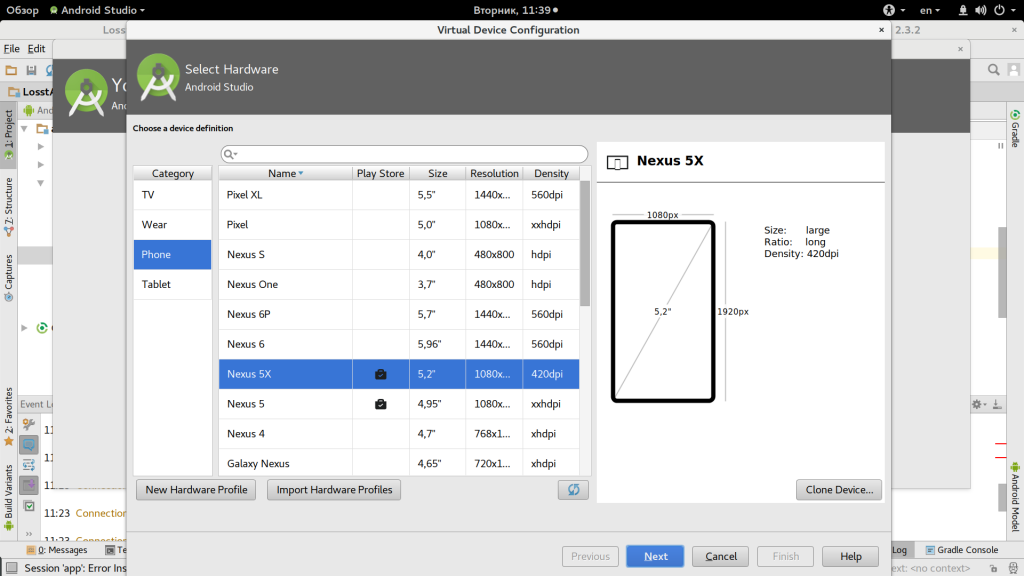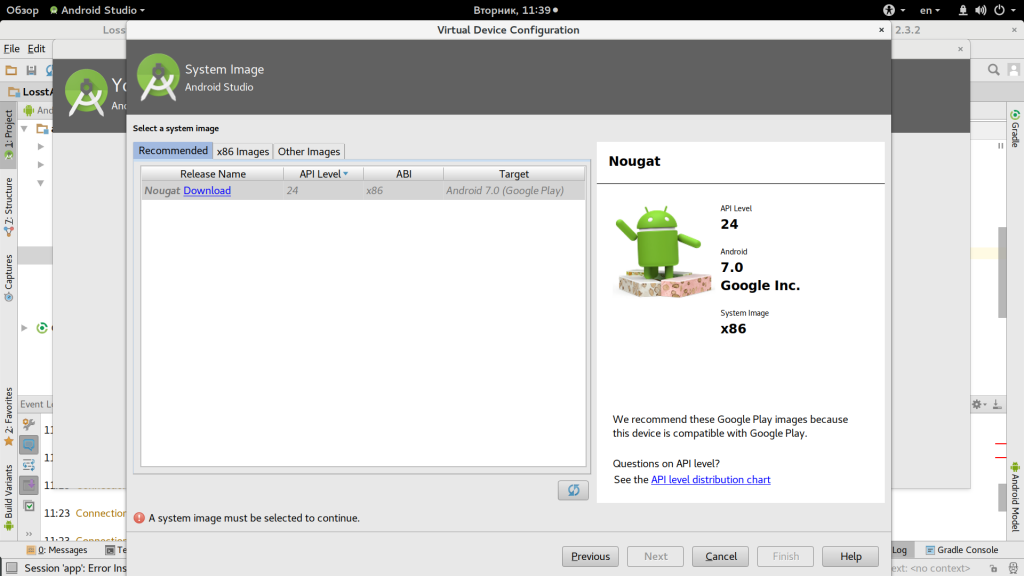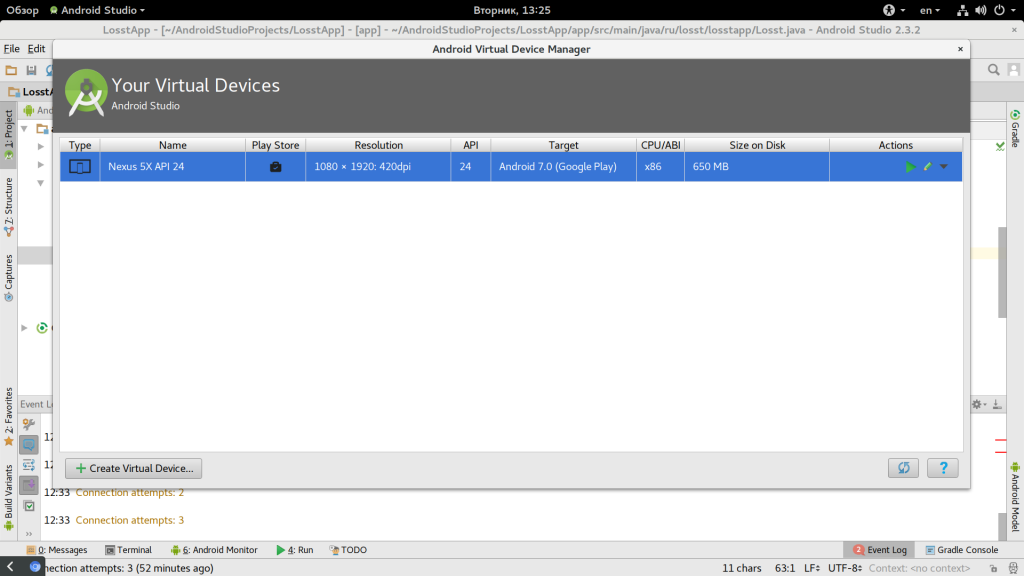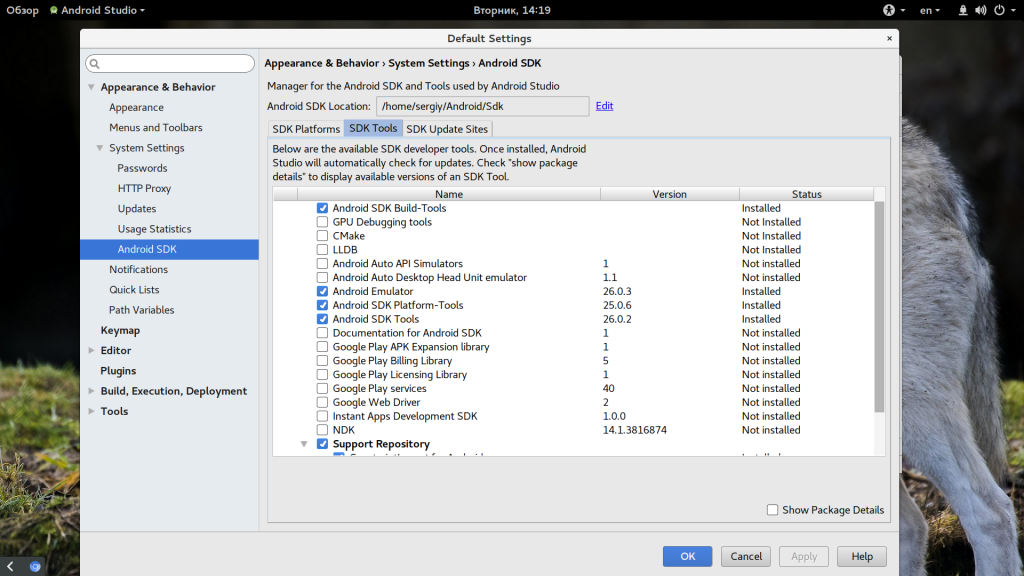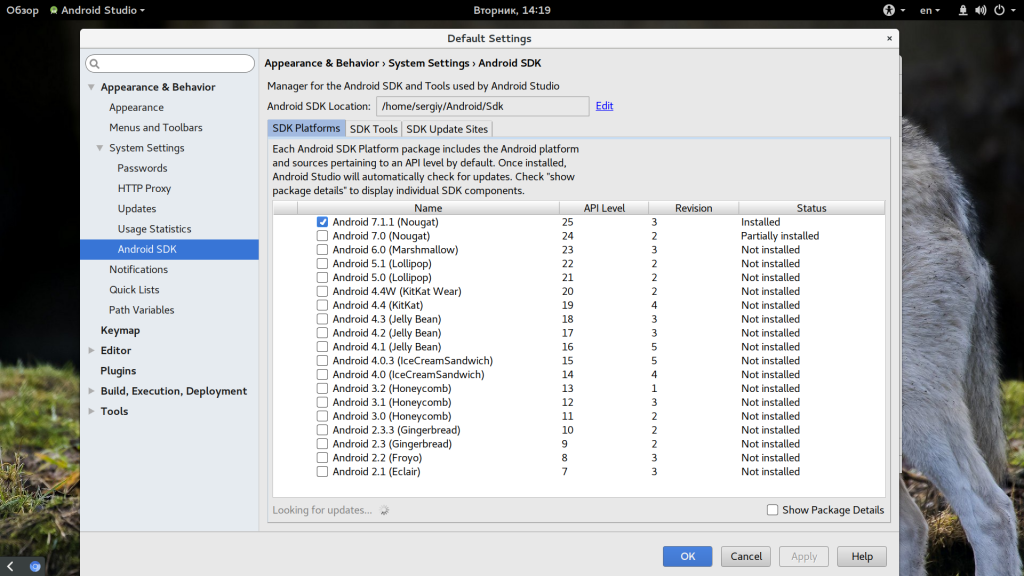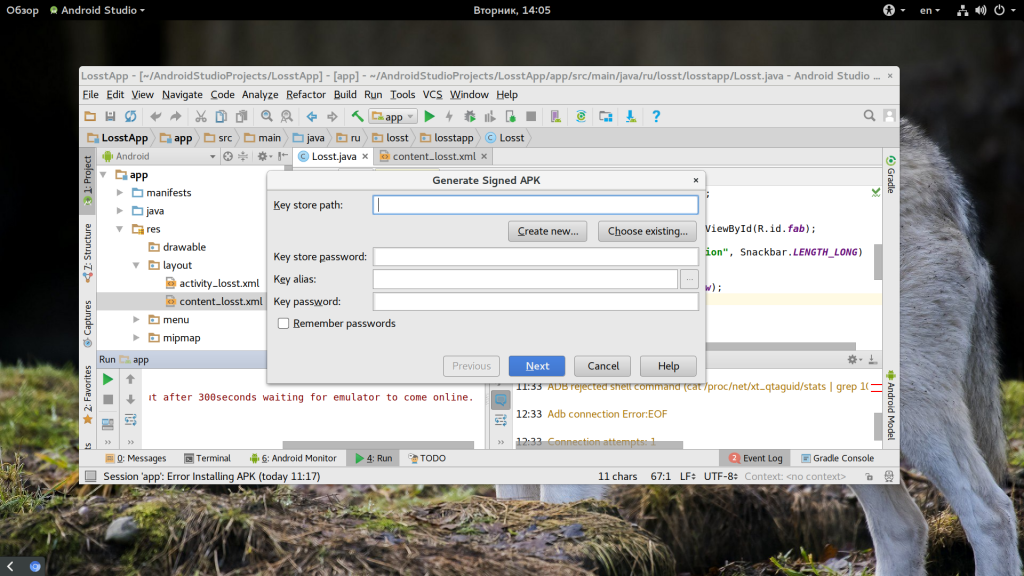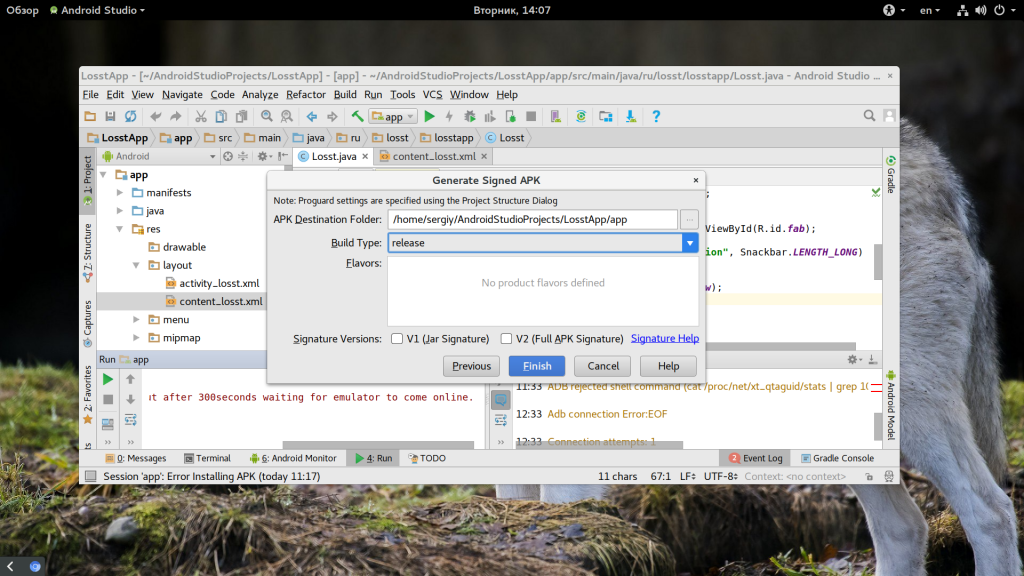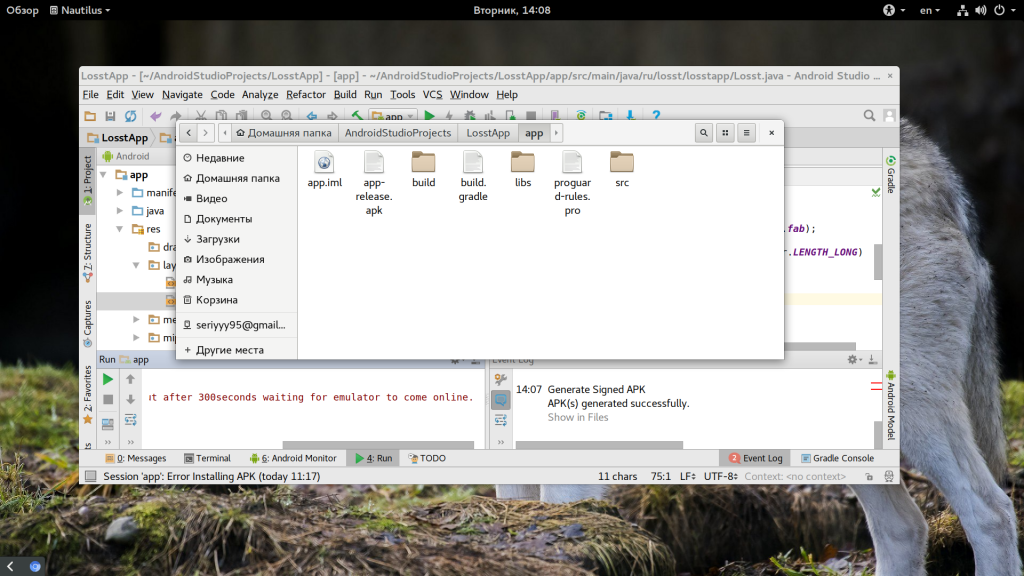- Киностудия на андроид
- Установка и использование
- Особенности
- Как смонтировать видео на Android
- Монтирование видео на смартфоне
- ActionDirector — популярное приложение для видеомонтажа
- Adobe Premiere Rush — приложение Adobe
- FilmoraGo — приложение от Wondershare
- Funimate — приложение для начинающих монтажеров
- InShot — монтаж видео для YouTube и TikTok
- Movie Maker Filmmaker — сам себе режисер
- PowerDirector — простое приложение
- Quik — автоматический видеомонтаж
- Как пользоваться Android Studio
- Что такое Android Studio?
- Установка Android Studio
- Как пользоваться Android Studio
- 1. Создание проекта
- 2. Файлы проекта
- 3. Визуальный редактор XML
- 4. Использование Gradle
- 5. Сборка и отладка
- 6. ADV Manager
- 8. SDK Manager
- 9. Упаковка APK
- Ваш путь только начинается
Киностудия на андроид
Монтируйте, обрезайте и добавляйте музыку – это лишь малая часть возможностей данного приложения. С ним ваше мобильное Андроид-устройство превратится в настоящую киностудию!
Установка и использование
Перед вами простой и удобный видеоредактор. Пользоваться им сможет даже самый неопытный пользователь. Функционал программы, конечно, не дотягивает до полноценного редактора, но большинству пользователей будет достаточно и предложенного количества опций. Вам нужно лишь запустить приложение и нажать на кнопку, отвечающую за создание нового проекта. Она располагается на главном экране в виде большого плюса. Придумав название для проекта, вы сможете приступить к его редактированию.
После того как вы закончите, нужно будет нажать на клавишу меню и выбрать опцию «экспортировать файл». При этом вы сможете самостоятельно выбрать разрешение и качество. Чтобы видео получилось качественным, лучше выбрать максимальное. После этого вам останется только немного подождать. Готовое видео появится в галерее в соответствующей папке.
Убедитесь в том, что в ходе экспортирования экран мобильного устройства не погаснет, так как это может вызывать определенные проблемы.
Особенности
Данное приложение примечательно следующими возможностями:
- Склеивание и обрезка видеофайлов.
- Создание переходов между кадрами.
- Множество различных эффектов.
- Большая цветовая гамма.
- Возможность наложения субтитров (по шаблону).
- Добавление звука с регулированием громкости.
Источник
Как смонтировать видео на Android
Все мы любим снимать видео и фото. А еще мы все любим красивые видео, которые получаются из такого отснятого материала. Времена, когда надо было сидеть в душной комнате, отрезать пленку и вклеивать ее обратно, прошли. Весь видеомонтаж сейчас цифровой. При этом монтировать можно не только в студии, о и дома на простеньком компьютере, а в последнее время активно начали появляться программы монтажа и для смартфонов. Учитывая производительность современных гаджетов, это не удивительно. Да и разработчики научились делать удобный интерфейс. В этой статье предлагаю ознакомиться с подборкой интересных редакторов видео на любой кошелек и даже бесплатных, чтобы вы всегда могли собрать минимум пару сотен лайков.
Прежде чем смонтировать видео, его надо снять.
Монтирование видео на смартфоне
Некоторые примеры приложений, о которых пойдет речь ниже, платные. Это логично, так как работа с видео куда более сложная, чем с фото и тем более текстом. Для того, чтобы качественно работать с материалом, приложение должно быть хорошо оптимизировано и должно иметь удобный интерфейс, чтобы процесс работы доставлял только удовольствие.
Как правильно делать сторис в Instagram. Примеры приложений
Поэтому в некоторых случаях придется раскошелиться, но результаты будут того стоить. Впрочем, для того и приведу большой список приложений, чтобы вы могли выбрать то, что устроит именно вас.
ActionDirector — популярное приложение для видеомонтажа
ActionDirector — одно из самых популярных приложений для редактирования видео на ПК, но также оно доступно на Android, хотя функциональность, конечно, будет ниже. Вы можете импортировать клипы, редактировать их, переставлять местами. Вы можете добавлять свою музыку, обрезать или удалять куски, добавлять текст, использовать замедленное воспроизведение и многое другое.
Это одно из немногих приложений для редактирования видео, которое также поддерживает видео 4K. Однако, вам нужно будет проверить, поддерживает ли это ваше устройство. У разработчиков есть специальный инструмент, связанный с Google Play, который позволит лучше узнать о совместимости. Так же приятно, что приложение получает частые обновления.
Adobe Premiere Rush — приложение Adobe
Adobe Premiere Rush — одно из двух приложений для редактирования видео Adobe с уровнем выше среднего. Вторым является Adobe Premiere Clip, который несколько ближе к стандартному мобильному видеоредактору. В любом случае, Adobe Premiere Rush — одно из новых приложений для редактирования видео в списке, и оно действительно неплохое.
Adobe Premiere Rush поставляется с множеством обязательных функций, включая многодорожечную шкалу времени, синхронизацию с облаком и некоторые расширенные инструменты редактирования.
Как перенести приложения на смартфоны Huawei без Google Play
В приложении еще есть, что дорабатывать с точки зрения интерфейса и исправления ошибок, но у него есть огромный потенциал. Кроме того, он включен в подписку Adobe Creative Cloud, поэтому стоит попробовать, если вы уже пользуетесь этой услугой.
FilmoraGo — приложение от Wondershare
FilmoraGo — это приложение для редактирования видео от Wondershare. Многим очень нравятся продукты этого разработчика. Редактор позволит вам делать все основное, например, обрезать, вырезать, просчитывать и тому подобное.
Он также включает в себя возможность воспроизведения в обратном направлении, создание квадратных видео (1: 1) для Instagram и видео 16:9 специально для YouTube. А еще он поддерживает работу с замедленными видео, переходы, музыку, наложение картинок и многое другое. В приложении есть платные функции, но бОльшая часть всего самого необходимого бесплатна.
Funimate — приложение для начинающих монтажеров
Funimate — одно из очень популярных, но не слишком мощных приложений для редактирования видео. Он позиционирует себя, как приложение для создания музыкальных клипов или простых видеороликов из того, что есть на вашем устройстве. В приложении предусмотрено 15 видеофильтров, с которыми вы можете поиграться для придания настроения ролику.
Не скачиваются приложения с Play Market. Что делать
Конечно, вы не сможете сделать серьезное видео, но мало кто вообще будет заниматься этим на смартфоне. Поэтому именно на видеоэффекты разработчики сделали большой упор. Если вам надо просто делать простенькие видео для социальных сетей, Funimate может вам пригодиться.
InShot — монтаж видео для YouTube и TikTok
InShot — это очень простой видеоредактор, в котором большое внимание уделяется таким вещам, как фильтры и обрезка видео. Он имеет достаточно простой редактор временной шкалы с несколькими видео и аудио дорожками. Вы также получаете базовые инструменты, вроде работы с музыкой и другие инструменты, одним из которых является плавное появление и плавное исчезновение.
В приложении также можно пользоваться стикерами, менять скорость воспроизведения и делать другие вещи, которые популярны на YouTube, TikTok и других подобных платформах.
Movie Maker Filmmaker — сам себе режисер
Movie Maker Filmmaker по праву занимает место в нашем сегодняшнем списке. Приложение бесплатное, но позволяет делать многое. Вы сможете обрезать ваши клипы, менять их местами и работать с музыкой. Можно даже будет устанавливать точки фокусировки.
В арсенале приложения есть много видеоэффектов, и вы можете создавать свои собственные фильтры. Хотя эта возможность реализована не так хорошо, как хотелось бы. В приложении возникли некоторые проблемы после того, как разработчик поменял дизайн, но они постепенно исправляются. В любом случае именно Movie Maker Filmmaker по праву занимает место в нашем рейтинге. А если вас не смущает реклама, вы можете им пользоваться совершенно бесплатно.
PowerDirector — простое приложение
PowerDirector — одно из самых ”полных” приложений для редактирования видео в этом списке. Оно включает множество функций. Среди них вы найдете инструменты быстрого редактирования, различные эффекты и другие возможности. В нем даже есть возможность создания коллажей и возможность работы с замедленным видео.
Разобраться с интерфейсом относительно легко, благодаря классическому отображению со шкалой времени, привычной для видеомонтажеров. Многие базовые функции бесплатные, но за полный набор инструментов придется заплатить. Впрочем, хорошо, что приложение можно попробовать, прежде чем расставаться с деньгами. Отдельно стоит отметить, что приложение хорошо подойдет именно для больших экранов, например, планшетов.
Quik — автоматический видеомонтаж
Quik принадлежит к новому поколению приложений для редактирования видео. Это неплохо, если вам нужно что-то простое. А работает он так: вы добавляете в приложение до 50 фотографий и видеоклипов. Затем приложение анализирует их и выводит на экран короткое видео.
Quik содержит около двух десятков стилей видео. Результат получится автоматическим, но перед выгрузкой вы сможете внести изменения. Он не такой мощный, как Adobe Premiere Clip или PowerDirector, но отлично подойдет тем, кто не хочет обрабатывать каждый клип вручную и готов доверить это автоматике, а потом просто все проконтролировать.
Особенно приятно, что Quik распространяется бесплатно и не требует совершать внутренние покупки. Неплохая точка для списка подобных приложений, не так ли? Расскажите в комментариях или в нашем Telegram-чате, какими приложениями пользуетесь вы, чтобы сделать базовый или может даже глубокий монтаж видео на смартфоне.
Новости, статьи и анонсы публикаций
Свободное общение и обсуждение материалов
Сколько оперативной памяти нужно Google Chrome? Вопрос хороший. Тем более, что как такового ответа на него почти ни у кого нет. Практика показывает, что браузер поискового гиганта способен израсходовать любой объём ОЗУ, сколько ему ни дай. Поэтому, когда в Сети появилась информация о том, что новая версия Google Chrome будет работать только на компьютерах минимум с 16 ГБ оперативки, большинство в неё охотно поверило. В конце концов, Google вполне могла установить такое требование, учитывая ресурсоёмкость фирменного браузера. Значит, нужно разобраться, что к чему.
Не так давно я удалил последнюю страничку в соцсети, оставшись наедине с WhatsApp и Telegram. Меня безумно радует то, что я ограничил себя от ненужной информации, но все же, как говорит моя знакомая, в лес уходить не стоит. Каналы в Telegram радуют своими лаконичными постами. Если помните выражение «новости одной строкой» — это как раз то, о чем я люблю читать. Никаких разборов, аналитики, просто интересные факты и видеоролики. Знаете, я абсолютно доволен тому объему новостей, которые узнаю из Telegram-каналов. Сегодня поделюсь с вами некоторыми из них. Устраивайтесь поудобнее — будет интересно!
Google постоянно за что-то штрафуют, в чём-то обвиняют и к чему-то обязывают. Это происходит и в США, и в Европе, и в России. Но обычно до рядового пользователя все эти разборки не доходят. В конце концов, кому какая разница, нарушила Google патент или не допустила в Chrome какую-нибудь местечковую поисковую систему. Само собой, никакой. Но иногда проблемы Google становятся нашими общими проблемами, потому что от их решения напрямую зависит, останется у нас доступ к её сервисам или нет.
Источник
Как пользоваться Android Studio
Есть несколько способов разработки приложений для Android, но на сегодняшний день официальный и самый популярный способ — это Android Studio. Это официальная среда разработки, созданная в Google и с помощью нее были разработаны большинство приложений, которыми вы пользуетесь каждый день.
Впервые об Android Studio было объявлено на конференции Google I/O в 2013, а первая версия вышла в 2014 году. До этого большинство приложений разрабатывались в Eclipse, которая представляет из себя более универсальную среду для Java. Android Studio делает разработку приложений намного проще, но она по-прежнему остается сложной. Начинающим пользователям нужно изучить много материалов чтобы уверено ее использовать.
В этой статье мы расскажем как пользоваться Android Studio, поговорим про ее базовые возможности и всем, что нужно чтобы начать работу. И все это максимально просто, чтобы вы смогли сделать свой первый шаг в разработке для Android.
Что такое Android Studio?
Android Studio предоставляет интерфейс для создания приложений и берет на себя большую часть сложного управления файлами. Вы будете использовать Java для программирования приложений. Несмотря на автоматизацию, большинство возможностей приложения вам все же придется кодировать самому.
В то же время Android Studio дает доступ к Android SDK, это расширение Java, которое позволяет приложениям работать на устройстве и использовать его оборудование. Вы можете запускать программы для тестирования в эмуляторе или сразу на подключенном к компьютеру телефоне. Кроме того, Android Studio выдает различные подсказки во время кодинга, например, подчеркивает ошибки.
Установка Android Studio
Для установки Android Studio в Linux вы можете использовать репозитории PPA или установщик из официального сайта, в Windows доступен полноценный установщик. Мы уже рассматривали как установить Android Studio Ubuntu в отдельной статье. Настройка android studio перед запуском практически не нужна. Но если вы хотите использовать реальное устройство Android, то в Linux с этим могут возникнуть проблемы. Чтобы их избежать нужно создать файл /etc/udev/rules.d/51-android.rules с таким содержимым:
SUBSYSTEM==»usb», ATTR
Здесь 0bb4 — это идентификатор производителя устройства, вы можете его узнать, выполнив lsusb:
Если не отображается, попробуйте выполнить adb devices. Когда установка будет завершена, вы сможете открыть программу из главного меню:
Как пользоваться Android Studio
1. Создание проекта
Если вы запускаете Android Studio впервые, то перед вами появится окно с возможностью создания нового проекта:
Выберите «Start new Android Project». В следующем окне введите название приложения и имя домена компании, эта информация будет использоваться для расположения файлов приложения в файловой системе Android.
На следующем этапе создания приложения нужно выбрать платформу. Нас интересует смартфон Android, а версию возьмем 4.2, это одна из самых распространенных:
Осталось только выбрать внешний вид приложения по умолчанию. Шаблон основного окна называется Activity. Приложение может быть вообще без Activity, но лучше все же что-то выбрать.
Также нужно будет ввести некоторые параметры для Activity:
2. Файлы проекта
Интерфейс Android Studio похож на большинство высокоуровневых IDE. Но разработка для Android достаточно сильно отличается от привычного программирования, когда вы набираете программу в одном файле, а потом полностью выполняете. А здесь есть множество файлов ресурсов, которые должны быть сгруппированы между собой.
Программирование в Android Studio выполняется в файлах Java, который имеет такое же имя, как и у Activity. Однако, внешний вид приложения находится в другом файле — это файл xml в котором на языке разметки описаны все элементы приложения. Таким образом, если вы хотите создать кнопку, то вам придется описать ее в xml файле, а чтобы привязать для нее действия — используйте файл Java.
Вот эта строчка кода загружает макет из XML файла:
setContentView (. R.layout activity_main );
Это значит, что мы могли бы использовать один макет для нескольких Activity, а также одна Activity может иметь несколько файлов XML с описанием отображения. Так или иначе, вы можете получить доступ ко всем файлам проекта в левой части окна, а вкладки над рабочей областью позволяют переключаться между теми файлами, которые сейчас открыты.
Кроме того, есть еще папка res, в которой находятся различные ресурсы, такие как изображения. Обратите внимание, что названия всех файлов должны быть в нижнем регистре.
Еще есть папка Values, в которой содержатся XML файлы со значениями различных переменных.
Основная информация о приложении содержится в файле AndroidManifest.xml, здесь описаны полномочия, название приложения, миниатюра, и другое.
Вы можете создать любые файлы, классы и Activity в любой момент, чтобы расширить функциональность приложения. Просто щелкните правой кнопкой мыши по нужному каталогу, а затем выберите «Create».
3. Визуальный редактор XML
Как вы заметили при редактировании XML файлов внизу страницы появляется две вкладки — «Text» и «Design». Здесь вы можете не только вручную писать код, но и добавлять нужные элементы в графическом режиме. В окне «Palete» можно выбрать вид виджета, который нужно добавить:
Для добавления его достаточно перетащить на макет приложения. Например, я добавил WebView, Button, Plain Text и Text. С помощью синей рамки вы можете изменять размер элементов, а также изменять их положение.
Но как вы поняли без файлов Java контент XML ничего делать не будет. Давайте заставим наш WebView открыть losst.ru. Теперь программирование в android studio. Под строками import добавьте:
Затем добавьте эти строки в конец метода onCreate:
WebView mywebview = (WebView) findViewById(R.id.webView);
mywebview.loadUrl(«https://losst.ru»);
4. Использование Gradle
В Android Studio все инструменты реализованы просто и красиво. Но некоторые из них более сложные. Один из таких инструментов, которые вы могли заметить — это Gradle. Это инструмент автоматизации сборки, который существенно упрощает превращение всех этих файлов в один готовый APK.
Время от времени вам придется редактировать настройки Gradle, которые находятся в файлах *.gradle, а также если что-то перестанет работать, то вы всегда сможете выбрать в меню «Build» опцию «Clear project», которая часто помогает.
5. Сборка и отладка
Когда вы будете готовы протестировать приложение, у вас будет два варианта — либо запустить его на реальном устройстве, либо в эмуляторе.
Запустить приложение на устройстве очень просто. Достаточно подключить его по USB и выполнить «Run», затем «Run App». Обратите внимание, что в настройках телефона должна быть разрешена отладка по USB и установка из недостоверных источников:
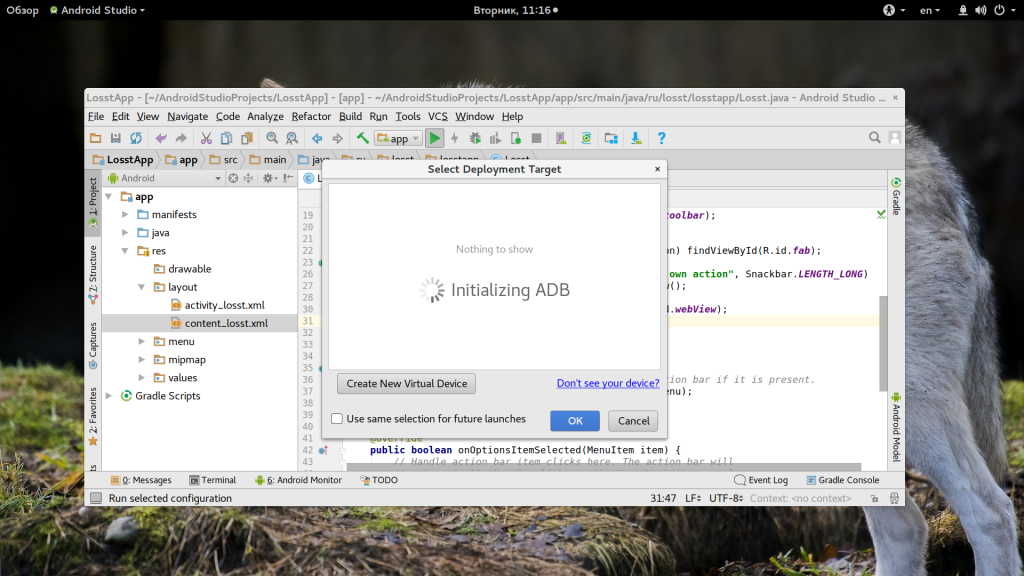
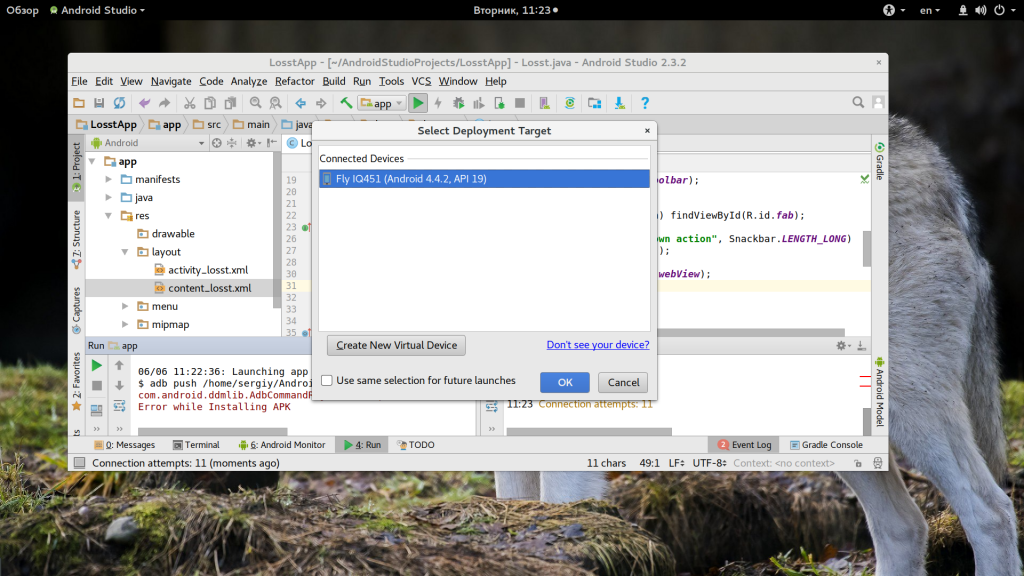
В открывшемся окне вам предстоит выбрать устройство или создать виртуальное. После выбора устройства приложение практически мгновенно запустится на нем.
Пока ваше приложение работает, вы можете открыть пункт Android Monitor внизу экрана и следить за всеми сообщениями от приложения на вкладке LogCat, рядом также есть логи Android Studio, так что если что-то пойдет не так вы сможете решить проблему. Если что-то пойдет не так, ищите там красный текст, он поможет понять что произошло. Это сэкономит очень много времени.
Там же можно переключиться на вкладку «Monitors» и посмотреть информацию об устройстве, нагрузку на процессор, память и так далее.
6. ADV Manager
Вряд ли вы бы захотели пользоваться Android Studio и разрабатывать приложения без реального устройства. Но одна из самых важных проблем Android разработки — это фрагментация. Недостаточно чтобы приложение работало на вашем устройстве, оно должно работать на миллионах устройств, а также поддерживать более старые версии Android.
С помощью Android Virtual Device вы можете эмалировать размер, внешний вид, мощность любого другого устройства Android. Но перед тем как перейти дальше, нужно скачать необходимые компоненты. Откройте меню «Tools» -> «Android» -> «ADV Manager»:
Здесь выберите «Create Virtual Device»:
Затем выберите модель устройства, которое хотите эмулировать.
Дальше нужно скачать прошивку для устройства. Выберите «Download» и примите условия лицензионного соглашения:
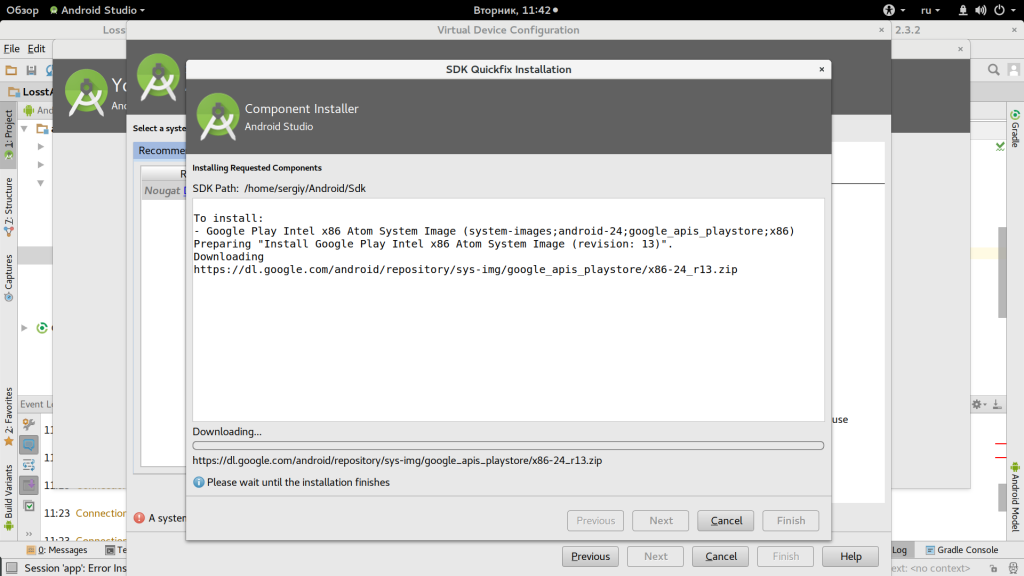
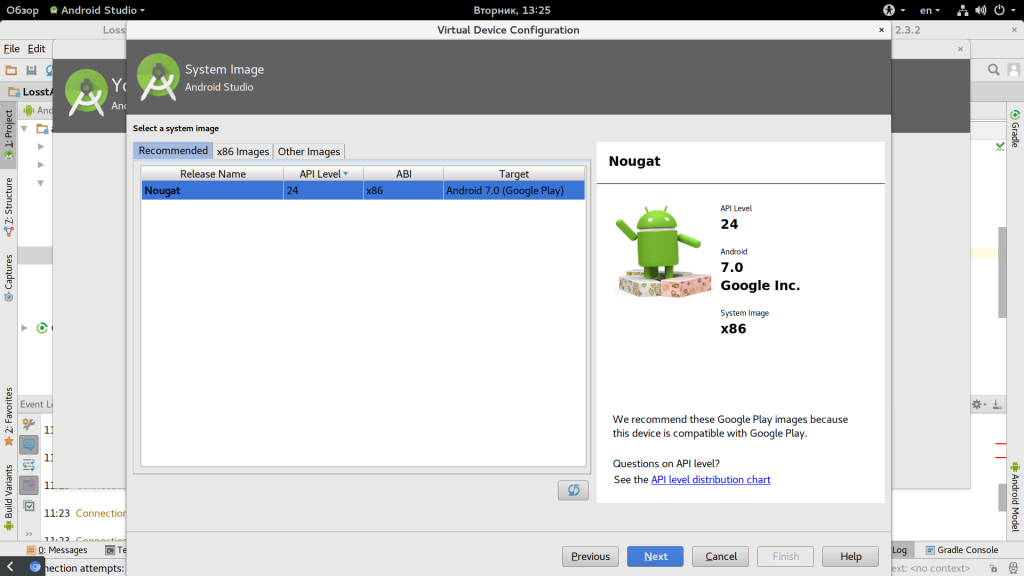
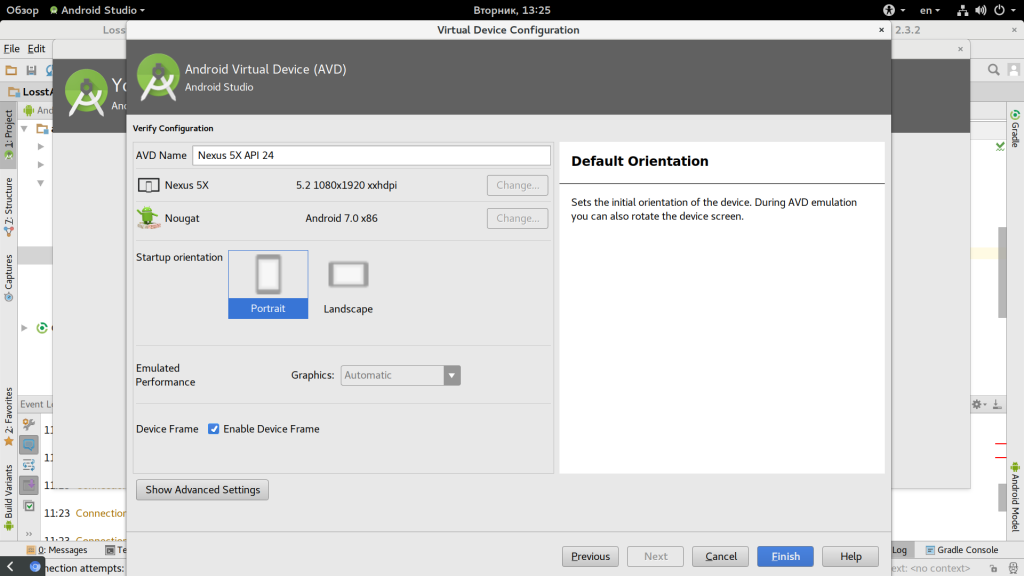
После завершения настройки вы сможете запустить приложение и на этом устройстве. Но стоит отметить, что для запуска эмулятора нужен хороший компьютер. С помощью того же эмулятора вы можете запускать не только свои приложения, но и загружать сторонние из Play Market.
8. SDK Manager
Если вы разрабатываете приложение только для определенной версии Android или же хотите создать виртуальное устройство под управлением определенной версии, то вам понадобятся некоторые компоненты и инструменты SDK. Вы можете получить их через SDK Manager, который находится в «Tools» -> «SDK Manager».
Здесь есть все необходимое, например, Glass Kit и Android Repository. Просто установите флажок рядом с нужным компонентом и нажмите «Oк».
9. Упаковка APK
Рано или поздно вы закончите тестирование своего приложения и оно будет готово выйти в большой мир. Чтобы загрузить его на Google Play вам нужно создать подписанный APK. Для этого выберите в меню «Tools» пункт «Create signed APK»:
Вам будет предложено выбрать или создать хранилище ключей. Это своего рода сертификат подлинности, которым вы подтверждаете, что приложение ваше. Это защитит ваш аккаунт Google Play от взлома и предотвратит возможность загрузки вредоносных APK. Сохраните этот файл в надежном месте, потому что если вы его потеряете, то больше не сможете обновить приложение. Процесс создания сертификата:
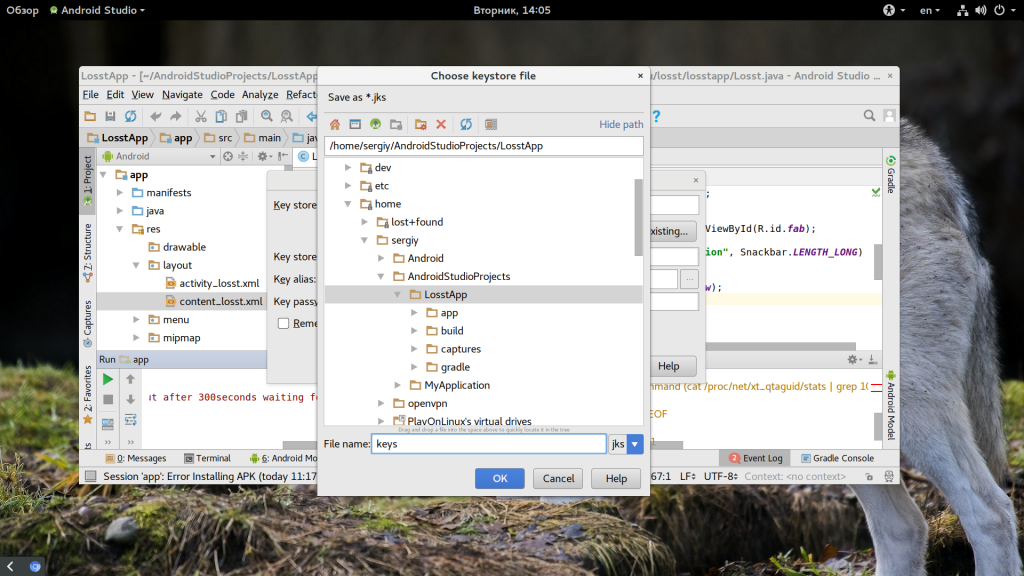
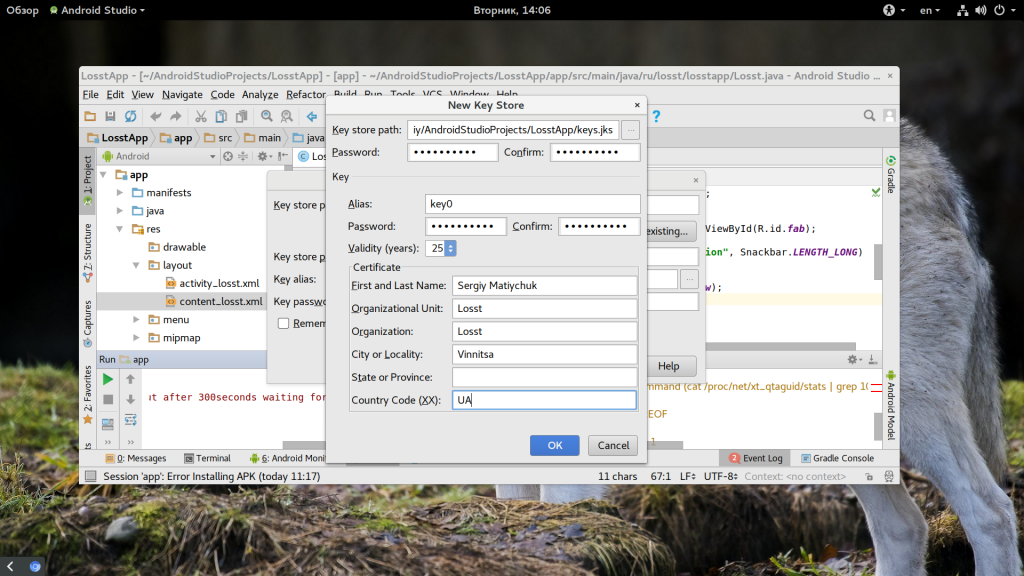
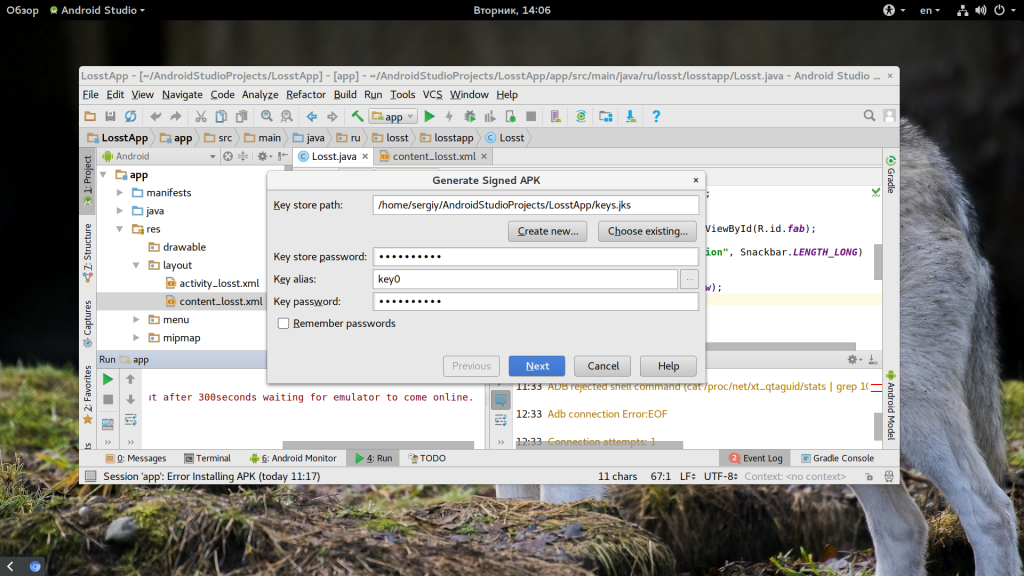
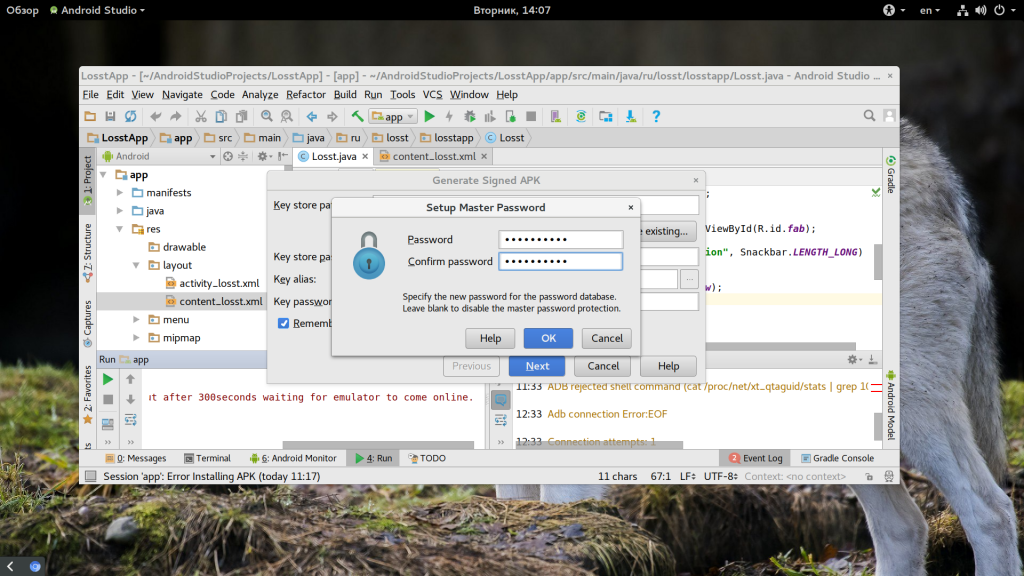
Тип сборки выберите «Release», это нужно чтобы убрать все лишнее из APK файла. Затем нажмите кнопку «Finish».
Ваш путь только начинается
Может показаться, что в этой статье мы рассмотрели очень много чтобы все это запомнить, но на самом деле мы только коснулись поверхности того, как пользоваться Android Studio и вам придется освоить еще больше.
Например, если вы хотите синхронизировать приложение с облаком, вам понадобится инструмент Firebase. Также вы можете захотеть использовать GitHub, где вы можете сохранять резервные копии своих проектов. Также существует Android NDK для разработки приложений без Java, на C++.
Компания Google сделала множество шагов чтобы использование Android Studio было простым и максимально легким. Лучшая стратегия развития — начать разрабатывать простое приложения и по мере необходимости изучать сложные библиотеки, тогда вы увидите что Android Studio на самом деле замечательный и очень полезный инструмент.
Источник