- Кисти для autodesk sketchbook android
- Sketchbook Help Center
- Free brushes («Extras»)
- Manually installing a brush set
- Windows 10 users — Issues importing the free brush .zip files
- Free extra Brush sets
- Additional Informations
- Related Articles
- Related Articles
- Учебное руководство для программы SketchBook Pro
- 1. Базовый интерфейс SketchBook Pro
- 2. Палитра кистей
- Карандаш
- Аэрограф
- Маркер
- Ручка-резец
- Шариковая ручка
- Малярная кисть
- Фломастер
- Чернильное перо
- Завихрение
- Размытие
- Увеличение резкости
- Твёрдый ластик
- Мягкий ластик
- 3. Библиотека кистей
- 4. Свойства кистей
- 5. Шайба кистей
- 6. Редактор слоя
- 7. Редактор цвета
- 8. Шайба цветов
- 9. Панель инструментов
- Отмена/Повтор
- Изменять масштаб/Вращать/Двигать холст
- Выделить
- Обрезать
- Быстрая трансформация
- Трансформирование
- Сплошная заливка
- Добавить текстовый слой
- Линейка/Эллипс/Лекало
- Линии перспективы
- Симметрия
- Ровная линия
- Предсказуемая линия
- Стиль рисования
- Быстрый доступ к окну
- 10. Лагуна
- 11. Кинеограф
- 12. Коррекция
- Заключение
Кисти для autodesk sketchbook android
Autodesk SketchBook
версия: 5.2.5
Последнее обновление программы в шапке: 07.07.2021
Краткое описание:
Графический редактор.
Autodesk SketchBook® Mobile является профессиональным приложением для рисования,предлагает полный спектр инструментов для рисования и имеет упрощенный и интуитивный пользовательский интерфейс.
Поддерживает мультитач и девайсы с Андроид ОС 2.1 и выше. Рекомендуемые требования: процессор 1ГГц, 512Мб ОЗУ.
последние изменения:
* размер полотна 1024×768
* 47 предустановленных кистей
* сглаживание кисти
* настраиваемые параметры кисти
* 6 слоев
* полный контроль над слоями
* перемещение, вращение и масштабирование любого из слоев
* импорт фото
* цветовой спектр и настраиваемые цветовые библиотеки
* динамичное симметричное рисование
* экспорт рисунков
* возможность сохранения в .jpg, .png и .psd файлы с поддержкой слоев
Требуется Android: 4.0.3+
Русский интерфейс: Да
версия: 4.0.2 Pro Lite Mod Autodesk SketchBook (Пост MakssGame #69860304)
версия: 3.7.6 Mod Pro Autodesk SketchBook (Пост Alex0047 #52459313)
версия: 4.1.7 Сообщение №803, автор Alex0047
версия: 4.1.6 Lite Mod Pro Autodesk SketchBook (Пост Alex.Strannik #61580737)
версия: 4.1.6 Сообщение №801, автор Alex0047
версия: 4.1.5 Сообщение №791, автор Alex0047
версия: 4.0.2 Pro Сообщение №755, автор Alex0047
версия: 4.0.1 Pro Autodesk SketchBook (Пост Alex0047 #67256395)
версия: 4.0.0 Pro Autodesk SketchBook (Пост Alex0047 #66736686)
версия: 3.7.6 Pro Autodesk SketchBook (Пост Alex0047 #63116831)
версия: 3.7.5 Pro Autodesk SketchBook (Пост Alex0047 #61497252)
версия: 3.7.2 Pro Autodesk SketchBook (Пост Alex0047 #54217300)
версия: 3.7.1 Pro Autodesk SketchBook (Пост Alex0047 #53337816)
версия: 3.7.0 Pro Autodesk SketchBook (Пост lekars #52456817)
версия: 3.2.1 Mod Pro Autodesk SketchBook (Пост AndreiFedoruk #41915219)
версия: 3.6.1 Pro Autodesk SketchBook (Пост Alex0047 #49174885)
версия: 3.6.0 Pro Autodesk SketchBook (Пост Alex0047 #48771292)
версия: 3.4.1 Pro Autodesk SketchBook (Пост pyshnyi #44104260)
версия: 3.4.0 Pro Autodesk SketchBook (Пост djdante #44042844)
версия: 3.2.1 Pro Autodesk SketchBook (Пост Alex0047 #41908504)
версия: 3.2 Mod Pro Autodesk SketchBook (Пост AndreiFedoruk #41541002)
версия: 3.2 Pro Autodesk SketchBook (Пост Alex0047 #41357283)
версия: 3.1.2 Mod Pro Autodesk SketchBook (Пост AndreiFedoruk #40083430)
версия: 3.1.2 Pro Autodesk SketchBook (Пост Alex0047 #38765734)
версия: 3.1.1 Autodesk SketchBook (Пост AndreiFedoruk #38282871)
версия: 3.1.1 Full Autodesk SketchBook (Пост foteev8217 #38288402)
версия: 3.1.0 Autodesk SketchBook Mobile (Пост Giacomino #38176776)
версия: 2.0.4 RUS //4pda.to/forum/dl/post/3213588/SketchBookv2.0.4.RUS.apk
версия: 2.1.2 Autodesk SketchBook Mobile (Пост #30508561)
версия: 2.1.1 Autodesk SketchBook Mobile (Пост #28721981)
версия: 2.1 Autodesk SketchBook Mobile (Пост #28679176)
версия: 2.0.4 //4pda.to/forum/dl/post/3212651/SketchBook+v2.0.4.apk
версия: 2.0.2 RUS Autodesk SketchBook Mobile (Пост #18281352)
версия: 2.0.3 Autodesk SketchBook Mobile (Пост #20893469)
версия: 2.0.2 Autodesk SketchBook Mobile (Пост #19113028)
версия: 2.0.1 RUS Autodesk SketchBook Mobile (Пост #18281352)
версия: 2.0.1 //4pda.to/forum/dl/post/2313340/SBM_v2.0.1.apk
версия: 1.5.2 RUS Autodesk SketchBook Mobile (Пост #17174688)
версия: 2.0 //4pda.to/forum/dl/post/2303190/SBM_v2.0.apkверсия: 1.5.2 //4pda.to/forum/dl/post/2060712/SBM_v1.5.2.apk
версия: 1.5.1 //4pda.to/forum/dl/post/2056641/SBM_v1.5.1.apk
версия: 1.5.0 //4pda.to/forum/dl/post/2037895/SketchBook+Mobile+1.5.0.apk
версия: 1.4.0 //4pda.to/forum/dl/post/1699617/com.sketchbook_14_1.4.0.apk
версия: 1.3.6 //4pda.to/forum/dl/post/1454367/SketchBook_Mobile_1.3.6.apk
версия: 1.3.4 //4pda.to/forum/dl/post/1415223/s134.apk
версия: 1.3.3 //4pda.to/forum/dl/post/1315716/sm133.apk
версия: 1.3.1 //4pda.to/forum/dl/post/1107554/SketchBook_Mobile_v1.3.1.apk
версия: 1.3 //4pda.to/forum/dl/post/1105108/SketchBook_Mobile_v1.3.apk
версия: 1.2 RUS Autodesk SketchBook Mobile (Пост #8444271)
версия: 1.2 //4pda.to/forum/dl/post/966234/SketchBook.Mobile.1.2.Android.apk
версия: 1.1.1 //4pda.to/forum/dl/post/863031/111sm.apk
версия: 1.0 
Сообщение отредактировал iMiKED — 07.07.21, 05:54
Источник
Sketchbook Help Center
If you couldn’t find an answer to your question, please give us some details so we can look at creating an article to address it. Thanks!
Free brushes («Extras»)
ALERT: Free brushes can not be installed on iOS or Android versions.
Extra brushes can be installed on Sketchbook Pro for desktop (Mac and Windows) and Sketchbook for Windows 10.
You can download additional free brushes below ! However, before you do, there are some key points you should keep in mind:
- You can only install the free brushes on on Sketchbook Pro for desktop (Mac and Windows version 8.x or higher) and Sketchbook for Windows 10.
- The free brushes will not install on the mobile versions of Sketchbook.
- If you download the brushes and they aren’t automatically installed, you can manually import the brush set. Check out the next section.
Manually installing a brush set
- In either Sketchbook Pro for desktop or Windows 10 version of Sketchbook, tap to open the Brush Library.
- Tap the upper right corner of a brush set to access its marking menu .
- Select
Import Brush Set.
- Locate the downloaded brushes (usually in your Downloads folder). Though the files are in .zip format, there is no need to extract them.
- Tap Open.
Windows 10 users — Issues importing the free brush .zip files
If you are using the Windows 10 version of Sketchbook, you might be having issues with importing the free brushes. The .zip format is an issue when using the Microsoft Edge and Internet Explorer browser to download the free brushes. To correct this issue, use a different browser, such as Google Chrome. The zipped file will download correctly and you will have .skbrushes format files.
NOTE: The zipped files can be imported into the Desktop version of Sketchbook Pro without extracting.
Free extra Brush sets
Shout-out to Reddit user jrush2klb who let us know he posted a Mega Set of Sketchbook brushes for bulk download — find it here: https://www.reddit.com/r/SketchbookPro/comments/n95maj/sketchbook_pro_free_brushes_mega_set/
Additional Informations
Related Articles
This product has been retired and is no longer available. We have left this artic.
If you are having issues with cursor offset, check the following: My cursor isn’t.
Related Articles
This product has been retired and is no longer available. We have left this artic.
If you are having issues with cursor offset, check the following: My cursor isn’t.
Copyright © 2020 — Knowledge Base Software Powered by
Источник
Учебное руководство для программы SketchBook Pro
Долгое время я была большой поклонницей Photoshop в области цифрового рисования. Конечно, это программное обеспечение предназначено для обработки фото, но в нём есть кисти и цвета, поэтому его можно легко использовать для рисования. После того, как я попробовала другие программы, я поняла, что Photoshop достаточно корявый в сравнении со многими более дешёвыми альтернативами, созданными специально для цифрового рисования.
Autodesk SketchBook Pro – одна из таких альтернатив. Интерфейс этой программы разработан под планшеты (можно работать без клавиатуры!). В ней есть прекрасные кисти, красивое, чистое рабочее пространство и множество инструментов для рисования, поэтому это идеальный выбор как для начинающих, так и для профессионалов. В этом руководстве я представлю вам основы программы в настольной версии.
1. Базовый интерфейс SketchBook Pro
При запуске SketchBook вы увидите интерфейс с уже имеющимися базовыми панелями. Вы можете их передвигать и изменять их размер. Есть следующие панели:
- Панель инструментов
- Палитра кистей
- Лагуна
- Шайба кистей
- Шайба цветов
Есть также две другие панели, которые могут вам пригодиться. Откройте их, перейдя в Окно > Редактор слоёв (6) и Окно > Редактор цветов (7).

На этих панелях вы найдёте всё, что вам нужно для начала рисования/раскрашивания. Сейчас я рассмотрю их по очереди.
2. Палитра кистей
Как видно из названия, эта панель даёт вам быстрый доступ к выбранным кистям. По умолчанию она заполнена базовыми кистями/инструментами, которые могут сразу пригодиться:
Карандаш
Идеален для зарисовок – он тонкий и умеренно мягкий.

Аэрограф
Работает в точности как вы ожидаете – мягко добавляет цвет; чем больше вы рисуете, тем ярче цвет.

Маркер
Если вы привыкли к рисованию маркерами, этот инструмент идеально вам подойдёт. Как и в реальности, вы не сможете рисовать ярко на тёмной поверхности!

Ручка-резец
Для фанатов каллиграфии и узорчатых штрихов.

Шариковая ручка
Можете использовать её как более видимый карандаш.

Малярная кисть
Базовая кисть для добавления больших пятен цвета, чтобы позже смешать их с другими.

Фломастер
Работает как мягкий карандаш.

Чернильное перо
Мой любимый инструмент для всего: рисования эскизов, чернильных рисунков и даже для раскрашивания. 100% твёрдый.

Завихрение
Есть также специальные настраиваемые кисти в палитре. Завихрение работает как Инструмент «Размазывание» в Photoshop.

Размытие
Этот инструмент делает то, что должен: размывает штрихи, которых вы касаетесь.

Увеличение резкости
Этот инструмент увеличивает резкость штрихов.

Твёрдый ластик
Название говорит само за себя – ластик похож на Чернильное перо, но вместо рисования – стирает.

Мягкий ластик
Этот ластик работает как Аэрограф, стирая мягко.

3. Библиотека кистей
Это всего лишь базовые инструменты, ничего необычного. Чтобы найти другие кисти, перейдите в Библиотеку кистей.

Здесь вы найдёте стандартные наборы с более сложными вариациями базовых инструментов – текстурными карандашами, различными формами кистей, сложными кистями для размазывания… Все скачанные наборы кистей также появятся здесь. Чтобы скачать бесплатные наборы кистей, перейдите в Окно > Дополнения Sketchbook.


Вы можете управлять наборами кистей, удерживая пятнистый кружок в верхнем правом углу.



Наконец, можете перетащить любую желаемую кисть в Палитру кистей. Вы также можете удалить ненужные кисти, вытащив их за пределы панели.

4. Свойства кистей
Каждую кисть также можно изменить. Для этого выберите кисть и перейдите на панель Свойств кистей.

Некоторые кисти можно отредактировать только базовым способом – изменить их Размер и Непрозрачность.

Однако, большинство кистей можно отредактировать через Расширенные свойства. Не бойтесь экспериментировать – есть кнопка Сброса, чтобы вернуть всё в исходное состояние.

В расширенных кистях также можно изменить их Тип – вы можете переключить их Режим наложения или даже превратить малярную кисть в ластик или растушёвывающую кисть.

5. Шайба кистей
После выбора кисти вы можете изменить её Размер или Непрозрачность. Их можно изменить на панели Свойств кистей, но постоянно заходить туда может быть утомительно. Чтобы изменить Размер кисти, вы можете использовать клавиши [ и ], но в соответствии с политикой неиспользования клавиатуры в SketchBook, есть также вариант «Шайба кистей».

Белый круг позволяет изменить Размер и Непрозрачность, если нажать на него и перетащить. Перетащите его влево, чтобы уменьшить Размер и вправо — чтобы увеличить его.

Перетяните вниз, чтобы снизить Непрозрачность, и вверх – чтобы увеличить её. В обоих случаях вам не нужно перетаскивать слишком далеко – просто отпустите кнопку мыши, вернитесь в центр и потяните снова.

Благодаря Шайбе кистей вы легко можете рисовать кистями различных размеров с разной непрозрачностью, не используя клавиатуру вообще.

6. Редактор слоя
Если хотите полностью классический опыт использования, вы можете пропустить Редактор слоя, но я думаю, было бы обидно упустить все его возможности. Слой для эскиза, слой для чернильного рисунка, слой для цветов – цифровое искусство делает процесс создания быстрее!
В редакторе слоя в SketchBook всегда есть хотя бы два слоя. Фоновый слой можно отключить, если вы хотите сохранить свою картинку без фона, но он также может предстать хорошей основой для раскрашивания. Вы можете легко изменить его цвет, кликнув на белом кружке.

Управлять слоями можно при помощи нескольких базовых опций:
- Добавить слой: добавляет новый слой поверх выделенного.
- Добавить группу: добавляет папку, содержащую несколько слоёв (или другие группы!); используйте её для сохранения порядка.
- Добавить изображение: поместите внешнюю картинку в свой файл.
- Очистить: удалите содержимое слоя, не трогая слой.
- Меню слоя: здесь вы можете найти больше опций.
Маленький замок на слое позволит вам заблокировать его пиксели, чтобы рисовать только на том, что уже нарисовано. Вы также можете изменить Непрозрачность слоя, потянув синий разделитель.

В Меню слоя у вас есть больше специальных опций, но они используются больше для единовременного редактирования нескольких слоёв.

Чтобы отредактировать один слой, кликните и удерживайте кнопку для отображения простого визуального меню:

В каждом слое также есть Режим наложения, как и в Photoshop! Если вы не знакомы с ним, Режим наложения определяет то, как один слой взаимодействует с нижними слоями. К примеру режим Умножения работает как затеняющий фильтр, поэтому хорошо подходит для добавления теней. Здесь вы можете больше узнать о Режимах наложения:



7. Редактор цвета
Редактор цвета в SketchBook довольно прост:
- Предыдущий цвет/текущий цвет
- Пипетка
- Кольцо цвета
- Квадрат Насыщенности/Яркости
- Переключение прозрачного цвета (превращает текущую кисть в ластик)
- Ползунки
- Образцы
После запуска панели Ползунков вы можете настроить цвет более детально – в режимах RGB и HSL.

Есть также третий режим – Случайный выбор, — который тоже очень крутой, т.к. позволяет вам определить диапазон рабочих цветов, чтобы каждый штрих был случайного цвета в пределах диапазона.

Вы можете создать новый образец, просто перетащив его на панель.

В SketchBook Pro есть ещё одна уникальная функция – библиотека маркеров Copic. Если вы привыкли к настоящим маркерам Copic, переход на цифровое рисование будет невероятно простым благодаря этой функции. Она также позволит вам создавать цифровые работы, похожие на настоящие рисунки маркерами. Вы найдёте панель, перейдя в Окно > Библиотека Copic.



8. Шайба цветов
Если Редактор цвета так важен, почему он не является одной из стандартных панелей? Потому что в SketchBook есть ещё один способ выбора цветов, сохраняющий дополнительное пространство на экране – Шайба цветов. Это чёрный кружок, на который можно кликнуть и перетащить его как Шайбу цветов. Кликните на нём для появления миниатюрного цветового колеса вне зависимости от текущего местонахождения шайбы. Колесо исчезнет само по себе.

У вас также может быть мини-палитра образцов!

Если этого не достаточно, вы можете также перетащить шайбу – влево, чтобы уменьшить Насыщенность, и вправо, чтобы увеличить её…

… и вверх-вниз, чтобы изменить Яркость.

9. Панель инструментов
Давайте теперь взглянем на Панель инструментов. Здесь вы найдёте все дополнительные инструменты, которые могут не понадобиться в рисовании/раскрашивании, но которые делают процесс более удобным.

Отмена/Повтор
Control-Z работает в этой программе, но если вы хотите удалить ошибку, не прибегая к клавиатуре, просто нажмите на стрелку.

Изменять масштаб/Вращать/Двигать холст
Этот инструмент также полезен тем, что может быть привязан к одной из кнопок на вашем стилусе, особенно если вы не хотите использовать клавиатуру. Он позволяет вам приблизить/отдалить, вращать экран и двигаться вдоль холста – просто нажмите и потяните!


Выделить
Здесь вы найдёте все инструменты выделения – Прямоугольник, Овал, Ломаная линия и Волшебная палочка. Вы также можете управлять множественными выделениями и менять их местами при необходимости.

Обрезать
Здесь вы можете обрезать холст вручную или установив определённые параметры.

Быстрая трансформация
Если вы используете один из инструментов выделения, вы сможете мгновенно преобразовать выделенный элемент – изменить его размер, повернуть или сдвинуть его.


Трансформирование
Этот инструмент создаёт ограничительную рамку для вашего выделения, так что вы можете преобразовать её, потянув за уголки – симметрично или несимметрично.


Сплошная заливка
Работает в точности как Инструмент «Заливка» в Photoshop. но лучше. Вы можете заполнить контур или выделенную область сплошным цветом или градиентом. Вы можете добавить больше точек, кликнув на линию, и применить образцы градиента, дважды кликнув на одной из точек.


Добавить текстовый слой
Очевидно, этот инструмент позволяет добавлять текст к картинке базовым образом.


Текстовый слой – это отдельный тип слоя; для изменения содержимого нажмите и удерживайте до появления меню.

Линейка/Эллипс/Лекало
В традиционном рисунке у художников есть доступ к множеству инструментов. В SketchBook вы также можете использовать и их! Эти инструменты создают специальные направляющие линии для достижения точной формы штриха.


Линии перспективы
Чтобы правильно рисовать в перспективе, вам нужна перспективная сетка. Но этот инструмент даст вам больше – он ведёт ваши штрихи вдоль сетки, которую вы создаёте! У вас есть доступ к 1-точечной, 2-точечной, 3-точечной перспективе и даже к перспективе «рыбий глаз».


Симметрия
Вам нужно нарисовать две ровные половины чего-то? Используйте инструмент симметрии для одновременного рисования обеих половинок.


Радиальная симметрия также позволяет вам моментально рисовать красивые мандалы.



Ровная линия
Рисовать на планшете непросто, даже если вы хорошо рисуете на бумаге. Поэтому в SketchBook есть функция, называемая «ровная линия» — программа помогает вам нарисовать ровную линию. Вы можете настроить степень помощи – с очень мягкой до строгого контроля линии.


Предсказуемая линия
Этот инструмент – вариация ровной линии. Когда вы рисуете что-то дрожащей рукой, программа пытается предсказать ваше намерение и исправить результат. Это может быть особенно полезно для рисования ровных овалов без применения фигур.


Стиль рисования
SketchBook также предлагает вам направляющие линии для рисования линий, прямоугольников, овалов и ломаных линий.


Быстрый доступ к окну
Наконец, вы можете быстро показать и спрятать четыре панели при помощи этих кнопок: Слои, Палитра кистей, Редактор цвета и Библиотека Copic.

10. Лагуна
Есть также особая панель управления в углу – лагуна. Она предоставляет вам быстрый доступ к самым основным функциям…

. таким как Инструменты/Вид.

. Кисти.


. инструменты Редактирования.

. и инструменты Файла.

Вы можете спрятать лагуну или сдвинуть её в более удобное место.

11. Кинеограф
Есть также одна «спрятанная» функция SketchBook Pro—Кинеограф, инструмент анимации. Вы можете использовать её, перейдя в Файл > Новый кинеограф. Редактор достаточно прост – вы можете применять большинство нормальных функций SketchBook для покадрового рисования анимации. Единственное ограничение — три стандартных слоя, которые никак нельзя изменить.


12. Коррекция
Хотя SketchBook не является программным обеспечением для редактирования фотографий, он включает в себя некоторые опции, которые могут быть полезны в завершении рисунка. Перейдите в Изображение > Настроить, чтобы настроить Яркость/Контраст…

. Цвет/Насыщенность.

. и Баланс цвета. Вы также можете превратить цвета в Градацию серого и инвертировать их.

Меню Изображения также содержит другие функции, которые вы не найдёте в любой панели Инструментов, но которые будут очень полезными, такие как Зеркально отразить полотно или Зеркально отразить слой. Если хотите что-то сделать и не уверены, есть ли такая функция в SketchBook, стоит посмотреть в меню Изображения!
Заключение
Хотя SketchBook Pro кажется таким простым, я обнаружила, что в нём есть всё, что нужно для создания красивых работ с нуля. Вам не нужны волшебные настройки и фильтры для рисования – они могут пригодиться в завершении рисунка, но большая часть процесса не требует каких-то особенных инструментов.
Если вы новичок, вы полюбите эту программу за её простоту. Если вы профессионал, то вы удивитесь, как здорово рисовать, не имея никаких препятствий.


Источник


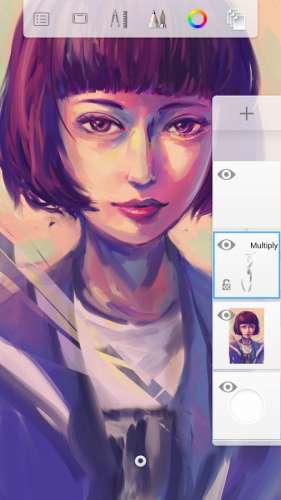

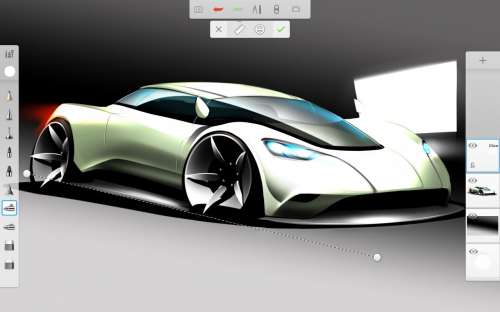

 Import Brush Set.
Import Brush Set.



















































































































































































