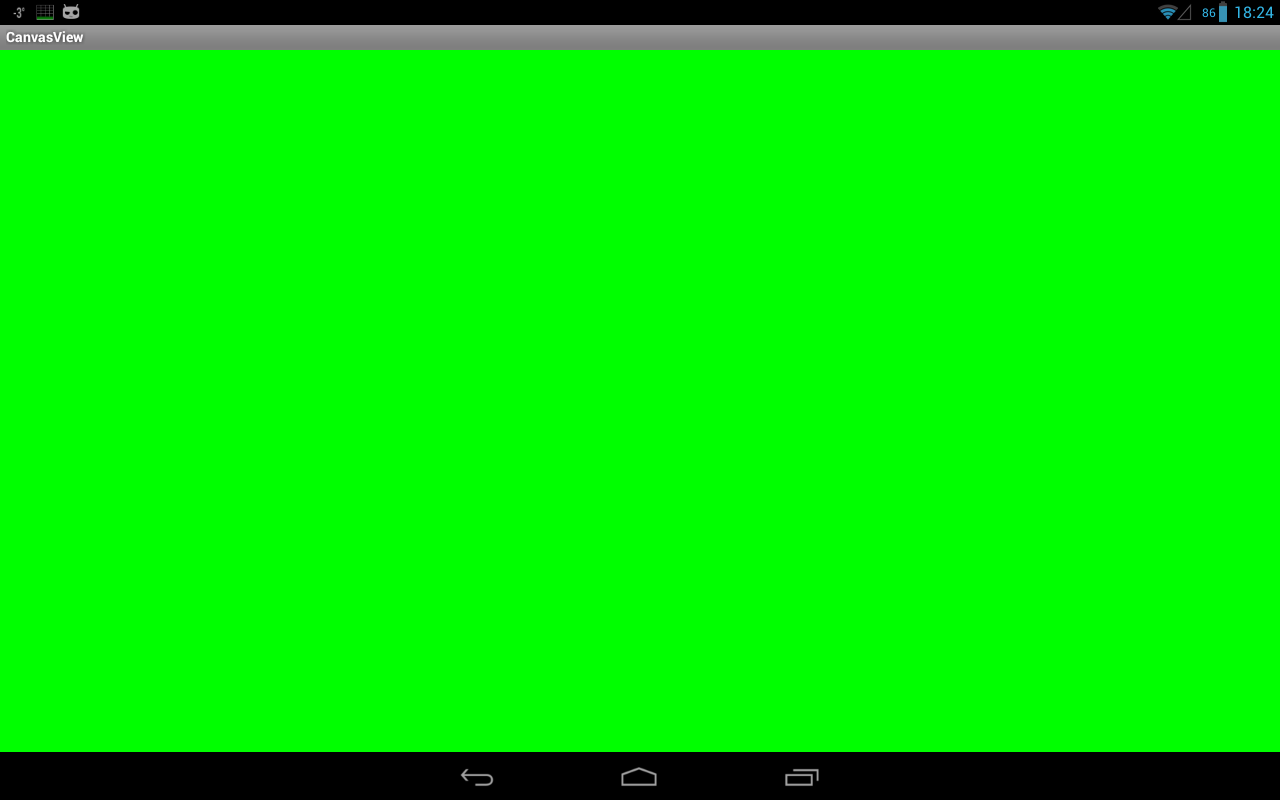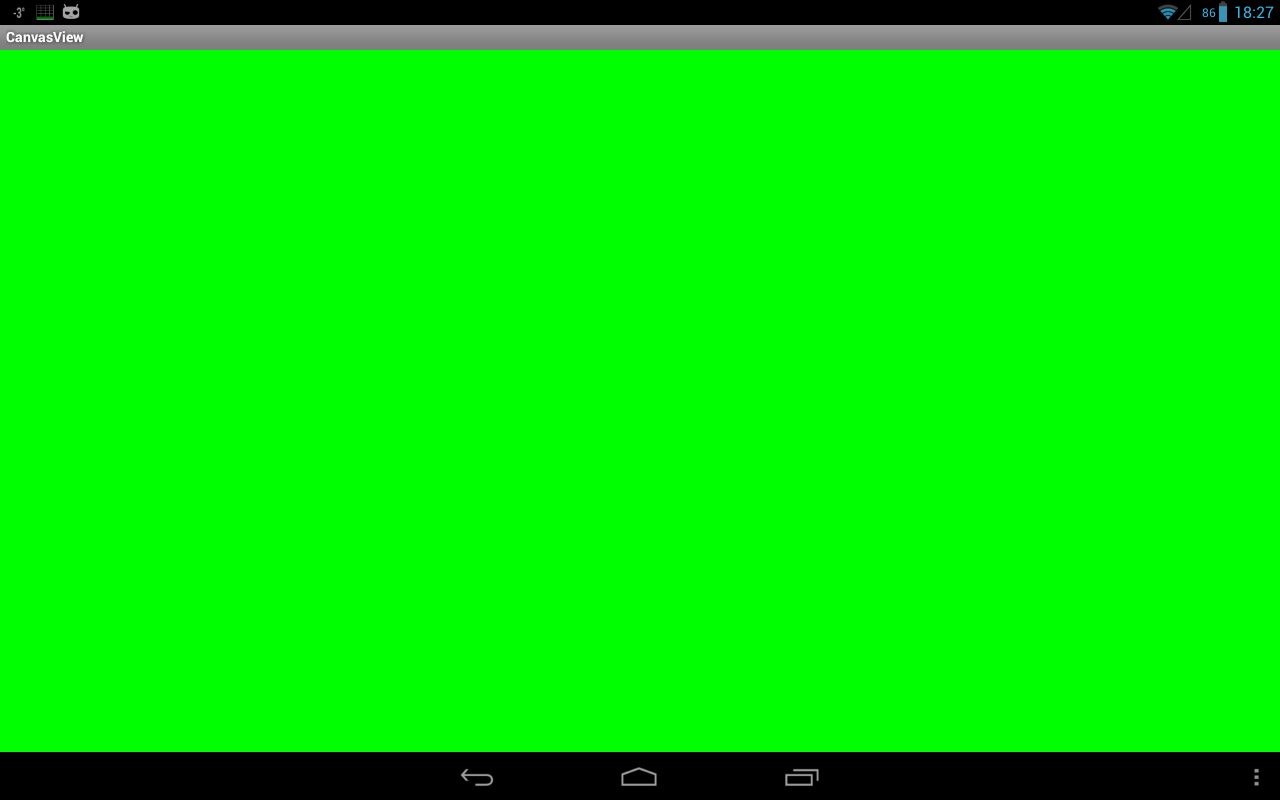Работаем с графикой. Основы
Цель нашего урока — понять основы графики. Мы напишем простую рисовалку — хотя это слишком громко сказано. Пока мы сами рисовать ничего не будем — за нас это будет делать глупая машина, т.е. Android. Но тем не менее некоторые полезные вещи мы узнаем, а значит повысим свой профессиональный уровень. Продолжить своё обучение можно в разделе Котошоп.
Создадим новый проект SimplePaint. Создадим новый класс Draw2D, который будет наследоваться от View. Именно в этом классе мы и будем проводить графические опыты. Щёлкаем правой кнопкой мыши на имени пакета и выбираем в меню New | Kotlin Class/File или New | Java Class. В открывшемся диалоговом окне устанавливаем имя для класса Draw2D.
В данном коде мы наследуемся от класса android.view.View и переопределяем метод класса onDraw().
Далее необходимо загрузить созданный класс при старте программы. Открываем основной файл активности MainActivity и заменяем строчку после super.onCreate(savedInstanceState):
В нашем случае мы говорим системе, что не нужно загружать разметку в экран активности. Вместо неё мы загрузим свой класс, у которого есть свой холст для рисования.
Подготовительные работы закончены. Перейдём к графике. Весь дальнейший код мы будем писать в классе Draw2D. Совсем коротко о теории рисования. Для графики используется холст Canvas — некая графическая поверхность для рисования. Прежде чем что-то рисовать, нужно определить некоторые параметры — цвет, толщина, фигура. Представьте себе, что вы рисуете на бумаге и в вашем распоряжении есть цветные карандаши, фломастеры, кисть, циркуль, ластик и т.п. Например, вы берёте толстый красный фломастер и рисуете жирную линию, затем берёте циркуль с жёлтым карандашом и рисуете окружность. Улавливаете аналогию? Теория закончена.
Вся работа с графикой происходит в методе onDraw() класса Draw2D. Создадим виртуальную кисть в классе. В методе укажем, что будем закрашивать всю поверхность белым цветом:
Итак, холст готов. Далее начинается собственно рисование. Следуя описанному выше принципу мы задаём перед каждым рисованием свои настройки и вызываем нужный метод. Например, для того, чтобы нарисовать жёлтый, круг мы включаем режим сглаживания, устанавливаем жёлтый цвет и вызываем метод drawCircle() с нужными координатами и заливаем окружность выбранным цветом. Получилось симпатичное солнышко.
Всегда соблюдайте очерёдность рисования. Если вы поместите данный код до заливки холста белым цветом, то ничего не увидите. У вас получится, что вы сначала нарисовали на стене солнце, а потом заклеили рисунок обоями.
Для рисования зелёного прямоугольника мы также задаём координаты и цвет. У нас получится красивая лужайка.
Далее выведем текст поверх лужайки, чтобы все видели, что она предназначена только для котов. Устанавливаем синий цвет, стиль заливки, режим сглаживания и размер прямоугольника, в который будет вписан наш текст.
При желании можно вывести текст под углом. Пусть это будет лучик солнца.
И завершим нашу композицию выводом рисунка из ресурсов.
В данном примере я вручную подбирал размеры и координаты фигур для экрана свого телефона. В реальных приложениях необходимо сначала вычислить размеры экрана у пользователя, а потом уже выводить фигуры в соответствии с полученными результатами. Иначе получится так, что некоторые элементы композиции просто не попадут на экран при вращении устройства. Допустим, в альбомном режиме вы установите у точки X значение 800, но в портретном режиме ширина экрана будет, скажем, 480, и точка окажется вне поле зрения. Поэтому следует позаботиться о вычислениях размеров экрана и плясать от этой печки. Ниже представлен немного переделанный вариант для общего понимания.
Финальный рисунок выглядит следующим образом в двух ориентациях. Вы можете доработать приложение, уменьшив размеры кота и т.д.
Источник
Графика
Пакет android.graphics имеет все необходимые библиотеки для работы с двухмерной графикой. Существует несколько подходов для рисования графики.
Для рисования простой графики, которая не будет динамически изменяться во время работы приложения, обычно используют класс, наследующий от View и задействуют метод onDraw().
В метод передаётся объект Canvas, у которого есть различные графические методы.
Стандартная реализация подобного подхода выглядит следующим образом:
В методе setContentView() вместо ссылки на разметку передаётся класс MyView, наследующий от View:
В методе onDraw() можете рисовать:
Для рисования динамической графики больше подойдёт класс SurfaceView, имеющий дополнительные возможности. Данному классу мы посвятим отдельный материал.
Класс Color
Класс Color отвечает за цвета. Цвета можно описывать четырьмя числами в формате ARGB, по одному для каждого канала(Alpha, Red, Green, Blue).
Класс Paint
Класс Paint содержит стили, цвета и другую графическую информацию для рисования графических объектов. Он позволяет выбирать способ отображения графических примитивов, которые вы рисуете на объекте Canvas с помощью методов. Изменяя объект Paint, можно контролировать цвет, стиль, шрифт и специальные эффекты, используемые при рисовании. Например, чтобы установить сплошной цвет для рисования линии, нужно вызвать метод Paint.setColor().
В этом примере мы использовали готовую константу. Также можно указать 32-битное целое число, закодированное в схеме ARGB8888.
Можно установить цвет через его составляющие:
Стиль объекта Paint, задаваемый с помощью метода setStyle(), позволяет рисовать либо очертания графического примитива (STROKE), либо его заливку (FILL), либо и то, и другое сразу (STROKE_AND_FILL).
Помимо этих простых методов класс Paint поддерживает прозрачность и может быть изменён с помощью различных шейдеров, фильтров и эффектов, которые предоставляют богатый набор сложных красок и кистей.
Использование полупрозрачности
Любой цвет в Android содержит свойство прозрачности (альфа-канал). Указать его можно при создании описывающей цвет переменной, используя методы argb() и parseColor():
Но мы можем задать прозрачность уже существующего объекта Paint с помощью метода setAlpha():
Пример использования метода setAlpha() для наложения двух картинок.
Режим Xfermode
Изменение режима Xfermode для объекта Paint влияет на способ наложения новых цветов поверх уже нарисованных. В обычных обстоятельствах при рисовании поверх имеющегося рисунка создастся новый верхний слой. Если новый объект Paint на 100% непрозрачный, он полностью закрасит все, что находится под областью для рисования; если он полупрозрачный, то только затенит лежащие ниже цвета. Подклассы Xfermode позволяют изменить такое поведение.
- AvoidXfermode. Определяет цвет, поверх которого объект Paint не может (или наоборот — может только поверх него) рисовать. Задается также параметр tolerance, указывающий на допустимое отклонение.
- PixelXorXfermode. Применяет простое побитовое исключение (XOR) при рисовании поверх существующих цветов.
- PorterDuffXfermode. Мощный режим, с помощью которого можно использовать любое из шестнадцати правил смешивания изображений Портера-Даффа, управляя процессом наложения кисти на уже существующий рисунок.
Для того чтобы применить один из этих режимов, используйте метод setXferMode():
Сглаживание
При создании нового объекта Paint вы можете передать в его конструктор несколько флагов, которые будут влиять на способ отображения. Одним из наиболее интересных из них считается флаг ANTI_ALIAS_FLAG, обеспечивающий сглаживание диагональных линий, рисуемых объектом Paint (снижая при этом производительность).
Сглаживание играет важную роль в процессе отрисовки текста, значительно упрощает его восприятие. Чтобы сделать текст более гладким, можете использовать флаг SUBPIXEL_TEXT_FLAG, который применяет субпиксельное сглаживание. Можно задать оба этих флага программно, используя методы setSubpixelText() и setAntiAlias():
Класс Path
Класс Path позволяет рисовать контуры разных типов — пунктиры, сглаживание линий и т.д.
Класс Canvas
Класс Canvas представляет собой специальную поверхность (холст), на которой вы можете рисовать. С помощью многочисленных методов класса вы можете рисовать линии, окружности, дуги и так далее.
Класс Bitmap
Класс Bitmap отвечает за растровые картинки.
Источник
Записки разработчика
Посвящаю разработке ПО и всего с ним связанного
Основы работы с графикой Android (часть 1)
Сентябрь 26th, 2011 § 2 comments
Здравствуй читатель, это начало цикла статей по работе с платформой Android. Я постараюсь излагать интересные вещи, т.к. в рунете не так много информации по работе с платформой. Много букав, давай ближе к делу. Я предполагаю, что у тебя уже стоит Eclipse + ADT , ты более или менее владеешь основами работы платформы (если нет то можешь, отправится на офф сайт, там много полезной инфы гайды, документация, форум, если с английским не очень то поищи книги наших соотечественников, но большинство из них пока оставляет желать лучшего). Первое что мы сейчас сделаем это простой вывод изображения в рабочую область. Сразу хочу предупредить, что это по большей части перевод или рерайт вот этого урока (хотел было присвоить себе лавры, но так и не смог не хорошо это).
Первым делом мы создаем свой класс унаследованный от Activity. В конструкторе указываем, какой layout использовать для вывода. В настройках layout’а укажите свойства wrap_content в layout_width и layout_height, тогда ваш layout растянется по всей поверхности экрана, ниже привожу, как это выглядит у меня в xml. Вам не обязательно ковырять xml в ручную, достаточно воспользоваться визуальным редактором, щелкнув правой клавишей на рабочей области layout’а установив галочку в
Layout Width->Wrap Content
Layout Height ->Wrap Content
Следующим делом нам нужно создать класс унаследованный от View и переопределить там метод отрисовки.
В этом коде мы в конструкторе вызываем базовый конструктор View это обязательно, тут же можно сделать дополнительную инициализацию переменных, но у нас их пока нет. Что же происходит в методе onDraw? Мы загружаем картинку из ресурсов, заполняем фон черным цветом и выводим, загруженное изображение в координатах 10,10. Координатная сетка начинается в левом верхнем углу с координатами (0,0) нижний правый (width-1,heaight-1). Полный листинг
Из всего, что здесь приведено не понятным может быть разве что, загрузка изображения, первое, что нужно знать это Android поддерживает следующие форматы графических файлов jpg,png,gif. Изображения хранятся в папке res/drawable, при добавлении изображения класс R автоматически пере компилируется и мы получаем доступ к изображению. Есть некоторые ограничения по именованию, а именно это только строчные буквы, цифры и символ подчеркивания. Для того что бы проект собрался вам нужно положить графический файл в поддерживаемом формате в папку res/drawable.
Источник
Полный список
— получаем доступ к Canvas
Наконец-то начинаем цикл уроков по графике в Android. Не прошло и двух с половиной лет с момента создания сайта.
Для начала рассмотрим обычное 2D рисование.
Для рисования используется объект Canvas. Сразу договоримся, что я буду называть его «канва». Тем более, что в русском языке даже есть такое слово, известное в узких кругах вышивающих крестиком. Можно еще, конечно, Canvas перевести как «холст» или «полотно», но как-то пафосно получается. «Канва» — проще и удобнее для меня.
Сразу скажу, что канва является лишь инструментом для рисования. А весь результат сохраняется на Bitmap. Мы не можем напрямую попросить Bitmap нарисовать на себе линию или круг, поэтому канва выступает посредником и помогает нам нарисовать то, что нужно.
В этом уроке разберем два способа получения доступа к канве.
Первый способ – через наследника View класса. Нам нужно просто переопределить его метод onDraw и он даст нам доступ к канве. Кода тут минимум и все предельно просто. Но есть недостаток – все рисование выполняется в основном потоке. Это прокатит, если у вас статичная картинка или не слишком динамичная анимация.
Второй способ – через SurfaceView. Этот способ подойдет, если планируете рисовать что-то тяжелое и динамичное. Под рисование здесь будет выделен отдельный поток. Это уже немного посложнее в реализации, чем первый способ.
Project name: P1411_CanvasView
Build Target: Android 2.3.3
Application name: CanvasView
Package name: ru.startandroid.develop.p1411canvasview
Create Activity: MainActivity
В onCreate мы в метод setContentView передаем не layout-файл, как обычно, а свой view-компонент DrawView. Он будет занимать все содержимое Activity.
Класс DrawView является наследником View и переопределяет его метод onDraw. А этот метод дает нам доступ к объекту Canvas. Пока что не будем рисовать ничего особенного, а просто закрасим все зеленым цветом с помощью метода drawColor.
Собственно, все. Готово первое приложение, которое что-то рисует на экране.
Все сохраняем, запускаем и видим результат.
Экран зеленый, как мы и просили.
Метод onDraw был вызван системой, когда возникла необходимость прорисовать View-компонент на экране. Это также произойдет, например, если выключить-включить экран. Попробуйте поставить в onDraw лог и посмотреть результат.
Если вам надо, чтобы на канве была какая-то анимация, необходимо самим постоянно вызывать перерисовку экрана, когда ваши изменения готовы к отображению. Для этого используется метод invalidate. Вызываете его и он в свою очередь вызовет onDraw. Также есть реализации метода invalidate, которые позволяет перерисовать не весь компонент, а только его часть, указав координаты.
Если нужна цикличная прорисовка, можно поместить метод invalidate прямо в onDraw и View будет постоянно перерисовываться. В некоторых уроках, думаю, будем так делать, но только для упрощения кода. А в действительности это не очень хорошая практика, т.к. это все будет идти в основном потоке. И правильнее будет реализовать такую постоянную перерисовку через SurfaceView.
Давайте посмотрим как это делается.
SurfaceView
Стало чуть сложнее, правда? ) Сейчас разберемся что к чему.
Метод onCreate, собственно, ничуть не изменился. Мы также в метод setContentView передаем наш объект DrawView.
Смотрим DrawView. Он является наследником SurfaceView и заодно реализует интерфейс обработчика SurfaceHolder.Callback. Напоминаю, что с SurfaceView мы уже работали в уроке про камеру (Урок 132). Этот компонент только отображает контент. А работа с ним ведется через обработчика SurfaceHolder.
В конструкторе DrawView мы получаем SurfaceHolder и сообщаем ему, что сами будем обрабатывать его события. Таких событий три:
surfaceChanged — был изменен формат или размер SurfaceView
surfaceCreated – SurfaceView создан и готов к отображению информации
surfaceDestroyed – вызывается перед тем, как SurfaceView будет уничтожен
В surfaceCreated мы создаем свой поток прорисовки (о нем чуть позже), передаем ему SurfaceHolder. Вызовом метода setRunning(true) ставим ему метку о том, что он может работать и стартуем его.
В surfaceDestroyed мы своему потоку сообщаем (setRunning(false)) о том, что его работа должна быть прекращена, т.к. SurfaceView сейчас будет уничтожено. Далее запускаем цикл, который ждет, пока не завершит работу наш поток прорисовки. Дождаться надо обязательно, иначе поток может попытаться нарисовать что-либо на уничтоженном SurfaceView.
DrawThread, наследник Thread, – это наш поток прорисовки. В нем и будет происходить рисование.
В конструктор передаем SurfaceHolder. Он нам нужен, чтобы добраться до канвы.
Метод setRunning ставит метку работы, сообщающую потоку, можно ли работать.
Метод run. В нем видим цикл, который выполняется пока позволяет метка работы (running). В цикле обнуляем переменную канвы, затем от SurfaceHolder получаем канву методом lockCanvas. На всякий случай проверяем, что канва не null, и можно рисовать: снова просто закрашиваем все зеленым цветом. После того, как нарисовали, что хотели, мы возвращаем канву объекту SurfaceHolder методом unlockCanvasAndPost в секции finally (обязательной для выполнения) и SurfaceView отобразит наши художества.
Соответственно, когда в surfaceDestroyed вызывается метод setRunning(false), происходит выход из цикла в методе run и поток завершает свою работу.
Все сохраняем, запускаем и видим результат.
Когда мы рассматривали первый способ получения канвы (через onDraw), я упомянул, что надо самим вызывать invalidate, если нужна постоянная перерисовка. Во втором способе ничего такого делать уже не надо. У нас итак идет постоянная перерисовка в цикле.
На этом вводный урок закончим. Мы рассмотрели два способа получения канвы. В последующих уроках я буду использовать первый способ, т.к. он проще, кода в нем значительно меньше и можно будет сосредоточиться непосредственно на работе с канвой и рисовании.
На следующем уроке:
— рисуем фигуры
— выводим текст
Присоединяйтесь к нам в Telegram:
— в канале StartAndroid публикуются ссылки на новые статьи с сайта startandroid.ru и интересные материалы с хабра, medium.com и т.п.
— в чатах решаем возникающие вопросы и проблемы по различным темам: Android, Kotlin, RxJava, Dagger, Тестирование
— ну и если просто хочется поговорить с коллегами по разработке, то есть чат Флудильня
— новый чат Performance для обсуждения проблем производительности и для ваших пожеланий по содержанию курса по этой теме
Источник