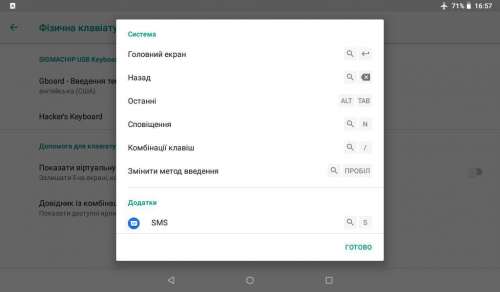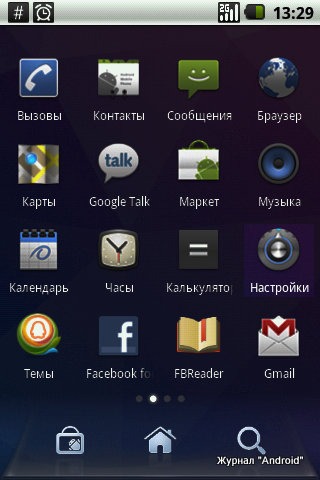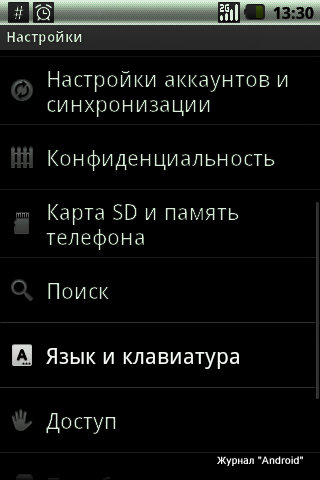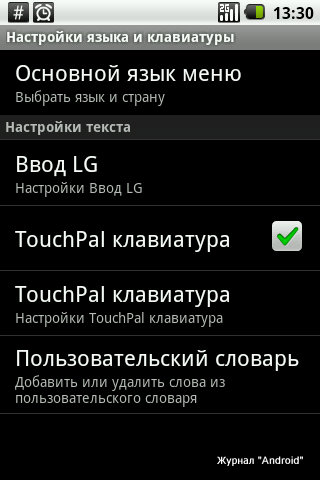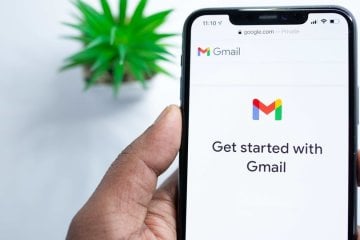- Клавиатура андроид как переключаться
- Как переключить клавиатуру в Android
- Как переключить язык ввода (клавиатуры) на смартфон либо планшете Android.
- Как переключить язык ввода (клавиатуры) на смартфоне либо планшете Android.
- Переключаем язык на виртуальной клавиатуре андроида
- Переключаем язык на физической клавиатуре Андроида
- Как настроить клавиатуру на телефоне с Андроид
- Как изменить клавиатуру по умолчанию на Android
- Как включить непрерывный ввод на Андроид
- Настроить длительное нажатие клавиш
Клавиатура андроид как переключаться
Как переключать раскладку в физической клавиатуре
Impression ImPAD P701 / Sigmachip USB Keyboard
ОС и прошивка: Android 8.1.0
Описание проблемы:
Подключил клавиатуру-чехол к устройству. Вроде работает. Но раскладка не переключается. Перерыл всё поиском, ставил разные программы, не помогает. Печатает только на английском. В конце концов удалось найти подобие решения проблемы, если зайти в настройки устройства, там в разделе Физическая клавиатура есть пункт Gboard — Введение текста на нескольких языках, и там можно установить русский. И даже работает. Но если надо быстро переключаться между языками, это, мягко говоря, долго.
При этом ниже идёт справка по комбинациям клавиш, и там есть пункт переключения раскладки. Но он обозначен загадочной иконкой в виде увеличительного стекла + пробел. См. ниже приложенный снимок экрана.
Не сразу выяснил, что за клавиша соответствует этой лупе на физической клавиатуре. Как оказалось — с тремя красными Z между Ctrl и Alt. Но переключение раскладки у меня не работает. Равно как не работают привычные по ББ комбинации Ctrl+Shift и Alt+Shift. Причём другие ярлыки из списка работают. По zzz+Enter показывается рабочий стол, по zzz+S сообщения, по zzz+N уведомления.
Можно ли как-то добиться простого переключения раскладок на этой физической клавиатуре, или надо каждый раз через настройки? Может, есть какие-то программы? Типа Punto Switcher на Windows?
Пока нашёл вариант: если коснуться строки ввода на экране, появляется виртуальная клавиатура, которая может быть на русском, и работает независимо от физической.
Или, если задать в настройках физической клавиатуры русский, то можно нажимать иконку с клавиатурой в правом нижнем углу экрана планшета, выбирать там виртуальную клавиатуру, и физическая при этом возвращается на английский. Тоже вариант.
Но хотелось всё же полноценно пользоваться и переключать языки, просто нажимая сочетание клавиш на физической.
Сообщение отредактировал hex_1855 — 27.09.21, 17:38

На тв-боксе с 8.1 андроидом отлично работает.
Другие варианты ищите здесь — Помощь в поиске программ для Android OS
Сообщение отредактировал vm7 — 28.09.21, 06:19

зы а вообще на внешней клаве раскладка переключается по ctrl-пробел
Проблема была в том , что я неверно использовал настройки физ клавиатуры на планшете.
Описываю опыт пошагово , может кому-то и поможет .
1 Включаю блютуз на планшете
Источник
Как переключить клавиатуру в Android
Здравствуйте! Сегодня я расскажу о том, как переключить клавиатуру в Android. Для начала передём в основное меню и выберем «Настройки»
В появившемся меню нам нужно найти строку «Язык и клавиатура».
И здесь мы можем выбрать нужную нам клавиатуру. На изображении видно, что в телефоне 2 клавиатуры: одна — стандартная клавиатура LG, вторая — TouchPal, которая установлена по умолчанию (О последней читайте здесь).
Пример использования выбранной нами клавиатуры:
Данный способ работает на всех версиях, начиная от Android 2.1 и заканчивая Android 4.
Источник
Как переключить язык ввода (клавиатуры) на смартфон либо планшете Android.
Как переключить язык ввода (клавиатуры) на смартфоне либо планшете Android.
Каких только вопросов и проблем не возникает во время эксплуатации устройств с «зеленым роботом». Один из самых распространенных: как в андроиде переключать язык клавиатуры. Бывает, выберешь один, печатаешь на нем. И вот необходимо на другой перейти язык, а не тут-то было. Не получается. Уже закрадывается мысль, есть ли на андроиде вирус, или причина проще. И какие только волшебные комбинации не «набираются», но ничего не помогает. Тогда на помощь может прийти инструкция.
Переключаем язык на виртуальной клавиатуре андроида
Не секрет уже ни для кого, что на устройстве может быть виртуальная и физическая (юсб) клавиатура. Разберемся для начала с сенсорной.
1. Зайдите в настройки. Если же вы не можете сменить английский язык, то ищите Settings.
2. Находите «Язык и клавиатура», на английском этот раздел будет называться «Language & keyboard”.
3. Теперь выбирайте настройки клавиатуры.
4. Пошуршите внутри. Вам требуется обнаружить что-то вроде «язык ввода» либо «клавиша выбора языка». В разных устройствах (да и русификация может давать разный перевод).
5. Теперь выбирайте необходимый вам язык для клавиатуры. После сохранения этот язык добавится на виртуальную клавиатуру (галочки поставьте). «Действующий» язык будет написан на пробеле.
Чтобы сменить раскладку потребуется либо по пробелу влево-вправо поводить пальцем, либо нажать на специальную кнопку (чаще всего в виде схематического глобуса). Все зависит от вида клавиатуры, поэтому и варианты различны. К примеру, с Самсунгами приходится повозиться чуть подольше, потому что найти «галочки» у них посложнее. Однако если следовать инструкции четко, то быстро разберетесь и добавите необходимые языки. При необходимости их можно «докачать» из сети. Разумеется, в этом случае создание папки на айфоне — затея ненужная.
Переключаем язык на физической клавиатуре Андроида
Данный способ относится к планшетам, поскольку чаще всего у них имеются юсб-клавиатуры для удобства печатания. Как в андроиде переключить язык клавиатуры, если она физическая? Тоже довольно-таки просто.
1. Опять же первым делом необходимо в настройках поставить галочки напротив нужных вам языков.
2. Сохраните выбранное.
3. Дальше уже в зависимости от выбранного (или же из-за прошивки) переключение языков может осуществляться различными комбинациями клавиш: Ctrl+Shift (либо левые, либо правые, либо оба рабочих варианта) – наиболее распространенный способ переключения раскладок.
Иногда встречаются клавиатуры с тем же символом «глобуса». Но опять же, чтобы «клава» работала, необходимо на самом Андроиде ее настраивать. Только после всех настроек на ней станет возможно переключать раскладки на свое усмотрение.
Источник
Как настроить клавиатуру на телефоне с Андроид
Несмотря на то что клавиатура – это, пожалуй, один из самых примитивных компонентов операционной системы Android, она тоже обладает рядом настроек, которые могут серьёзно облегчить ваше с ней взаимодействие. Мало того, что для собственного удобства нужно выбрать подходящую клавиатуру, так ещё и сконфигурировать её таким образом, чтобы впредь вам было комфортно ей пользоваться. Может показаться, что это глупость. Ну вот ещё, только клавиатуру я не настраивал, — скажут некоторые. Но, поверьте, правильная настройка может не только облегчить её использование, но и сэкономить ваше время при наборе текста.
Клавиатуру для телефона нужно правильно настроить, чтобы ей было удобно пользоваться
Первое правило удобного набора текста на сенсорном экране – удобная клавиатура для Android. Несмотря на то что в Google Play просто куча сторонних клавиатур, самая лучшая всё равно у Google. Она называется Gboard. Попробуйте, если ещё не пробовали. Она очень умная и функциональная. С ней вы будете допускать намного меньше ошибок, потому что она сама исправляет опечатки, а предиктивный ввод ускоряет ввод. Но это не самое главное.
Как изменить клавиатуру по умолчанию на Android
Но мало просто скачать стороннюю клавиатуру. Нужно ещё и установить её в качестве системной. Сделать это можно в настройках:
- Запустите «Настройки» на своём Android-смартфоне;
- Откройте «Система и обновления» — «Клавиатура по умолчанию»;
Для начала нужно установить новую клавиатуру как клавиатуру по умолчанию
- Включите Gboard в качестве системной клавиатуры;
- Подтвердите изменение и выйдите из настроек.
Теперь, когда вы будете вызывать клавиатуру, на экране будет появляться Gboard. При этом та клавиатура, которая была установлена по умолчанию, отключится. При желании вы можете вообще удалить её либо «Остановить» в настройках, чтобы она не вылезала с предложениями вернуть её назад.
Как включить непрерывный ввод на Андроид
После установки Gboard включите функцию непрерывного ввода. Она позволяет набирать текст свайпами по клавиатуре, не отрывая палец от экрана. Просто водишь им по клавишам, а алгоритмы сами определяют, что это должно быть за слово, и расставляют за тебя пробелы. Скорость печати увеличивается многократно:
- Откройте любой чат и вызовите клавиатуру;
- Нажмите на иконку настроек над клавишами;
Включите непрерывный ввод — это удобно
- Здесь откройте вкладку «Непрерывный ввод»;
- Включите все параметры, которые есть в окне.
Теперь попробуйте ввести слово, просто водя пальцем по экрану от одной буквы к другой. Если получилось не то слово, клавиатура скорее всего предложит заменить его другим, которое появится над блоком клавиш. Ну, а если не предложит, просто перепишите его – клавиатура это запомнит и впредь не будет ошибаться.
Настроить длительное нажатие клавиш
Следующий шаг, который реально сделал моё использование Gboard намного приятнее, — это снижение задержки при удерживании. Наверное, вы знаете, что некоторые клавиши скрывают в себе сразу несколько символов, которые вызываются удерживанием. Так вот по умолчанию удерживать надо довольно долго – 300 мс.
Я предлагаю уменьшить задержку в три раза:
- Откройте любой чат и вызовите клавиатуру;
- Выберите «Настройки» — «Настройки»;
Длительность удерживания должна быть как можно ниже. Это сэкономит ваше время
- Откройте «Длительность долгого нажатия»;
- Установите ползунок на градации 100-150 мс.
Я рекомендую начать со 150 мс. Возможно, для вас это будет слишком быстро, а, может быть, наоборот, слишком медленно. Мне, например, нравится, когда удерживание срабатывает быстрее. Поэтому я выбрал минимальную отметку в 100 мс. После этой настройки активация скрытых символов на клавиатуре стала проходить намного быстрее, а я стал тратить меньше времени.
В это сложно поверить, но сокращение времени, которое требуется на срабатывание скрытого символа, реально делает использование клавиатуры более удобным. Я буквально заметил, как стал экономить время на подобного рода манипуляциях. Но самое главное, что клавиатура не путает, удерживаете ли вы клавишу или просто нажимаете на неё для пропечатки обычного символа. Это очень круто.
Новости, статьи и анонсы публикаций
Свободное общение и обсуждение материалов
Все мы привыкли к тому, что сервисы Google априори бесплатны. Нас мало волнует, что, если за пользование ими платим не мы, то, значит, это делает кто-то ещё. Но на каких условиях? Никакой тайны тут нет: мы пользуемся сервисами Google, которые она предоставляет нам бесплатно, а взамен компания собирает данные о нас, чтобы в дальнейшем применить их для формирования релевантной рекламы. Вроде бы выгодно. Но ведь бывают пользователи, которым оказывается мало того, что им предлагают бесплатно, и они оказываются перед выбором: плати или уходи.
Защищаете ли вы свой смартфон? Я – обязательно. Несмотря на то что ни плёнки, ни стёкла на экран я не клею, чехол использую в обязательном порядке. Он решает две задачи. Во-первых, оберегает аппарат от повреждений, которых без чехла было бы бесчисленное множество. А, во-вторых, делает внешний вид уже ненового устройства чуточку интереснее. Другое дело, что выбрать нормальный чехол – та ещё задача. Ведь абсолютное большинство решений, доступных на рынке, — полнейший мрак.
Мы уже рассказывали, что вчера Google анонсировала Pixel 6 и Pixel 6 Pro, которым только предстоит выйти. По сути, компания только рассказала о некоторых особенностях новых устройств, но не представила их полностью. Презентация нас еще только ждет, но вряд ли нам расскажут о чем-то еще более интересном, чем собственный процессор новых Google Pixel. Кроме того, что такие радикальные изменения могут сделать новый Pixel 6 лучшим телефоном на рынке, они могут сильно улучшить отдельные функции новинки, которые и без того были хороши. Именно на них компания и сделала большой упор в рассказе о новом чипсете.
Клава — самое важное приложение. Без него КПК превращается в микротелек.
Вот уже десять лет пишу свайпом пером на свайп-клаве. Что позволяет мне легко, быстро и просто писать 20-30 страниц в сутки (>50 000 символов).
Для пущего удобства юзаю мод SwiftKey — Vitmod (да, мод изготовлен согласно моему описанию), его можно найти на 4pda. Это единственная известная мне клава, позволяющая писать с соблюдением почти всех правил типографики. То есть она уникальная.
Источник