- Как включить непрерывный ввод текста в Android
- Включение непрерывного ввода в смартфонах и планшетах Samsung
- Непрерывный ввод (свайп)
- Непрерывный ввод (свайп)
- Как писать от руки или пальцем на моем мобильном телефоне Android? Пошаговое руководство
- Как настроить ввод текста на сенсорном экране
- Проверьте настройки клавиатуры
- Сохраните часто употребляемые слова и сокращения
- Увеличьте скорость набора с помощью свайп-клавиатуры
- Используйте клавиатуру с нужными функциями и дизайном
- Пять клавиатур для Android
- Структура материала
- Swype
- Smart Keyboard
- SlideIT Keyboard
- SwiftKey Keyboard
- Go Keyboard
- Заключение
Как включить непрерывный ввод текста в Android
Непрерывный ввод — это функция, которая позволяет вводить текст, проведя пальцем по клавиатуре. Это работает следующим образом. Допустим, вам нужно набрать слово «Привет». Вы прикладываете палец к букве «П» и не отрывая его перемещаетесь к букве «р», потом «и» и так до конца слова. 

Включение непрерывного ввода в смартфонах и планшетах Samsung
1. Войдите в Настройки:
2. Выберите Мое устройство.
3. Нажмите на Язык и ввод:
4. Нажмите на шестеренку возле пункта Клавиатура Samsung для входа в ее настройки:
5. Включите режим T9 с помощью тумблера.
6. Отметьте флажок Непрерывный ввод:
Источник
Непрерывный ввод (свайп)
На Яндекс.Клавиатуре вы можете писать, не отрывая палец от экрана. Это удобно, если, например, вы едете в транспорте и попасть по нужным клавишам трудно. Просто ведите пальцем от одной буквы к другой и выбирайте слово в подсказках. Если в подсказках нужного слова нет, наберите его обычным способом — словарь Клавиатуры его запомнит и подскажет в следующий раз.
Зажмите значок рядом с пробелом и выберите .
Еще можно использовать непрерывный ввод для удаления текста: зажмите клавишу и ведите влево. Чем быстрее вы будете вести, тем быстрее будет выделяться текст для удаления. Пока вы не убрали палец, вы можете менять выделение.
Чтобы отключить непрерывный ввод:
Зажмите значок рядом с пробелом и выберите .
Непрерывный ввод (свайп)
На Яндекс.Клавиатуре вы можете писать, не отрывая палец от экрана. Это удобно, если, например, вы едете в транспорте и попасть по нужным клавишам трудно. Просто ведите пальцем от одной буквы к другой и выбирайте слово в подсказках. Если в подсказках нужного слова нет, наберите его обычным способом — словарь Клавиатуры его запомнит и подскажет в следующий раз.
Зажмите значок 

Еще можно использовать непрерывный ввод для удаления текста: зажмите клавишу 
Чтобы отключить непрерывный ввод:
Зажмите значок 

Источник
Как писать от руки или пальцем на моем мобильном телефоне Android? Пошаговое руководство
Одно из преимуществ мобильных телефонов Android это способность переключить клавиатуру через любое приложение. Разнообразие опций, которыми обладает эта ОС, очень хорошо по сравнению с другими операционными системами.
Клавиатура Google, Gboard, является убедительным примером широкого диапазона методов ввода Android. Это приложение преобразует рукописный текст в обычный текст почти автоматически.
В этой статье мы познакомим вас с тем, как использовать GBoard простым и быстрым способом. Также отметим другие альтернативы, которые вы можете использовать вместо приложения Google.
Писать от руки и преобразовывать в текст можно благодаря клавиатуре. GBoard Google.
Если вы хотите знать, как его использовать, вам нужно будет выполнить следующие действия шаг за шагом:
Первое, что вам нужно сделать, это скачать приложение на свой мобильный GBoard, который доступно для Android и iOS бесплатно. В некоторых моделях Android-смартфонов это приложение установлено, поэтому вам следует сначала проверить, прежде чем искать его в Google Play магазин.
Это приложение было загружено более 1 000 миллионов раз и имеет отличный рейтинг пользователей. Google Он регулярно обновляется и доступен более чем на 100 языках. Он совместим с Android 4.0 и выше, поэтому занимает мало места.
После установки приложения вы должны открыть любое приложение, с помощью которого вам нужно писать, чтобы иметь доступ к родной клавиатуре вашего телефона. Например, WhatsApp или Facebook. Когда у вас есть доступ к этой клавиатуре, вы должны перейти в ее меню. Вы увидите разные варианты смены клавиатуры, между встроенной клавиатурой и только что загруженной. выберите GBoard как метод ввода.
Теперь вы должны получить доступ к инструменту GBoard, чтобы настроить почерк. Для этого вам нужно будет перейти в меню функций, которое находится вверху. Выберите опцию Настройки а затем нажмите на Характеристики. Вы сможете наблюдать за всеми функциями, которые вам доступны. Затем активируйте Почерк. Таким образом, ваш телефон уже настроен на новый Клавиатура Google.
Зайдите в любое приложение, в которое вам нужно написать. Включив функцию рукописного ввода программа распознает буквы, которые вы пишете пальцами и превратить их в слова. Он достаточно точный, поэтому у вас не возникнет серьезных проблем при его использовании.
Если у вас недостаточно места для написания полного слова, вы можете написать первые буквы, а затем ввести остальные. Клавиатура интуитивно распознает, что это одно слово. Вы можете писать своим пальцем или стилусом. С любым из этих 2 варианта сохранят качество результата.
существует другие приложения, альтернативные GBoard, которые вы также можете использовать на своем мобильном телефоне писать от руки.
Выберите понравившийся:
Это хорошее приложение, если вы хотите быстро писать слова пальцами. это очень эффективно распознает почерк, что является важной особенностью возможности рисования смайлики для включения в ваши сообщения. Его загрузка бесплатна и доступна для телефонов. Android.
Он доступен бесплатно для мобильных устройств с операционными системами Android и iOS.. Это хороший вариант, которым вы можете писать пальцами или стилусом, а также рисовать.
Это приложение позволяет вам написать от руки любое сообщение, которое вы хотите отправить своим друзьям. Вы должны быть осторожны, потому что это не работает, как предыдущие, поскольку вам понадобится другое приложение для отправки сообщения. Его использование бесплатно и доступно для ОС Android.
Источник
Как настроить ввод текста на сенсорном экране
Правильные настройки клавиатуры сделают набор текста максимально комфортным. Мы расскажем, какие функции и приложения помогут в работе с сенсорным экраном.
Если вы хотите упростить набор текста на сенсорном экране, воспользуйтесь нашими советами по настройке клавиатуры.
Проверьте настройки клавиатуры
С правильными настройками сенсорной клавиатуры ввод текста на экране может стать проще. Некоторые начальные установки слишком его усложняют.
- Зайдите в приложение «Настройки» и выберете пункт «Язык и ввод», раздел «Настройки клавиатуры и ввода».
- Здесь вы можете включить автоматическое проставление заглавных букв, автопроверку орфографии или вставку точки после двойного касания пробела.
Сохраните часто употребляемые слова и сокращения
Если автокоррекция вашего смартфона не знает какое-либо слово, которое вы часто используете, добавьте его в пользовательский словарь.
В разделе настроек «Язык и ввод» найдите «Пользовательский словарь» и добавьте нужные слова и сокращения. В будущем смартфон будет распознавать слова из словаря и даже предлагать их для быстрого набора.
Увеличьте скорость набора с помощью свайп-клавиатуры
С помощью функции непрерывного ввода можно писать еще быстрее, правда, после некоторой «акклиматизации». Активировав свайп или скользящий набор, вам не придется нажимать кнопки по одной: просто водите пальцем от буквы к букве, не отрывая его от экрана.
Включить эту функцию можно в настройках клавиатуры. В меню «Язык и ввод» откройте «дополнительные функции» и активируйте «Непрерывный ввод». В зависимости от версии Андроид этот путь может отличаться, но названия пунктов будут похожи.
Используйте клавиатуру с нужными функциями и дизайном
С помощью специального приложения для клавиатуры у вас будет больше возможностей для набора и распознавания слов. Хорошей альтернативой является SwiftKey для Андроид или для Ios.
- SwiftKey изучает ваши привычки, персонализирует набор слов и предлагает умную автоматическую коррекцию. Это сильно упрощает написание текстов.
- С помощью приложения можно разбить или переместить клавиатуру. Раскладка тоже настраивается по желанию пользователя.
Источник
Пять клавиатур для Android
Приветствуем вас, Хабралюди! Мы в Meizu считаем, что если у смартфона есть какие-то слабые места, нужно говорить о них открыто и предлагать адекватные решения проблем, а не прятаться за шаблонными фразами «наше решение удовлетворяет большинство пользователей». Поэтому сегодня я хочу поговорить про одно из слабых мест Flyme OS – экранную клавиатуру. К сожалению, она имеет минимум настроек и вряд ли подойдет для использования, если вы привыкли часто набирать на смартфоне текст, переписываться посредством SMS, WhatsApp, imo,im и так далее. К счастью, Android позволяет изменить практически любой пункт меню или интерфейса, а также заменить большинство стандартных программ на более удобные аналоги. Эта статья будет посвящена пяти качественным и удобным (на мой субъективный взгляд) сторонним клавиатурам для Android, которыми можно заменить встроенную на вашем смартфоне.

Структура материала
Перед началом сравнения предлагаю выбрать некоторые объективные критерии для оценки удобства той или иной клавиатуры, которыми мы будем руководствоваться при оценке.
- Метод и удобство переключения языка
- Возможность ввода дополнительных символов долгим нажатием
- Настройка жестов
- Актуальность словаря
- Наличие тем оформления
- Уникальные особенности
Swype
Эта клавиатура – одна из самых известных на Android, ее название у всех на слуху, а само слово «свайп» уже стало нарицательным. Главная особенность Swype – возможность ввода текста с помощью росчерков. Вы последовательно водите слово пальцем от буквы к букве, не отпуская его, система обрабатывает ваш росчерк и отображает на экране введенное слово.
Такой метод является более быстрым и менее энергозатратным для пальцев (вместо нескольких нажатий – один росчерк). Есть у Swype и минусы: в сравнении с традиционными клавиатурами, погрешности и ошибки встречаются чаще.
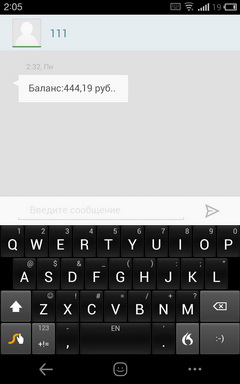

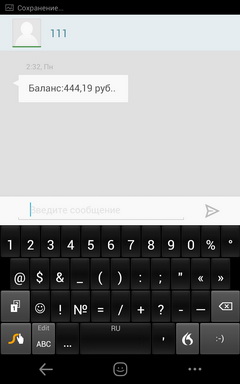
Переключение языка осуществляется двумя способами: росчерком от клавиши «S» к пробелу или долгим удержанием пробела. Хорошо – что есть выбор, плохо – что нет классического переключения языка коротким касанием одной клавиши. Клавиатура поддерживает жесты, например, чтобы быстро ввести заглавную букву, вам нужно во время росчерка выйти за пределы клавиатуры, а затем продолжить ввод. Если же вы хотите ввести один из знаков препинания, то просто проведите пальцем от пробела к нужному знаку. Для быстрого доступа к цифровой клавиатуры достаточно удерживать кнопку вызова символов. Если при вводе подобралось неверное слово, то при нажатии backspace, оно удаляется полностью.
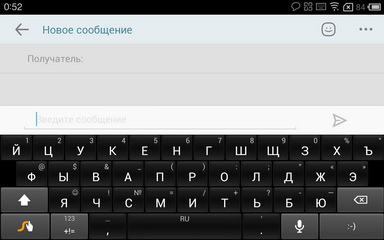

Однако одних росчерков уже недостаточно, чтобы быть хорошей клавиатурой, поэтому в Swype добавили возможность бэкапа словаря в облако, поддержку тем и собственную систему обновления.
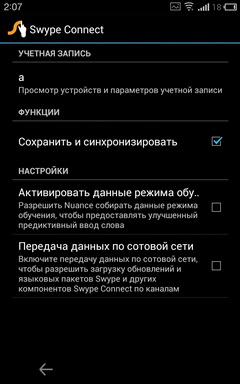
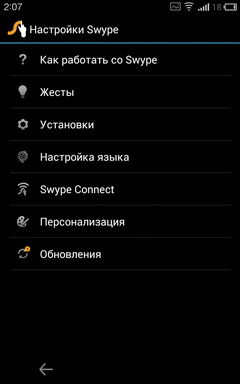
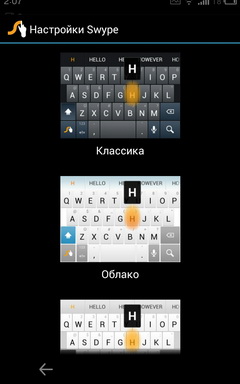
Еще одной особенностью Swype является установка: вы не можете скачать клавиатуру из Play Market, для ее установки нужно зайти на страницу программы со своего смартфона и скачать apk-файл установщика, который после определения вашего устройства начнет скачивать подходящую для вас версию.
Плюсы:
- Удобный ввод росчерками
- Бэкап словаря в облаке
- Поддержка тем оформления
- Удобные жесты для быстрого доступа к знакам препинания
- Бесплатность
Минусы:
- Неудобная система переключения языка
- Отсутствие программы в Google Play
- Подтормаживания при обычном вводе (не росчерками)
Smart Keyboard
Для сторонников традиционного метода ввода я могу порекомендовать приложение Smart Keyboard.
Начнем переключения языка. В Smart Keyboard придерживаются стандартного подхода, когда за переключение отвечает отдельная кнопка. При желании ее можно отключить и назначить смену языков на свайп вправо или влево. В правом нижнем углу расположилась клавиша со смайликом, при ее удержании вы можете выбрать один из нескольких вариантов смайлов. Раз уж речь зашла про дополнительные клавиши, то стоит отметить детальную настройку контекстной кнопки «.com», вы можете переназначить ее например на «.ru»
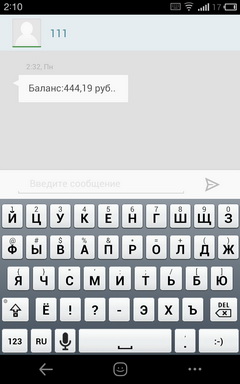
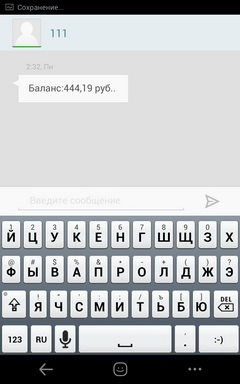

Второй интересный момент – возможность выбора из двух русских раскладок, одна из них трехстрочная, другая – четырехстрочная. Дополнительные символы присутствуют как в первой, так и во второй. Что касается внешнего вида, то тут вам полное раздолье – есть поддержка множества тем, настройка высоты клавиш, включение навигационных стрелок и даже изменение прозрачности клавиатуры.
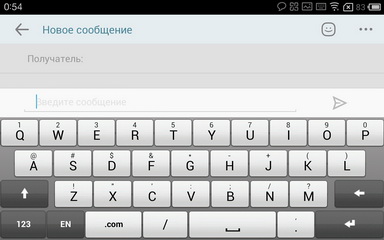
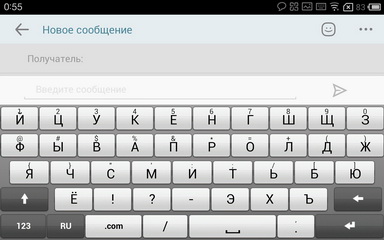
Словарь я бы оценил на «четверку», всё же некоторых слов не хватает. При желании вы можете сделать бэкап пользовательского словаря и сохранить его на карте памяти (облачного бэкапа как в Swype, увы, нет). Любители звукового сопровождения и вибрации также останутся довольны – в Smart Keyboard можно настроить продолжительность вибрации и громкость звукового сопровождения. Можно даже выбрать звуки как в iPhone или фирменный «чпок» из Windows Phone.
Последняя особенность Smart Keyboard связана с предугадыванием: если вы нажали на предложенное слово, то вам сразу же предложат быстро нажать точку, запятую или другой знак.
Плюсы:
- Поддержка тем
- Отдельная кнопка переключения языка
- Возможность ввода дополнительных символов долгим нажатием
- Возможность настройки звука и вибрации
- Настройка действий на жесты
- Дополнительные символы на кнопках
Минусы
- Стоимость
Любителям традиционного ввода обязательно стоит попробовать Trial-версию Smart Keyboard, чтобы оценить ее самим, лично я не жалею отданных 150 рублей за эту клавиатуру.
SlideIT Keyboard
Популярность Swype не дает многим разработчикам покоя, и они выпускают собственные аналоги этого приложения, SlideIT Keyboard – один из них. Начнем с внешнего вида: думаю, вы сразу обратили внимание на самый верхний ряд клавиатуры с двумя переключателями – левый отвечает за высоту клавиш, а правый переключает между методом ввода росчерками и традиционным вводом.
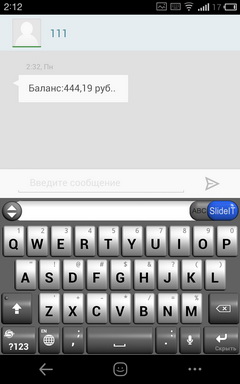

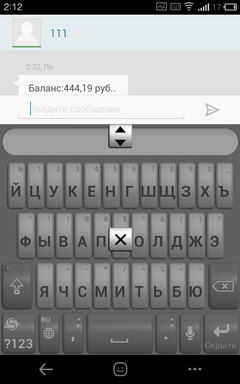
При удержании клавиши «S», перед вами появляется ряд кнопок, в том числе: быстрый переход к камере или SMS, копирование и вставка текста, а также вызов настроек клавиатуры.
Продолжая тему внешнего вида, стоит отметить отдельную клавишу переключения языков и дополнительные символы на кнопках.
Как и другие клавиатуры, SlideIT поддерживает множество тем, большинство пользователей найдут что-то на свой вкус. Интересная настройка в SlideIT – режим сокращений. Вы можете задать сочетание букв при вводе которого оно будет трансформироваться в выбранную вами фразу, например назначить на сочетание «хп» фразу «Хабр, привет!».

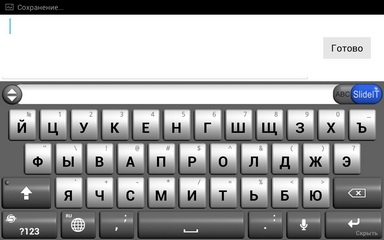
Не позабыли создатели SlideIT и про настройки звука и вибрации, вам доступна возможность изменения громкости звуков при нажатии клавиш, а также продолжительности вибрации.
Ключевая особенность SlideIT – ввод с помощью росчерков. На первый взгляд он работает отлично, но используя клавиатуру более продолжительное время, начинаешь замечать, что она допускает уж очень много ошибок. Непонятно, связано ли это со скудным словарем или же с системой обработки росчерков, но факт остается фактом – опечаток в SlideIT много.
Плюсы:
- Ввод с помощью росчерков
- Детальная настройка внешнего вида
- Поддержка тем
- Режим сокращений
- Быстрый переход к настройкам
- Настройки звука и вибрации клавиш
Минусы:
- Большое количество опечаток
Стоимость SlideIT – 122 рубля, есть бесплатный триал. Я бы рекомендовал вам самостоятельно проверить эту клавиатуру и дать ей шанс, вполне возможно, что вам повезет больше с распознаванием, чем мне.
SwiftKey Keyboard
Главной особенностью SwiftKey является предугадывание. Вы «скармливаете» клавиатуре свои переписки из Gmail, твиттера и Facebook, и на их основе она предугадывает следующее слово. Идея необычная и довольно интересная, однако ее эффективность напрямую зависит от подробности «скормленных» источников.



Начнем традиционно с внешнего вида. Как вы можете видеть, в клавиатуре есть дополнительные символы, вызываемые долгим нажатием. Переключение языка осуществляется скольжением по пробелу, назначить отдельную кнопку на это действие нельзя. Клавиша Enter совмещена с вызовом смайликов, а долгое нажатие на точку вызывает остальные знаки препинания. Что касается интеллектуальной клавиши «S», то с ее помощью можно быстро вызвать настройки, справку или включить голосовой ввод.

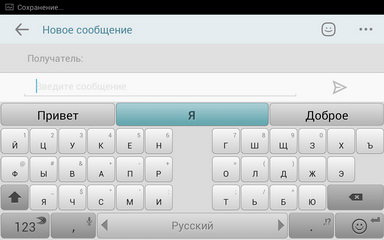
Клавиатура поддерживает темы, по умолчанию есть несколько предустановленных. Также при желании вы можете добавить навигационные стрелки еще одним рядом и изменить высоту букв. Присутствует настройка громкости звукового сопровождения и длительности вибрации при вводе (если она включена). Не обошли стороной и поддержку росчерков, но на мой взгляд, она работает хуже, чем в том же Swype или даже SlideIT.
Плюсы:
- Уникальная система предугадывания
- Поддержка тем
- Удобная интеллектуальная клавиша
- Настройка звукового сопровождения и вибрации
Минусы:
- Отсутствие отдельной клавиши для переключения языков
- Малое количество настроек, по сравнению с конкурентами
Как я уже говорил, эффективность SwiftKey напрямую зависит от подробности «скормленных» ей источников. Если вы редко переписываетесь в том же Gmail, Facebook или Twitter’e, то SwiftKey вряд ли вам подойдет.
Go Keyboard
Начало прошлого года можно назвать «звездным часом» Go Dev Team, все их продукты (лаунчер, диалер, SMS-клиент, клавиатура) пользовались огромной популярностью, со временем появлялись более сильные конкуренты, но даже сейчас решения от Go Dev выглядят весьма достойно.
При первом открытии Go Keyboard сразу обращаешь внимание на панель над клавиатурой. С ее помощью можно быстро перейти к смайликам, режиму навигации, сменить язык, открыть цифровой блок или символьный. Кроме того вы можете переключить язык и привычным способом, к счастью в Go Keyboard есть отдельная клавиша для таких целей.

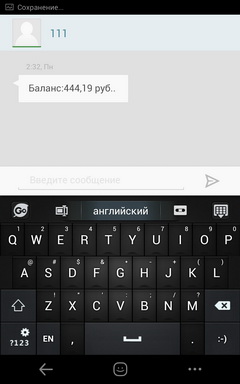
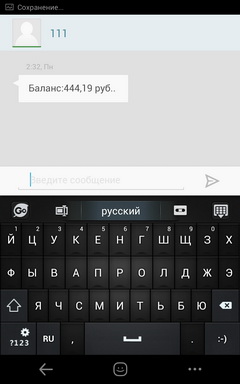
Внешнему виду посвящено целых два раздела настроек – один отвечает за темы оформления (их кстати для Go Keyboard огромное количество) и за внешний вид клавиатуры – вы можете изменить высоту клавиш, размер шрифта и включить навигационные стрелки.
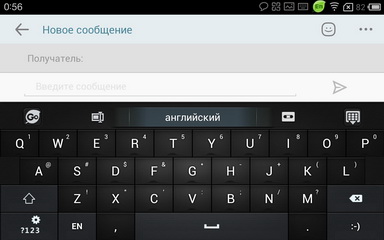

Go Keyboard поддерживает ввод с помощью росчерков, но работает он не так хорошо, как тот же Swype.
Никуда не делись и настройки звукового сопровождения и силы вибрации.
Плюсы:
- Огромное количество тем
- Наличие навигационных стрелок
- Отдельная клавиша смены языков
- Интересное решение с дугой настроек
Минусы:
- Посредственный перевод настроек на русский язык
- Скудный словарь
- Назойливая реклама
В Go Keyboard постарались «напихать» побольше всяких настроек, но не озаботились их адаптацией, поэтому конечный результат не так хорош, как мог бы быть.
Заключение
Лично я предпочитаю именно Swype, так как при относительно компактных габаритах Meizu МХ2 удобно вводить текст росчерками, держа телефон одной рукой. Для любителей традиционного ввода прекрасно подойдет Smart Keyboard, а тем, кто хочет попробовать что-то новое, стоит обратить внимание на SlideITI и SwiftKey.
Источник












