- В работе приложения Gboard произошла ошибка на Android — как исправить?
- Gboard — что это за приложение?
- Как исправить «В приложении Gboard произошла ошибка»
- Обновление Gboard
- Удаление обновлений, кэша и данных Gboard
- Отключение Gboard и установка альтернативной клавиатуры
- Как скачать Gboard из стороннего источника
- Как исправить ошибку приложения Gboard — видео инструкция
- Ошибка в приложении клавиатура AOSP — как исправить
- Ошибка android aosp как исправить
- Что делать, если не работает клавиатура на телефоне Андроид
- 3 причины, почему не работает клавиатура на Android
- Как решить неисправность клавиатуры
- Сброс настроек
- Установка другого приложения
- Пропала клавиатура на Андроид: что делать?
- Причины
- Способы устранения
- Перезапуск
- Обновление клавиатуры
- Перезагрузка виртуальной клавиатуры
- Очистка кэша
- Выбор способа ввода по умолчанию
- Установка другой клавиатуры
- Поиск и устранение конфликтующих программ
- Сброс до заводских настроек
В работе приложения Gboard произошла ошибка на Android — как исправить?
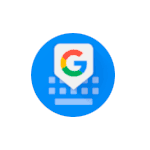
В этой инструкции подробно о том, как исправить ошибку Gboard на Android (на чистой ОС, на Samsung Galaxy, Xiaomi и других телефонах) и о том, что это за приложение для тех, кто этого не знает.
Gboard — что это за приложение?
Один из частых вопросов пользователей, впервые столкнувшихся с указанной ошибкой на Android связан с тем, что это за приложение и для чего оно нужно. Ответ простой.
Gboard — это приложение — экранная клавиатура от Google, которое стандартно устанавливается на телефоны с чистой ОС Android, а также часто присутствует и на смартфонах с модифицированными оболочками. Также пользователь может самостоятельно установить Gboard на свой смартфон при желании.
Как исправить «В приложении Gboard произошла ошибка»
Возможны разные подходы к исправлению ошибки Gboard — обновление или, наоборот, удаление обновлений приложения, очистка кэша и данных Gboard, либо установка альтернативной клавиатуры. По порядку рассмотрим все варианты.
Обновление Gboard
Первое, что можно попробовать — обновить клавиатуру Gboard. Бывает так, что после обновления Android, когда приложение клавиатуры не обновлено, оно начинает сообщать о том, что в нем произошла ошибка. Путь будет следующим:
- Обязательно подключите ваш телефон к сети Wi-Fi или мобильному Интернету.
- Запустите Play Маркет на вашем Android, нажмите по кнопке меню, нажмите по пункту «Мои приложения и игры».
- В списке, на вкладке «Установленные» найдите приложение Gboard. Проверьте, активна ли для приложения кнопка «Обновить». Если да — нажмите по ней. Если на кнопке написано «Открыть», этот метод для вашего случая не подходит.
После обновления останется лишь проверить, появляется ли ошибка приложения Gboard снова.
Удаление обновлений, кэша и данных Gboard
Следующее, что можно попробовать — сначала удалить кэш и данные Gboard, а если это не поможет — удалить обновления этого приложения (последний пункт только для смартфонов, где Gboard — предустановленное приложение). Шаги показаны для чистой ОС Android, но для других смартфонов шаги будут примерно теми же самыми, несмотря на некоторые отличия в пунктах меню:
- Зайдите в Настройки — Приложения и уведомления (или Настройки — Приложения).
- Нажмите «Показать все приложения». На некоторых смартфонах нужно выбрать «Все» вверху над списком приложений.
- В списке найдите Gboard и нажмите по приложению.
- На экране свойств приложения перейдите в раздел «Хранилище и кэш» или «Память».
- Нажмите кнопки «Очистить хранилище» (или «Очистить данные») и «Очистить кэш». После этого проверьте, появляется ли ошибка приложения Gboard снова.
- Если ошибка продолжает появляться, снова зайдите на главный экран свойств приложения Gboard, нажмите по кнопке меню и выберите пункт «Удалить обновления». Подтвердите удаление обновлений. Примечание: на некоторых смартфонах удаление обновлений предлагается после нажатия кнопки «Отключить», а в меню такого пункта нет.
- После удаления обновлений, проверьте, работает ли Gboard без ошибок.
Отключение Gboard и установка альтернативной клавиатуры
Если предложенные методы не помогают, вы можете установить альтернативную клавиатуру (а возможно, она уже присутствует на вашем телефоне), а Gboard отключить или удалить. Рекомендую использовать следующий порядок действий:
- Зайдите в Настройки — Система — Язык и ввод (на Samsung — Настройки — Общие настройки — Язык и ввод).
- Откройте пункт «Виртуальная клавиатура» или «Экранная клавиатура».
- Нажмите «Управление клавиатурами».
- Если кроме Gboard и «Голосовой ввод Google» (иногда — еще и клавиатуры TalkBack) других клавиатур нет, перейдите к шагу 6.
- Если В списке есть другие клавиатуры, вы можете просто выключить Gboard и убедиться, что другая клавиатура включена (например, клавиатура Samsung) и пользоваться ею. После этого вы также отключите или удалите приложение Gboard в настройках приложений (иначе оно может продолжить сообщать об ошибках).
- Если кроме Gboard у нас нет других клавиатур, мы можем установить стороннюю клавиатуру из Play Маркет. Если ввести «Клавиатура» в поиске Play Маркет вы не можете, используйте голосовой ввод. В списке будут различные сторонние клавиатуры, я бы рекомендовал для начала установить Microsoft SwiftKey как очень функциональную и удобную. В дальнейшем, возможно, вы найдете другой вариант, лучше подходящий для вас.
- После скачивания и установки SwiftKey, нажмите «Открыть» и используйте шаги для включения новой клавиатуры. Затем вы сможете отключить Gboard в настройках языка и ввода и отключить или удалить само приложение в Настройки — Приложения, чтобы оно не запускалось и не сообщало об ошибках.
Как скачать Gboard из стороннего источника
Если вам требуется именно Gboard, но клавиатура не работает, при этом это приложение не является предустановленным, вы можете поступить следующим образом:
- Удалить Gboard со своего телефона.
- Загрузить приложение Gboard с сайта apkpure.com или apkmirror.com, но использовать не последнюю версию (которая у вас сообщает об ошибке приложения), а одну из предыдущих — на этих сайтах хранятся и старые версии приложений.
- Установить клавиатуру.
Как исправить ошибку приложения Gboard — видео инструкция
Надеюсь, инструкция была полезной, а если что-то не получается, опишите проблему в комментариях, постараемся решить.
Источник
Ошибка в приложении клавиатура AOSP — как исправить
Сегодня продолжаем тему разбора ошибок в Андроид и поговорим о такой проблеме как ошибка клавиатуры android aosp. Разберемся почему появляется данная беда, а ниже расскажем как устранить ее самому.
AOSP аббревиатура Android Open Source Project, как мы знаем Андроид это платформа с открытым исходным кодом, отсюда и ее название. Обычно сама клавиатура функционирует исправно, но отдельные ее функции могут работать неправильно или конфликтовать с другим софтом — отсюда и ошибки.
Многие пользователи не задумываются о ненужных функциях клавиатуры, которые они даже не используют, проверим смартфон на их наличие:
- Откройте шторку или зайдите в Настройки;
- Нас интересует пункт «Язык и ввод»;
- Клавиатура по умолчанию «русский клавиатура aosp»;
- Просмотрите опции, которыми вы не пользуетесь такие, как «Проверка правописания» и «Пользовательские словари»;
Ошибка android aosp как исправить
Часто проблему может вызывать активированный режим «Голосовой ввод Google», выключаем этот режим. Следующим шагом необходимо очистить кеш. В настройках открываем пункт «Приложения», переходим на вкладку «Все» и ищем приложение клавиатуры. Когда вы нашли в списке приложение клавиатуры, кликайте на «Информация о приложении» или на саму иконку, в открывшемся меню выберите пункты «Очистить кеш«.
Не нажимайте кнопку «Стереть данные» — есть риск потерять сохраненные ранее словоформы и словари.
Перезагружаем устройство и проверяем работоспособность.
Так как большинство телефонов у нас китайского производства — изначально на них вшита стандартная китайская клавиатура, по этому наши продавцы и пользователи устанавливают отличный аналог из Play Market SwiftKey. Она прогнозирует знаки и вводимые слова, а так же имеет множество тем оформления. Данная клавиатура не единственная в своем роде, вы можете найти и установить любую понравившуюся. Если ошибка появляется вновь — повторите шаги с очисткой кеша и обязательно обновите приложение.
Надеюсь вы разобрались почему может возникать ошибка android aosp и как исправить эту проблему. Прилагаем небольшое видео по теме:
Евгений Загорский
IT специалист. Автор информационных статей на тему Андроид смартфонов и IOS смартфонов. Эксперт в области решения проблем с компьютерами и программами: установка, настройка, обзоры, советы по безопасности ваших устройств. В свободное время занимается дизайном и разработкой сайтов.
Источник
Что делать, если не работает клавиатура на телефоне Андроид
Для ввода текста в современных смартфонах используется сенсорная клавиатура. Её удобство уже оценило большое количество пользователей. Достаточно нажать по экрану, и нужная буква отобразиться в строке ввода. Однако иногда возникают сбои, в результате которых текст перестаёт набираться. Поэтому люди интересуются, что делать, если не работает клавиатура на телефоне Андроид.
3 причины, почему не работает клавиатура на Android
Существует большое количество факторов, влияющих на работу виртуального устройства ввода. Условно их можно разделить на ошибки в операционной системе и сбои в работе приложения, отвечающего за печать текста. Исходя из этого, были выделены основные причины:
- Заполненный кэш. При переполненной памяти возможна медленная работа устройства, что приводит к проблемам с запуском клавиатуры.
- Наличие двух приложений для ввода. Разработчики рекомендуют использовать только одну утилиту, предназначенную для печати символов. Установка двух программ может привести к их конфликту и, соответственно, сбою.
- Ошибка в системной клавиатуре. По умолчанию в смартфоне установлено одно приложение для печати. Именно оно используется для вывода виртуального блока ввода. Сбой данной программы может стать причиной того, что клавиатура на Андроиде не появляется.
Конечно, можно добавить ещё несколько причин, но все они будут аналогичны предыдущим. Например, конфликт сторонних программ. Достаточно понять, после установки какого софта начались сбои и удалить его.
Как решить неисправность клавиатуры
Для устранения сбоя в системе телефона воспользуемся наиболее действенными методами. Понять каким способом действовать сложно, поэтому рекомендуем ознакомиться с каждым вариантом решения проблемы.
Сброс настроек
Стоит отметить, что прибегать к подобному методу нужно в крайнем случае. При его использовании будет сделать возврат системы к первоначальным настройкам. То есть все установленные приложения, фотографии, папки и файлы будут удалены.
Для правильного выполнения рекомендаций советуем воспользоваться инструкцией:
- Заходим в настройки телефона, кликнув по иконке на рабочем столе.
- Здесь требуется перейти в расширенные настройки.
- Теперь выбираем вкладку «Восстановление и сброс». Будете внимательны, название разделов и пунктов зависит от модели устройства.
- Листаем до конца и нажимаем на строку «Сброс настроек».
- Внизу экрана видим кнопку с одноименным названием, кликаем на неё.
После нажатия произойдет выключение смартфона с его последующим запуском. Выполнив данное руководство можно быть уверенным, что клавиатура не будет глючить и сворачиваться.
Установка другого приложения
Сейчас в Google Play доступно множество программ, способных заменить стандартный инструмент ввода. Большинство из них бесплатные и не занимают много памяти на устройстве. Ниже будут представлены наиболее популярные приложения.
Источник
Пропала клавиатура на Андроид: что делать?
Эволюция мобильных телефонов привела к новшеству, о котором 10–15 лет назад не приходилось и мечтать: возможности вводить текст SMS, сообщений в мессенджерах, заметок прямо с экрана. Не обходится и без неприятностей: например, после нескольких недель бесперебойного пользования приложением для ввода вы вдруг видите, что оно больше не запускается. Почему не появляется клавиатура на Андроид и как вернуть её на место, расскажем ниже.
Причины
Приятная новость для владельца смартфона: можно полностью исключить аппаратные причины неполадки, требующие срочного похода в сервисный центр. При повреждении экрана или шлейфов частично или полностью пропадает изображение или перестаёт реагировать на прикосновения сенсор.
Оба признака отсутствуют? Значит, клавиатура перестала появляться из-за:
- сбоя программы для ввода;
- ошибки операционной системы.
Такие неполадки вы сможете устранить самостоятельно, не обращаясь к специалистам. Как восстановить клавиатуру на телефоне Андроид самыми простыми способами, объясним в следующем разделе.
Способы устранения
Перезапуск
Клавиатура перестала запускаться недавно, и вы ещё не пробовали перезапустить операционную систему? Сделайте это сейчас:
- Нажмите на кнопку питания и немного, 2–3 секунды, подержите её.
- В появившемся меню выберите перезагрузку или выполните полный цикл выключения и включения телефона.
В результате текущие системные и фоновые процессы, возможно, мешавшие работе клавиатуры, будут остановлены. После нового запуска проверьте, не возобновилась ли возможность запускать приложение.
Обновление клавиатуры
Набирая на сенсорном экране буквы и цифры, вы пользуетесь отдельной программой — неважно, установлена она производителем или вами самими. Чтобы больше не задаваться вопросом, почему пропала клавиатура на Андроид, не забывайте вовремя обновлять приложение: вероятно, новая версия будет содержать исправления ошибок, приведших к текущим сбоям.
Обновить приложение можно через Google Play Market:
- Запустите клиент. Он по умолчанию установлен на вашем смартфоне, даже если вы используете неофициальную прошивку.
- Перейдите к разделу «Мои приложения и игры». Пункт доступен в боковом меню. Оказавшись здесь, проверьте, не вышло ли для вашей экранной клавиатуры новой версии, и, при наличии, обновите программу.
Другой способ — ввести название используемой программы в строке поиска и посмотреть, не выпустил ли разработчик новый релиз.
Перезагрузка виртуальной клавиатуры
Иногда, если пропала клавиатура на Андроиде, описанных выше действий для восстановления работоспособности программы не хватает. С большой долей вероятности проблема заключается в самом запущенном приложении. Удалять его пока рано — для начала попробуйте перезапустить:
- Перейдите к системным настройкам вашего смартфона. Ярлык должен находиться в общем списке приложений или в специальной папке «Система», System и так далее.
- Откройте раздел «Приложения/Все приложения».
- Отыщите здесь используемую экранную клавиатуру и нажмите на заголовок.
- Выберите для программы опцию «Остановить».
Теперь можете или запустить программу, используя ярлык — или выполнить перезапуск смартфона. При новом включении клавиатура должна заработать, как до возникновения проблем.
Очистка кэша
Мобильные приложения во время работы создают для ускорения отклика кэш — совокупность файлов, хранящихся в каталоге программы или системной папке. Со временем эти данные становятся ненужными, накапливаются и начинают мешать нормальной работе ОС. Если пропала виртуальная клавиатура на Android, выполните полную очистку кэша:
- На смартфоне установлено несколько клавиатур? Тогда перейдите к системным настройкам и в разделе «Язык и ввод» посмотрите, какой из них не можете воспользоваться сейчас.
- Запомните название и, открыв раздел «Приложения/Все приложения», выберите нужную программу, а в подзаголовке — пункт «Память/Стереть данные».
- Здесь вам нужна кнопка «Очистить кэш». Нажмите на неё и подтвердите действие.
Когда очистка будет завершена, перезапустите смартфон — и убедитесь, что клавиатура снова работает.
Выбор способа ввода по умолчанию
Ещё одна причина, по которой не открывается клавиатура на Андроиде, — установка на смартфон нескольких приложений для ввода. В результате сбоя система не может определить, какой из программ пользоваться, — и не запускает ни одной. Чтобы избавиться от проблемы, сделайте выбор самостоятельно:
- Снова обратившись к системным настройкам, выберите пункт «Язык и ввод». Он может находиться в основном меню или в разделах «Основные настройки», «Дополнительно» и других.
- Здесь перейдите к подпункту «Клавиатура по умолчанию/Текущая клавиатура».
- Ознакомьтесь со списком доступных вариантов и отметьте касанием нужный.
В дальнейшем вы точно таким же способом сможете выбирать другие клавиатуры. Чтобы избежать новых сбоев, рекомендуем остановиться на одном-двух вариантах, а другие удалить из памяти.
Установка другой клавиатуры
Устали искать ответ на вопрос, как вернуть клавиатуру на Андроид? Тогда просто установите новую. Программ для набора текста и в официальном магазине Google, и на разнообразных специализированных сайтах предостаточно — выберите понравившийся и продолжайте пользоваться смартфоном в удобном режиме.
На примере Google Play Market процесс выглядит так:
- Откройте официальный клиент и наберите в поисковой строке запрос. Это может быть «Клавиатура», «Лучшая клавиатура», Keyboard и так далее.
- Просмотрите приглянувшиеся программы, выберите и установите лучшую. При выборе советуем ориентироваться на среднюю оценку пользователей, приведённый разработчиком функционал, скриншоты и видео работы с приложением. Среди самых популярных вариантов — Gboard, SwiftKey, Cheetah Keyboard, GO Keyboard, TouchPal. Все они позволяют не только набирать текст, но и пользоваться наборами эмодзи, прикладывать GIF-картинки, применять голосовой набор.
Сразу после установки вам будет предложено установить новую клавиатуру в качестве основной. Сделайте это — а затем, запустив приложение, приступайте к настройке.
Поиск и устранение конфликтующих программ
Точно помните, с какого момента не отображается клавиатура на Андроиде? Удалите или остановите все установленные после этой даты сторонние приложения, обращающиеся к программе для набора текста: голосовые движки, наборы эмодзи и прочие:
- В системных настройках перейдите к разделу «Приложения/Все приложения».
- Отыщите и удалите все каждую из программ, которые могут влиять на работоспособность клавиатуры. Для большего удобства можете задать сортировку по дате добавления.
По завершении рекомендуем перезапустить телефон. Если проблема заключалась в несовместимом программном обеспечении, вы только что её решили.
Сброс до заводских настроек
Если исчезла клавиатура на Андроиде и ни один из вышеописанных способов не помогает, выполните полный сброс смартфона до заводского состояния:
- Перейдите в системных настройках к разделу «Общие настройки/Расширенные настройки».
- Выберите пункт «Восстановление и сброс/Сброс».
- Подтвердите желание восстановить телефон до исходных настроек и подождите, пока будет выполнена перезагрузка.
Перед началом работы сохраните на внешнем носителе или компьютере все важные данные, перепишите пароли, запомните особо важные настройки: в ходе сброса пользовательские данные будут полностью удалены.
Вот и всё. Теперь можете снова установить клавиатуру и пользоваться ею — не забывая вовремя обновлять приложение и чистить кэш. Удачи!
Источник

























