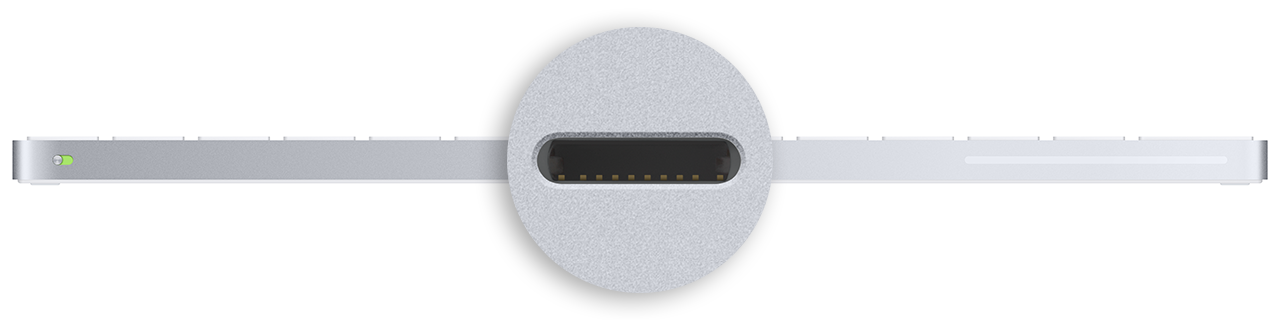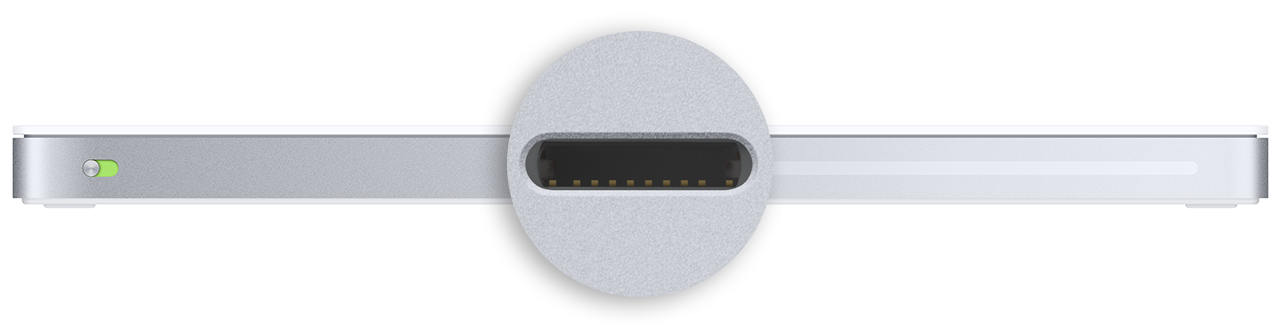- Зарядка встроенного аккумулятора в клавиатуре, мыши или трекпаде Apple
- Зарядка устройства
- Проверка уровня заряда аккумулятора
- Поиск порта Lightning на устройстве Apple
- Дополнительная информация
- Замена элементов питания беспроводной клавиатуры Apple
- Замена элементов питания алюминиевой беспроводной клавиатуры
- Замена элементов питания белой беспроводной клавиатуры Apple
- Почему iPad с Magic Keyboard не заряжается? Отзывы пользователей
- Почему не заряжается iPad
- Проблемы Magic Keyboard
- Настройка клавиатуры Magic Keyboard, мыши Magic Mouse или трекпада Magic Trackpad для работы с компьютером Mac
- Настройка беспроводного устройства
- Если устройство не подключается
- Настройка беспроводных устройств Apple более ранних моделей
- Использование беспроводной клавиатуры, мыши или трекпада Apple с компьютером Mac
Зарядка встроенного аккумулятора в клавиатуре, мыши или трекпаде Apple
Узнайте о зарядке встроенного аккумулятора клавиатуры Magic Keyboard, мыши Magic Mouse и трекпада Magic Trackpad.
Зарядка устройства
Чтобы зарядить аккумулятор устройства, подключите кабель Lightning-USB к порту Lightning на устройстве, затем подключите другой конец кабеля к компьютеру Mac или адаптеру питания USB. Чтобы максимально быстро зарядить аккумулятор, убедитесь, что устройство включено во время зарядки.
Клавиатуру Magic Keyboard и трекпад Magic Trackpad можно использовать во время зарядки. Мышь Magic Mouse недоступна для использования во время зарядки.
Проверка уровня заряда аккумулятора
Чтобы проверить уровень заряда аккумулятора, щелкните значок «Пункт управления» в строке меню, затем щелкните Bluetooth. Или щелкните меню Bluetooth в строке меню.
Поиск порта Lightning на устройстве Apple
Порт Lightning находится в центре на задней панели клавиатуры Magic Keyboard:
Порт Lightning находится на нижней панели мыши Magic Mouse под текстом и отметками:
Порт Lightning находится в центре на задней панели трекпада Magic Trackpad:
Дополнительная информация
При наличии более ранних моделей беспроводной мыши, клавиатуры или трекпада Apple со съемными батареями получите информацию об установке батарей здесь.
Источник
Замена элементов питания беспроводной клавиатуры Apple
Если в Вашей клавиатуре стоят сменные аккумуляторы, то заменяйте все аккумуляторы одновременно и используйте аккумуляторы одного типа. В различных моделях беспроводных клавиатур Apple используются два, три или четыре элемента питания AA (литиевых, щелочных или перезаряжаемых). При использовании перезаряжаемых аккумуляторов заряжайте их все одновременно.
Утилизируйте старые элементы питания в соответствии с местными законами и правилами по охране окружающей среды.
Замена элементов питания алюминиевой беспроводной клавиатуры
С помощью монеты ослабьте крепление и снимите крышку отсека аккумуляторов, который расположен на боковой панели клавиатуры, затем извлеките старые элементы питания.
Вставьте элементы питания АА в аккумуляторный отсек, убедитесь в правильной полярности элементов питания.
Установите на место крышку отсека аккумуляторов.
Перед использованием клавиатуры включите ее.
Замена элементов питания белой беспроводной клавиатуры Apple
Снимите крышку аккумуляторного отсека (расположен на боковой стороне клавиатуры) и извлеките старые элементы питания.
Вставьте элементы питания АА в аккумуляторный отсек, убедитесь в правильной полярности элементов питания.
Установите на место крышку отсека аккумуляторов.
Перед использованием клавиатуры включите ее.
Если клавиатура уже подключалась к Mac, после замены элементов питания не требуется ее повторная настройка. Клавиатура должна автоматически подключиться к Mac через несколько секунд после включения.
Источник
Почему iPad с Magic Keyboard не заряжается? Отзывы пользователей
Одной из особенностей новой клавиатуры Magic Keyboard для iPad Pro стала возможность заряжать планшет с помощью разъема Smart Connector. Это позволяет подключить кабель для зарядки только к самой клавиатуре (для него сделали специальный порт сбоку), а не тянуть еще один провод до разъема USB-C в iPad. Однако если сам планшет можно зарядить любым кабелем, который имеет сертификацию Apple (MFi — Made For iPhone), то с Magic Keyboard все оказалось немного сложнее. Согласно многочисленным жалобам пользователей Magic Keyboard, некоторые адаптеры питания и кабели USB-C не могут заряжать iPad Pro с помощью Magic Keyboard.
Если хотите заряжать iPad таким образом, готовьте оригинальный кабель
Когда я попытался зарядить iPad Pro, подключив кабель зарядки к Magic Keyboard, в строке состояния на планшете высветилась надпись «Не заряжается». Кабель не «родной», но сертифицированный Apple. Не знаю, что делать, — пишет один из читателей на форуме MacRumors.
Почему не заряжается iPad
Несколько других владельцев Magic Keyboard заметили, что существуют проблемы со «сквозной» зарядкой iPad, которая может просто не работать при использовании кабеля стороннего производителя или адаптера питания.
Я попробовал три разных кабеля USB-C, и все они не работают, появляется сообщение «Не заряжается» рядом со значком батареи.
Надпись появляется рядом со значком батареи, и планшет не заряжается
В течение последнего часа я звонил в службу поддержки Apple, пытаясь объяснить им проблему. Вполне вероятно, что это аппаратная проблема, и они сейчас будут собирать данные, чтобы либо решить проблему обновлением программного обеспечения, либо (в худшем случае) — запустить программу замены.
Издание MacRumors подтвердило, что у них не получилось зарядить iPad Pro и Magic Keyboard с помощью зарядного адаптера PowerPort Atom от Anker и официального кабеля USB-C от Apple. При попытке зарядки через порт Magic Keyboard с помощью этого аксессуара iPad отказывается заряжаться и издает звук зарядки каждые несколько секунд.
Другие участники форума сообщили, что не могут использовать адаптеры питания Anker, а также зарядные кабели от таких компаний, как Mophie. Аксессуары Mophie являются довольно качественными, многие из них Apple сама продает в своем онлайн-магазине.
Проблемы Magic Keyboard
Тем не менее, у других владельцев Magic Keyboard не было проблем с кабелями или зарядными устройствами сторонних производителей, так что, похоже, проблема затрагивает только некоторые адаптеры питания и кабели. Мы тестировали свой экземпляр Magic Keyboard с несколькими адаптерами, причем один был не сертифицирован Apple, и не обнаружили никаких проблем с зарядкой. В нашем Telegram-чате тоже пока не жаловались, напишите в комментариях, если у вас такие проблемы имеются.
Неясно, является ли это проблемой со стороны Apple или со стороны производителей аппаратного обеспечения, которые разрабатывают кабели и адаптеры питания. Поэтому потребуется собрать больше информации, чтобы выяснить, что происходит. Запрос в Anker для получения дополнительной информации уже отправлен — мы обновим эту статью, когда получим ответ.
Владельцам Magic Keyboard, которые хотят заряжать iPad Pro через разъем USB-C на аксессуаре, может потребоваться приобрести официальные зарядные кабели Apple и адаптеры питания для обеспечения правильной зарядки. Как минимум одному «пострадавшему» в поддержке Apple заявили, что для зарядки обязательно требуется оригинальный кабель USB-C от Apple. Впрочем, если вы покупали iPad Pro, и адаптер питания, и кабель у вас наверняка остались.
Разъем USB-C на Magic Keyboard невозможно использовать для передачи данных ни на iPad Pro, ни от него на другие устройства. Он не бутафорский – его можно использовать для подключения к зарядному устройству, но все-таки обидно.
В то же время при подключении зарядного устройства к Magic Keyboard разъем на корпусе iPad Pro, умеющий передавать и принимать данные, остается свободным. Поэтому подключить периферийные устройства можно, иначе было бы непонятно, каким образом планшет с клавиатурой без портов может заменить компьютер.
Источник
Настройка клавиатуры Magic Keyboard, мыши Magic Mouse или трекпада Magic Trackpad для работы с компьютером Mac
Если с новым компьютером iMac поставляются беспроводные устройства Apple, включите их перед началом использования. Если устройства куплены отдельно или требуется их повторное сопряжение с компьютером Mac, выполните следующие действия.
После объединения в пару и включения клавиатура Magic Keyboard, мышь Magic Mouse и трекпад Magic Trackpad работают с компьютером Mac через Bluetooth.
Устройства, входящие в комплект поставки нового компьютера iMac, уже сопряжены с ним. Просто включите их при первом запуске компьютера Mac. Чтобы убедиться, что устройство включено, проверьте его выключатель питания. Если видна зеленая метка, устройство включено.
Если устройства куплены отдельно или пара с компьютером Mac была разорвана, выполните следующие действия для их сопряжения.
Настройка беспроводного устройства
Чтобы настроить клавиатуру Magic Keyboard, мышь Magic Mouse или трекпад Magic Trackpad, выполните следующие действия.
- Подключите кабель Lightning-USB 1 или кабель USB-C/Lightning к порту Lightning на устройстве 2 , а другой конец кабеля подсоедините к компьютеру Mac.
- Убедитесь, что выключатель питания устройства находится в положении включения (когда устройство включено, под переключателем видна зеленая метка).
- Перейдите в меню Apple > «Системные настройки», затем выберите Bluetooth, чтобы открыть окно настроек Bluetooth. После сопряжения с компьютером Mac устройство отображается в списке устройств.
- Проверьте уровень заряда аккумулятора устройства в окне настроек Bluetooth. Если устройство заряжается, чтобы использовать его для беспроводной связи, отключите его от источника питания.
1. Если устройство Bluetooth входило в комплект поставки компьютера iMac, кабель Lightning-USB также был включен в комплект поставки.
2. Мышь Magic Mouse нельзя использовать с подключенным кабелем.
Если устройство не подключается
Узнайте, что делать, если не удается подключить устройство.
Настройка беспроводных устройств Apple более ранних моделей
Если беспроводное устройство Apple не оснащено портом Lightning, воспользуйтесь проводной мышью или трекпадом (либо встроенным трекпадом на ноутбуке Mac), чтобы выполнить настройку беспроводных устройств Apple более ранних моделей (таких как клавиатура Apple Wireless Keyboard, мышь Magic Mouse или трекпад Magic Trackpad).
- Включите устройство.
- Дождитесь, пока светодиодный индикатор устройства начнет мигать: это означает, что устройство находится в режиме обнаружения. (Если светодиодный индикатор горит, но не мигает, значит устройство уже сопряжено с другим хостом. Чтобы разорвать пару, выберите меню Apple > «Системные настройки» и щелкните Bluetooth. Наведите указатель на устройство, которое требуется удалить, затем нажмите кнопку , которая отображается рядом с названием устройства. Выключите устройство, затем снова начните с шага 1.)
- Перейдите в меню Apple > «Системные настройки», а затем щелкните значок Bluetooth.
- Дождитесь, пока компьютер Mac обнаружит устройство. Когда устройство появится в окне настроек Bluetooth, щелкните «Создать пару» 1 .
1. Для клавиатуры Apple Wireless Keyboard необходимо ввести пароль, отображаемый на компьютере Mac. Введите 8-значный пароль с клавиатуры и нажмите клавишу «Ввод». Более ранние модели Apple Wireless Mouse или Apple Magic Trackpad подключаются автоматически или для них выводится диалоговое окно. В случае вывода диалогового окна щелкните «Создать пару» или нажмите клавишу «Ввод».
Источник
Использование беспроводной клавиатуры, мыши или трекпада Apple с компьютером Mac
Для связи с Вашим компьютером Mac беспроводная клавиатура, мышь или трекпад Apple используют Bluetooth.
Проверьте, чтобы у устройства был заряжен аккумулятор, и включите устройство.
На Mac выберите пункт меню «Apple»
> «Системные настройки», затем нажмите «Клавиатура», «Мышь» или «Трекпад».
Если Вы настраиваете мышь или трекпад, следуйте инструкциям на экране. Когда мышь или трекпад обнаружены, они автоматически подключаются к Mac.
Если Вы настраиваете клавиатуру, нажмите «Клавиатура Bluetooth» и следуйте инструкциям на экране, чтобы подключить клавиатуру.
Примечание. Если устройство оснащено встроенным элементом питания, оно автоматически подключается к Вашему Mac, когда оно включено, а его кабель Lightning/USB вставлен в разъем на Вашем Mac.
При работе с беспроводным Bluetooth-устройством Apple необходимо помнить следующее.
Если в Bluetooth-устройстве используются элементы питания AA, Вы увидите предупреждение, когда они будут близки к разрядке. Рекомендуется иметь с собой запасные элементы питания.
Если Вы не используете Bluetooth-устройство в течение длительного времени, выключите его, чтобы продлить срок службы аккумуляторов. Для выключения устройства используйте кнопку питания.
Источник