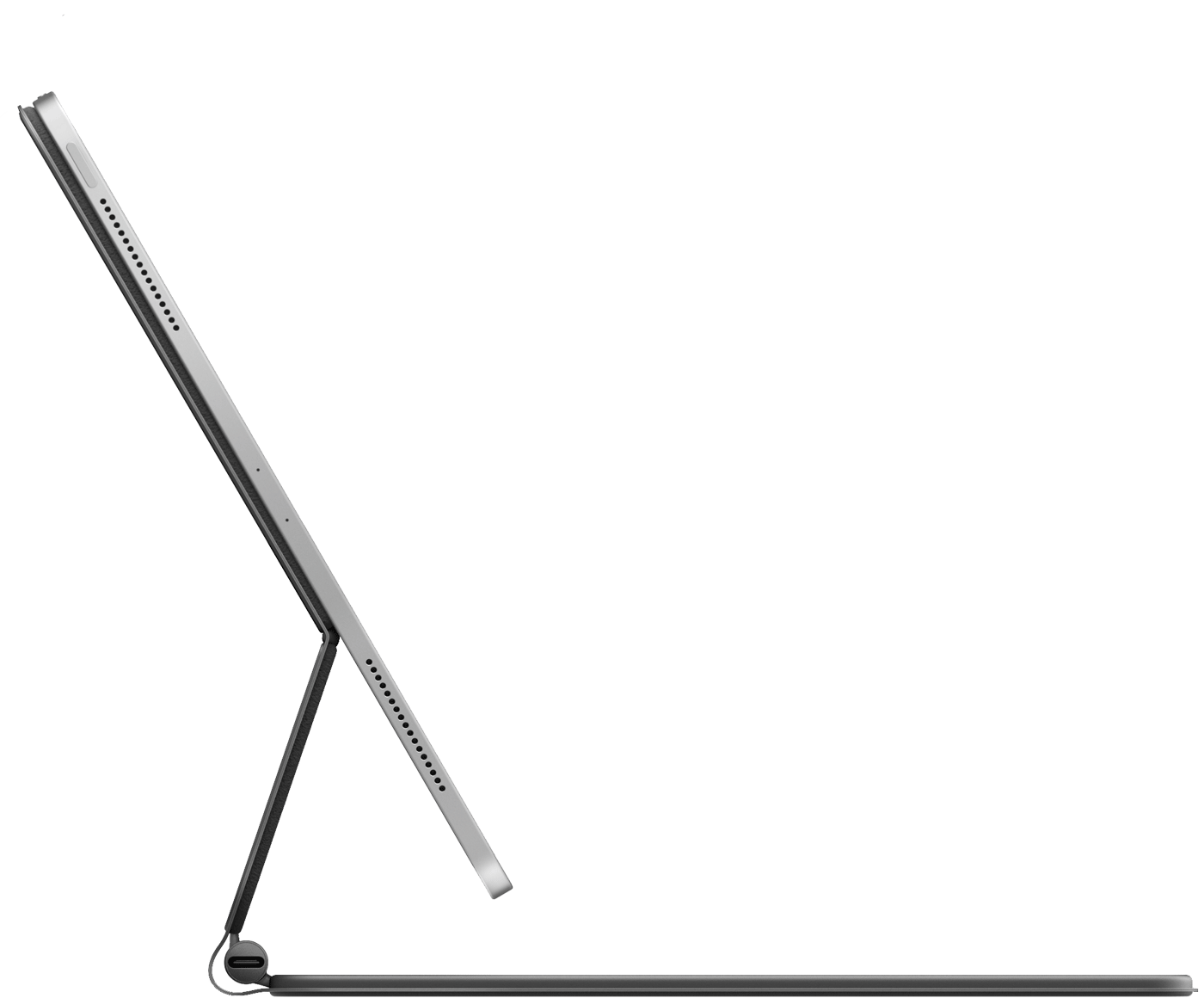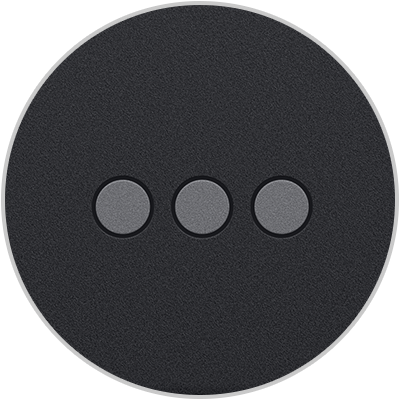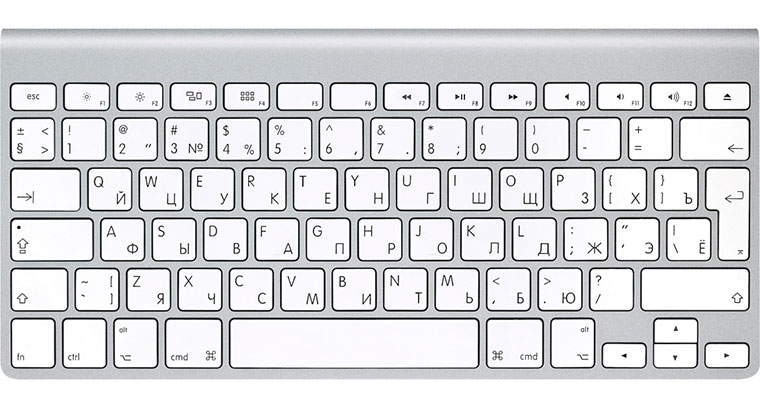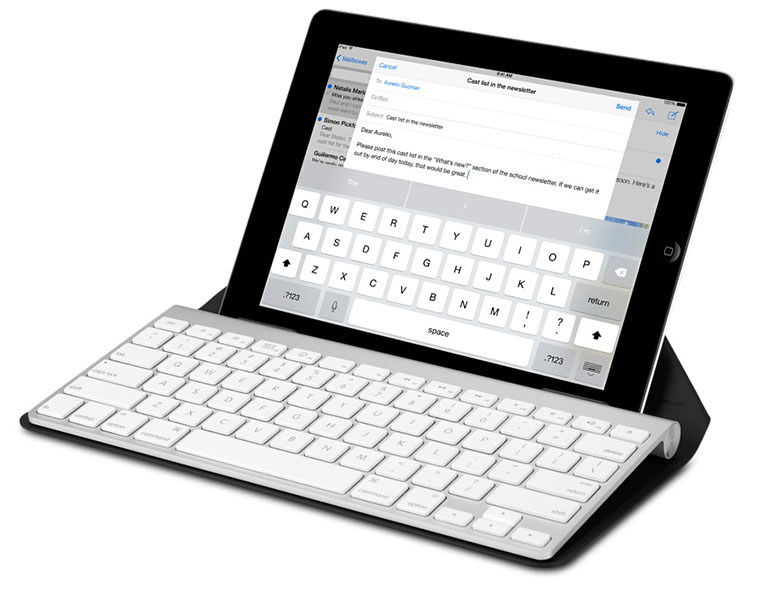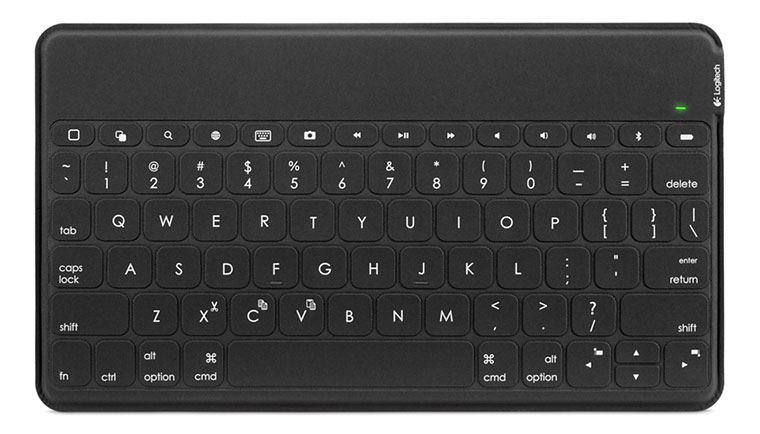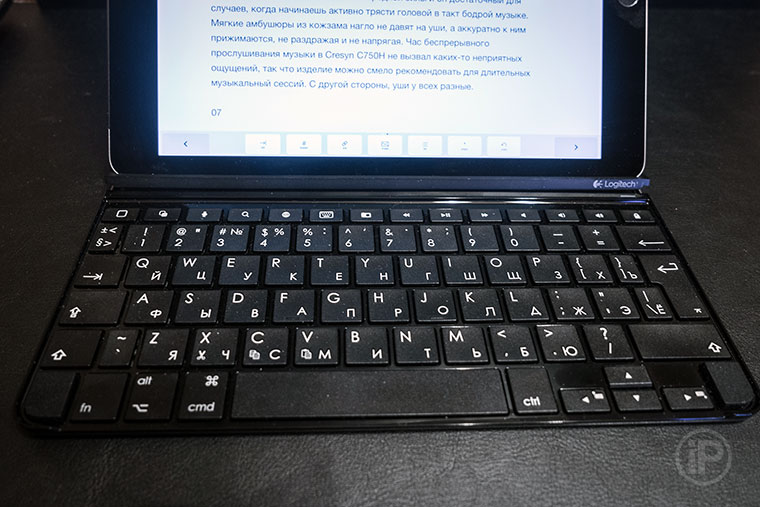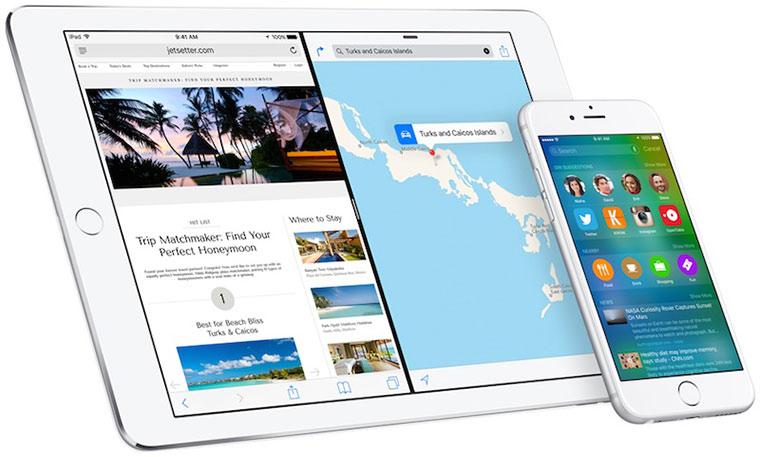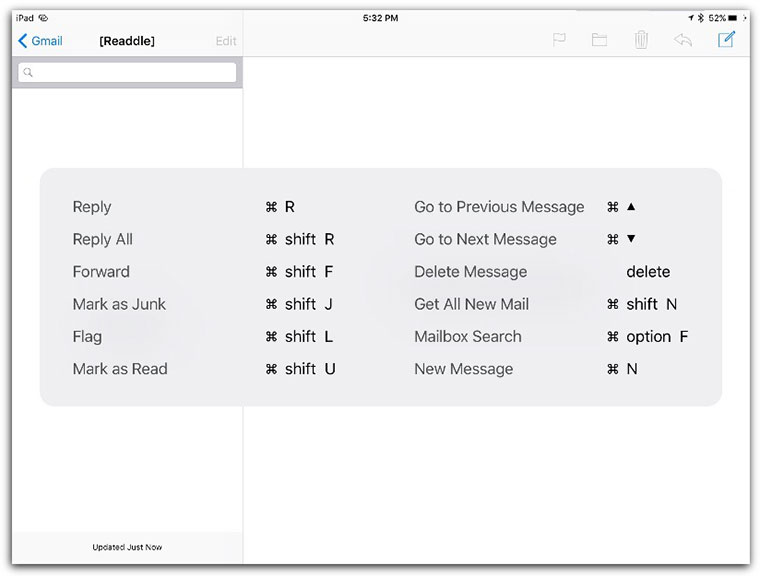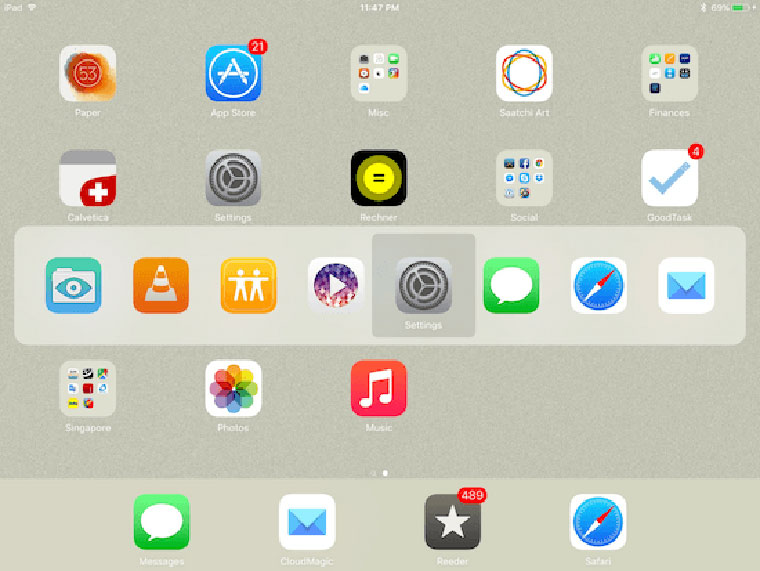- Настройка и использование клавиатуры Magic Keyboard для iPad
- Что вам понадобится
- Подключение клавиатуры Magic Keyboard к iPad
- Использование клавиатуры Magic Keyboard
- Откройте клавиатуру Magic Keyboard с подсоединенным iPad
- Выведите iPad из режима сна с помощью клавиатуры Magic Keyboard
- Изменение угла обзора
- Изменение настроек трекпада и яркости клавиатуры
- Зарядка iPad
- Переключение на экранную клавиатуру
- Дополнительная информация
- Использование клавиатуры Smart Keyboard Folio или Smart Keyboard с устройством iPad
- Подключение к iPad
- Установка iPad на подставку
- Использование сочетаний клавиш
- Переключение на программную клавиатуру
- Получение помощи
- Беспроводная клавиатура для iPhone и iPad. Что она умеет
- О чем и для кого статья
- Недооцененный народными массами аксессуар
- Apple Wireless Keyboard и аналоги
- Раскладные клавиатуры
- Клавиатуры-накладки и чехлы
- Горячо!
- Привет из будущего
Настройка и использование клавиатуры Magic Keyboard для iPad
Узнайте, как настраивать и использовать клавиатуру Magic Keyboard с iPad Pro.
Что вам понадобится
- iPad Air (4-го поколения), iPad Pro 12,9 дюйма (3-го, 4-го или 5-го поколения) или iPad Pro 11 дюймов (1-го, 2-го или 3-го поколения)
- iPadOS 14.5 или более поздней версии
Клавиатура Magic Keyboard 1-го поколения (A1998) функционально совместима с новым iPad Pro 12,9 дюйма (5-го поколения) с дисплеем Liquid Retina XDR. Из-за того, что новый iPad Pro немного толще, клавиатура Magic Keyboard может не полностью прилегать в закрытом состоянии, особенно при использовании защитных пленок для экрана.
Подключение клавиатуры Magic Keyboard к iPad
- Расположите клавиатуру Magic Keyboard на ровной поверхности так, чтобы шарнир был с противоположной от вас стороны, а логотип Apple — сверху.
- Откройте крышку. Верхняя часть крышки отклонится в противоположном от вас направлении.
- Продолжайте наклонять ее, пока она не достигнет нужного угла или прекратит поддаваться.
- Положите iPad на клавиатуру Magic Keyboard. Объективы на задней панели необходимо расположить в левом верхнем углу таким образом, чтобы они вошли в выемку Magic Keyboard.
Использование клавиатуры Magic Keyboard
После подсоединения iPad к клавиатуре Magic Keyboard включать/заряжать ее или выполнять с ней сопряжение не требуется. Открывать и использовать клавиатуру Magic Keyboard нужно следующим образом.
Откройте клавиатуру Magic Keyboard с подсоединенным iPad
- Расположите клавиатуру Magic Keyboard на ровной поверхности так, чтобы шарнир был с противоположной от вас стороны, а логотип Apple — сверху.
- Открывайте крышку, пока не достигнете подходящего угла или пока она не прекратит поддаваться.
Выведите iPad из режима сна с помощью клавиатуры Magic Keyboard
Чтобы вывести iPad из режима сна, нажмите любую клавишу на клавиатуре Magic Keyboard. При следующем нажатии клавиши отобразится экран блокировки. Разблокируйте iPad с помощью функции Face ID или Touch ID либо введите код-пароль с Magic Keyboard или с помощью обычных нажатий на экран.
Изменение угла обзора
Вы можете менять угол наклона iPad, чтобы подобрать идеальное положение для себя.
Изменение настроек трекпада и яркости клавиатуры
Чтобы изменить настройки трекпада, перейдите в меню «Настройки» > «Основные» > «Трекпад». Вы можете изменить скорость перемещения (скорость, с которой перемещается указатель), а также направление прокрутки. Вы также можете включить или выключить параметры «Касание для имитации нажатия» и «Касание двумя пальцами для имитации правой кнопки мыши».
Как и на iPad, яркость Magic Keyboard автоматически регулируется в зависимости от уровня окружающего освещения. Чтобы вручную изменить яркость клавиш на Magic Keyboard, перейдите в меню «Настройки» > «Основные» > «Клавиатура» > «Физическая клавиатура».
Зарядка iPad
Вы можете заряжать iPad как обычно, подсоединив кабель USB-C к порту USB-C на iPad. Или вы можете подсоединить кабель USB-C к порту USB-C на Magic Keyboard. Клавиатуру Magic Keyboard не требуется заряжать.
Порт USB-C на клавиатуре Magic Keyboard обеспечивает питание, но не передает данные. Это значит, что его нельзя использовать с устройствами ввода, такими как мышь USB-C. Не подсоединяйте один конец кабеля USB-C к порту USB-C на iPad, а другой — к порту USB-C на клавиатуре Magic Keyboard.
Переключение на экранную клавиатуру
Вместо клавиатуры Magic Keyboard может потребоваться открыть экранную клавиатуру, например для ввода символов с диакритическими знаками или использования функции диктовки.
Чтобы отобразить экранную клавиатуру, коснитесь текстового поля, после чего нажмите и удерживайте в правом нижнем углу экрана iPad, пока не появится экранная клавиатура. Чтобы снова скрыть клавиатуру, нажмите на экране вашего iPad.
Дополнительная информация
- Узнайте, какие сочетания клавиш можно использовать с клавиатурой Magic Keyboard.
- Узнайте, как пользоваться трекпадом с Magic Keyboard.
- Узнайте, как чистить Magic Keyboard.
Клавиатура Magic Keyboard оснащена магнитами, которые надежно фиксируют iPad. Не кладите карты, которые хранят информацию на магнитной полоске (например, кредитные карты или ключ-карты отелей), на внутреннюю сторону клавиатуры Magic Keyboard или между iPad и клавиатурой Magic Keyboard. При контакте с ними карта может размагнититься.
Источник
Использование клавиатуры Smart Keyboard Folio или Smart Keyboard с устройством iPad
Узнайте, как подключить и использовать клавиатуру Smart Keyboard Folio или Smart Keyboard.
Чтобы использовать клавиатуру Smart Keyboard Folio, вам понадобится iPad Pro 11 дюймов (1-го и 2-го поколения) или iPad Pro 12,9 дюйма (3-го и 4-го поколения).
Чтобы использовать клавиатуру Smart Keyboard, вам понадобится iPad (7-го поколения), iPad Air (3-го поколения) или iPad Pro 9,7 дюйма, iPad Pro 10,5 дюйма или iPad Pro 12,9 дюйма (1-го и 2-го поколения).
Подключение к iPad
В отличие от клавиатур с поддержкой Bluetooth, для клавиатуры Smart Keyboard Folio и Smart Keyboard не требуется включение или создание пары.
Если у вас iPad Pro 11 дюймов (1-го или 2-го поколения) или iPad Pro 12,9 дюйма (3-го или 4-го поколения), подключите клавиатуру Smart Keyboard Folio к устройству iPad Pro с помощью разъема Smart Connector. Разъем Smart Connector находится на задней стороне iPad Pro и имеет три маленьких магнитных контакта. Затем переведите iPad в положение «Ввод».
Если у вас iPad (7-го поколения), iPad Air (3-го поколения), iPad Pro 9,7 дюйма, iPad Pro 10,5 дюйма или iPad Pro 12,9 дюйма (1-го или 2-го поколения), подключите клавиатуру Smart Keyboard к устройству iPad с помощью разъема Smart Connector, который имеет три маленьких магнитных контакта. Коннектор Smart Connector находится на верхнем крае клавиатуры Smart Keyboard и сбоку на iPad. Затем переведите iPad в положение «Ввод».
Установка iPad на подставку
Сверните клавиатуру Smart Keyboard Folio в положение «Ввод».
Сверните клавиатуру Smart Keyboard в виде треугольника, чтобы клавиши располагались перед iPad:
Чтобы использовать клавиатуру, устройство iPad необходимо установить в паз, расположенный над цифровыми клавишами, в положении «Ввод».
Использование сочетаний клавиш
Для выполнения команд назначено несколько сочетаний клавиш.
В большинстве сочетаний используется клавиша Command ⌘, как на компьютере Mac. Если для вас более привычна Windows-клавиатура, клавиша Command ⌘ выполняет те же функции, что и клавиша Control.
Переключение на программную клавиатуру
Возможно, для ввода символов с диакритическими знаками или использования диктовки вместо Smart Keyboard Folio или Smart Keyboard вам потребуется программная клавиатура, которая отображается на экране вашего iPad.
Для вызова виртуальной клавиатуры нажмите кнопку клавиатуры в правом нижнем углу экрана. В появившемся меню нажмите кнопку «Показать клавиатуру» . Чтобы скрыть программную клавиатуру, нажмите кнопку «Скрыть клавиатуру» .
Получение помощи
Если устройство iPad не обнаруживает клавиатуры Smart Keyboard Folio или Smart Keyboard или на его экране отображается предупреждение «Аксессуар не поддерживается», убедитесь, что контакты коннектора Smart Connector на клавиатуре и разъем Smart Connector на устройстве iPad не содержат загрязнений и не закрыты пластиковыми крышками. Кроме того, выполните следующие действия.
- Убедитесь, что устройство iPad и клавиатура Smart Keyboard Folio или Smart Keyboard находятся в положении Ввод и используется последняя версия iOS или iPadOS.
- Снимите клавиатуру Smart Keyboard Folio или Smart Keyboard с устройства iPad.
- Перезапустите iPad.
- Подключите клавиатуру Smart Keyboard Folio или Smart Keyboard снова.
Источник
Беспроводная клавиатура для iPhone и iPad. Что она умеет
Да практически все то же, что стандартная клавиатура в полноценном Mac и даже чуточку больше.
О чем и для кого статья
Этот материал для всех, кто хочет получить новый опыт работы с iOS-устройством и желает несколько расширить его функциональность. Особенно полезна статья будет для тех, кому приходится набирать много текста на iPhone или iPad, допустим, в ходе активной работы с электронной почтой, общения в социальных сетях и мессенджерах. Может быть, человек занимается писательской деятельностью, строчит в блог или решил, что пора вести дневник своей жизни. Поверьте, можно легко обойтись без ноутбука, если есть аппаратная клавиатура для iPhone или iPad.
Из статьи вы узнаете, какие горячие клавиши поддерживает iOS сейчас, какие появятся в ближайшем будущем с релизом iOS 9, какие существуют мобильные внешние клавиатуры и для чего их можно использовать помимо печати (по крайней мере, некоторые модели).
Недооцененный народными массами аксессуар
Казалось бы, зачем нужна аппаратная клавиатура для iPad и iPhone, когда в устройствах имеется вполне себе комфортная экранная. По крайней мере, ее хватает, чтобы кратенько ответить на электронное письмо, написать твит или SMS, прокомментировать публикацию. А при определенной сноровке можно набирать двумя пальцами и вполне себе большие тексты. В принципе, все верно — для подавляющего большинства пользователей iOS-гаджетов аппаратная клавиатура не нужна. Но если она все-таки есть, тогда можно получить ряд полезных плюшек. В частности:
- Скорость набора текста увеличивается в разы. Есть очень хорошие аппаратные клавиатуры для мобильных устройств, мало отличимые по опыту использования от полноразмерных ноутбучных.
- Зачастую это удобная подставка для планшета или смартфона, если вы сидите за столом. Кушая или попивая чай/кофе можно и фильмы посмотреть, и покрутить ленту в Twitter, и поковыряться в Facebook, и посерфить в Интернете — все это намного комфортнее делать, когда iOS-устройство установлено вертикально с небольшим наклоном, чем когда оно лежит горизонтально на столе или же приходится держать его в руке.
- Благодаря поддержке горячих клавиш можно намного эффективнее работать в браузере, почтовом клиенте или же текстовом редакторе.
О горячих клавишах поговорим чуть позже, а прежде давайте разберемся, какие же существуют клавиатуры для iOS-устройств.
Apple Wireless Keyboard и аналоги
Да! Стандартная беспроводная клавиатура Apple, которая поставляется в комплекте с любым Mac, совместима с iOS и может легко использоваться с iPhone или iPad. Правда, придется придумать для гаджетов отдельную подставку или приобрести специальный аксессуар, например, Incase Origami Workstation:
Есть аналоги и от других компаний, вроде компактных Microsoft Universal Mobile Keyboard и Logitech Keys-to-Go:
В общем и целом речь идет о практически стандартных моноблочных клавиатурах для компьютера. Многие из беспроводных моделей имеют поддержку iOS. Плюс в данном случае в универсальности — одну и ту же клавиатуру вы можете использовать с компьютером, iPad, iPhone и, бывает, даже с Android-устройством. Кроме того, зачастую это модели с полноразмерными клавишами и всеми рядами кнопок, включая цифровой. Минус в том, что нужно заморачиваться с подставкой для портативного устройства.
Раскладные клавиатуры
В большинстве случаев плюсы и минусы те же самые, что в описанных выше моделях, но зато места такие клавиатуры в сложенном состоянии занимают меньше. Хороший пример — Microsoft Universal Foldable Keyboard, которая позволяет на лету переключаться между двумя устройствами:
Среди аналогов также можно вспомнить Verbatim Wireless Bluetooth Mobile Keyboard и BaiYuYi Bluetooth Folding Keyboard . Дам совет — если уж выбираете складные модели, покупайте от известных брендов, будь то MS, Logitech или еще кто отличившийся на аксессуарном поприще. Сколько я ни пробовал китайских моделей, вроде упомянутой выше BaiYuYi — всегда был кошмар. То кнопки резиновые с невнятным кликом, то залипают, то клавиатура быстро разряжается. В общем, лучше переплатить, чем зря выбросить деньги на странную поделку.
Напоследок упомяну о необычной новинке LG Rolly. Эта клавиатура вообще в трубочку сворачивается и в сложенном состоянии она максимально компактна. Но пока не ясно, как же аксессуар покажет себя в жизни. Компания его лишь на днях анонсировала, но до прилавков магазинов он еще не добрался.
Клавиатуры-накладки и чехлы
Одни из самых распространенных типов клавиатур для iPad выполненны в форме своеобразных защитных крышек на дисплей. Вариантов много, но наиболее популярные выпускает Logitech, а именно Ultrathin Keyboard Cover для iPad 1–4 и Ultrathin Keyboard Cover для iPad Air 2. Есть похожие модели и у Zagg.
Клавиатуры-накладки довольно компактны, модели от именитых производителей обладают качественными клавишами с ножничным механизмом и весьма крупным размером. Встречаются варианты с подсветкой, а иногда даже со встроенной акустикой, как в Brydge.
Что касается клавиатур-чехлов, то отличаются они от накладок тем, что защищают еще и спинку планшета — то есть работают в качестве чехлов-книжек. Например, FabricSkin Keyboard Folio, Writer Plus или Moshi VersaKeyboard.
В большинстве своем такие аксессуары могут порадовать крупными клавишами, но вот что касается их механизма и используемых материалов, то бывают разные, от вполне себе удобных пластиковых моделей с ножничным механизмом и до какого-то тканевого недоразумения со слабым тактильным откликом.
Важный плюс всех таких клавиатур — они выступают в роли подставок для планшета или iPhone. Многие модели можно использовать на коленях точно так же, как и обычный ноутбук. Например, я так частенько работаю с Logitech Ultrathin Keyboard Cover и iPad Air 2.
Как видите — выбор большой, вариантов масса на любой вкус, цвет и кошелек. Осталось научиться полноценно работать с такими устройствами, чтобы превратить свой iPhone или iPad в маленький лэптоп или печатную машинку.
Горячо!
Легче всего разобраться с аппаратной клавиатурой для iOS владельцам Mac. Вы же в курсе, что мобильная платформа Apple построена на базе OS X? Теперь точно в курсе. Так вот она позаимствовала у старшего родственника много горячих клавиш. Например, систему быстрого управления курсором в текстовых редакторах, Mail.app и других приложениях, где нужно работать с текстом:
- cmd + ➡ — переход в конец строки;
- cmd + ⬅ — переход в начало строки;
- cmd + ⬇ — переход в конец текста;
- cmd + ⬆ — переход в начало текста;
- alt + ➡ — перевод курсора на одно слово вправо;
- alt + ⬅ — перевод курсора на одно слово влево;
- alt + ⬆ — переход в начало текущего абзаца;
- alt + ⬇ — переход в конец текущего абзаца;
- Если ко всем описанным выше действиям добавить еще и кнопку «Shift», то они будут выполняться с одновременным выделением текста.
*cmd — это кнопка Command или ⌘
Работа с текстом:
- cmd + C — копирование выделенного текста;
- cmd + X — вырезание выделенного текста;
- cmd + V — вставка скопированного или вырезанного текста из буфера;
- cmd + A — выделение всего текста;
- cmd + Z — отмена последнего действия с текстом;
- cmd + Shift + Z — отмена отмены последнего действия с текстом;
- cmd + пробел — переключение языка;
- cmd + del — удаление всего фрагмента строки слева от курсора;
- alt + del — удаление слова слева от курсора.
Горячие клавиши в Safari:
- cmd + L — переход в адресную строку (очень удобно в работе, когда нужно скопировать ссылку, чтобы вставить ее в текст);
- cmd + T — открыть новую вкладку;
- cmd + W — закрыть текущую вкладку;
- cmd + R — обновить (перезагрузить) текущую вкладку;
- cmd + . (точка) — прекратить загрузку текущей вкладки.
Горячие клавиши в Mail:
- cmd + N — создать новое письмо;
- cmd + Shift + D — отправить письмо;
- Backspace — удалить выбранное в текущий момент письмо.
Обратите внимание, что упомянутые горячие клавиши в Safari и Mail были добавлены, начиная с iOS 7.
Кроме того, мобильные клавиатуры зачастую содержат специальные клавиши для быстрого доступа к ряду функций iOS. Например, в используемой мной сейчас Logitech Ultrathin Keyboard Cover имеются аппаратные кнопки Home, блокировки дисплея, активации интерфейса многозадачности, скриншота, вывода экранной клавиатуры, управления воспроизведением и громкостью.
Как видите, благодаря аппаратной клавиатуре можно не только виртуозно управлять курсором, а также быстро набирать и выделять текст, но и получить больше комфорта при работе с Safari и Mail. И это лишь начало. В iOS 9 Apple добавила еще больше горячих клавиш.
Привет из будущего
Наибольшим количеством горячих клавиш в iOS 9 обзавелся фирменный почтовый клиент Mail:
- cmd + R — ответить на текущее письмо;
- cmd + Shift + R — ответить всем;
- cmd + Shift + F — переслать;
- cmd + Shift + J — пометить письмо как спам;
- cmd + Shift + L — установить флажок (звездочка для Gmail);
- cmd + Shift + U — отметить письмо или выбранные письма как непрочитанные;
- cmd + ⬆ — переход к предыдущему письму;
- cmd + ⬇ — переход к следующему письму;
- cmd + Backspace — удалить текущее письмо;
- cmd + Shift + N — проверить новую почту;
- cmd + N — написать новое письмо;
- cmd + Option + F — поиск в почтовом ящике.
Кстати, если вдруг забудете какие-то из приведенных выше команд, то в iOS 9 в любом поддерживающем горячие клавиши приложении можно зажать кнопку Command, чтобы вывести соответствующее окно помощи.
Своими собственными горячими клавишами обзавелось и мощно обновленное фирменное приложение «Заметки»:
- cmd + B — сделать выделенный текст жирным;
- cmd + I — сделать выделенный текст наклонным;
- cmd + U — сделать выделенный текст подчеркнутым;
- cmd + Option + T — превратить выделенный текст в название (большой шрифт);
- cmd + Option + H — превратить выделенный текст в подраздел (крупный шрифт, но меньше, чем в названии);
- cmd + N — новая заметка;
- cmd + Option + L — превратить выделенный текст в отмечаемый список;
- cmd + Option + U — пометить элемент списка (или несколько) как выполненный;
- cmd + Option + B — превратить выделенный список в простой текст.
Горячие клавиши в Safari пополнились буквально несколькими пунктами (в дополнение к тем, что описаны выше), а именно:
- cmd + F — поиск на странице;
- Control + Tab — переход к следующей вкладке;
- Control + Shift + Tab — переход к предыдущей вкладке;
- cmd + Shift + R — активировать режим чтения (Reader).
Даже «Контакты» получили пару горячих клавиш:
- cmd + N — новый контакт;
- cmd + F — поиск контактов;
А еще в новой iOS, наконец-то, появилось меню переключения между приложениями, аналогичное таковому в OS X:
Для его вывода на экран достаточно нажать комбинацию cmd + Tab, то есть аналогично таковой в OS X. Не отпуская кнопку cmd, нажимайте на Tab для перехода к следующему приложению в окне.
В iOS 9 есть и ряд других интересных нововведений, которые превращают iPad Air 2 с аппаратной клавиатурой почти в ноутбук (двухоконный режим, картинка в картинке). Так что это хороший повод владельцам самого мощного планшета Apple обзавестись соответствующим аксессуаром. А ведь ходят слухи еще и об iPad Pro для которого упомянутые фишки будут весьма полезными, плюс есть надежда, что Apple выпустит для большого планшета свою собственную специальную клавиатуру. Вот это и будет гибридный компьютер, которого так долго ждали некоторые почитатели продукции с логотипом в форме надкусанного яблочка.
P. S. Я очень редко вижу людей с iPad и аппаратной клавиатурой, хотя сам такой связкой начал пользоваться несколько лет назад. Интересно, а много ли читателей сейчас используют внешнюю клавиатуру для расширения возможностей портативного устройства. Возможно, вы также знаете какие-то интересные фишки, отсутствующие в данной статье. Поделитесь своим опытом в комментариях.
Источник