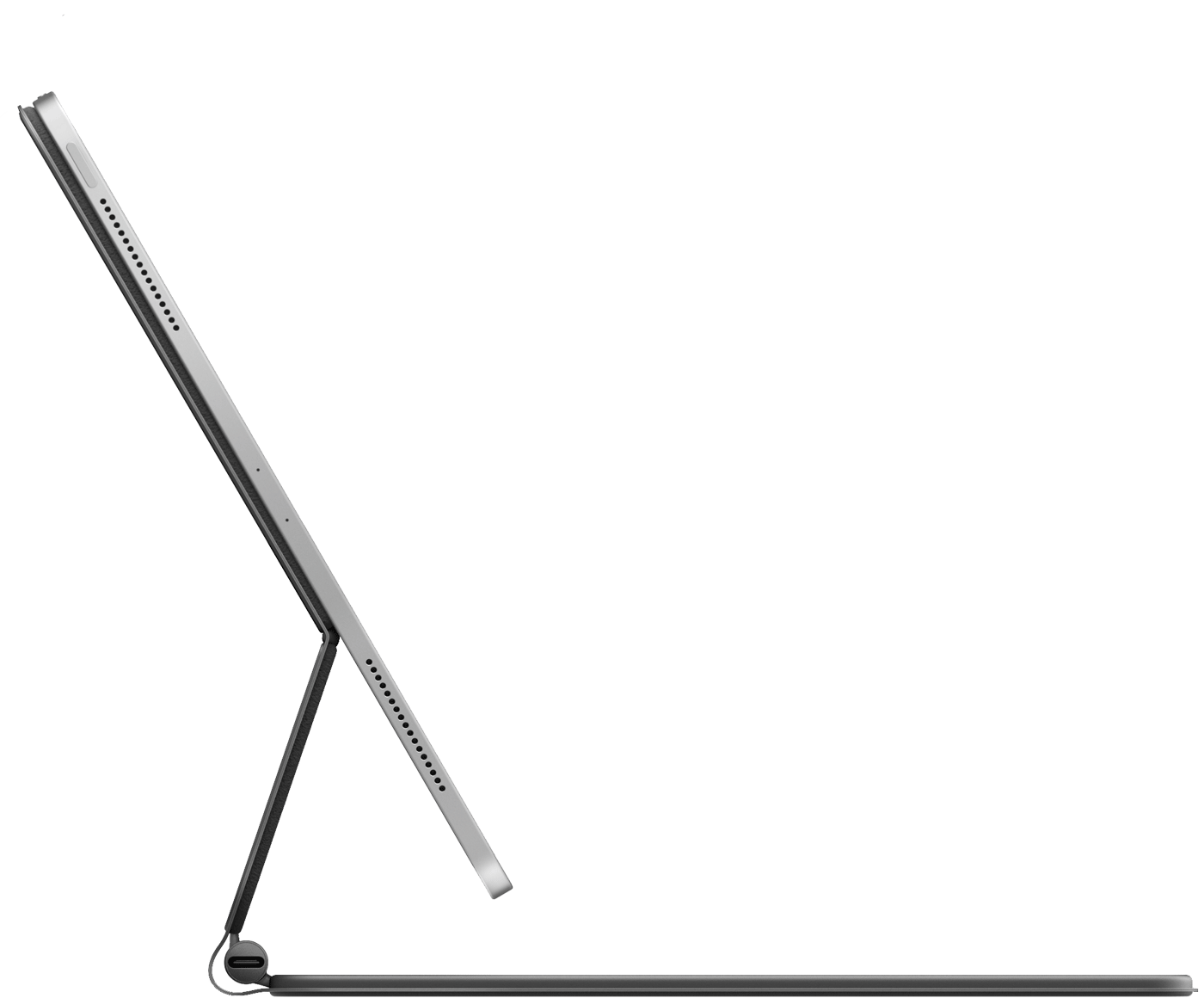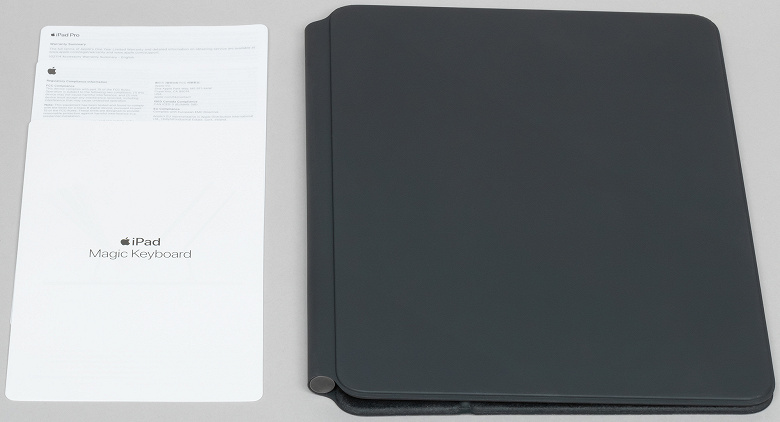- Настройка и использование клавиатуры Magic Keyboard для iPad
- Что вам понадобится
- Подключение клавиатуры Magic Keyboard к iPad
- Использование клавиатуры Magic Keyboard
- Откройте клавиатуру Magic Keyboard с подсоединенным iPad
- Выведите iPad из режима сна с помощью клавиатуры Magic Keyboard
- Изменение угла обзора
- Изменение настроек трекпада и яркости клавиатуры
- Зарядка iPad
- Переключение на экранную клавиатуру
- Дополнительная информация
- Клавиатура Magic Keyboard для iMac
- Magic Keyboard — Спецификации
- Обзор
- Комплект поставки
- Размеры и вес
- Основные
- Возможности подключения и расширения
- Системные требования
- Обзор обложки с клавиатурой Apple Magic Keyboard для iPad Pro
- Оглавление
- Упаковка и комплектация
- Дизайн и устройство
- Клавиатура и трекпад
- Выводы
Настройка и использование клавиатуры Magic Keyboard для iPad
Узнайте, как настраивать и использовать клавиатуру Magic Keyboard с iPad Pro.
Что вам понадобится
- iPad Air (4-го поколения), iPad Pro 12,9 дюйма (3-го, 4-го или 5-го поколения) или iPad Pro 11 дюймов (1-го, 2-го или 3-го поколения)
- iPadOS 14.5 или более поздней версии
Клавиатура Magic Keyboard 1-го поколения (A1998) функционально совместима с новым iPad Pro 12,9 дюйма (5-го поколения) с дисплеем Liquid Retina XDR. Из-за того, что новый iPad Pro немного толще, клавиатура Magic Keyboard может не полностью прилегать в закрытом состоянии, особенно при использовании защитных пленок для экрана.
Подключение клавиатуры Magic Keyboard к iPad
- Расположите клавиатуру Magic Keyboard на ровной поверхности так, чтобы шарнир был с противоположной от вас стороны, а логотип Apple — сверху.
- Откройте крышку. Верхняя часть крышки отклонится в противоположном от вас направлении.
- Продолжайте наклонять ее, пока она не достигнет нужного угла или прекратит поддаваться.
- Положите iPad на клавиатуру Magic Keyboard. Объективы на задней панели необходимо расположить в левом верхнем углу таким образом, чтобы они вошли в выемку Magic Keyboard.
Использование клавиатуры Magic Keyboard
После подсоединения iPad к клавиатуре Magic Keyboard включать/заряжать ее или выполнять с ней сопряжение не требуется. Открывать и использовать клавиатуру Magic Keyboard нужно следующим образом.
Откройте клавиатуру Magic Keyboard с подсоединенным iPad
- Расположите клавиатуру Magic Keyboard на ровной поверхности так, чтобы шарнир был с противоположной от вас стороны, а логотип Apple — сверху.
- Открывайте крышку, пока не достигнете подходящего угла или пока она не прекратит поддаваться.
Выведите iPad из режима сна с помощью клавиатуры Magic Keyboard
Чтобы вывести iPad из режима сна, нажмите любую клавишу на клавиатуре Magic Keyboard. При следующем нажатии клавиши отобразится экран блокировки. Разблокируйте iPad с помощью функции Face ID или Touch ID либо введите код-пароль с Magic Keyboard или с помощью обычных нажатий на экран.
Изменение угла обзора
Вы можете менять угол наклона iPad, чтобы подобрать идеальное положение для себя.
Изменение настроек трекпада и яркости клавиатуры
Чтобы изменить настройки трекпада, перейдите в меню «Настройки» > «Основные» > «Трекпад». Вы можете изменить скорость перемещения (скорость, с которой перемещается указатель), а также направление прокрутки. Вы также можете включить или выключить параметры «Касание для имитации нажатия» и «Касание двумя пальцами для имитации правой кнопки мыши».
Как и на iPad, яркость Magic Keyboard автоматически регулируется в зависимости от уровня окружающего освещения. Чтобы вручную изменить яркость клавиш на Magic Keyboard, перейдите в меню «Настройки» > «Основные» > «Клавиатура» > «Физическая клавиатура».
Зарядка iPad
Вы можете заряжать iPad как обычно, подсоединив кабель USB-C к порту USB-C на iPad. Или вы можете подсоединить кабель USB-C к порту USB-C на Magic Keyboard. Клавиатуру Magic Keyboard не требуется заряжать.
Порт USB-C на клавиатуре Magic Keyboard обеспечивает питание, но не передает данные. Это значит, что его нельзя использовать с устройствами ввода, такими как мышь USB-C. Не подсоединяйте один конец кабеля USB-C к порту USB-C на iPad, а другой — к порту USB-C на клавиатуре Magic Keyboard.
Переключение на экранную клавиатуру
Вместо клавиатуры Magic Keyboard может потребоваться открыть экранную клавиатуру, например для ввода символов с диакритическими знаками или использования функции диктовки.
Чтобы отобразить экранную клавиатуру, коснитесь текстового поля, после чего нажмите и удерживайте в правом нижнем углу экрана iPad, пока не появится экранная клавиатура. Чтобы снова скрыть клавиатуру, нажмите на экране вашего iPad.
Дополнительная информация
- Узнайте, какие сочетания клавиш можно использовать с клавиатурой Magic Keyboard.
- Узнайте, как пользоваться трекпадом с Magic Keyboard.
- Узнайте, как чистить Magic Keyboard.
Клавиатура Magic Keyboard оснащена магнитами, которые надежно фиксируют iPad. Не кладите карты, которые хранят информацию на магнитной полоске (например, кредитные карты или ключ-карты отелей), на внутреннюю сторону клавиатуры Magic Keyboard или между iPad и клавиатурой Magic Keyboard. При контакте с ними карта может размагнититься.
Источник
Клавиатура Magic Keyboard для iMac
Для выполнения типичных действий, например увеличения громкости или яркости экрана, можно использовать сочетания клавиш на клавиатуре Magic Keyboard с цифровой клавишной панелью (без сенсора Touch ID или клавиши блокировки).
Включение или выключение клавиатуры. Сдвиньте переключатель «Вкл./Выкл.» на торце клавиатуры, чтобы включить 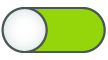
Использование функциональных клавиш. Функциональные клавиши вверху клавиатуры можно использовать для типичных системных действий:
Регулировка яркости (F1, F2). Нажмите клавишу 

Mission Control (F3). Нажмите 
Launchpad (F4). Нажмите 
Мультимедиа (F7, F8, F9). Нажмите 


Отключение звука (F10). Нажмите 
Регулировка громкости (F11, F12). Нажмите 

Использование альтернативных функций. С помощью функциональных клавиш можно выполнять различные действия в определенных приложениях. Кроме того, им можно назначить альтернативные функции — например, клавишу F11 можно использовать для того, чтобы свернуть все открытые окна и отобразить рабочий стол. Для запуска альтернативной функции, которая назначена клавише, нажмите ее, удерживая нажатой клавишу Fn.
Совет. Дважды нажмите клавишу Fn, чтобы включить диктовку, которая позволит надиктовывать текст в любом приложении, допускающем ввод с клавиатуры (например, в Сообщениях, Почте, Pages и многих других).
Настройте клавиатуру. В Системных настройках нажмите «Клавиатура», затем переходите по вкладкам вверху раздела, чтобы просмотреть доступные варианты.
Использование сочетаний клавиш. Нажимая сочетания двух и более клавиш на iMac, можно быстро выполнять действия, обычно выполняемые с трекпада, мыши или другого устройства. Например, можно нажать Command-C, чтобы скопировать выбранный текст, затем щелкнуть в любом месте, куда требуется вставить текст, и нажать клавиши Command-V. Список часто используемых сочетаний клавиш см. в разделе Сочетания клавиш на Mac. Если у Вас раньше не было компьютера Mac, Вам может пригодиться информация в разделе для новых пользователей.
Если на клавиатуре имеются другие функциональные клавиши или если она оснащена сенсором Touch ID или клавишей блокировки 
Источник
Magic Keyboard — Спецификации
Обзор
Клавиатура Magic Keyboard объединяет в себе сразу несколько инноваций: уникальный тонкий корпус, встроенный аккумулятор c возможностью перезарядки и улучшенный механизм клавиш. Благодаря низкому профилю и оптимизированному ходу каждой из клавиш, а также механизму «ножницы», повышающему их стабильность, ввод текста на Magic Keyboard необыкновенно удобный и точный. Клавиатура подключается к компьютеру Mac автоматически и сразу готова к работе. Аккумулятор держит заряд невероятно долго: он обеспечивает питание клавиатуры в течение месяца или дольше — без подзарядки.
Комплект поставки
- Клавиатура Magic Keyboard
- Кабель Lightning/USB
Размеры и вес
- Высота: 0,41–1,09 см
- Длина: 27,9 см
- Ширина: 11,49 см
- Вес: 0,231 кг*
Основные
Возможности подключения и расширения
- Bluetooth
- Порт Lightning
- Беспроводное подключение
Системные требования
- Компьютер Mac с поддержкой Bluetooth и установленной системой OS X 10.11 или новее
- Устройства iOS с системой iOS 9.1 или новее
*Вес зависит от конфигурации и особенностей производственного процесса.
Тестирование проводилось компанией Apple в сентябре 2015 года на контрольных образцах устройств Magic Keyboard, программного обеспечения и прошивки с использованием находящихся в продаже образцов iMac. Тестирование представляло собой работу на устройстве, подключённом к iMac, с помощью автоматического оборудования до полной разрядки аккумулятора. Время работы от аккумулятора зависит от настроек устройства, условий его использования и других факторов.
Источник
Обзор обложки с клавиатурой Apple Magic Keyboard для iPad Pro
Оглавление
Одна из самых интересных новинок этой весны — не новые версии iPad Pro и MacBook Air, а клавиатура Apple Magic Keyboard, выпущенная специально для нового iPad Pro. В продаже она появилась чуть позже, чем сам планшет — только в мае, и цена ее, мягко говоря, пугает: 27 тысяч рублей (на момент публикации статьи). Многовато для аксессуара! Но вместе с тем, это продукт во многом уникальный и объединяющий сразу несколько устройств: обложку, клавиатуру, трекпад, регулируемую подставку и зарядную станцию. Мы подробно изучили гаджет.
Напомним, что Magic Keyboard была представлена 30 марта одновременно с новым iPad Pro и предназначается не только для него, но и для iPad Pro предыдущего поколения.
Что же представляет собой эта загадочная штука? Ответ будет интересен не только счастливым обладателям iPad Pro, но и тем, кто хочет понять, на что в принципе способны аксессуары для планшетов. Во избежание путаницы оговоримся, что в этой статье под названием Magic Keyboard будет фигурировать исключительно новый аксессуар, а не одноименная Bluetooth-клавиатура для компьютеров Apple.
Упаковка и комплектация
Magic Keyboard поставляется точно в такой же коробке (за исключением толщины и рисунка на фронтальной стороне), как и Smart Keyboard Folio.
Упакована она аналогично: между двумя створками — поролоновая прокладка, помимо самого аксессуара — только несколько листовок. В этом плане ничего эксклюзивного нет.
Дизайн и устройство
Теперь давайте посмотрим, как же выглядит это устройство и как оно подсоединяется к iPad Pro. Итак, вид снаружи очень похож на Smart Keyboard. Даже материал внешней поверхности идентичен: темный силикон. На фото ниже Magic Keyboard слева.
В закрытом виде, когда аксессуар используется в качестве обложки, защищающей обе стороны устройства, вы с большим трудом отличите Magic Keyboard от Smart Keyboard. Разве что новый вариант немного толще. А вот по какому параметру точно можно с легкостью определить, где что, так это по весу: масса Magic Keyboard существенно выше, и планшет в ней становится очень увесистой штукой.
Как и Smart Keyboard, новая клавиатура подсоединяется к контактам на тыльной стороне планшета (Smart Connector) и закрывает его с обеих сторон.
Главное же отличие в том, что в корешке теперь спрятан металлический поворотный механизм и разъем для подключения зарядного устройства или периферии (напомним, что с недавних пор iPad поддерживают внешние накопители). Кроме того, под клавиатурой располагается тачпад. Но — обо всем по порядку.
Поворотный механизм сделан таким образом, что вы можете гибко отрегулировать угол наклона iPad Pro. Самый широкий угол (между поверхностью стола и экраном планшета) примерно равен таковому у iPad Pro со Smart Keyboard, если нижняя грань планшета установлена максимально близко к клавиатурной части.
Однако в Magic Keyboard планшет оказывается выше примерно на три сантиметра, чем в Smart Keyboard. И это, оказывается, очень здорово. Смотреть на экран, приподнятый над уровнем стола, гораздо комфортнее: не приходится постоянно наклонять голову, меньше устает шея и верхняя часть спины.
Кроме того, в случае со Smart Keyboard у пользователя был выбор только между двумя положениями планшета: с бо́льшим углом и меньшим. Поставить, например, планшет вертикально, под углом 90 градусов к столу — невозможно. Сделать какое-то промежуточное положение — тоже. Magic Keyboard эти проблемы решает. Между двумя крайними положениями (первое мы описали выше, второе образует почти острый угол между экраном планшета и столом) есть бесконечное множество компромиссных вариантов. В том числе можно расположить устройство и под углом 90 градусов, что удобно, например, для просмотра фильмов или для ребенка, сидящего за столом (в период самоизоляции и дистанционного онлайн-обучения это особенно актуально).
Поворотный механизм достаточно упругий, с непривычки можно даже сказать, что планшет довольно туго меняет угол. Но привыкнув, понимаешь, что это оптимальный вариант. Такой механизм точно не разболтается и не допустит произвольной смены положения. Что интересно, сам этот механизм выполнен из металла, тогда как остальные материалы Magic Keyboard — пластик и силикон.
Ну а наличие разъема USB-C на металлической трубке, в которую заключен механизм, надо считать приятным бонусом. Не то чтобы приходилось часто использовать два порта на планшете. Но в некоторых ситуациях это может быть полезно — например, когда устройство подключено к зарядке, а вам надо перенести файлы с флэшки. Но надо иметь в виду, что разъем на Magic Keyboard позволяет только заряжать планшет, а не подключать к нему накопители.
Клавиатура и трекпад
Раскладка клавиатуры на Magic Keyboard точно такая же, как на Smart Keyboard. В этом плане нет никаких отличий. Однако, из-за того, что механизм нажатия клавиш и они сами теперь иные, немного изменились размеры клавиатурного блока: он стал чуть меньше в длину и чуть больше в высоту. Соответственно, некоторые клавиши теперь более узкие, по ним чуть сложнее попасть. Например, переключение раскладки выполняет кнопка в нижнем левом углу или правая Option. Ниже показаны Smart Keyboard (вверху) и Magic Keyboard (внизу), и видно, насколько затруднена теперь эта операция.
Изменилось и расстояние между клавишами: они стали теснее расположены. С другой стороны, площадь самих клавиш тоже увеличилась: теперь они 15×15 мм, а раньше были 14,5×13,5 мм. Для сравнения: у MacBook Pro клавиши 17×16 мм.
Таким образом, при переходе со Smart Keyboard на Magic Keyboard легкий дискомфорт поначалу чувствуется, но он быстро проходит. А главное — что если вы умеете печатать вслепую на MacBook, то и на Magic Keyboard сможете. Мы отмечали это еще в отношении Smart Keyboard, и теперь смело повторяем, говоря про новинку. К слову, большая часть этой статьи напечатана именно на Magic Keyboard.
Самое интересное, что ощущение от печати стало совершенно другим. Клавиши Magic Keyboard выполнены из черного пластика, у них более высокий ход, чем в Smart Keyboard, и в целом тактильно это гораздо больше похоже на обычные ноутбуки.
Еще сильнее iPad Pro в Magic Keyboard сближает с настольными компьютерами наличие трекпада. Да, он относительно небольшой — 99×45 мм, но в таком форм-факторе существенно больше и не требуется. Зато функциональность его почти полностью соответствует Apple Magic TrackPad 2. В частности, поддерживаются двухпальцевые жесты, все виды смахиваний и прокруток. Разве что нет глубокого нажатия, но это специфическая опция даже не аппаратного, а программного плана, и поддерживается она только в macOS.
Как и клавиши, трекпад пластиковый.
Подробно о работе iPad Pro с курсором мы рассказывали в статье про сам планшет, так что повторяться не будем. Заметим лишь, что с Magic Keyboard iPad сделал еще один шаг в сторону ноутбуков. Точнее, даже несколько шагов, и тачпад — главный из них.
Любопытно, что в настройках iPadOS нет отдельного пункта для Magic Keyboard, однако отрегулировать все, что надо, можно с помощью меню «Трекпад» и «Клавиатура».
Выводы
Apple выпустила очень нишевый продукт, ориентированный на совсем небольшую группу пользователей — тех, кто купил или собирается купить новейший iPad Pro и при этом готов еще заплатить немалую сумму за специфический аксессуар для него. Экономически это вариант неоднозначный: привычная обложка-клавиатура Smart Keyboard Folio стоит 16 тысяч рублей, если же вам так нужен трекпад, то можно докупить Magic TrackPad 2 за 11 тысяч. Получится примерно столько же по деньгам, как одна Magic Keyboard, зато TrackPad можно использовать и с компьютерами Apple. К тому же, iPad в Magic Keyboard существенно тяжелее, чем в Smart Keyboard Folio, что тоже стоит отнести к недостаткам новинки.
И вместе с тем, Magic Keyboard переводит планшет «в другую лигу» и дает совершенно новые ощущения. Работать, когда планшет не стоит у тебя на коленках (или на столе), а будто парит в воздухе, позволяя держать шею прямой — наслаждение. Печатать, чувствуя у себя под пальцами пластиковые «реальные» клавиши с четким ходом — гораздо приятнее, чем использовать некий «суррогат».
Ну и, конечно, нельзя не отметить трекпад с поддержкой жестов и всего остального, к чему мы привыкли на MacBook. Пока на iPad это, скорее, приятное дополнение, поскольку все приложения изначально разрабатываются под управление с помощью экрана. Но, например, любая работа с текстом очевидно удобнее с курсором.
В целом, iPad Pro по функциональности все ближе подбирается к ультрапортативным ноутбукам, и Magic Keyboard — важный шаг в этом направлении.
Источник